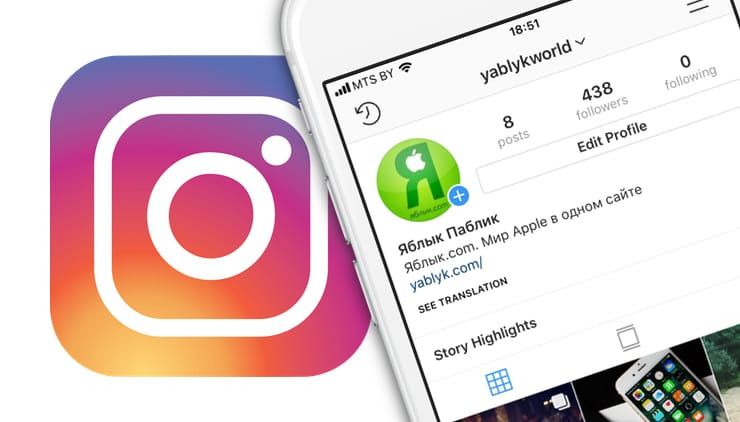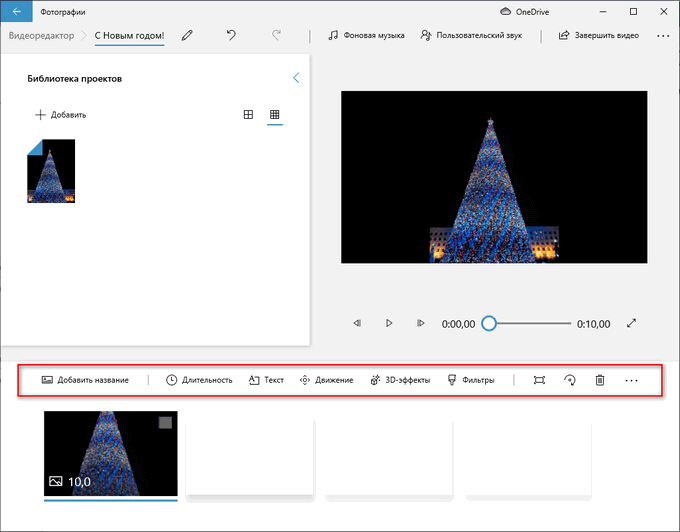Как сделать видеозвонок в whatsapp. как записать видео звонок
Содержание:
- Как записывать видеозвонок
- Как записать разговор в ватсапе пошагово?
- Как добавить новый контакт в Ватсап
- Все еще самый популярный
- Как позвонить в самом WhatsApp
- Как записать разговор в “Ватсапе” с помощью диктофона
- Как позвонить по видеосвязи
- Нюансы работы с видеозвонками
- Управление записями разговоров
- Away
- Как записать аудио на стандартном диктофоне телефона и отправить его
- Копирование текста
- Преимущества и недостатки
- Что такое ReadyBoost
- Как сделать видеозвонок в ватсапе с компьютера
Как записывать видеозвонок
Осуществить запись видеозвонка в WhatsApp с помощью встроенных служб не получится. На обеих платформах придется устанавливать одну из специализированных программ. Как и в предыдущем случае, потребуется установка JailBreak для iPhone. Возможно, нужно будет получить права суперпользователя, если речь о телефонах на базе Android.
С помощью Cube ACR
Cube ACR является популярным приложением, предназначенным для записи разговоров на телефоне. Это могут быть стандартные звонки или переговоры через любые мессенджеры. В число поддерживаемых входят Telegram, WhatsApp, Viber, Skype и др. “Куб” будет автоматически записывать все диалоги. При желании в настройках можно отключить такой режим, тогда запись будет активироваться только при нажатии на соответствующий виджет.
Главный недостаток Cube ACR заключается в том, что существует целый перечень устройств, на которых приложение не сможет записывать VoIP-звонки. К таким относятся Skype, WhatsApp и подобные. В таком случае система сама определит проблему и оповестит пользователя. Для правильной работы программы необходимо разрешить ей доступ к памяти, микрофону, телефону и контактам смартфона.
С помощью Du Recorder
Разработчики Du Recorder реализовали удобный виджет с ярлыками для выполнения манипуляций с приложением без громоздкого интерфейса. Утилита доступна исключительно для Android. Его можно бесплатно скачать с Google Play, поскольку программа нацелена только на запись с экрана устройства, а не на запись разговоров в мессенджерах или по телефонной связи.
В настройках можно выбрать папку, куда будут сохраняться готовые файлы, а также выставить другие параметры.
 Программа Du Recorder.
Программа Du Recorder.
Программа Go Record Screen
Это приложение является одним из самых одобряемых в отзывах и востребованных для записи происходящего на экране телефона. Программа записывает изображение в HD-качестве и отлично подходит для проведения онлайн-трансляций. Здесь есть все необходимое как для записи диалога в “Вацап”, так и для других целей.
Реализован встроенный видеоредактор, позволяющий сразу обрезать файл или наложить на него музыку. Если подключиться с компьютером к одной сети, то приложение позволит отправить запись на ПК без подключения шнура. В большинстве случаев рекомендуется остановиться на этом варианте, поскольку он самый эффективный и имеет наибольшее количество дополнительных функций и параметров.
Call Recorder для WhatsApp
Приложение имеет встроенный плеер, позволяющий просматривать или прослушивать записанные диалоги в самой программе. Однако большинство функций доступны только в версии Pro, которую необходимо приобретать за деньги. Поэтому рассматриваемый вариант предпочитает гораздо меньшее количество пользователей. Если с другими методами не получается, то можно воспользоваться этим.
AZ Screen Recorder
Разработчики этого приложения распространяют свой продукт бесплатно и не добавляют в него рекламу с различными ограничениями. Все желающие пользователи могут пожертвовать авторам средства в качестве благодарности, однако основные возможности, необходимые для записи видео, бесплатные.
Видео записывается в Full HD. При желании можно изменить настройки качества файлов. Предусмотрена опция, позволяющая поставить запись на паузу. Как и в случае с Go Record Screen, присутствует встроенный видеоредактор, где можно обрезать файл или наложить на него свой текст с изображениями.
https://youtube.com/watch?v=JCfMpVrotkU
Приложение REC – экран записи
Принцип программы подразумевает создание 3 отдельных записей. Это видеосвязь и 2 звуковые дорожки с голосами обоих собеседников. После они комбинируются в один файл. REC специализируется на записи любых событий на экране смартфона. То есть оно разрабатывалось не только для сохранения видеозвонков в мессенджерах.
Можно выбирать разрешение видеоролика, его максимальную длительность, битрейт и название. Для записи звука необходимо выставить соответствующую галочку в настройках.
Как записать разговор в ватсапе пошагово?
Андроид
Есть несколько способов записи звонков, которые происходят в приложении Ватсап.
Метод 1: посредством диктофона.
В каждой модели смартфона есть встроенное средство записи, которое называется диктофон, которым можно записать разговор во время аудио и видео связи, для этого достаточно:
- Одновременно запустить диктофон и мессенджер Вастап.
- В приложении для записи запустить новый трек.
- Свернуть, не закрывая приложения.
- Перейти в программу Ватсап и совершить звонок.
- Запись будет длиться до тех пор, пока пользователь не остановит, поэтому можно записать весь разговор или его часть.
- По завершении необходимо перейти в программное средство записи и остановить.
- Затем требуется проверить качество записи и сохранить при необходимости.
- После этого можно закрыть оба приложения, а запись в любое время будет доступна на карте памяти.
Метод 2: дополнительное программное обеспечение.
Альтернативный метод предполагает дополнительную установку программного обеспечения. Есть программные средства, которые автоматически записывают все разговоры.
Установка такого приложения не требует много времени, но на Айфонах придется предоставить полный доступ и запускать установку с правами администратора. При этом для безопасности устройства необходимо, чтобы была установлена утилита «JailBreak». Если есть возможность дать администраторский доступ на Андроид-платформе (в некоторых моделях смартфонов запрещено производителями), то лучше это сделать.
Пошаговый процесс установки и работы с программным обеспечением для записи разговоров:
- Перейдите в официальные магазины приложений и в строке поиска попробовать найти: «запись звонков ватсап» или «call recorder for WatsApp».
- Выберите платный или бесплатный по желанию.
- Перейдите на страницу программы, тайпнув на нее.
- Активируйте процесс загрузки и установки нажатием на кнопку «Установить».
- После завершения установки откройте приложение мессенджера.
- Найдите любой активный контакт.
- Попробуйте набрать и совершить звонок.
- При этом на экране в области уведомлений должен появится значок записи и информация о том, что идет запись разговора.
- После завершения беседы найдите трек, обычно сохраняется в папке «recorder».
- После окончания разговора можно прослушать его в удобное время.
Айфон
Для Айфона разработано специальное программное обеспечение – конференц-бот, который работает хорошо на данной довольно капризном устройстве.
Данное приложение отличается от остальных возможности подключить автоматическую запись к конкретному контакту и даже выборочному разговору. Это экономит память и не сильно перегружает ресурсы устройства, как программные средства, которые записывают абсолютно все разговоры.
Во время совершения аудио или видео звонка в приложении Ватсап на экране вызова отображается иконка программы с кнопками для совершения действия. Программное средство довольно легко управляется.
Пошаговое руководство использования бота для записи звонков:
- Откройте приложение Ватсап.
- Перейдите к чатам и найдите контакт для совершения звонка.
- Кликните по кнопке вызова.
- После начала связи запустите программу бота.
- Запись начинается сразу, без задержек.
- По окончании разговора запись автоматически остановится и будет сохранена в указанное в настройках место. Это может быть облачное хранилище или внутренняя/внешняя память мобильного устройства.
- Можно открыть и прослушать.
Как добавить новый контакт в Ватсап
Добавить нового пользователя в список контактов можно тремя способами. Первый способ предполагает добавление юзера из адресной книги смартфона. При первом запуске приложения система автоматически производит синхронизацию списка контактов. Иногда случается так, что необходимый номер не добавился в список контактов. Для того чтобы добавить собеседника, пользователю потребуется перейти в настройки Ватсап, затем нажать „Обновить“. Другой способ – предложить дружбу юзеру с другого мессенджера или социальной сети. Для этого понадобится выполнить следующие действия:
- Запустить Ватсап на смартфоне в меню настроек перейти в раздел „Контакты“.
- Выбрать „Добавить друга“. После этого необходимый человек увидит специальное меню с выбором источника общения: мессенджер, электронная почта, социальная сеть.
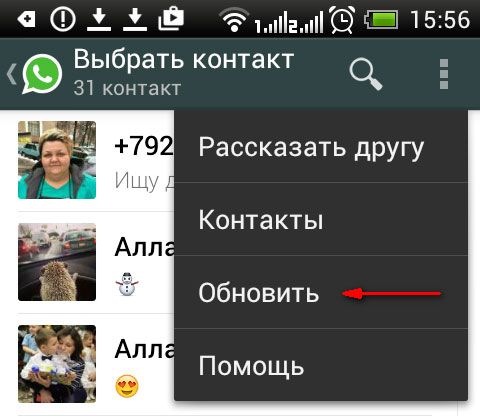
Третий метод – ввести номер нового пользователя, чтобы потом занести в список контактов. После установки приложения на смартфоне собеседником, его номер станет доступным для общения в Ватсап.
Все еще самый популярный
Разработчики WhatsApp рапортуют о значительном росте числа людей, использующих WhatsApp для продолжительных звонков, на протяжении 2020 «карантинного» года. По заявлению представителей мессенджера, 31 декабря 2020 г. был побит рекорд по максимальному числу аудио- и видеозвонков в день — 1,4 млрд.
Сравниться с WhatsApp по численности аудитории пока может разве что Facebook Messenger
Согласно данным портала Statista.com, по итогам января 2021 г. WhatsApp оставался самым популярным мессенджером в мире. Его активная аудитория насчитывала 2 млрд человек. Вторым по популярности является «родственник» WhatsApp – Facebook Messenger – c 1,3 млрд пользователей. Тройку лидеров замыкает китайская национальная платформа WeChat (1,213 млрд).
Telegram Павла Дурова, значительно прибавивший в последние месяцы, занимает пятую строчку рейтинга с 500 млн активных пользователей, лишь на 2 млн опережая Snapchat по данному показателю.
Как позвонить в самом WhatsApp
Позвонить можно только на мобильный телефон, подключенный к сети Internet. Для этого надо сделать следующее:
- Зайти в приложение.
- В разделе «Чаты» в правом нижнем углу найти зеленый кружок и нажать на него.
- В открывшемся списке контактов выбрать имя нужного абонента.
- После того как откроется чат, на верхней панели найти знак с изображением трубки и кликнуть по нему.
- Подтвердить вызов.
Если в верхней строчке чата выбрать знак камеры, то будет совершен видеозвонок.
Есть и другой способ связаться со знакомыми:
- После запуска приложения зайти в раздел «Звонки».
- Нажать зеленый значок с изображением трубки, расположенный в правом нижнем углу.
- Выбрать имя пользователя и нажать на него.
Если абонент будет в сети, он услышит сигнал и сможет ответить на вызов.
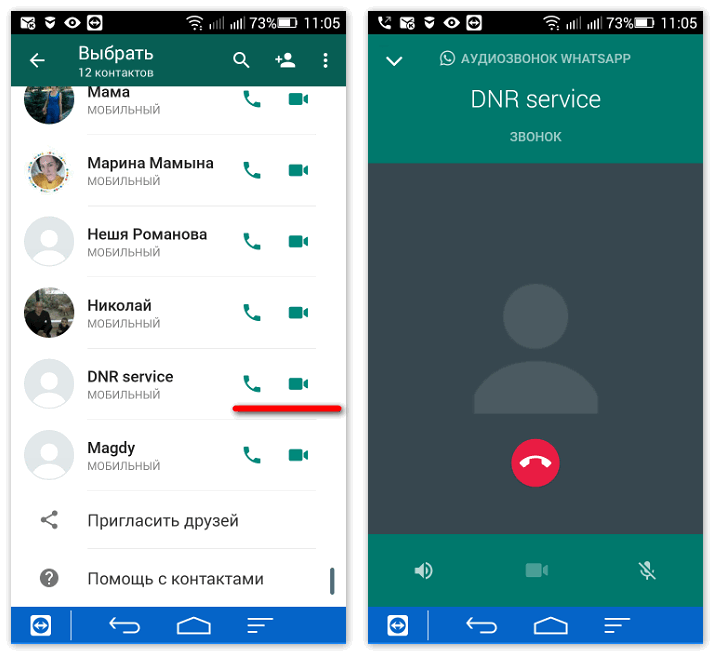
Чтобы позвонить на новый номер, придется зайти в приложение и нажать на значок лупы в правом верхнем углу. Затем следует набрать в строке поиска номер контакта и лупу в нижней части клавиатуры. Потом надо кликнуть на трубку в конце строки с найденным результатом и подтвердить действие.
Разработчики предусмотрели возможность групповых звонков. Беседовать могут 4 человека. Перед тем как начать общение, все участники должны убедиться в качестве интернет-соединения. Качество звонка будет зависеть от участника с самым низким уровнем связи.
Начать общение можно тремя способами.
Из списка групп:
- выбрать нужную группу;
- нажать на строчку «Групповой звонок»;
- добавить контакты, которые должны участвовать в разговоре;
- кликнуть на кнопку «Аудиозвонок».
Из индивидуальных чатов:
- открыть чат с одним из контактов;
- выбрать «Аудиозвонок»;
- после ответа абонента найти кнопку «Добавить участника» и нажать на нее;
- в открывшемся списке контактов найти нужных пользователей и пригласить их в беседу.
Из раздела «Звонки»:
- перейти по вкладкам «Звонок» > «Новый групповой звонок»;
- выбрать имена пользователей и добавить их в беседу;
- нажать «Аудиозвонок».
Помните, что нельзя приглашать заблокированные вами или заблокировавшие вас контакты. После начала разговора нельзя будет убрать никого из участников, если только они сами не захотят выйти из беседы. В принципе аналогичным способом можно звонить по ватсапу с компьютера.

Приложение Ватсап.
Как записать разговор в “Ватсапе” с помощью диктофона
“Айфон”
Для телефонов на базе iOS такой способ может не сработать из-за усиленной политики конфиденциальности пользователей Apple. Встроенный диктофон позволяет записывать все звуки, кроме голоса собеседников в различных приложениях для связи. Поэтому владельцам таких смартфонов придется воспользоваться дополнительным ПО.
“Андроид”
Чтобы записать звук с помощью стандартного диктофона, рекомендуется придерживаться следующего алгоритма:
- Сначала нужно найти это приложение в меню и открыть его. Если такая утилита не установлена, ее можно бесплатно загрузить из Play Market.
- Свернуть программу, вернувшись на главный экран, и открыть “Вотсап”.
- Может потребоваться авторизация со своего аккаунта, привязанного к номеру телефона.
- Начав разговор, необходимо свернуть WhatsApp и переключиться на диктофон, чтобы начать запись звука. Не стоит забывать о громкой связи, без которой собеседника не будет слышно.
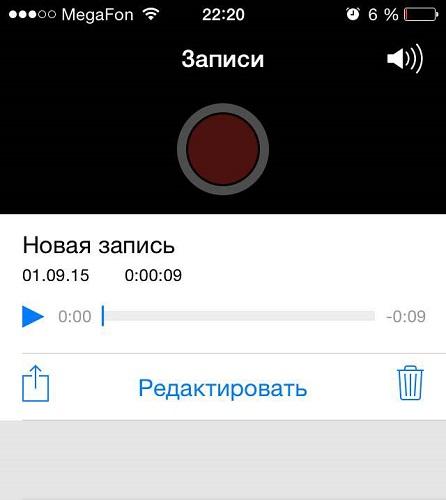 Запись разговора в WhatsApp.
Запись разговора в WhatsApp.
Как позвонить по видеосвязи
Видеосвязь в ВатсАпе возможна не на всех устройствах, а только на платформах Android и iOS. На компьютерах, работающих с Windows, такая функция, так же, как и аудиосвязь, пока не доступна.
Скачать WhatsApp на Айфон можно обычным путем через App Store, а на Андроид через Google Play.
Звонок с помощью видео на обеих платформах можно сделать двумя способами:
- Открыть диалоговое окно с чатом, в котором участвует нужный абонент, и нажать на значок с камерой, который находится на любом устройстве в правом верхнем углу экрана. В этом же окне пользователь может сделать и обычный звонок, а также написать сообщение.
- Второй, более простой и распространенный способ позвонить кому-либо по видеосвязи, заключается в использовании списка контактов. В Андроиде ниже каждого контакта находится несколько иконок, соответствующих установленным приложениям. Нажав на значок WhatsApp, выбрать в открывшемся окне функцию звонка с помощью видео. На Айфоне вместо значков представлен перечень приложений с выпадающим списком опций.
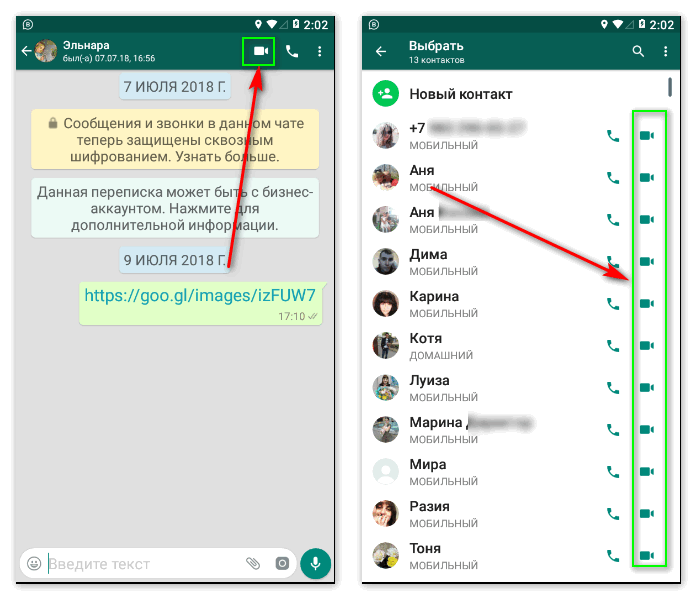
Разговаривая через видео, пользователь может одновременно отправлять текстовые сообщения и различные вложения, для этого нужно просто нажать на стрелочку в верхнем левом углу, что позволит вернуться в обычное окно чата.
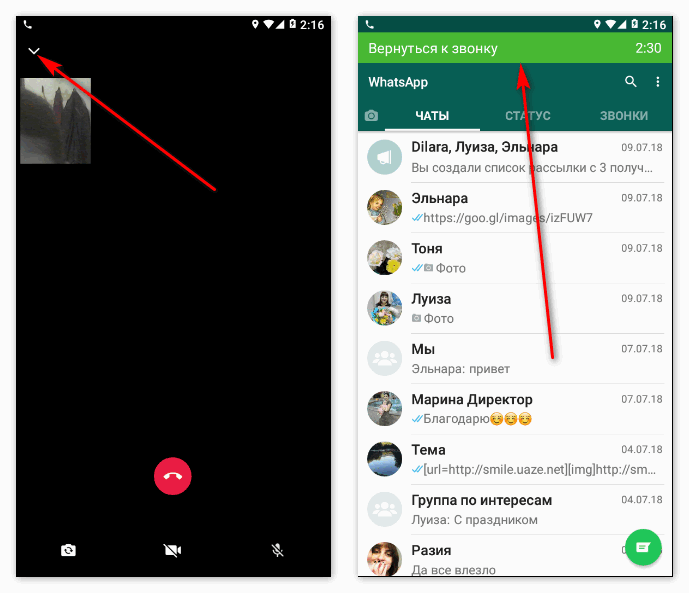
Подробная информация о том, как сделать видеозвонок в WhatsApp, находится в справочной системе приложения.
Как принять видеозвонок
Чтобы ответить на входящий видеовызов нужно совершить те же действия, что и при обычном голосовом звонке. Когда поступает видеозвонок, на экране появляется сообщение с двумя кнопками: «Принять» и «Отклонить».
При нажатии на кнопку «Принять» фронтальная камера включается автоматически, после чего общение с собеседником по видеосвязи становится доступным.
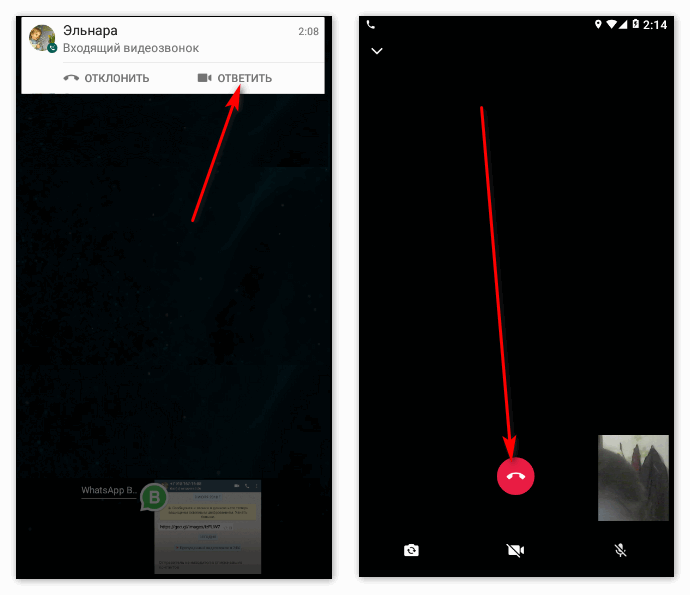
В настройках телефона можно выбрать желаемый вид отображения на экране информации о входящем видеозвонке. Например, в iPhone выбрать один из следующих вариантов:
- При выборе режима «Предупреждение» будет всплывать окно с кнопками «Принять» и «Закрыть». Если в данный момент говорить по видеосвязи неудобно, звонок можно отклонить, нажав на кнопку «Закрыть».
- Режим «Баннер» позволяет увидеть информацию о входящем видеозвонке в верхней части экрана. При нажатии на этот баннер начинается видеосвязь, а при отсутствии каких-либо действий звонок игнорируется.
- В режиме «Нет» возможность отвечать на видеозвонки имеется только при открытом приложении ВотсАп.
Запись видеозвонка
Однозначного ответа на вопрос, как записать видеозвонок в ВатсАпе на телефон, не существует, поскольку встроенной функции для этого в приложении нет.
Итак, новые версии WhatsApp имеют встроенную опцию совершения и приема звонков через видео, что делает общение в мессенджере приятным и комфортным.
Нюансы работы с видеозвонками
Во время организации видеозвонков через популярное программное обеспечение, у пользователей могут возникать сложности. Чтобы избежать недопонимания, достаточно изучить особенности работу в мобильном приложении.
Как ответить на видеозвонок
Если пользователю один из собеседников пытается дозвониться по видеосвязи, требуется знать принцип работы мобильного приложения и инструкцию к действиям:
- Потенциальный собеседник нажимает на графическое изображение видеокамеры в диалоговом окне с перепиской с интересующим контактом.
- Система в автоматическом режиме подает сигнал связи с собеседником.
- Программное обеспечение запускается в автоматическом режиме и на экране смартфона либо планшета открывается форма с информацией абонента, который выполняет дозвон, сведения о типе звонке и возможности на него ответить.
- Чтобы начать сеанс видеосвязи, пользователю требуется провести пальцем вверх по дисплею, начиная с изображения телефонной трубки зеленого цвета. Если вы хотите отключить звонок в Ватсапе, требуется провести аналогичную процедуру с красной кнопкой.
По окончании диалога достаточно нажать на изображение красной телефонной трубки, которая отображается во время общения по центру.
Настройка видеозвонка
Настройка видеозвонка осуществляется следующим образом:
- На начальном этапе пользователю требуется запустить популярное программное обеспечение, предназначенное для звонков и мгновенного обмена текстовыми и графическими сообщениями на смартфоне либо планшете.
- Выполняется переход в раздел меню.
- На следующем этапе требуется перейти в подкатегорию настроек.
- Из представленного системой списка выбирается опция видеозвонки.
- Далее пользователь вносит необходимые персональные параметры и сохраняет изменения, нажатием на одноименную кнопку.
- Осуществляется перезапуск популярного мобильного приложения, предназначенного для мгновенного обмена текстовыми и графическими сообщениями и звонков.
Программное обеспечение на основании сформированного запроса в автоматическом режиме вносит требуемые настройки
Обратите внимание, корректировки вступают в силу при последующем запуске популярного мобильного приложения
Как показать экран во время звонка
Если пользователю требуется отобразить на время экран смартфона либо планшета во время сеанса видеосвязи, необходимо:
- При организации видеосвязи требуется нажать на кнопку ответа от собеседника.
- Если во время общения требуется свернуть окно общения пользователю, требуется нажать на среднюю виртуальную клавишу смартфона либо планшета. Для устройств, которые работают под управлением ОС iOS, нажимается кнопка «Домой».
- По завершению персональных действий, с целью возврата в Ватсап, требуется провести в верхней части дисплея пальцем вниз.
- Во вновь открывшейся всплывающей форме выбирается мобильное приложение и нажимается на него.
- Программное обеспечение в автоматическом режиме переключает пользователя на видеозвонок в мобильном приложении.
Обратите внимание, во время переключения программного обеспечения на режим дисплея смартфона либо планшета, у собеседника автоматически отключается камера, но при этом звук остается
Настройка звука
Чтобы внести изменения в уровень громкости при общении в популярном программном обеспечении, пользователям требуется:
- Запустить популярное мобильное приложение на своем смартфоне либо планшете.
- Осуществить переход в раздел меню программного обеспечения.
- На следующем этапе требуется перейти в групповой чат мессенджера, предназначенного для мгновенного обмена текстовыми и графическими сообщениями.
- Осуществляется переход в раздел настроек популярного программного обеспечения.
- Далее выбирается подраздел настройки аудиосвязи.
- Сохраняются внесенные параметры.
- Перезапускается программное обеспечение, чтобы изменения вступили в силу.
Обратите внимание, если требуется отрегулировать уровень звука во время общения с собеседником, требуется воспользоваться стандартными кнопками смартфона либо планшета — «вверх» и «вниз» либо «+» или «-»
Как переключить камеру
Если во время видеосеанса связи возникла необходимость в переключения камеры, пользователю требуется:
- Провести по экрану смартфона либо планшета во время общения с контактом.
- Система автоматически отображает всплывающие функции.
- В нижней части дисплея смартфона либо планшета нажать на графическое изображение фотоаппарата со стрелками.
Аналогичным образом осуществляется переключение фотоаппарата в обратном направлении.
Управление записями разговоров
Как в случае с записями обычных звонков, те же действия можно совершать и с записями разговоров Skype, Viber, WhatsApp, Line, BBM, Facebook и Hangouts: скачать, удалить, искать, переименовать файл, экспортировать всю историю звонков в файл для последующей распечатки.
Инструкции и описания
- Установка Pro-X на iPhone
- Настройка сервиса Pro-X iCloud
- Установка Pro-X на Andro >Установка RecFull на Андроид
- Личный кабинет OpenGsm.su
- Главная панель отчетов
- История и запись звонков
- Запись звонков VoIP
- Просмотр и распечатка смс
- Доступ к электронной почте
- Facebook переписка
- WhatsApp переписка
- Skype переписка
- Viber переписка
- VK переписка
- Переписка Одноклассники
- Wechat переписка
- Telegram переписка
- Фотографии и видео
- Местоположение телефона
- Список контактов
- Web история и календарь
- Блокировка приложений
- Настройки аккаунта
- Настройки программы для iOS
- Настройки программы для Andro >Удаленные команды управления
Техническая поддержка
Понедельник — Пятница: 11.00-18.00Суббота и Воскресение — выходные
Skype: opengsm.ruWhatsapp: +79851820361Telegram: +79851820361Viber: +79851820361
КазахстанSkype: opengsm.kzТелефон: +77273495022
26 марта Появилась версия на iPhone с одним нюансом, что после перезагрузки телефона нужен будет доступ к айфону на 5 минут!
12 февраля Крупное обновление программы Pro-X для Android — множество нововведений! Поддержка Android 9, Samsung S10 и т.д.!
Мы занимаемся разработкой программного обеспечения для контроля и защиты мобильных телефонов с 2008 года, постоянно добавляя новые возможности и функции. Мы первые, кто смог реализовать запись разговоров на iPhone и полный контроль любого iPhone без Jailbreak через iCloud.
Москва, Ленинский проспект 41/2, офис 17
www.opengsm.com
Away
Альтернативный автоответчик для различных мессенджеров, отличающийся несколькими удобными функциями. К примеру, Away может включаться автоматически по расписанию, отправляя за вас сообщения только в нерабочее время или по выходным.
Опция ответов с учётом текста входящего послания тоже имеется. Она может активироваться и при точном совпадении, и при частичном, когда пришедшее сообщение содержит не только указанные вами слова.
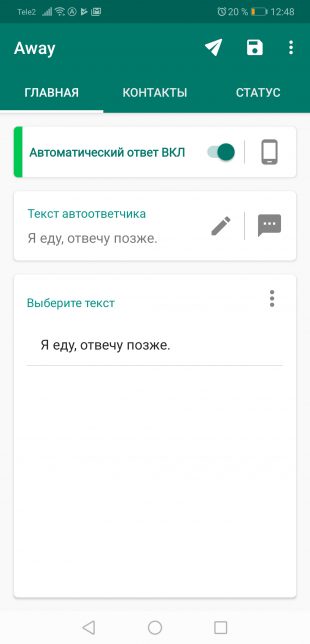
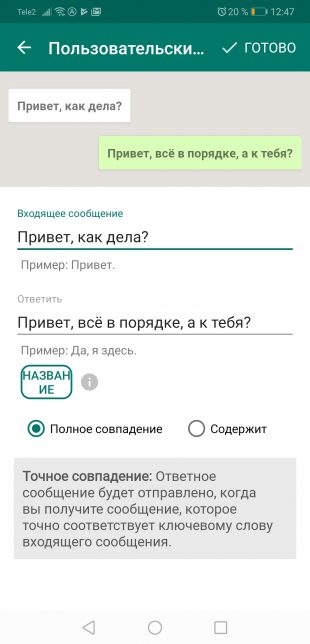
Автоответчик Away совместим с большинством наиболее популярных приложений для обмена сообщениями, в том числе с Telegram, Viber и даже Signal. Несколько специфичных функций предусмотрено для WhatsApp. В их числе сохранение статусов, а также отправка сообщений пользователям, которых нет в списке ваших контактов.
Как записать аудио на стандартном диктофоне телефона и отправить его
Разработчики недавно внедрили опцию отправки аудиозаписей, созданных посредством диктофона, встроенного в популярном программном обеспечении. В зависимости от используемого типа устройства, порядок действий несколько отличается между собой.
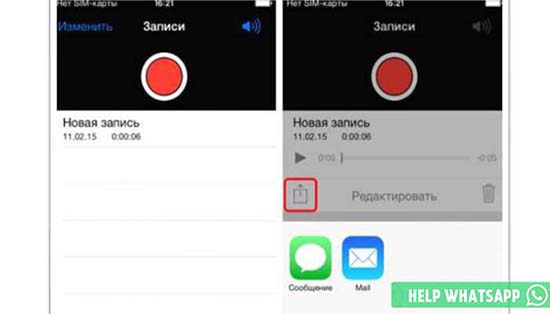
Запись с диктофона и отправка на Андроиде
Чтобы создать запись на диктофоне в мобильном приложении и отправить интересующему собеседнику, требуется:
- Запустить мобильное приложение на смартфоне либо планшете.
- Осуществить переход в раздел меню.
- На следующем этапе выполняется переход в раздел группового чата с последующим выбором интересующего контакта.
- Во вновь открывшейся форме с историей переписки и звонков пользователь в нижней части экрана смартфона либо планшета зажимает графическое изображение микрофона и начинает записывать аудиосообщение.
- По завершении требуется отпустить клавишу, после чего система в автоматическом режиме инициирует отправку собеседнику.
- Как только он прослушает запись, возле нее в правой части будут отображены «птички синего цвета».
Обратите внимание, если у пользователя соскочила рука при записи, можно удалить отправленное сообщение. Для этого требуется продолжительным нажатием на него вызывать диалоговое окно с перечнем доступных функций
На следующем этапе активировать опцию «удалить у всех». После мобильное приложение произведет автоматическую чистку.
Чтобы отправить созданную на телефоне аудиозапись, пользователю достаточно перейти в диалоговое окно с историей переписки с интересующим собеседником. На следующем этапе в нижней части активируется опция «отправить аудиозапись». После подтверждается намерение нажатием на клавишу отправки.
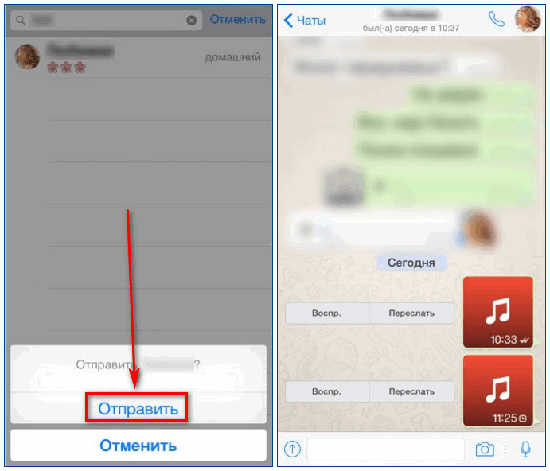
Запись аудио и отправка с Айфона
Чтобы создать и отправить аудиосообщение на устройствах, работающих под управлением iOS, пользователям требуется:
- Загрузить программное обеспечение на айфоне, которое предназначено для мгновенного обмена текстовыми и графическими сообщениями.
- Перейти во вкладку группового чата – отображается перечень собеседников, с которыми ранее велась переписка.
- Из представленного списка выбирается интересующий пользователь.
- На следующем этапе вызывается диалоговое окно с историей переписки.
- В нижней части экрана смартфона пользователь зажимает клавишу с графическим изображением микрофона, после чего активируется функция записи.
- После отпускания клавиши сообщение, записанное на диктофон отправляется собеседнику в автоматическом режиме.
Чтобы передать запись с диктофоне на Ватсап, которая была сделана не в мобильном приложении, требуется:
- Запустить программное обеспечение Ватсап на мобильном телефоне.
- Выполняется переход в групповой чат.
- На следующем этапе требуется перейти в интересующий чат с контактным абонентом.
- Далее пользователю предстоит нажать в нижней части диалогового окна на изображение трех точек.
- После открытия всплывающего меню активируется функция отправку аудиозаписи.
- Во вновь открывшейся форме необходимо указать месторасположение файла на используемом устройстве.
- После добавления записи в строку отправки текстовых и графических сообщений, требуется нажать на изображение стрелочки, которая находится в правой части.
Обратите внимание, таким способом можно делать отправку аудиозаписей, которые сделаны на смартфонах и планшетах, функционирующих на любой операционной системе
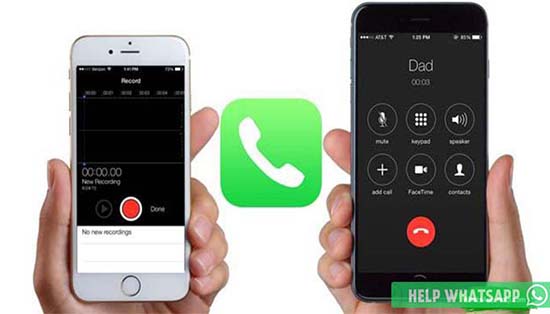
Как сделать на компьютере
Чтобы создать аудиозапись в популярном программном обеспечении через персональный компьютер, пользователю требуется:
- Загрузить на компьютер специально разработанную утилиту, которая эмитирует работу мобильных приложений под управлением Андроид или iOS.
- На следующем этапе осуществляется загрузка с последующей установкой мобильного приложения Ватсап.
- На следующем этапе пользователь подключает гарнитуру – микрофон и колонки к персональному компьютеру.
- Далее пользователь выполняет переход в подраздел групповых чатов.
- На следующем этапе предстоит выбрать интересующего собеседника.
- Во вновь открывшейся форме пользователь нажимает в нижней части диалогового окна на графическое изображение микрофона.
- Инициируется опция создания звукозаписи.
- Созданный аудиофайл отправляется выбранному собеседнику в автоматическом режиме.
Благодаря несложным действиям передать отправить запись с диктофона на Ватсап несложно. Время на выполнение – несколько секунд.
Копирование текста
Иногда возникает потребность скопировать сообщение. Это может понадобиться в том случае, если полученное сообщение нужно отправить другому человеку.
Для того чтобы копировать текст на устройстве Android необходимо: 1. Копируем сообщение в чате, удерживая на нем палец. Выбранная строка будет подсвечена, а вверху на панели появятся активные кнопки.
2. Нажать на кнопку «Копировать». Изображена на рисунке #2.
3. Выбрать контакт, которому нужно отправить выбранный текст.
4. Нажать и удерживать палец в текстовом поле.
5. В контекстном меню выбрать «Вставить».
6. Скопированное сообщение можно отправлять.
ИНТЕРЕСНО! Ссылки на сайты копировать проще. При удерживании пальца на тексте ссылки, она автоматически попадает в буфер обмена.
Отличие копирования для владельцев iPhone/iPad лишь в том, что после выделения строки чата, появится контекстное меню. В нем нужно выбрать команду «Копировать». Дальнейший порядок действий такой же как и на Android устройстве.
Преимущества и недостатки
К основным преимуществам групповых вызовов в WhatsApp относятся:
- удобство: возможно разговаривать втроем или вчетвером, находясь на разных концах земли;
- безопасность: звонки в приложении имеют end-to-end (сквозное) шифрование;
- бесплатное использование: появляется возможность сократить расходы на мобильную связь.
Отрицательные моменты функции видеочата в приложении:
- ограниченное количество участников: организатор не может присоединить к видеозвонку более трех пользователей;
- расход заряда батареи: при разговоре с несколькими участниками с использованием видео смартфон разряжается быстрее.

Возможность общения в видеоконференц режиме.
Что такое ReadyBoost
Наверняка каждый слышал, . Когда Windows не хватает оперативной памяти, она создаёт на жёстком диске специальный файл, который используется, как виртуальная оперативная память. Но вы обязательно столкнётесь с подвисаниями, когда она используется, так как скорость чтения и записи на стандартные жёсткие диски обычно невелика.
В Windows Vista инженеры Microsoft потрудились над достойной заменой файлу подкачки. Была представлена технология ReadyBoost, позволяющая разместить его на флешке или SD-карте, скорость чтения и записи у которых гораздо выше, чем у обычного жёсткого диска. Этот механизм существует в Windows и по сей день. Обозначим его положительные и отрицательные стороны.
Плюсы использования ReadyBoost
- Увеличение производительности вашего устройства без замены оперативной памяти. Эффект ускорения будет хорошо виден, например, при запуске программ.
- Отсутствие необходимости в использовании стандартного файла подкачки на жёстком диске. Это позволит сохранить пространство на нём, а также снизит количество подвисаний системы и программ из-за недостаточных скоростей чтения/записи.
Минусы использования ReadyBoost
Выбранная вами флешка или SD-карта будут выходить из строя гораздо быстрее, чем если бы вы использовали их просто для переноса информации.
Как сделать видеозвонок в ватсапе с компьютера
Для этого выполните следующие действия:
- Зайдите в Вотсап с телефона.
- Откройте настройки и нажмите на вкладку Whatsapp Web. Приложение попросит сканировать QR-код. Камера в приложении откроется для этого автоматически.
- Откройте приложение Whatsapp Web на компьютере, на главной страничке будет нужный QR-код.
- Сканируйте QR-код, наведя камеру устройства на экран компьютера. Убедитесь, что код попадает в рамки, и немного подождите.
После того как приложение откроется на компьютере, найдите нужный контакт в списке, нажмите на значок видеозвонка. При запросе приложения в доступе к камере и микрофону отвечайте положительно. Вышеперечисленные шаги подходят и для ноутбука.