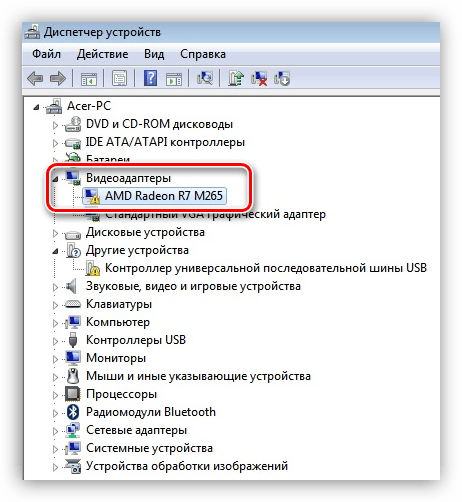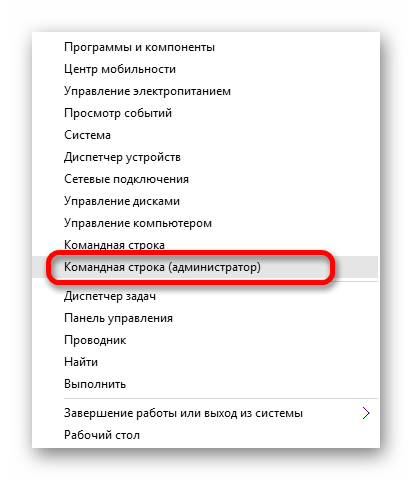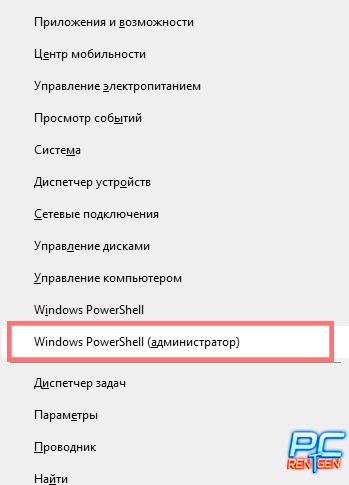Что делать, если видеокарта работает не на полную мощность
Содержание:
- Компьютер запускается но нет видео сигнала
- Количество унифицированных шейдерных блоков (или универсальных процессоров)
- Определяем модель видеокарты средствами Windows
- Количество блоков пиксельных шейдеров (или пиксельных процессоров)
- Установка/Обновление драйверов
- Почему видеокарта работает не на полную мощность
- Как определить отвал чипа
- Диагностика Видеокарты, как проверить ее работоспособность?
- Основные причины
- Как включить видеокарту на ноутбуке
- Рис AGP интерфейс
- Исчезла видеокарта на компьютере — как исправить
- Старая видеокарта
- Блоки текстурирования (TMU)
- Методы решения проблем с запуском панели управления Nvidia в Windows 7 8 10
- Как это работает
- Заключение
Компьютер запускается но нет видео сигнала
Здравствуйте дорогие читатели моего блога, сегодня я решил написать совет, как говорят из жизни. Позвонил мне друг и говорит, что решил почистить компьютер от пыли, снял крышку, сдул пыль и обратно все собрал.

Но когда он запустил компьютер, тот не включился, точнее компьютер включился, вентиляторы загудели, диоды замигали, но вот видеосигнала не было, как будто монитор был отключен. Я сразу подумал, что дело в мониторе или в видео карте, но замена монитора не помогла, а интегрированная видеокарта в компьютере тоже не работала.
Я почему то подумал, что проблема именно в железе, так как ситуация действительно интересная. Ну не запускается компьютер совсем, это другое дело, а тут все вроде работает, но изображения нет. А вылечилась эта проблема совсем уж банальным способом, а именно сбросом настроек БИОСа. Появилась такая идея, я если честно не думал, что это поможет, но все же стоило попробовать. Сбросить настройки БИОСа совсем не сложно, сделать это можно минимум двумя способами:
1. Найти на материнской плате специальные контакты (смотрите в инструкции) и замкнуть их;
2. И второй способ это вытянуть минут на десять батарейку, которая находится на материнской плате.
Помните, что когда будете делать эти действия, то компьютер должен быть обязательно отключен от питания.
Друг вытянул на десять минут батарейку, после чего все установил обратно, а затем запустил компьютер, и тут свершилось чудо, по монитору побежали белые буквы и все заработало. Вот может быть такая на первый взгляд серьезная проблема, и такой простой способ решить ее. Надеюсь, моя статья Вам помогла. Удачи
Количество унифицированных шейдерных блоков (или универсальных процессоров)
Унифицированные шейдерные блоки объединяют два типа
перечисленных выше блоков, они могут исполнять как вершинные, так и пиксельные
программы (а также геометрические, которые появились в DirectX 10). Унификация
блоков шейдеров значит, что код разных шейдерных программ (вершинных,
пиксельных и геометрических) универсален, и соответствующие унифицированные
процессоры могут выполнить любые программы из вышеперечисленных.
Соответственно, в новых архитектурах число пиксельных, вершинных и
геометрических шейдерных блоков как бы сливается в одно число — количество
универсальных процессоров.
Определяем модель видеокарты средствами Windows
Распознать, какая видеокарта стоит на ноутбуке или ПК помогут такие средства операционной системы, как свойства экрана, диспетчер устройств, а также диагностическая утилита Direct X. Если же ОС не распознает модель и название фирмы, изготовившей графический адаптер, узнать эту информацию пользователь сможет с помощью идентификатора оборудования Device ID.
Свойства экрана
Первый способ определить модель видеокарты – использовать свойства экрана. Этот процесс выглядит следующим образом:
- Выполнить клик мышью в любой точке рабочего стола для вызова контекстного меню.
- Открыть «Разрешение экрана».
- На странице свойств графической системы открыть вкладку «Адаптер».
- Марка графической карты указывается в строке «Тип адаптера».
- В «Сведениях об адаптере» содержатся данные об изделии, в том числе и объем используемой памяти.
В зависимости от версии ОС эта последовательность действий может выглядеть немного иначе. Так, на Windows 10 необходимо открыть контекстное меню рабочего стола, выбрать «Параметры экрана», пролистать страницу вниз и кликнуть «Дополнительные параметры дисплея». Далее выбрать «Свойства видеоадаптера», затем – «Адаптер». После этого станут доступны необходимые сведения об установленном оборудовании.
Находим видеокарту в диспетчере устройств
Узнать, какая видеокарта установлена на ноутбуке или ПК можно через диспетчер устройств. Для вызова этой системной утилиты нужно нажать «Свойства» в контекстном меню иконки «Мой компьютер».
Далее в открывшемся окне выбираем «Диспетчер устройств».
Также запустить программу можно, одновременно удерживая системную клавишу Win (кнопка с изображением эмблемы Windows) и букву R для запуска системной команды «Выполнить». В открывшемся окне следует набрать команду devmgmt.msc.
Далее в «Диспетчере устройств» следует открыть вкладку «Видеоадаптеры» чтобы определить, какая видеокарта работает на устройстве.
Похожим образом можно получить необходимые данные о видеоадаптере через «Сведения о системе».
Необходимо нажать «Win+R» и набрать «msinfo32».
В «Сведениях о системе» нужно перейти в «Компоненты», затем открыть «Дисплей». В строке «Имя» пользователь увидит информацию об установленной графической карте и о количестве используемой памяти.
Важно знать: если устройство использует более 2 Гб памяти, утилита неверно отображает эту информацию. Эта ошибка официально подтверждена компанией Microsoft
Как определить видеокарту с помощью Device ID
Иногда, обычно после переустановки ОС, в «Диспетчере устройств» во вкладке «Видеоадаптеры» вместо марки видеокарты появляется «Стандартный VGA графический адаптер». Это объясняется тем, что ОС не распознала тип видеокарты на устройстве и не понимает, какие драйвера нужно использовать. В этом случае вам придется самостоятельно получить сведения об оборудовании, а затем найти и установить драйвера для видеокарты. Распознать марку видеокарты поможет идентификатор оборудования Device ID.
- Необходимо открыть «Диспетчер устройств», затем «Видеоадаптеры».
- Здесь нужно открыть свойства неизвестного оборудования через правую клавишу мыши.
Перед вами появится ряд строк с данными о неопознанном оборудовании. В каждой из них имеются значения VEN и DEV в начальной части строки – обозначения фирмы и модели техники. Их нужно записать или скопировать.
Теперь нужно перейти на сайт www.devid.info/ru и в поисковой строке набрать сохраненную информацию.
После клика по кнопке «Искать» вы получите информацию о фирме-производителе и модели дискретной видеокарты на ноутбуке или ПК, а также сможете на этом же ресурсе скачать драйвера.
Тем не менее рекомендуется перейти на официальную страницу фирмы, выпустившей видеокарту и найти там свежую версию драйверов для своего оборудования.
Средство диагностики DirectX
В любой ОС Windows независимо от версии работают компоненты DirectX, использующиеся для корректного отображения графики и воспроизведения звука в играх и софте. В их число входит утилита dxdiag.exe, которая поможет определить проверить ПК и определить название видеокарты. Чтобы получить данные нужно:
- Нажать «Win+R» чтобы вызвать окно системной команды «Выполнить».
- Ввести «dxdiag».
На открывшейся странице пользователь определит марку видеокарты, а также получит сведения об установленных драйверах и памяти, используемой графическим адаптером.
Количество блоков пиксельных шейдеров (или пиксельных процессоров)
Пиксельные процессоры — это одни из главных блоков видеочипа,
которые выполняют специальные программы, известные также как пиксельные
шейдеры. По числу блоков пиксельных шейдеров и их частоте можно сравнивать
шейдерную производительность разных видеокарт
Так как большая часть игр сейчас
ограничена производительностью исполнения пиксельных шейдеров (см.
технологические обзоры игр), то количество этих блоков очень важно! Если одна
модель видеокарты основана на GPU с 8 блоками пиксельных шейдеров, а другая из
той же линейки — 16 блоками, то при прочих равных вторая будет вдвое быстрее
обрабатывать пиксельные программы, и в целом будет производительнее. Но на
основании одного лишь количества блоков делать однозначные выводы нельзя,
обязательно нужно учесть и тактовую частоту и разную архитектуру блоков разных
поколений и производителей чипов
Только по этим цифрам сразу можно сравнивать
чипы только в пределах одной линейки одного производителя: AMD(ATI) или NVIDIA.
В других же случаях нужно обращать внимание на тесты производительности
Установка/Обновление драйверов
Операционная система, особенно Windows, очень уязвима к различным сбоям, из-за которых могли слететь драйвера. Или при автоматическом обновлении они установились не корректно. В таком случае следует полностью избавиться от старого ПО и установить новое.
Как это сделать:
- Скачайте последнюю версию ПО для Nvidia, для AMD Radeon.
- Откройте меню «Пуск», затем перейдите в «Панель управления», далее в «Программы и компоненты».
- Удалите все драйвера на плату, после чего перезагрузите компьютер и установите новые.
Проблема должна решиться, чтобы это проверить запустите любую требовательную игру и проверьте показатель FPS, он должен выситься.
Почему видеокарта работает не на полную мощность
Сразу хочется отметить, что в некоторых случаях видеокарта не задействует всю свою мощность, так как в этом нет необходимости, например, во время прохождения старой игры, не требующей много системных ресурсов. Беспокоиться об этом нужно только в том случае, когда GPU не работает на 100%, а количество кадров маленькое и появляются тормоза. Определить загруженность графического чипа можно с помощью программы FPS Monitor.

От пользователя требуется выбрать подходящую сцену, где присутствует параметр «GPU», и настроить остальные элементы сцены индивидуально под себя. Теперь во время игры вы будете видеть загруженность компонентов системы в реальном времени. Если вы испытываете проблемы, связанные с тем, что видеокарта не работает на полную мощность, то исправить это помогут несколько простых способов.
Способ 1: Обновление драйверов
В работе операционной системы возникают различные неполадки при использовании устаревших драйверов. Кроме этого старые драйверы в некоторых играх понижают количество кадров в секунду и вызывают торможения. Сейчас AMD и NVIDIA позволяют обновить драйверы своих видеокарт с помощью официальных программ или скачивания файлов вручную с сайта. Еще можно воспользоваться специальным софтом. Выбирайте наиболее удобный для вас способ.

Подробнее:Обновляем драйверы для видеокарты с помощью DriverMaxОбновляем драйверы видеокарты NVIDIAУстановка драйверов через AMD Catalyst Control CenterСпособы обновления драйверов видеокарты на Windows 10
Способ 2: Обновление процессора
Данный способ подойдет только тем, кто использует процессоры старого поколения и современные видеокарты. Дело в том, что мощности ЦП не хватает для нормальной работы графического чипа, из-за чего и возникает проблема, связанная с не полной нагрузкой на GPU. Обладателям центральных процессоров 2-4 поколения рекомендуем обновить их до 6-8. Если необходимо узнать, какого поколения ЦП установлен у вас, то подробнее об этом читайте в нашей статье.
Подробнее: Как узнать поколение процессора Intel
Обратите внимание, что старая материнская плата не будет поддерживать новый камень в случае обновления, поэтому ее так же надо будет заменить. При подборе комплектующих обязательно убедитесь в том, что они совместимы друг с другом
Способ 3: Переключение видеокарты на ноутбуке
Современные ноутбуки часто оборудованы не только встроенным в процессор графическим ядром, но и дискретной видеокартой. Во время работы с текстом, прослушивания музыки или выполнения других несложных задач система автоматически переключается на встроенное графическое ядро для экономии энергии, однако во время запуска игр обратное переключение производится не всегда. Решить эту проблему можно с помощью официальных программ по управлению видеокартой. Если у вас установлено устройство от NVIDIA, то необходимо выполнить следующие действия:
- Откройте «Панель управления NVIDIA», перейдите в раздел «Управление параметрами 3D», нажмите кнопку «Добавить» и выберите необходимые игры.
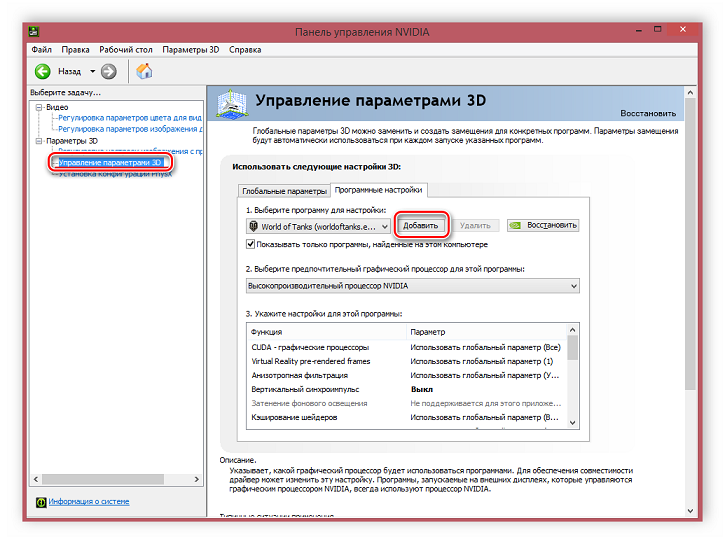
Сохраните настройки и закройте панель управления.
Теперь добавленные игры будут работать только через дискретную видеокарту, что даст значительный прирост производительности, и система будет использовать все графические возможности.
Обладателям видеокарт AMD необходимо выполнить немного другие действия:
- Откройте AMD Catalyst Control Center, кликнув правой кнопкой мыши по рабочему столу и выбрав соответствующий параметр.
- Перейдите в раздел «Питание» и выберите пункт «Переключаемые графические адаптеры». Добавьте игры и поставьте значения напротив «Высокая производительность».

Если приведенные варианты переключения видеокарт вам не помогли или являются неудобными, то воспользуйтесь другими способами, они подробно расписаны в нашей статье.
Подробнее: Переключаем видеокарты в ноутбуке
В этой статье мы подробно рассмотрели несколько способов включения полной мощности дискретной видеокарты. Еще раз напомним, что не всегда карточка должна использовать 100% своих ресурсов, особенно во время выполнения несложных процессов, поэтому без видимых проблем не спешите что-то менять в системе.
Опишите, что у вас не получилось.
Наши специалисты постараются ответить максимально быстро.
Как определить отвал чипа
Данную проблему заметить не сложно, так как видеокарта будет работать совсем не так как нужно. Это можно легко определить тремя простыми способами.
Способ 1 Проблемы с играми
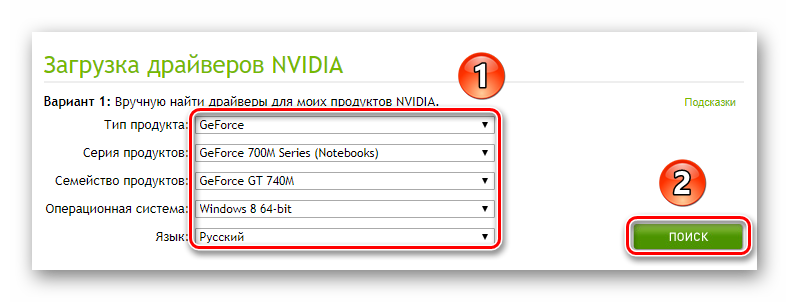
После отвала чипа может наблюдаться резкий прирост количества вылетов, зависаний и «лагов» в играх. При поломке видеокарта глючит и изображение может быть прерывистым. Всё это может свидетельствовать о некоторых проблемах с видеокартой. Для полного удостоверения рекомендуется произвести чистку ПК от ненужного ПО, а также обновить драйвера видеокарты. Если проблема устранится, то причина была в чём-то другом.
При возникновении поломок система старается отключить неисправный компонент для предотвращения коротких замыканий и сбоев. Ошибка 43 в «Диспетчере задач» может сообщить об этом, если она отображается рядом с видеокартой. Это означает, что устройство было отключено по причине неисправности, чаще всего именно из-за отвала чипа.
Почти 100-ым признаком являются так называемые артефакты на видеокарте. Они могут выглядеть как белые пятная или полосы, а также в виде непонятных квадратиков и символов. Всё это свидетельствует об отвале чипа.
Диагностика Видеокарты, как проверить ее работоспособность?
Оглавление
Диагностика видеокарты позволяет получить более быстро максимум от вашего компьютера. Она отвечает за обработку графического образа и вывод на экран монитора изображения. При покупке видеоадаптера, в качестве профилактики и при первых признаках неправильной работы, следует проверять её состояние и качество. Убедиться в том, что всё работает хорошо или вовремя исправить неполадки можно с помощью визуального осмотра или проверки специальной программой
Что делать, если не включается монитор? Связана ли поломка видеокарты с тем, что не работает компьютер? Как именно понять, всё ли так с важной компьютерной деталью, и что делать, если не работает видеокарта? Эти вопросы мы осветим в данной статье
Основные причины
Самая главная причина, почему пользователю приходится сталкиваться с подобной ситуацией – пользователь неправильно ее установил.
Это актуально для стационарного устройства, так как именно в этом случае пользователь старается самостоятельно периодически менять элементы устройства.
Если же компьютер не видит вставленную карту, следует проверить, правильно ли она установлена в материнскую плату.
Причин для паники в таком случае нет, если всего лишь извлечь карту и правильно установить ее еще раз.
Нельзя не сказать о более серьезных случаях.
К примеру, причиной подобного явления бывают проблемы с материнской платой. Так, она может просто сломаться.
Нередко бывает так, что у видеокарты поврежден разъем. Самостоятельная диагностика подобной проблемы невозможна.
Так что, когда пользователь подозревает наличие повреждения материнской платы, ему следует обратиться к специалистам из сервисного центра.
Мастер опровергнет или подтвердит предположения пользователя. Иногда поврежденные разъемы можно починить. Если же это невозможно, полностью поменяйте плату.
Компьютер не видит видеокарту по разным причинам
Как включить видеокарту на ноутбуке
Комплектация ноутбуков некоторых производителей, а сейчас почти всех, включает две видеокарты (видеоадаптера), дискретный и интегрированный, с возможностью автоматического переключения.
Дискретная видеокарта — аналог видеокарт настольного ПК.
Интегрированная видеокарта является частью процессора или находится на материнской плате.
Старые версии дискретных карт ATI (AMD) управляются утилитой Catlyst Control Center.
Для автоматического переключения нужны драйвера. Установив в BIOS “Switchable” меню “Display Mode”.
Как отключить встроенную видеокарту
Чтобы отключить встроенную видеокарту при помощи BIOS или с помощью Windows переходим в управление компьютером и выбираем — видеоадаптеры на вкладке диспетчера устройств. Кликом по правой кнопке выбираем — отключить.
Для определения какая видеокарта, в поиске Google находим определение. Для отключения внешнего адаптера — производим все те же операции. Для отключения интегрированной видеокарты переходим в BIOS.
Для перехода в BIOS нужно до загрузки Windows нажать: Del (для ПК), F2 или F10 (для ноутбуков).
В настройках, ответственных за оборудование, имеем: Intergration Video, Primary Video Controller. Определяем Disable. Но из-за разных версий BIOS, названия настроек разные. Отключить видеокарту на ноутбуке можно так же. Разница только в версиях БИОСа.
Как переключить видеокарту
Если процессор AMD и видеокарта ATI/AMD для переключения видеокарты нужно установить утилиту Catalyst Control Center на оба видеоадаптера по драйверам.
Переключение на видеокарту больше по мощности происходит автоматически, в зависимости какая программа используется по объему информации, подключена сеть или автономная работа. Ручное управление выполняется утилитой Catalyst Control Center также и из трея.
Если процессор Intel. Карта ATI/AMD, применяем Catalyst Control Сenter.
Для автоматического включения или переключения, сайт изготовителя ноутбуков предлагает драйвера. Вводим в BIOS параметры Switchable в меню Display Mode. Загрузку BIOS производят в момент включения или перезагрузки. Если момент упущен, то нужно подождать пока загрузится программа Windows и перезагрузить повторно.
Основными горячими клавишами являются:
- F1- Lenovo
- F2- основная клавиша BIOS (Aser. Asus. Samsung. Sony. Simens. Panasonic. Dell. Lenovo.)
- F10- Hewlett. Packard. Dell.
- Esc- Toshiba
Рис AGP интерфейс
Существует несколько вариантов шины AGP, отличающихся по
пропускной способности:
· AGP 1х — 266 Мб/с;
· AGP 2х — 533 Мб/с;
· AGP 4х -1,07 Гб/с;
· AGP 8х — 2,1 Гб/с.
Понятно, что чем выше пропускная способность графического
интерфейса, тем лучше. Но в настоящее время разница в пропускной способности
интерфейсов AGP и PCI-E 1.1 (не говоря о PCI-E 2.0) если и влияет на
производительность видеосистемы, то не слишком, так что главное преимущество
PCI-Express не в его высокой производительности, а в возможности
масштабирования, позволяющей устанавливать в компьютер две, три и даже четыре
видеокарты.(Scalable Link Interface — масштабируемый объединительный интерфейс)
— программно-аппаратная технология NVIDIA, обеспечивающая установку и
совместную работу двух видеокарт в режиме Multi-GPU Rendering. Нагрузка между
ними распределяется динамически, что позволяет значительно увеличить
производительность видеосистемы и получить высокое качество отображения
трехмерной графики.
Исчезла видеокарта на компьютере — как исправить
Как же исправить ситуацию, при которой видеокарта не отображается в Диспетчере устройств вашего компьютера? Рекомендую выполнить следующие действия:
- Перегрузите ваш компьютер (если вы не делали этого до того). Если сбой имеет случайную природу – он исчезнет;
- Если у вас стационарный компьютер (desktop), и видеокарта вставлена в соответствующий разъём материнской платы, проверьте плотность подключения видеокарты к соответствующему разъёму материнки;
- Сбросьте БИОС до заводских настроек. Зайдите в БИОС при запуске компьютера, выберите сброс до заводских настроек и подтвердите изменения;
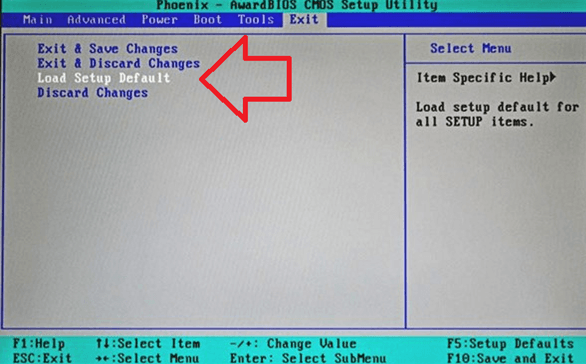
- Если проблема наблюдается у ноутбука – завершите его работу, выньте шнур блока питания из розетки, а затем изымите аккумулятор из корпуса вашего лэптопа. Подождите минуту, затем верните аккумулятор обратно и включите ваш ПК;
- Отобразите скрытые устройства в Диспетчере Задач. Перейдите в Диспетчер задач (нажмите на кнопку «Пуск», в строке поиска введите devmgmt.msc и нажмите ввод), нажмите вверху на «Вид», и выберите опцию «Показать скрытые устройства».
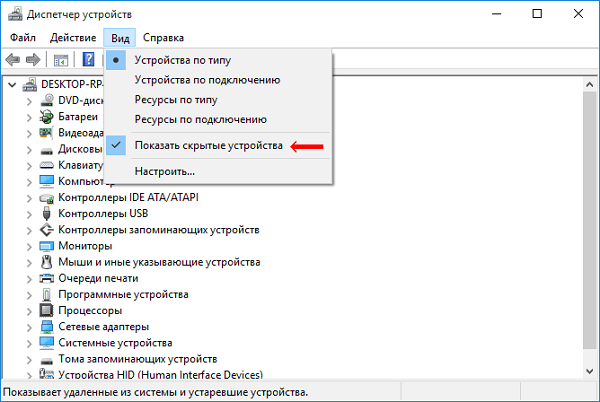
Если пропавшая карта отобразилась – удалите данное устройство, нажав на него правой клавишей мыши и выбрав «Удалить». Затем попробуйте заново установить драйвера к вашей видеокарте (можно использовать для этого специальные программы для установки драйверов уровня DriverEasy или DriverPack Solution).
Попробуйте удалить все драйвера для пропавшей графической карты, а затем установить их с нуля. Для удаления драйверов к графической карте используйте функционал программы DDU (Display Driver Uninstaller – Деинсталлятор драйверов дисплея). Загрузите и установите данную программу, перегрузите свой компьютер в «Безопасном режиме» (Safe mode), запустите DDU.
Затем выберите драйвер к своей пропавшей карте (NVIDIA, ATI и др.), и кликните на опцию «Clean and Restart» (Удалить и Перезагрузить). Программа полностью удалит драйвера к вашей карте, затем система перезагрузится и постарается заново установить драйвера к вашей графической карте (или сделайте это самостоятельно, скачав свежие драйвера к вашей карте с сайта производителя вашей графической карты (или вашего ноутбука)).
Альтернативой к DDU может стать использование другой подобной утилиты – Driver Fusion c подобным функционалом и соответствующей направленности действий;
- Попробуйте откатить систему до точки восстановления, при которой проблем с «исчезновением» видеокарты не наблюдалось. Нажмите на кнопку «Пуск», введите в строке поиска rstrui и нажмите на ввод. Затем выберите нужную точку восстановления и выполните откат системы на стабильный уровень;
- Проверьте систему на наличие вирусов (помогут Dr.Web CureIt!, Malware Anti-Malware и ряд других);
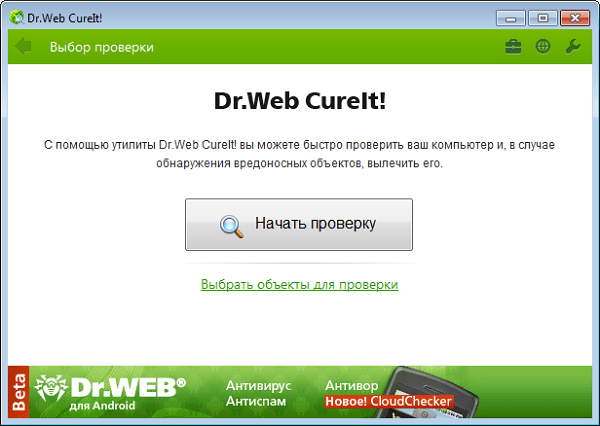
Попробуйте обновить ваш БИОС до самой свежей версии (поищите свежую версию БИОС на сайте производителя материнской платы вашего ПК).
Старая видеокарта
Вышеописанные проблемы по большей части актуальны и для уже имеющихся видеокарт, которые по каким-то причинам перестали распознаваться компьютером. Сразу можно исключить разве что несоответствие «железа», поскольку вместе оборудование ранее функционировало нормально.
Наиболее частые причины:
- Слетели драйвера. Установленное ПО может работать годами, но затем дать сбой после установки новых программ, обновления Windows или по другой причине.
- Отсутствие контакта. С каждым месяцем и годом внутри ноутбука или системного блока стационарного ПК скапливается множество пыли и грязи. Попадание посторонних частиц на контакты может привести к отсутствию корректного сигнала.
- Вредоносное ПО. Некоторые вирусы и трояны поражают графический адаптер и нарушают его работу. Отсутствие антивируса и посещение сомнительных сайтов увеличивает риск заражения системы.
Как видно, возможных причин появления проблемы достаточно много. Чтобы не метаться среди них, можно следовать ниже описанной последовательности действий.

Блоки текстурирования (TMU)
Эти блоки работают совместно с шейдерными процессорами всех
указанных типов, ими осуществляется выборка и фильтрация текстурных данных,
необходимых для построения сцены. Число текстурных блоков в видеочипе
определяет текстурную производительность, скорость выборки из текстур. И хотя в
последнее время большая часть расчетов осуществляется блоками шейдеров,
нагрузка на блоки TMU до сих пор довольно велика, и с учетом упора некоторых
приложений в производительность блоков текстурирования, можно сказать, что
количество блоков TMU и соответствующая высокая текстурная производительность
являются одними из важнейших параметров видеочипов. Особое влияние этот
параметр оказывает на скорость при использовании трилинейной и анизотропной
фильтраций, требующих дополнительных текстурных выборок.
Методы решения проблем с запуском панели управления Nvidia в Windows 7 8 10
Проблемы с запуском в большинстве случаев возникают по причине:
- Некорректной работы ОС;
- Проблемы с драйверами;
- Несовместимость программы с Net Framework;
- ПК заражен вирусной программой;
- Неполадки с железом;
Решить проблемы можно при помощи:
- Переустановки драйверов видеокарты;
- Правильной настройке программы;
- Перезапуска процесса «Панель управления»;
- Изменение характеристик разрешения;
- Корректировка реестра операционной системы;
- Обновление Framework;
- Отключение Quick Book;
Давайте рассмотрим каждый способ подробнее.
Переустановка драйверов Nvidia
Выполняется следующим образом:
- Одновременно жмем клавишу «Пуск» и R;
- В появившемся окне вводим dewmgmt.msc;
- Переходим во вкладку «Видеоадаптеры», которая находится в «Диспетчере устройств»;
- Наводим мышку на видеокарту, жмем правую кнопку и выбираем строчку «Удалить»;
- Открываем браузер и скачиваем драйвера с официального сайта производителя;
- Переустанавливаем драйвера и проверяем работоспособность «панели управления»;
Настройка службы Nvidia Display Driver
Отвечает за правильную загрузку программы. Настройка состоит из следующих действий:
- Жмем клавиши «Пуск» + R;
- Вводим services.msc;
- Ищем строку с надписью «Display Driver»;
- Дважды кликаем по ней;
- В параметре «Тип запуска» выбираем автоматический вариант;
- Запускаем ее заново;
Перезапуск процесса панели управления Nvidia
Выполняется через «Диспетчер задач». Переходим на вкладку «Процессы» и выбираем nviplul.exe. Нажимаем ПКМ и завершаем работу программы. Закрываем оставшиеся процессы, относящиеся к работе программы, такие как driver service, Nvidia Display Container и открываем панель управления Nvidia снова. Если причина неисправности крылась в сбое программы, все должно заработать в штатном режиме.
Выставление более высокого разрешения
Зарегистрированы случаи, когда причиной перебоев становилось слишком низкое разрешение, вручную установленное пользователем. Проверяем:
- Жмем правой кнопкой мыши по рабочему столу;
- Выбираем «Разрешение монитора»;
- В списке допустимых разрешений, поддерживаемых вашей системой, выбираем самое большое;
- Подтверждаем выбор;
Запускаем панель управления Nvidia в ОС Windows и проверяем корректность ее работы.
Исправление реестра Windows.
Следующим шагом, в поиске неисправности, будет корректировка реестра операционной системы. Перед применением этого метода рекомендуется сделать копию существующего реестра, во избежание непоправимых сбоев. Алгоритм действий:
- Прожимаем комбинацию Win + R;
- Прописываем в командную строку regedit;
- Переходим в папку MenuHandler которая находится в HKEY_CLASSES_ROOT;
- Удаляем DesktopContext;
- Переходим в папку shell, найти которую можно в Background;
- Создаем в ней новый раздел, который называется Nvidia Control Panel;
- В новом разделе создаем еще один, под названием command;
- Сохраняем внесенные коррективы и перезагружаем систему;
Обновление .Net Framework и VC ++ Redistributabel
Если панель управления пропала и не хочет работать в операционной системе Windows 10 — обновите Framework и Redistributabel. Возможно, необходимо обновление библиотек данных программных продуктов, чтобы панель управления могла нормально функционировать. Проверьте список обновлений операционной системы. Если они имеются – загрузите их. Это должно помочь устранить неполадки.
Отключение Quick Boot
В случае, когда все вышеперечисленные методы не помогли, проблему решит отключение Quick Boot. Эта опция дает возможность ПК быстрее запускаться, но, во время ее работы, система может игнорировать автоматический запуск других приложений. Отключается Quick Boot в BIOS. Делается это не сложно, а после перезагрузки системы панель управления должна функционировать как положено.
Как видите, все необходимые действия выполняются без особых проблем. Поэтапное следование рекомендациям исправит проблему и вернет системе прежнюю работоспособность.
Главное не торопиться и строго соблюдать все указанные рекомендации. Если самостоятельно решить проблему не удалось – обратитесь к специалисту.
Как это работает
Ноутбук, в котором установлено две видеокарты, может работать в разных схемах. Относительно древние модели не могут переключаться между адаптерами. У них задействовать дискретную видеокарту можно только для вывода изображения на внешний монитор.
Современные ноутбуки работают в гибридном режиме.
- При отсутствии нагрузки, требований от приложений, задействована только интегрированная видеокарта. Она выводит изображение на дисплей ноутбука. Такой режим позволяет экономить энергию и автоматически активируется при питании от батареи.
- Запущенная игра, которая требует ресурсов и производительности, заставляет ноутбук переключаться на использовании дискретной карты. Когда надобность в вычислительной мощности падает, вновь включается интегрированный адаптер.
Из приведенной схемы действий видно, что у графических карт не только должны быть работоспособные и корректные драйвера, но и полное отсутствие аппаратных конфликтов. Кроме этого, операционная система обязана полностью поддерживать быстрое переключение между адаптерами.
Заключение
В статье мы не будем более подробно рассматривать всевозможные способы ремонта видеокарты. Ведь они уже требуют определенных умений и знаний. А мы тут сами — самоучки. Лучшим вариантом будет реболл на профессиональной инфракрасной паяльной станции. В этом случае полностью снимут чип с видеокарты, очистят поверхность от старых шариков и посадят чип на новые BGA-шары. Такая посадка чипа будет близка к заводской. А при домашнем прогреве контакты чипа плавятся и видеочип как бы садится на место и нарушенный контакт чипа с платой устраняется. Но в этом случае с каждой видеокартой — всё индивидуально. Одна может проработать несколько лет, после прогрева, а другая перестанет работать на следующий день. С каждой поломкой, после того, как видеокарта уже грелась, вероятность оживить видюху становится ниже. Если сильно не нагружать восстановленную в домашних условиях видеокарту (например — играми), то она может прослужить дольше.