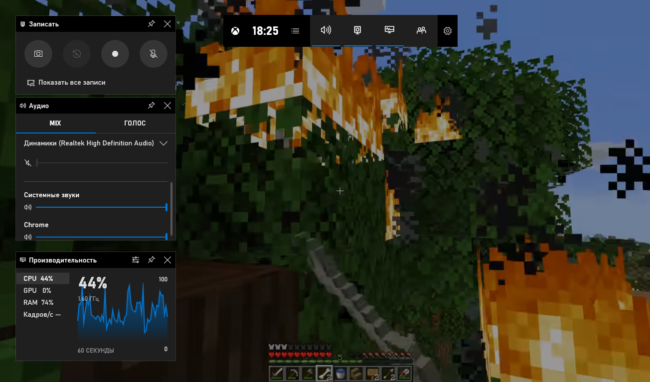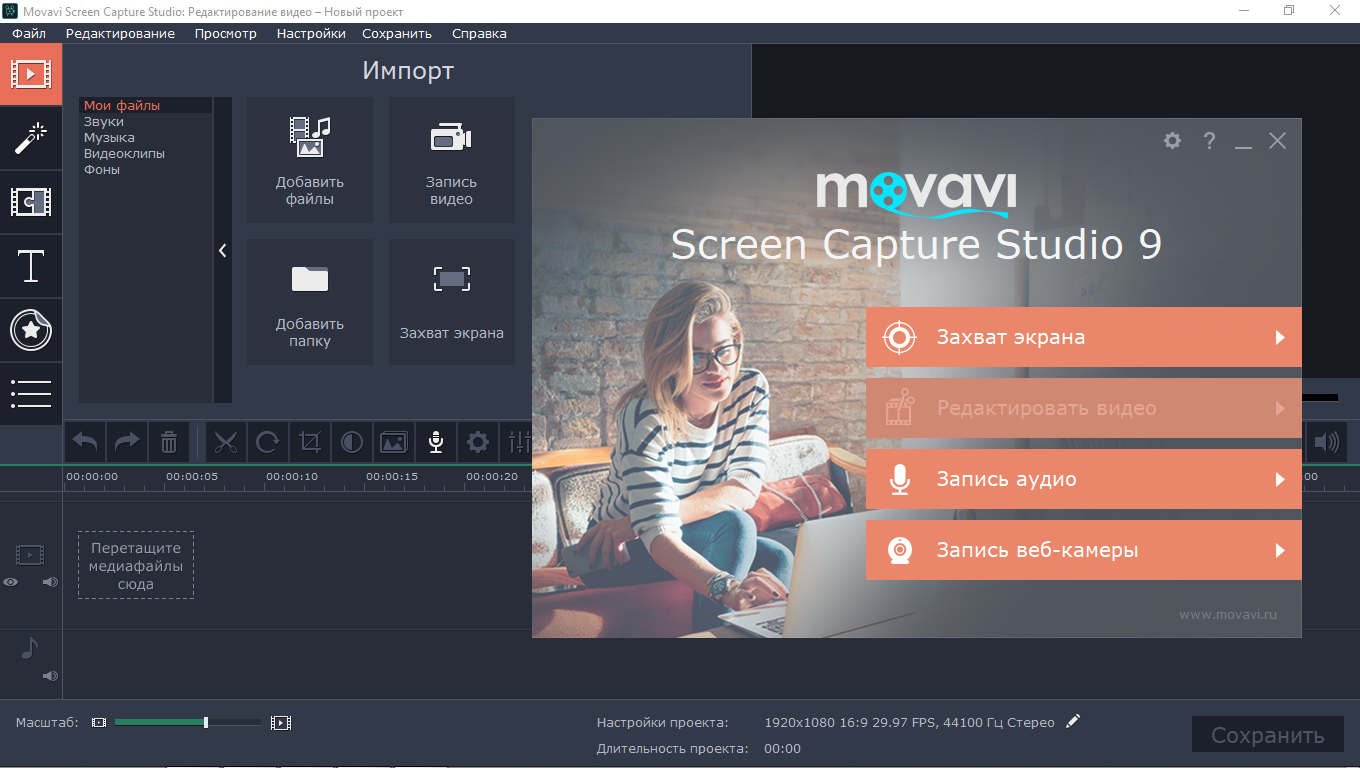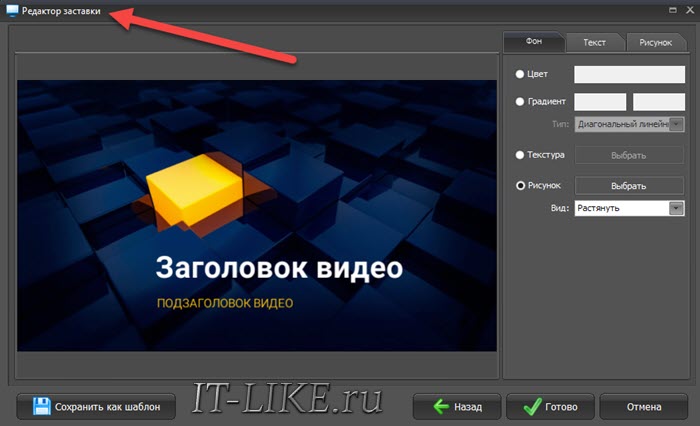Top-6 приложений для снятия видео с экрана на android
Содержание:
- Какие способы есть
- Топ 6 приложений для записи видео с экрана Андроид телефона и планшета
- Способ сохранения ролика с экрана на iPhone
- Стандартные возможности захвата экрана на Android
- Особенности скринкастинга на устройствах Apple
- Для телефонов на Аndroid
- Сравнение приложений для съёмки видео с экрана
- Как сделать запись экрана на Андроиде
- Запись видео с экрана для пользователей Android
- Часто задаваемые вопросы
- Программы для записи видео с экрана Android 5.0
Какие способы есть
Первая версия Android, поддерживающая полноценную возможность записи видео непосредственно с экрана — 4.4.2 KitKat.
Без root-прав
Без Root-прав можно обойтись, когда под рукой имеется компьютер. Принцип съёмки видео без Root-доступа состоит в следующем: на смартфон или планшет устанавливается Android-версия приложения, на ПК же — версия приложения для Windows. Среди этих приложений — No Root Screen Recorder и Recordable.
С использованием root-доступа
А вот для «рутованных» смартфонов и планшетов есть куча специальных приложений Android для съёмки видео с экрана, позволяющих обойтись без ПК. Среди них — Screencast Video Recorder, SCR Screen Recorder, Shou, REC Screen Recorder и просто Screen Recorder.
Топ 6 приложений для записи видео с экрана Андроид телефона и планшета
При необходимости провести запись экрана с сохранение родного звука или наложения нового, следует использовать ПО. Данные утилиты разрешается использовать при работе на смартфонах и на планшетах.
Есть также серьезные программы для ПК, но для их задействования требуются знания и навыки. С приложениями справится начинающий пользователь. Здесь не нужно задействовать USB-кабель. Функционал утилит отличается легкостью в применении и гарантия быстро достигнуть поставленной цели.
AZ Screen Recorder
Используя его, процесс съемки можно запускать в один клик. После активации записываться будет не только звук, но сведения, которые поступают с встроенного микрофона. К иным положительным факторам можно отнести:
- не нужны root-права;
- нет надоедливой рекламы;
- отсутствует временное ограничение;
- виджет разрешает произвести запись в клик;
- запись можно проставлять на паузу;
- разрешается выбрать разрешение и комфортный битрейт.
ПО используется бесплатно, но в платном профиле пользователь получает широкий функционал. Сюда относится использование GIF-конвертера, триммера, можно рисовать на дисплее.
DU Recorder
Известно, что старые устройств Андроид требуют наличия root-прав. Если задействовать данную утилиту для решения вопроса, как записать видео с экрана андроид, можно обойти подобное ограничение. Одновременно с этим пользователь получает такие функции:
- реален запуск даже на старых устройствах;
- звук записывается с телефонного микрофона;
- простота интерфейса;
- недорогой платный вариант;
- разрешается распознавать жесты.
Если принимается решение скачать это приложение, нужно быть готовым к скудному выбору настроек, к необходимости подключения к ПК. Кроме того, отсутствует русскоязычная локализация. При запуске на современных гаджетах может наблюдаться сбой в работе.
Mobizen Screen Recorder
Надежный хороший рекордер, который в состоянии поддержать запись игр и иных приложений. Среди других полезных функций стоит отметить:
- разнообразие настроек видео;
- не нужны root-права, использование бесплатное;
- разрешается одновременно записывать себя и то, что происходит на дисплее;
- работа запускается в один клик.
В ПО присутствует встроенный редактор. С его помощью можно добавлять музыку на устройство, обрезать контент, добавлять текст и подписи.
Screen Recorder 5+
Не очень удачный способ с ограничениями. Недостатком считается запись с низкой частотой кадров, а также на готовом видео будет обозначен логотип. Достоинство заключается в доступном по стоимости платном варианте. Есть также иные положительные стороны:
- разрешение снять ролик на старых устройствах;
- запись осуществляется с микрофона на смартфоне;
- понятность интерфейса;
- распознавание жестов.
К отрицательным факторам относится требование подключения к ПК. При активации на некоторых гаджетах может проявиться нарушение в работоспособности.
Game Screen Recorder
Стабильно работающее устройство, которое можно использовать в бесплатном варианте и платном профессиональном. Привлекательной опцией считается проведение предустановки и разрешение настраивать обзор и качество изображения, которое нужно снимать. Следует выделить иные преимущественны функции:
- запись видео продолжительностью до часа;
- не требуется root-доступ;
- разрешается записывать на микрофон;
- понятный функционал и интерфейс;
- сохранение ранее установленных предустановок;
- запуск таймера по обратному отсчету.
Недостаток заключается в том, что некоторые из перечисленных опция доступны в PRO-версии. Отмечается сбой в работе на смартфонах.
ADV Screen Recorder
- отсутствие захвата рекламы;
- нет временных границ;
- запись можно сделать в клик;
- операцию можно включить и приостановить;
- пишется звук с микрофона;
- расширенный функционал в платном варианте.
К отрицательным возможностям пользователи относят проблемы со скринами, иногда наблюдается отключение микрофона планшета самсунг.
Способ сохранения ролика с экрана на iPhone
Владельцы мобильных устройств с операционной системой iOS, начиная с 11 версии теперь могут записывать видеоролики без сторонних приложений
Это действительно удобно, если брать во внимание то, что встроенная функция практически ничем не уступает приложениям
Итак, рассмотрим, как же записывать видео с экрана на iPhone:
- Найдите на своём смартфоне кнопку «Настройки» и выберите её;
- Затем нужно искать следующий «Пункт управления»;
- Далее следует выбрать строку «Элементы управления»;
- Среди пунктов найдите «Запись экрана».
Возле каждого пункта будут стоять знаки плюса. После нажатия этот элемент перенесётся в список добавленных выше;
- Теперь настройки можно закрыть. Выйдите на главный экран и поднимите шторку;
- Здесь будет новый значок с объективом, нажав на который запустится программа для записи экрана;
- Сразу же после нажатия на иконке появятся цифры обратного отсчёта.
После отсчёта 3 секунд начнётся запись;
- В этот момент иконка станет белой с красной кнопкой посередине. Это значит, что запись активна;
- Если вы хотите записывать звук, вам необходимо дополнительно ещё включить микрофон.
Чтобы улучшить освещение, поиграйтесь с настройками яркости экрана в устройстве.
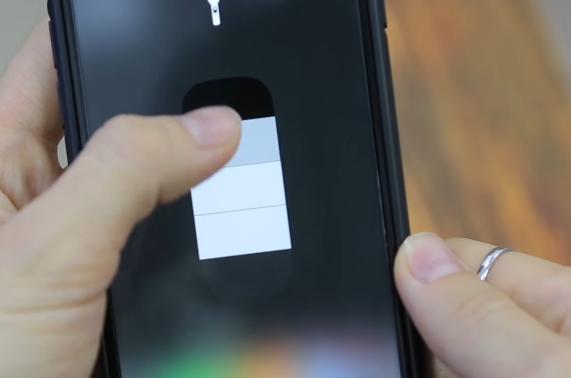
Также долгое удерживание на иконке фотоаппарата позволяет вызвать дополнительные пункты меню.
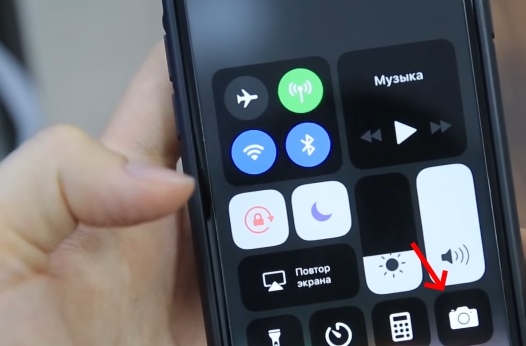
Которые могут пригодиться при записи экрана. Для тех устройств от компании Apple, в которых нет встроенного скринрекордера, можно посоветовать приложения в App Store.
Например, бесплатное приложение Vittle: Screencast Recorder. Работает на устройствах с iOS 9.3. Полностью совместимо с iPad. Единственный недостаток — интерфейс на английском. Но это большой проблемой не является. Максимум, что вам нужно будет — это перевести несколько слов-кнопок в переводчике. Если вы не знаете английского даже на начальном уровне. Данное приложение отлично справляется с записью в виде с экрана мобильного устройства iPhone или iPad. Хорошее качество картинки на выходе.
Теперь вы знаете, каким образом записывать видео с экрана смартфона на iOS и ОС Андроид.
Стандартные возможности захвата экрана на Android
Современные смартфоны наделены стандартными возможностями записи экрана.
Обратите внимание! С помощью данной функции пользователь сможет не только записать видео с экрана андроида, но и при необходимости остановить запись, сохранить ее и поделиться записанным роликом. Функция захвата экрана часто является скрытой от владельца смартфона
Для ее активации потребуется:
Функция захвата экрана часто является скрытой от владельца смартфона. Для ее активации потребуется:
- Включить опцию «Параметры разработчика».
- Открыть приложение «Настройки», выбрав раздел «О телефоне».
- Теперь потребуется найти пункт, содержащий номер сборки и тапнуть его пару раз.
- Как только появится надпись, подтверждающая, что пользователь является разработчиком, можно вернуться на главную страницу настроек.
- В расширенных настройках («Дополнительно») потребуется перейти в раздел «Параметры разработчика».
- Теперь необходимо перейти в раздел «Отладка», найти настройку settings_screenrecord_long_press и активировать её. После того как новая функция будет подключена, можно воспользоваться встроенным экранным рекордером.
- Для получения доступа к меню питания необходимо нажать и удержать соответствующую кнопку. После этого нажимается и удерживается кнопка снимка экрана до того момента, пока не всплывет окно с названием «Start Recording». Нажав на него, необходимо дождаться появления окна, предупреждающего, что данная программа начнет записывать происходящее на экране.
- Теперь следует выбрать «Start now». После появления уведомления «Screen Recording» пользователю будут доступны параметры остановки, отмены и паузы. При нажатии кнопки «Стоп» видеоролик сохраняется в галерее по умолчанию в разделе «Captures». Всплывающее уведомление оповестит пользователя о том, что видеоролик был сохранен. В этот момент будет доступна функция удаления видео и «Поделиться».
Особенности скринкастинга на устройствах Apple
Если сравнивать смартфоны на базе Андроид с техникой под управлением iOS, то последние не могут делать захват видео с дисплея телефона по причине политики безопасности. В таком случае владельцам iРhone приходится идти на хитрости, чтобы сделать запись. Для этого могут использовать следующие средства:
- Подключение телефона к компьютеру на основе операционной системы OS X, после чего использовать приложение QuikTime для записи роликов.
- Делать съемку при помощи внешней камеры с другого устройства или фотоаппарата.
- Подключать гаджет к ПК при помощи специального адаптера Lightning-HDMI, после чего выполнить запись любой из возможных программ.
Чтобы исключить подобные трудности, пользователям потребуется использовать утилиту Reflector. Она доступна для разных мобильных операционных систем, а также для персонального компьютера. Однако за приложение нужно заплатить. Лицензия составляет почти 15 долларов.
Сама утилита является эмулятором Apple TV, который дает возможность трансформировать компьютер в AirPlay – специальное совместимое устройство. После этого можно будет переводить видео или музыку с мобильного устройства на монитор компьютера. Reflector работает на смартфонах с операционными системами от версии 5.0. Для этого не нужно использовать кабель или адаптер, поскольку все передается через сеть Wi-fi.
Правила съемки через Reflector
После установки, оплаты лицензии и запуска программы, потребуется выполнить несколько действий:
- Перейти в раздел с настройками и выбрать необходимо расширение для дисплея мобильного устройства. Для этого используется опция Optimize for. После этого нужно написать в строке AirPlay Name имя компьютера, данные вводятся только латинскими буквами. Это название будет представлено в дальнейшем в перечне AirPlay-устройств на смартфоне.
- Теперь нужно открыть на телефоне меню многозадачности и выбрать настройки и работу с плеером. Потребуется запустить AirPlay, найти в перечне ПК и выбрать его, после чего активировать AirPlay Mirroring, отвечающий за видеоповтор.
- На мониторе компьютера должен показаться рабочий стол смартфона. Если потребуется, его можно будет понять на горизонтальное отображение, а данная опция находится в меню контекста. После этого все действия на смартфоне будут выводиться на монитор и полностью повторятся. С изображением сразу будет проигрываться звук, а если его нет, тогда просто нужно добавить громкость.
В самом конце остается запустить на компьютере приложение для записи видео и начать съемку инструкций или другого руководства. Рекомендуется использовать следующие утилиты:
- Fraps;
- Bandicam;
- Movavi Screen Capture.
Вся процедура настройки и подключения устройств при помощи приложения Reflector не занимает более 5 минут.
В статье представлены возможные варианты захвата видео на мобильных телефонах с разными операционными системами. Методы действенные и универсальные, а кроме описанных программ можно использовать и другие, с похожими возможностями. Для Андроид их более 20 штук, а вот гаджеты iOS включает меньшее количество.
Для телефонов на Аndroid
Когда в 2014 году вышла версия Аndroid 5.0 Lollipop, у смартфонов появилась функция скринкаста ( запись видео с экрана ). До этого не было смысла создавать какие-то специальные программы, поскольку телефон просто-напросто не был приспособлен для подобных манипуляций. После появления инструмента android.media.projection.api, в Рlay Market стали появляться программы, позволяющие снимать видео с экрана Аndroid. С того времени и до сегодняшнего дня популярность завоевали следующие приложения:
DU Recorder
Бесплатная программа для снятия видео с экрана телефона, функционирующего на ОС Аndroid. Приложение имеет довольно высокий рейтинг и получило положительные отзывы от многих пользователей. Несмотря на бесплатную версию, DU Recorder не надоедает рекламой, как многие другие аналоги.
DU Recorder
Что же касается выполнения основных задач, приложение с ними справляется на отлично. С его помощью вы сможете выполнять целый ряд действий:
Запись видео с экрана Аndroid
- одновременно запись видео с экрана Аndro >, веб-камеры смартфона;
- накладывать звук с микрофона;
- ставить при необходимости активную запись на паузу на определённое время;
- редактировать видео (обрезка ролика, переформатирование его в гифку).
DU Recorder редактор
Запись осуществляется в любом удобном разрешение до 1080p с учетом скорости видеоролика – 60 кадров в секунду. Любителям стримов программа DU Recorder покажется особенно полезной. Помимо записи видео с экрана телефона , она также позволяет незамедлительно выкладывать полученный результат на такие онлайн-платформы, как Youtube, Facebook или Twitch.
Что касается интерфейса программы, то он максимально простой. Благодаря наличию русского языка, приложение становится понятным пользователям.
После того, как вы осуществите запись видеоролика, DU Recorder предложит вам два варианта сохранения файла: на карту памяти или непосредственно на телефон (во внутреннюю память устройства).
FilmIt Pro
Еще одна бесплатная программа, позволяющая осуществлять запись видео с экрана Andro >. Главным преимуществом приложения является отсутствие ограничений длительности видеоролика. Как и все остальные сервисы, которые были описаны выше, приложение FilmIt Pro позволяет:
- накладывать на скринкаст звук, доносящийся с микрофона;
- осуществлять редактирование видео, в том числе и редакцию заголовков;
- иметь возможность делать скриншоты видео, осуществлять обрезку видеороликов, накладывать поверх записи видео с экрана Аndroid выбранную вами музыку.
FilmIt Pro
Среди большого выбора языков интерфейс программы поддерживает также и русский. Да и в целом FilmIt Pro – максимально удобное приложение, с которым вы сможете разобраться за несколько минут.
AZ Screen Recorder
Приложение, которое не требует root-доступа и не ставит ограничение на длительность записанного видеоролика. В отличие от вышеперечисленных вариантов, данное приложение, хоть и является бесплатным, имеет платную версию, которая включает в себя намного больше возможностей.
- запись с веб-камеры;
- конвертер видео в формат gif;
- возможность создавать рисунок на экране;
- «магическая кнопка» контроля;
- видео триммер.
AZ Screen Recorder запись видео
Однако и в бесплатной версии содержится довольно много полезных функций. AZ Screen Recorder позволяет не только осуществлять запись видео с экрана Andro >.
Приложение также имеет множество преимуществ:
- Возможность сохранить готовое видео в формате Full HD или QHD.
- Возможность использование паузы для остановки записи видеоролика.
- Вы можете записывать ролик со звуком, накладывая его на видео из микрофона.
- Программа позволяет выбирать качество будущего видеоролика, битрейт и частоту смены кадров.
- При необходимости вы сможете наложить на запись видео необходимый текст или ваш собственный логотип.
- Два варианта сохранение видео: на внутреннюю память телефона или на карту памяти.
- Возможность выбрать таймлапс или же формат замедленной записи.
- Отображение прикосновения к экрану смартфона.
Обе версии программы (бесплатная или платная) не накладывают водяные знаки, которые портят конечную запись, и не содержат рекламы. Интерфейс приложения настолько простой, что разобраться с ним не составит труда даже у тех пользователей, которые впервые скачали подобный софт.
Сравнение приложений для съёмки видео с экрана
Основные параметры каждой из пяти вышеописанных программ, на которые стоит обратить внимание, приведены в таблице
| AZ Screen Recorder | SCR Screen Recorder | Screen Recorder | Recordable | Screencast Video Recorder | |
| Настройка битрейта | Да | Да | Да | Да | Да |
| Выбор частоты кадров | Да | Да | Да | Да | Да |
| Запись звука с микрофона | Да | Да | Да | Да | Да |
| Оптимизация длительности записи (Time Lapse) | Нет | Нет | Нет | Нет | Да |
| Задержка перед началом записи | Да | Да | Да | Да | Да |
| «Расшаривание» записей (функция «Поделиться видеороликом») | Да | Да | Да | Да | Да |
| Панель кнопок управления на Рабочем столе Android | Да | Да | Нет | Нет | Нет |
| Необходимость в Root-привилегиях на устройстве | Версии Android до 5.x | Да | Да | Да | Да |
| Доступность расширенного функционала | Всё нужное бесплатно | Платно | Платно | Платно | Платно |
Как сделать запись экрана на Андроиде
Встроенная в телефон функция
Пользователям придётся подождать, пока не выйдет Android Q, чтобы пользоваться встроенной функции записи экрана телефона. Тем не менее, несколько производителей телефонов уже внедрили эту функцию в свое программное обеспечение.
Запись экрана OnePlus
OnePlus недавно предоставил запись экрана OnePlus 7 Pro. Запись экрана могут добавить и на старые телефоны, такие как OnePlus 6T и OnePlus 6. Вот что нужно сделать, чтобы включить запись экрана на OnePlus 7 Pro.
- Возможно, сначала потребуется добавить функцию Запись экрана в меню Быстрые настройки. Для этого нажмите на иконку карандаша в конце панели быстрых настроек и перетащите кнопку Запись экрана вверх.
- Просто нажмите на переключатель записи экрана, чтобы начать запись.
- Когда появится управление записью экрана, нужно нажать на красную кнопку записи, чтобы запись экрана телефона началось.
- Значок шестеренки открывает настройки записи экрана. Здесь можно изменить разрешение видео, его ориентацию и многое другое.
Запись экрана Xiaomi
- Большинство телефонов Xiaomi уже имеют предустановленное приложение Xiaomi MIUI Screen Recorder.
- Вы найдете функцию записи экрана в папке Инструменты, которая находиться на рабочем столе телефона.
- Нажмите на значок шестеренки в правом верхнем углу, чтобы установить или изменить такие параметры, как разрешение видео, качество, ориентация, источник звука, частота кадров и n&l&
- Затем нажмите на красную кнопку записи в правом нижнем углу, а затем нажмите на начало, чтобы начать запись экрана телефона.
Запись экрана Huawei и Honor
- У Huawei и Honor также есть экранная запись в EMUI.
- Как в случае с OnePlus, кнопка включения записи экрана находиться в меню быстрых настроек при опускании шторки уведомлений.
- Вы также можете включить запись экрана, одновременно нажав и удерживая кнопку питания и кнопку увеличения громкости.
- Чтобы остановить запись, повторите шаги выше.
Запись геймплея
Запись экрана Samsung
- Записывать экрана на телефонах Samsung можно с помощью Samsung Game Launcher.
- Зайдите в Настройки — Расширенные функции и включите Game Launcher. Все записи игр теперь буду сохраняться в папке Game Launcher.
- Когда вы играете в игру, проведите вверх снизу. Внизу слева увидите значок записи экрана/скриншота.
С помощью Google Play Игры
- На некоторых смартфонах, которые не имеют собственной функции записи экрана, вы можете записать геймплей с помощью Google Play Игры.
- Вам нужно скачать и войти в Google Play Игры, если у вас еще нет этого приложения в телефоне.
- Найдите игру, которую хотите записать, затем нажмите значок видеокамеры вверху.
- При необходимости измените настройки записи, а затем нажмите Запустить, чтобы начать запись игры. Хотя это способ предназначен для записи геймплея, во время записи вы можете выйти из игры и записать все, что делаете.
Сторонние приложения для записи экрана
Google Play Игры универсально средство для записи экрана телефона на Андроид. Но вместо того, чтобы выполнять множество лишних манипуляций, лучше скачать стороннее приложение. Существует множество приложений для записи экрана, которые можно скачать с Play Маркета. Одним из лучших является — AZ Screen Recorder.
AZ Screen Recorder — No Root
Developer:
AZ Screen Recorder
Price:
Free
- Скачайте приложение из Google Play Маркета, нажав на кнопку выше.
- Приложение запросит разрешение на наложение экрана. Это из-за того, что плавающая панель управления записью экрана постоянно находиться на экране. Нажмите на иконку, чтобы начать запись.
- Вы можете настроить параметры, нажав на значок шестеренки и начать запись нажав на кнопку видеокамеры.
- Закончить запись можно потянув шторку уведомлений и нажав кнопку остановки записи.
Приложение не требует root-доступа, нет ограничений по времени, водяных знаков или рекламы, а также есть инструмент для редактирования видео
Неважно игры это или запись инструкции, AZ Screen Recorder — одно из лучших приложений, которе можно скачать из Play Маркета
Запись видео с экрана для пользователей Android
Чтобы записать видео с экрана необходимо установить специальные приложения с Google Play, так как встроенная функция либо совсем отсутствует, либо доступна только на имиджевых моделях.
DU Recorder
Пожалуй, самое популярное приложение для записи экрана в телефонах на платформе Android. Программа бесплатная и обладает явным преимуществом среди конкурентов, так как не содержит надоедливой рекламы.
- Имеет мощный функционал. Можно записывать не только видео с экрана, но и записи в режиме камеры, главного экрана и микрофона;
- Поддерживает разрешение до 1080р при скорости 60 кадров в секунду;
- Есть функция записи онлайн-трансляций с таких платформ как Skype, YouTube, Facebook и Twitch;
- Встроенный редактор позволяет редактировать видео, накладывать фильтры, обрезать ролики и даже превращать фрагменты в анимации и архивировать их как отдельные файлы.
Filmit Pro
Прекрасное альтернативное приложение для записи видеофрагментов с экрана. Как и первый вариант, дополнение бесплатное и не имеет ограничений во времени. Из недостатков можно выделить наличие рекламы и отсутствие Full HD качества при записи.
- Программа способна не только фиксировать видео с экрана и совершать параллельную запись с микрофона, но и редактировать заголовки и длительность записанного фрагмента;
- Удобный интерфейс, который подойдёт для каждого, поддерживает основные языки, позволяет накладывать фильтры и музыку на записи, полностью менять стилистику видеоряда и выполнять все стандартные функции редактора.
AZ Screen Recorder
Третье дополнение, которое достойно завершать тройку лучших приложений для записи видео с экрана. Отсутствуют ограничения по длительности записи и всевозможные виды рекламы. Из недостатков можно выделить то, что большинство функций приложения платные. Например, превращение фрагмента в gif-анимацию и рисование на выбранном участке видео. Цена дополнений варьируется от 92 до 165 руб.
- Во время записи видео можно ставить фрагмент на паузу, менять формат и архивировать сразу несколько созданных копий видеозаписи;
- Получившиеся видео можно сохранять как на SD- карте, так и на встроенной памяти устройства;
- Поддерживается запись в Full HD и QHD.
Часто задаваемые вопросы
В. Какое разрешение и частота кадров при записи экрана на Android TV?
Я остановился на AZ Screen Recorder после того, как попробовал DU Screen Recorder и Screen Record от Kimcy929, так как он был более интуитивным в использовании и было меньше случаев заикания. Приложение автоматически выбрало 720p в качестве разрешения по умолчанию 30 кадров в секунду в качестве частоты кадров по умолчанию. Однако вы можете увеличить его до 1080p и 60 кадров в секунду, но имейте в виду, что это может увеличить задержку.
В. Есть ли при записи экрана на Android TV запись звука?
Да, вы можете записывать внутренний звук во время записи экрана на Android TV, но только если ваш телевизор обновлен до сборки Android 10. Кроме того, вы можете записывать звук с микрофона на любой платформе Android.
В. Как работает ориентация при записи экрана на Android TV?
Поскольку устройства записи экрана не оптимизированы для телевизионной платформы, ориентация является проблемой. Вот почему я упомянул об использовании приложения Set Orientation, чтобы приложения оставались в альбомном режиме.
В. Есть ли в программе записи экрана для Android TV водяной знак?
Поскольку я использую AZ Screen Recorder, он не ставит водяной знак на записанные видео, для всех пользователей – бесплатно и платно.
Программы для записи видео с экрана Android 5.0
В этой версии Андроид разработчики Google уже позаботились о том, чтобы записывать видео с экрана планшета, и встроили в прошивку специальный набор библиотек. Ниже мы рассмотрим приложения, которые используют эту возможность и, соответственно, не требуют наличия Root-прав.
Lollipop Screen Recorder
Создатели приложения решили, что не стоит обременять его сложными настройками, поэтому всё здесь максимально упрощено. Чтобы начать снимать видео с экрана Android, нужно всего лишь отметить пункт «Record Microphone Audio» (при необходимости записать аудиодорожку с микрофона), и начать запись с помощью кнопки «Screen Recording».
Настройка любых иных параметров в приложении попросту отсутствуют. Lollipop Screen Recorder самостоятельно выберет разрешение, соответствующее вашему экрану, а также установит ориентацию в зависимости от положения планшета во время видеозаписи.
Ilos screen recorder Lollipop
В Ilos screen recorder присутствуют такие настройки: аудиозапись с микрофона, маркер касаний к экрану и выбор разрешения изображения ролика.