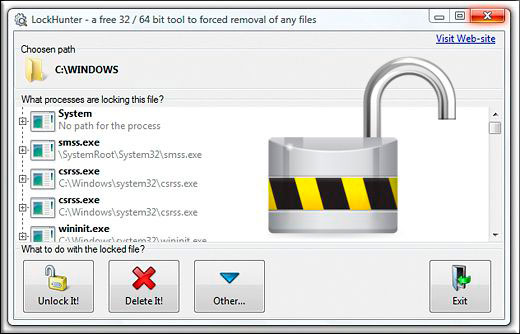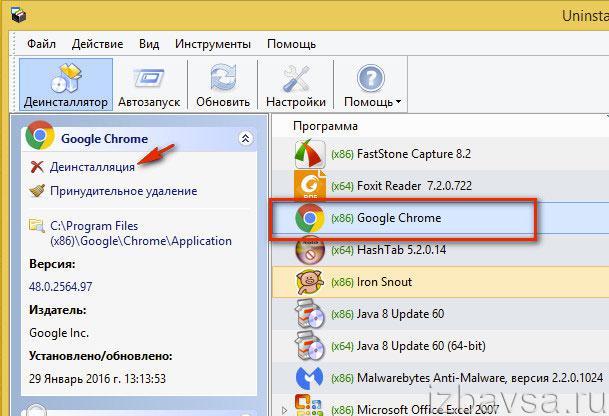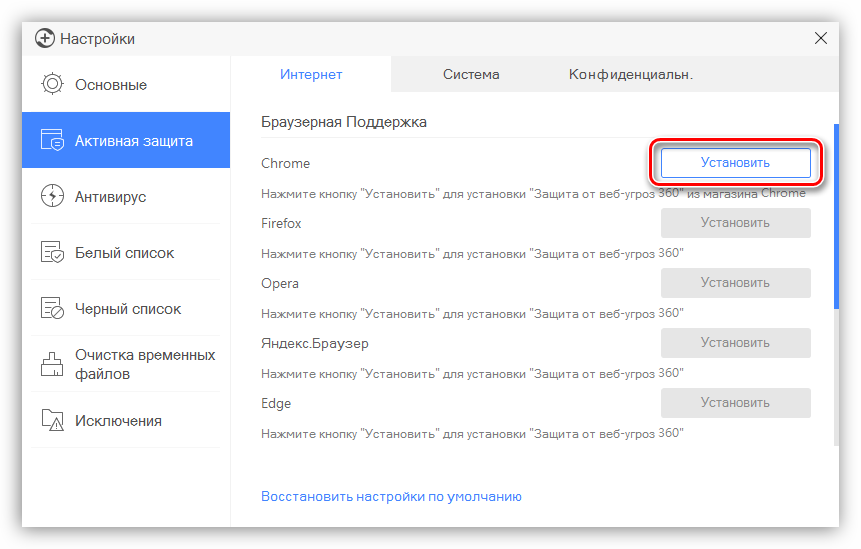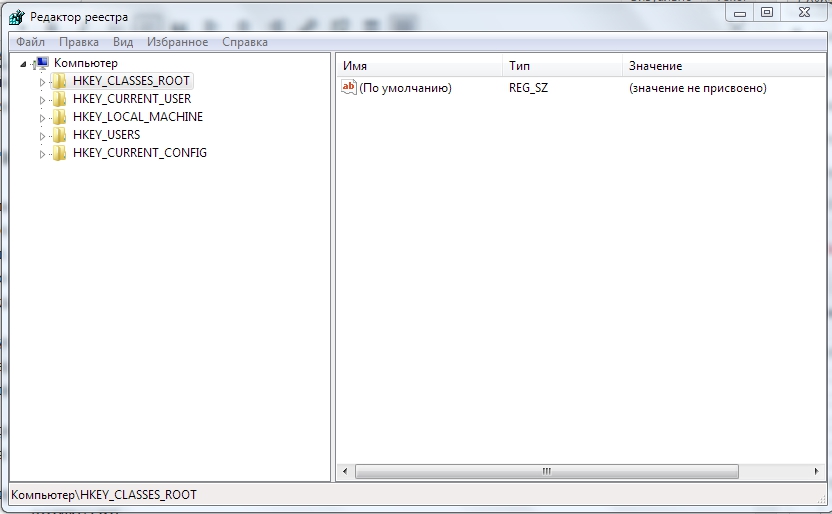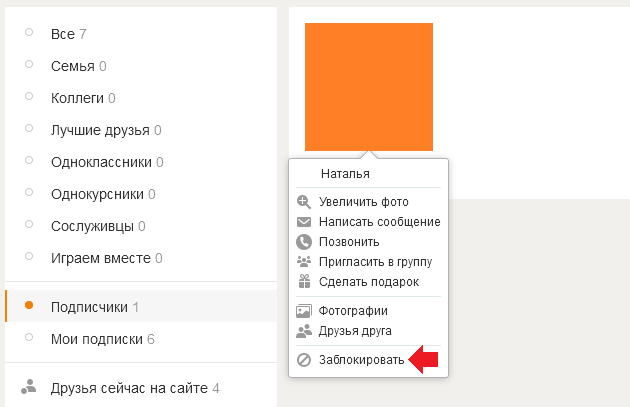Как правильно удалить office с компьютера?
Содержание:
- Как удалить Офис 365 в Windows 10
- Постановка задачи
- Удаление Office через Fix It
- Третий способ Восстановите потерянные документы Word с помощью EaseUS Мастер восстановления данных
- Видео. Удаление Office — Office 365
- Комментарии (9)
- Как удалить Офис 2016 с Windows 10
- Удаление вручную
- Удаление Office 365
- Как полностью удалить Office 365 с помощью инструмента Easy Fix
- Удаление встроенных в Windows 10 приложений
- Удаление Office с компьютера — Служба поддержки Office
- Способ 2: Программы от сторонних разработчиков
Как удалить Офис 365 в Windows 10
Ручное удаление офисной программы
Для того, чтобы выполнить удаление офисной программы из системы Windows 10, стоит проделать ряд несложных действий:
Изначально нужно проверить, какая версия учётной записи используется на вашем ПК. Для этого открываем любое приложение, к примеру, Word, и выбираем «Файл», «Учетная запись». Если вы видите кнопку «Параметры обновления», установка была выполнена по технологии «нажми и работай». Если кнопка «Параметры обновления» отсутствует, использовался MSI.
- Переходим по адресу C:\Program Files\. Находим папку «Microsoft Office». Нажимаем на ней правой кнопкой мыши и выбираем «Удалить».
- Теперь открываем командную строку с правами Администратора и вводим следующие команды по очередности.
schtasks.exe /delete /tn «\Microsoft\Office\Office Automatic Updates»
schtasks.exe /delete /tn «\Microsoft\Office\Office Subscription Maintenance»
schtasks.exe /delete /tn «\Microsoft\Office\Office ClickToRun Service Monitor»
schtasks.exe /delete /tn «\Microsoft\Office\OfficeTelemetryAgentLogOn2016»
schtasks.exe /delete /tn «\Microsoft\Office\OfficeTelemetryAgentFallBack2016»
- Далее завершаем все процессы, которые связаны с офисными приложениями.
- Теперь нужно удалить службу программы. Для этого в командной строке вводим «sc delete ClickToRunSvc».
- Открываем папку «ProgramFiles» и удаляем «Microsoft Office 16», «Microsoft Office».
- Открываем «ProgramFiles(x86)» и удаляем папку «Microsoft Office».
- Жмём «Win+R» и вводим «%CommonProgramFiles%\Microsoft Shared». Откроется новое окно. Удаляем папку «ClickToRun».
- В скрытой папке «ProgramData» находим «Microsoft». Здесь удаляем папку «ClickToRun». Также по адресу ProgramData\Microsoft\Office нужно найти и удалить файл «ClickToRunPackagerLocker».
- Также нужно удалить ветки реестра:
HKEY_LOCAL_MACHINE\SOFTWARE\Microsoft\Office\ClickToRun
HKEY_LOCAL_MACHINE\SOFTWARE\Microsoft\AppVISV
HKEY_LOCAL_MACHINE\SOFTWARE\Microsoft\Windows\CurrentVersion\Uninstall\Microsoft Office — ru-ru
HKEY_CURRENT_USER\Software\Microsoft\Office
Запускаем командную строку с правами Администратора и вводим «%ALLUSERSPROFILE%\Microsoft\Windows\Start Menu\Programs». Этой командой будут удалены все ярлыки с меню «Пуск».
О том, как удалить пакет офисных программ из Windows 10, смотрите в видео:
Постановка задачи
Не так давно я произвел установку Windows 10 и начал с ней работать. После установки пакета приложений Office 365 у вас может появиться много причин для удаления приложений. Возможно, вы пытаетесь освободить лицензию Office 365 (или Office 2019/2016) для другого компьютера, возможно, что-то не работает должным образом, и вы пытаетесь переустановить программное обеспечение, чтобы исправить любые проблемы, или вы хотите перейти на предыдущую версию, а может быть вы хотите удалить его вообще навсегда, у каждого своя ситуация и свое видение. В данной публикации я покажу вам известные мне правильные методы, по полной деинсталляции Microsoft Office 365.
Удаление Office через Fix It
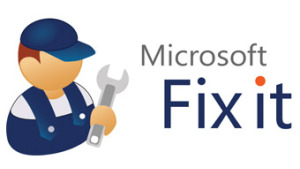
Скачайте инструмент и кликните на иконку. В стартовом окне нужно принять требуемое условие по использованию ПО, затем щелкнуть «Далее». После этого последует не самый приятный процесс в обращении с утилитой. Нужно подождать пока закроется окно программы (их может быть несколько). Это может занять до 10-15 минут, но ваши ожидания прошли не зря – вот таким специфическим маневром проходит удаление пакета программ в Fix It. После закрытия всех окон инструмента обязательно перезагрузите устройство. Напоследок рекомендуем снова воспользоваться услугами приложения CСleaner, о котором уже вспоминали раннее.
Стоит отметить, что инструмент не удаляет приложения, которые скачивались отдельно от пакета программ. Даже при условии, что Office версии 2010 и такого же года выпуска отдельно загруженная программа семейства Microsoft.
Третий способ Восстановите потерянные документы Word с помощью EaseUS Мастер восстановления данных
Независимо от того, какой версией Word вы пользуетесь, могут возникнуть сложности с выполнением всего процесса восстановления с помощью рекомендаций Microsoft Office, перечисленных выше. Однако лучшее решение мы оставили напоследок.
Программа восстановления файлов EaseUS позволяет пользователям Word восстанавливать удаленные файлы всего за три шага. А также с легкостью решать и другие задачи по восстановлению данных, такие как восстановление разделов Windows, USB-восстановление и восстановление прежней Windows ОС. Если вы обнаруживаете, что ваши файлы не указанны в списке автосохраненных, или вы не совсем понимаете что такое .wbk файлы; расслабьтесь, даже новички легко справляются с использованием нашего инструмента.
Рекомендации:
- Подходит пользователям Word 2013/2010/2007/2003/2002
- 100% поддержка восстановления файлов Word doc/docx/asd.
- Восстанавливайте скрытые, удаленные, отформатированные и т. д. файлы Word.
Следуйте простому способу восстановления потерянных документов Word:
- Выбрать расположение файла
- Сканируйте все потерянные данные
- Выберите файлы Word и восстановите
Шаг 1. Укажите расположение файла
Первый шаг: вам необходимо знать, где именно были потеряны ваши файлы Word, поэтому выберите жесткий диск или определенную папку. Если файлы находятся на USB-накопителе или SD-карте, подключите устройство к компьютеру.
Щелкните правой кнопкой мыши на диск X и нажмите кнопку Сканировать.

Шаг 2. Сканируйте все потерянные данные
Программа сразу же начнёт сканировать все потерянные данные на выбранном диске, и вы увидите всё больше и больше данных, отображающихся в результатах сканирования.

Шаг 3. Выберите и восстановите файлы Word
После сканирования используйте самый быстрый способ поиска документов Word, выбрав «Документы»в раскрывающемся списке «Фильтр». Вы можете просмотреть файл Word, если на вашем компьютере установлен Microsoft Word. Наконец, выберите нужные документы и нажмите кнопку «Восстановить».

По сравнению со сложной операцией, предложенной службой поддержки Microsoft, программное обеспечение для восстановления данных EaseUS намного проще в использовании. Программа, как следует из её названия, разработана, чтобы облегчить людям жизнь. Благодаря мощным возможностям и интуитивно понятному управлению, пользователи не нуждаются в обучении всевозможным программным трюкам. EaseUS — это самый быстрый способ выполнить все задачи по восстановлению данных: попробуйте!
Видео. Удаление Office — Office 365
Удалить Office можно через панель управления. Однако если вы хотите удалить Office полностью, воспользуйтесь средством простого исправления.
-
Скачайте средство простого исправления.
-
Откройте средство простого исправления и нажмите кнопку Далее.
-
Нажмите Да. Для того чтобы удалить все office, может потребоваться некоторое время, поэтому убедитесь, что компьютер не отстает.
-
Когда удаление завершится, нажмите кнопку Далее и закройте средство.
-
Перезагрузите компьютер, чтобы полностью удалить Office.
Вам нужны дополнительные возможности?
Удалить Office 2016, Office 2013 или Microsoft 365 с компьютера
Удаление Office 2016 для Mac
Удалить Office 2016 или Microsoft 365 вручную
Обучение работе с Excel
Обучение работе с Outlook
Есть несколько способов удалить Office.
Самый быстрый — через панель управления.
В Windows 10 нажмите кнопку «Пуск» и введите текст «панель управления». Нажмите клавишу ВВОД и щелкните пункт «Удаление программы». Затем выберите Microsoft 365 и нажмите кнопку «Удалить».
Если вы хотите полностью удалить Office, лучше всего воспользоваться средством простого исправления.
Чтобы скачать его, щелкните ссылку под видео.
Откройте средство и нажмите кнопку «Далее». Нажмите кнопку «Да». Для того чтобы удалить все office, может потребоваться некоторое время, поэтому убедитесь, что компьютер не отстает. Когда удаление завершится, нажмите кнопку Далее и закройте средство. Теперь просто перезагрузите компьютер, чтобы полностью удалить Office.
Комментарии (9)
С интересом прочитал Вашу статью.
Вам не кажется, что в голове инженеров 10-ки находится «каша», если для простых операций удаления и установки стандартного продукта MS Office требуются знакомство с Вашей статьёй?
Сразу хочу отметить, что в Вашей статье не предусмотрен мой вариант, когда «не понятно что стоит из Office» и что в этом случае делать.
Я имею опыт руководства творческими людьми, который чётко подсказывает мне, что «летящие» сотрудники хороши в процессе создания нового, но задачу сделать что-то конкретное к фиксированной дате они не могут решить. К фиксированной дате они могут только выдать «кашу». При этом они не понимают, что создали «кашу», так как на их взгляд они знают способ решения проблем.
Вот теперь мои предчувствия начинают сбываться.
Я полностью выполнил удаление и новую установку Office при отключенном антивирусе, выключении защиты в «Системе», использовании FixIt и соответствующих перезагрузках. Результат тот же- его нет. Сразу после установки с диска Office активирован но версия 15.0.4413.1508 не обновляется. Попытка «Восстановить» в «Программах и компонентах» ни к чему не приводит. Попытка «Восстановить по сети» приводит к установке версии 15.0.4753.1003 с потерей возможности активации, так как строка «или введите ключ продукта» не активна.
Кстати, при установке с диска, введение ключа продукта требуется практически сразу же, а не после установки, как указано в Вашей статье.
Я думаю, что я столкнулся с багом в 10-ке, так как ранее у меня никаких проблем с установкой, активацией и обновлением Office не было. Я уже думаю о возврате от 10-ки к 8-ке, которая была создана без «каши» в свойствах.
Источник
Как удалить Офис 2016 с Windows 10
Комплекс программного обеспечения Microsoft Office 2016 устанавливают на компьютер многие пользователи по всему миру, однако иногда приходится удалить этот компонент из-за различных причин. Для обладателей Windows 10 существует целых три метода реализации поставленной задачи. При этом можно быть уверенным в том, что все остаточные файлы тоже будут очищены. Давайте по порядку рассмотрим каждый доступный вариант.
Способ 1: Microsoft Support and Recovery Assistant
В качестве первого метода хотим разобрать утилиту под названием Microsoft Support and Recovery Assistant, которая является официальной и предназначена для решения различных задач, возникающих во время взаимодействия с операционной системой. В функциональность этого приложения входит и опция, позволяющая избавиться от сегодняшнего компонента.
Скачать Microsoft Support and Recovery Assistant с официального сайта
На экране появится уведомление о готовности к удалению Microsoft Office 2016. Вам следует лишь подтвердить начало деинсталляции и подождать, пока происходит очистка от всех файлов. По завершении операции на экране отобразится соответствующее сообщение об успешности ее выполнения.
Способ 2: Программы от сторонних разработчиков
Решения от сторонних разработчиков — лучший метод полностью деинсталлировать практически любое программное обеспечение для тех пользователей, кто не хочет самостоятельно выполнять все действия или кого не устраивает стандартная функциональность операционной системы. Тематических приложений существует огромное количество, но их всех мы не можем рассмотреть в рамках одного руководства, поэтому предлагаем остановиться на IObit Uninstaller.
Скачать IObit Uninstaller
- После скачивания и установки IObit Uninstaller запустите приложение, где перейдите в раздел «Все программы» и отметьте галочкой пункт с Microsoft Office 2016.
Теперь вверху активируется зеленая кнопка «Деинсталлировать», по которой и нужно кликнуть.
В появившемся окне отметьте галочкой пункт «Автоматически Удалять все остаточные файлы» и нажмите по кнопке «Деинсталлировать».
Подождите, пока выполняется операция, после чего на экране отобразится уведомление об успешном удалении компонента.
Как вы уже знаете, существует множество аналогов IObit Uninstaller, которые можно использовать в тех случаях, если рассмотренный софт по каким-либо причинам не подошел. Мы предлагаем ознакомиться с лучшими представителями такого ПО в отдельном обзоре на нашем сайте, перейдя по расположенной далее ссылке. Благодаря кратким описанием вы без проблем подберете оптимальное для себя решение и сможете удалить абсолютно любую программу с ее остаточными файлами.
Подробнее: Программы для удаления программ
Способ 3: Штатное средство Windows
Последний метод нашего сегодняшнего материала заключается в использовании стандартных опций Windows 10 для удаления Office 2016. Недостаток этого варианта заключается в том, что после деинсталляции вам придется самостоятельно открыть редактор реестра и удалить остаточные файлы, а также воспользоваться поиском по жесткому диску, чтобы найти другие связанные элементы. Давайте обо всем об этом поговорим далее.
- Для начала выполним основной этап удаления. Откройте «Пуск» и перейдите в меню «Параметры».
Откройте раздел «Приложения».
Здесь отыщите Microsoft Office 2016 и нажмите по надписи приложения.
В появившемся меню выберите пункт «Удалить».
Подтвердите начало деинсталляции. В открывшемся окне вы можете отслеживать прогресс текущей операции.
В конце будет получено уведомление об успешном удалении.
Теперь откройте утилиту «Выполнить» через стандартное сочетание клавиш Win + R, где в поле напишите и нажмите на Enter для применения команды.
Запустится «Редактор реестра», в котором откройте меню «Правка» и выберите пункт «Удалить». Открыть средство поиска можно и через комбинацию Ctrl + F.
В строке введите название программы и нажмите на «Найти далее».
Удалите все найденные ключи через контекстное меню, которое открывается путем клика правой кнопкой мыши по строке параметра.
Откройте «Проводник», через поиск снова отыщите сегодняшний компонент и удалите остаточные файлы. После не забудьте очистить «Корзину» от лишних элементов.
Только что вы ознакомились с тремя разными вариантами удаления Microsoft Office 2016 в операционной системе Windows 10. Вам осталось только подобрать подходящий способ, отталкиваясь от личных предпочтений, простоты реализации и эффективности.
Мы рады, что смогли помочь Вам в решении проблемы.
Удаление вручную
Наконец, самый трудоемкий путь, чтобы убрать Офис 365 с Виндовс 10 – это самостоятельно пройтись по всем уголкам ОС и удалить как метлой следы офисных приложений. При этом, нужно действовать в точности по инструкции, иначе можно случайно привести Windows в нерабочее состояние.
До того, как начнем выполнять шаги, чтобы удалить Office 365, давайте договоримся, что все действия далее выполняются из-под аккаунта администратора.
Удалите папку офиса из Program Files.
Запустите терминал с администраторскими привилегиями, нажав Win-X и выбрав нужный пункт.
В нем последовательно выполните schtasks.exe, указав удаление запланированных заданий (ключ /delete /tn) с названием «MicrosoftOfficeOffice Automatic Updates» и далее с таким же началом, но оканчивающиеся на OfficeTelemetryAgentLogOn2016, Office ClickToRun Service Monitor, OfficeTelemetryAgentFallBack2016 и Office Subscription Maintenance соответственно.
При запросе подтверждения нажимайте латинскую Y и Enter.
Далее перейдите к подробностям в Диспетчере задач (запустить его можно по тому же Win-X).
В списке найдите AppVShNotify.exe и завершите его.
Аналогично поступите с процессами OfficeClickToRun/OfficeC2RClient (оба с расширением .exe), а также с работающими инсталляторами setup*.exe (выбирайте аккуратно, если в это время вы устанавливаете что-то еще).
Из командной строки удалите связанную службу, запустив команду sc с аргументом delete ClickToRunSvc.
Далее нужно зачистить оставшиеся файлы. Если что-то не удаляется, то перезагрузитесь и повторите попытку.
Нужно удалить:
- Microsoft Office в %ProgramFiles% и в %ProgramFiles(x86)%;
- Microsoft Office 16 в %ProgramFiles%;
- ClickToRun в %CommonProgramFiles%Microsoft Shared и в %ProgramData%Microsoft.
Подчистите файлик ClickToRunPackagerLocker в %ProgramData%MicrosoftOffice при необходимости.
Дальше следует покопаться в недрах системы при помощи редактора реестра (запустите его по Win-R, написав regedit).
И первым делом создайте бэкап.
Сохраните весь реестр. Это будет ваша страховка на случай, если что-то пойдет не так.
Теперь уберем следы офисных приложений в реестре. В ветке HKEY_LOCAL_MACHINE найдите папку Microsoft в подразделе SOFTWARE. Далее последовательно удалите в ней ветки:
- OfficeClickToRun;
- AppVISV;
- и в подразделе Uninstall папки WindowsCurrentVersion нужно удалить ветку, которая может называться «Microsoft Office 365 — xx-xx», где вместо xx-xx указывается код языка.
Аналогично, следует убрать из реестра подпапку Office, которая находится в папке Microsoft по пути HKEY_CURRENT_USERSoftware. Далее удалите Office.
На этом с regedit все, можно удалять ярлыки в Пуске: откройте подпапку Programs, расположенную внутри Start Menu, которая находится по пути MicrosoftWindows в общем профиле %ALLUSERSPROFILE%, и удалите из нее папку офиса и ярлыки его приложений.
После этого в системе остается совсем немного – компоненты для проверки лицензии, использования нужного языка и расширяемости. Для удаления необходимо выполнить в командной строке от имени администратора три команды вида MsiExec.exe /X{90160000-AAAA-BBBB-CCCC-0000000FF1CE}.
| x86 на Windows x86 | x86 на Windows x64 | x64 на Windows x64 | |
| 1-я команда | 007E-0000-0000 | 008F-0000-1000 | 007E-0000-1000 |
| 2-я команда | 008C-0000-0000 | 008C-0000-1000 | |
| 3-я команда | 008C-0409-0000 | 008C-0409-1000 |
То есть, для 32-битного (х86) дистрибутива и 32-битной ОС (также х86) у первой команды будет в середине 007E-0000-0000.
Задайте вопрос Быстрый доступ
- https://lumpics.ru/how-make-complete-uninstall-of-office-365-from-windows-10/
- https://virtualniy-mir.ru/kak-v-vindovs-10-udalit-microsoft-office-365/
- https://social.technet.microsoft.com/forums/ru-ru/1254d87e-dd8e-4ca9-a7f8-acdd0eb93ca4/1059107610721083108010901100
Удаление Office 365
Поставленную задачу можно решить несколькими способами – задействованием специальной утилиты от Microsoft или же системным средством удаления программ. ПО для деинсталляции использовать не рекомендуем: Office 365 тесно интегрирован в систему, и его удаление сторонним инструментом может нарушить её работу, а во-вторых, приложение от сторонних разработчиков всё равно не сможет удалить его полностью.
Способ 1: Удаление через «Программы и компоненты»
Самый простой метод решения задачи – использование оснастки «Программы и компоненты». Алгоритм следующий:
- Откройте окно «Выполнить», в которое введите команду appwiz.cpl и нажмите «ОК».
Запустится элемент «Программы и компоненты». Найдите в списке установленных приложений позицию «Microsoft Office 365», выделите его и нажмите «Удалить».
Если вы не можете найти соответствующую запись, сразу переходите к Способу 2.
</li>Согласитесь на деинсталляцию пакета.
Следуйте инструкциям деинсталлятора и дождитесь, пока процесс завершится. Затем закройте «Программы и компоненты» и перезагрузите компьютер.</li></ol>
Этот способ самый простой из всех, и в то же время самый ненадёжный, поскольку часто пакет Офис 365 в указанной оснастке не отображается, и требуется задействовать альтернативное средство для его удаления.
Способ 2: Утилита-деинсталлятор от Microsoft
Пользователи часто жаловались на отсутствие возможности удалить этот пакет, поэтому недавно разработчики выпустили специальную утилиту, с помощью которой можно деинсталлировать Office 365.
Страница загрузки утилиты
Закройте все открытые приложения, и офисные в частности, после чего запускайте средство. В первом окне нажмите «Далее».</li>
Подождите, пока средство проделает свою работу. Вероятнее всего, вы увидите предупреждение, нажмите в нём «Yes».</li>
Сообщение об успешной деинсталляции ещё ни о чём не говорит – скорее всего, обычного удаления будет недостаточно, поэтому нажимайте «Далее» для продолжения работы.
«Далее»
На этом этапе утилита проверяет наличие дополнительных проблем. Как правило, она их не обнаруживает, но если на вашем компьютере установлен другой набор офисных приложений от Microsoft, потребуется удалить и их, поскольку в противном случае ассоциации со всеми форматами документов Майкрософт Офис будут сброшены, и заново настроить их не представляется возможным.</li>
Когда все проблемы при деинсталляции исправлены, закрывайте окно приложения и перезагружайте компьютер.</li></ol>
Теперь Офис 365 будет удалён, и больше вас не побеспокоит. В качестве замены можем предложить бесплатные решения LibreOffice или OpenOffice, а также веб-приложения Google Документы.
Заключение
Удаление Office 365 может быть сопряжено с некоторыми трудностями, однако эти трудности вполне преодолимы силами даже неопытного пользователя.
Мы рады, что смогли помочь Вам в решении проблемы.
Опишите, что у вас не получилось.
Помогла ли вам эта статья?
Офисные приложения от MS из состава 365-й версии не всегда подходят пользователю, ведь они работают по подписке и тянут за собой дополнительные службы и сервисы. Но и избавиться от них не так-то просто, потому как удалить Office 365 полностью Windows 10 может далеко не всегда. В статье рассмотрим различные способы решения этой проблемы.
Кстати, имейте в виду, что удаляться при этом будет весь пакет оптом. Официальное руководство от Microsoft гласит, что оставить выборочные программы можно только в том случае, если они приобретались и устанавливались независимо.
Как полностью удалить Office 365 с помощью инструмента Easy Fix
Microsoft предоставляет простой инструмент для исправления, который поможет вам быстро полностью удалить Office 365, Office 2019 или 2016 со своего компьютера. Используйте эти шаги, чтобы использовать инструмент для удаления набора офисных приложений с вашего устройства (Подробное описание утилиты https://support.office.com/en-us/article/uninstall-office-from-a-pc-9dd49b83-264a-477a-8fcc-2fdf5dbf61d8#OfficeVersion=Click-to-Run_or_MSI ).
Запускаем приложение SetupProd_OffScrub.exe, у вас начнется подключение к сайту Microsoft
Если на данном компьютере у вас не будет интернет соединения, то вы увидите ошибку:
Если все хорошо, то у вас откроется окно установки office easy fix tool, нажимаем соответствующую кнопку.
Будет загружен Microsoft Support and Recovery Assistant.
На рабочем столе у вас появится ярлык “Microsoft Support and Recovery Assistant” и откроется окно лицензионного соглашения, нажмите “Соглашаюсь“.
Microsoft Support and Recovery Assistant – это инструмент выполняющий тесты, чтобы выяснить, в чем дело, и предлагает лучшее решение для выявленной проблемы. В настоящее время он может исправить проблемы Office, Office 365 или Outlook. Если помощник по поддержке и восстановлению Microsoft не может решить проблему для вас, он предложит следующие шаги и поможет вам связаться со службой поддержки Microsoft.
Запускаем утилиту Microsoft Support and Recovery Assistant, в открывшемся меню выбираем пункт “Office” и нажимаем далее.
Далее, чтобы удалить предустановленный office 365 вы выбираете пункт “I have Office installed but i’m having trouble uninstalling Project”.
Указываем, что текущий компьютер нуждается в процедуре.
Указываем, что будем удалять, в моем примере, это Microsoft Office 365 ProPlus
Подтверждаем удаление офиса 365. Дожидаемся окончания процедуры.
Вот так вот выглядит процесс удаления офиса 365 через Microsoft Support and Recovery Assistant
Через минуту вас уведомят, что необходимо произвести перезагрузку вашей операционной системы.
Когда вы в следующий раз загрузите систему, то увидите, что пакет office полностью удален.
Удаление встроенных в Windows 10 приложений
Технический уровень : Экспертный
Внимание!
Удаление встроенных программ Windows 10 является потенциально опасной операцией. Администрация форума и автор статьи не несут ответственности за возможные последствия. В любом случае не забудьте предварительно создать точку восстановления и резервные копии важных данных
Некоторые встроенные приложения удалить(даже с помощью PowerShell) НЕЛЬЗЯ.
Данные приложения очень глубоко интегрированы в систему!
Удаление их сторонними программами может очень негативно повлиять на работу ОС!
Вот как можно удалить большинство встроенных приложений:
Нажмите на кнопку поиска на панели задач и введите PowerShell.
В результатах поиска выберите Windows PowerShell (классическое приложение), кликните на него правой кнопкой мыши, а затем выберите «Запустить от имени администратора».
Согласитесь на запрос UAC.
Далее у вас откроется консоль PowerShell В ней вы можете ввести команду Get-AppxPackage и нажать Enter Вы увидите весь список установленных плиточных приложений
Для удаления конкретного приложения нужно ввести команду вида :
Get-AppxPackage *ЧастьНазванияПриложения(поля Name) * | Remove-AppxPackage
Ниже представлены примеры команд для удаления некоторых приложений
Get-AppxPackage *3dbuilder* | Remove-AppxPackage
Get-AppxPackage *windowsalarms* | Remove-AppxPackage
Get-AppxPackage *windowscalculator* | Remove-AppxPackage
Get-AppxPackage *windowscommunicationsapps* | Remove-AppxPackage
Get-AppxPackage *windowscamera* | Remove-AppxPackage
Get-AppxPackage *officehub* | Remove-AppxPackage
Get-AppxPackage *skypeapp* | Remove-AppxPackage
Get-AppxPackage *getstarted* | Remove-AppxPackage
Get-AppxPackage *zunemusic* | Remove-AppxPackage
Get-AppxPackage *windowsmaps* | Remove-AppxPackage
Get-AppxPackage *zunevideo* | Remove-AppxPackage
Get-AppxPackage *bingnews* | Remove-AppxPackage
Get-AppxPackage *onenote* | Remove-AppxPackage
Get-AppxPackage *people* | Remove-AppxPackage
Get-AppxPackage *windowsphone* | Remove-AppxPackage
Get-AppxPackage *photo* | Remove-AppxPackage
Get-AppxPackage *windowsstore* | Remove-AppxPackage
Get-AppxPackage *bingsports* | Remove-AppxPackage
Get-AppxPackage *soundrecorder* | Remove-AppxPackage
Get-AppxPackage *bingweather* | Remove-AppxPackage
Get-AppxPackage *xboxapp* | Remove-AppxPackage
Попробуем, удалить приложение Карты.
Для этого, в PowerShell нужно ввести команду
Get-AppxPackage *windowsmaps* | Remove-AppxPackage
На экране не несколько секунд будет написано
А затем данное приложение будет удалено. Вот что в результате будет на экране :
Если зайти в магазин Windows и найти в нем приложение Карты, мы увидим, что его можно скачать по кнопке «Получить» :
Если Вы решите, что Вы удалили Вам нужное приложение, введите следующую команду в PowerShell, чтобы переустановить все встроенные в Windows 10 приложения:
Чтобы переустановить Магазин Windows, введите следующее:
Источник
Удаление Office с компьютера — Служба поддержки Office
Если вы используете установку по технологии «нажми и работай» или MSI, удалите Office через панель управления или скачайте средство поддержки удаления.
Вариант 1. Удаление Office через панель управления
-
Откройте панель управления.
Совет: Если вы установили приложения Office как часть пакета, например Office для дома и учебы или Microsoft 365, найдите имя пакета. Чтобы найти отдельное приложение, выполните поиск по его имени, например Project или Visio.
В большинстве случаев вы не можете удалить отдельное приложение, если оно включено в ваш пакет Office. Приложения можно удалять по отдельности, только если они были приобретены не в наборе.
Способ открытия панели управления зависит от версии Windows.
Windows 10
-
В поле поиска на панели задач введите панель управления, а затем выберите Панель управления.
-
Выберите раздел Программы, а затем — Программы и компоненты, щелкните правой кнопкой мыши продукт Microsoft Office и выберите команду Удалить.
Windows 8.1 или 8
-
Щелкните правой кнопкой мыши кнопку Пуск
(в левом нижнем углу) и выберите команду Панель управления.
-
Выберите пункт Программы и компоненты, щелкните правой кнопкой мыши продукт Office и выберите команду Удалить.
Windows 7
-
Нажмите кнопку Пуск и выберите Панель управления.
-
В категории Программы выберите пункт Программы и компоненты.
-
Щелкните правой кнопкой мыши приложение Office, которое нужно удалить, и выберите команду Удалить.
-
-
Следуйте указаниям, чтобы завершить удаление.
Примечание: Если Office не указан в панели управления, возможно, вы используете установку из Магазина Microsoft Store. Вместо этого выберите вкладку Microsoft Store выше и следуйте указанным в ней инструкциям по удалению.
-
Выберите версию Office, которую вы хотите переустановить, и выполните указанные ниже действия.
Microsoft 365 | Office 2019 | Office 2016 | Office 2013 | Office 2010 | Office 2007
Вариант 2. Полное удаление Office с помощью средства поддержки удаления
-
Нажмите расположенную ниже кнопку для скачивания и установки средства поддержки удаления.
-
Следуйте указанным ниже инструкциям, чтобы скачать средство поддержки удаления для соответствующего браузера.
Совет: Скачивание и установка средства может занять несколько минут. После завершения установки откроется окно удаления продуктов Office.
Edge или Chrome
-
В левом нижнем углу щелкните правой кнопкой мыши SetupProd_OffScrub.exe и выберите пункт Открыть.
Edge (старый) или Internet Explorer
-
В нижней части окна браузера нажмите кнопку Выполнить, чтобы запустить файл SetupProd_OffScrub.exe.
Firefox
-
Во всплывающем окне выберите Сохранить файл, а затем в правом верхнем окне браузера выберите стрелку загрузки> SetupProd_OffScrub.exe.
-
-
Выберите версию, которую нужно удалить, и нажмите кнопку Далее.
-
Следуйте остальным указаниям и при появлении запроса перезагрузите компьютер.
После перезагрузки компьютера средство удаления автоматически откроется для завершения последнего этапа процесса удаления. Следуйте остальным указаниям.
-
Если вы хотите переустановить Office, выберите шаги для нужной версии и выполните эти шаги. Закройте средство удаления.
Microsoft 365 | Office 2019 | Office 2016 | Office 2013 | Office 2010 | Office 2007
Совет: Если средство удаления Office не полностью удаляет Office с вашего компьютера, вы можете попытаться удалить Office вручную.
Удаление Office из параметров Windows 10
-
Выберите Пуск
> Параметры
> Приложения.
-
В разделе Приложения и возможности выберите версию Office, которую вы хотите удалить.
Примечание: Если вы установили целый набор Office, например для дома и учебы, либо оформили подписку на Office, выполните поиск по его имени. Если вы купили отдельное приложение Office, например Word или Visio, выполните поиск по имени приложения.
-
Нажмите кнопку Удалить.
Совет: Если вам не удается удалить установку из Магазина Microsoft Store с помощью параметров в Windows 10, попробуйте удалить Office вручную с помощью PowerShell, следуя инструкциям ниже.
Удаление Office вручную с помощью PowerShell
Удаление Office
-
Щелкните правой кнопкой мыши кнопку Пуск
и выберите пункт Windows PowerShell (администратор).
-
В окне Windows PowerShell введите следующее:
Get-AppxPackage -name “Microsoft.Office.Desktop” | Remove-AppxPackage
-
Нажмите клавишу ВВОД.
Это займет несколько минут. После завершения появится новая командная строка.
Проверка удаления Office
-
В окне Windows PowerShell введите следующее:
Get-AppxPackage -name “Microsoft.Office.Desktop”
-
Нажмите клавишу ВВОД.
Отображение только командной строки без дополнительных сведений означает успешное удаление Office, и вы можете закрыть окно Windows PowerShell.
Способ 2: Программы от сторонних разработчиков
Решения от сторонних разработчиков — лучший метод полностью деинсталлировать практически любое программное обеспечение для тех пользователей, кто не хочет самостоятельно выполнять все действия или кого не устраивает стандартная функциональность операционной системы. Тематических приложений существует огромное количество, но их всех мы не можем рассмотреть в рамках одного руководства, поэтому предлагаем остановиться на IObit Uninstaller.
- После скачивания и установки IObit Uninstaller запустите приложение, где перейдите в раздел «Все программы» и отметьте галочкой пункт с Microsoft Office 2016.

Теперь вверху активируется зеленая кнопка «Деинсталлировать», по которой и нужно кликнуть.

В появившемся окне отметьте галочкой пункт «Автоматически Удалять все остаточные файлы» и нажмите по кнопке «Деинсталлировать».

Подождите, пока выполняется операция, после чего на экране отобразится уведомление об успешном удалении компонента.

Как вы уже знаете, существует множество аналогов IObit Uninstaller, которые можно использовать в тех случаях, если рассмотренный софт по каким-либо причинам не подошел. Мы предлагаем ознакомиться с лучшими представителями такого ПО в отдельном обзоре на нашем сайте, перейдя по расположенной далее ссылке. Благодаря кратким описанием вы без проблем подберете оптимальное для себя решение и сможете удалить абсолютно любую программу с ее остаточными файлами.
Подробнее: Программы для удаления программ