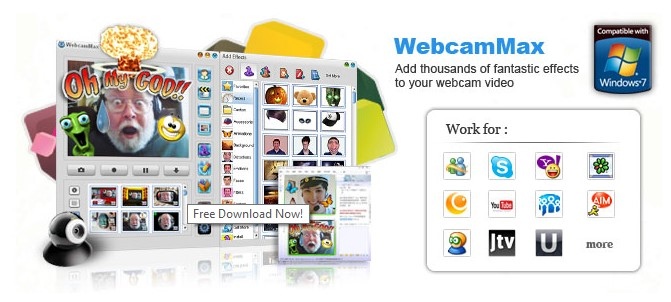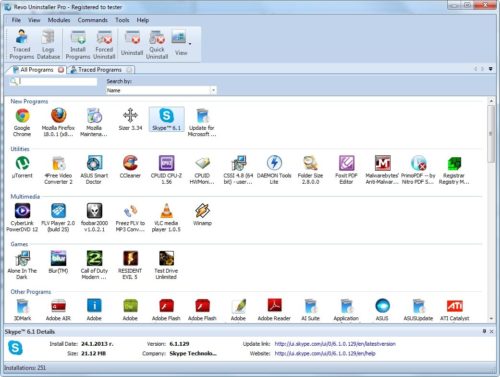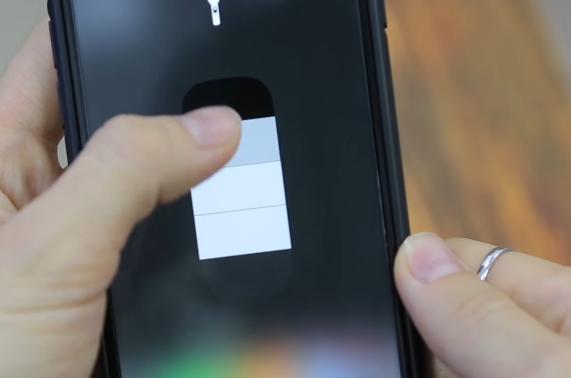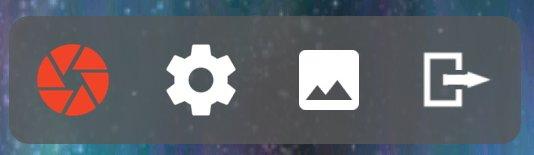9 лучших программ для записи видео с экрана компьютера в windows
Содержание:
- iSpring Free Cam
- Bandicam
- CamStudio
- CamStudio
- UVScreenCamera
- Windows (встроенная функция)
- TinyTake
- Nvidia ShadowPlay
- Fraps
- OBS Studio
- Bandicam
- Как записать видео с помощью Movavi Screen Recorder
- OBS Studio
- Экранная Камера
- Запись видео в Windows 10
- Программы для записи видео с веб-камеры
- Game Bar в Windows 10
- HyperCam
- Онлайн-инструменты для записи экрана
- Free Screen Video Recorder
- OBS Studio
- Лучшие программы для записи видео с экрана монитора
iSpring Free Cam
Бесплатная и функциональная. Для пользователя сразу доступен полный функционал, нет никаких ограничений и iSpring Free Cam не станет размещать водяные знаки с названием на итоговом видео. Может не только записать видео с экрана, но и поместит в файл все необходимые системные звуки или запись голоса с микрофона, если необходимо. Кроме того, сразу можно и отредактировать финальный ролик, поправить звук и убрать шумы. Видео можно сохранить на компьютере для дальнейшего использования или опубликовать на своем ютуб-канале через меню.
ispring-4
ispring-3
ispring-1
ispring-2
| ОС: | Windows 10, 8, 7, Vista, XP |
| Разрядность: | 32 бит, 64 бит |
| Русский язык | Есть |
| Версия | 27159 |
| Бесплатная | Да |
Плюсы:
- Простотая установка
- Удобный, интуитивно понятный интерфейс
- Отсутствие рекламы и водяного знака
- Нет ограничений по времени использования
- Нет ограничений по длительности записи экрана компьютера
- Без ограничений
Минусы:
- Нет продвинутых функций редактирования видео
- Отсутствие инструментов для создания аннотаций
- Можно экспортировать видео в WMV формат
- Частота FPS при записи составляет всего 15 кадров в секунду (что позитивно влиет на размер видео, но не подходит для игр)
Bandicam
Очень качественная программа для захвата видео и создания скриншотов как целого экрана, так и отдельной его части.
Позволяет записывать видео практически в любых играх: Minecraft, WOW, Танки и др. Может вести запись в самых различных приложениях: Skype, Вэб-камеры, Видеочаты, просто с рабочего стола (как отдельную область, так и целый экран) и т.д.
Bandicam — главное окно настроек
Основные преимущества:
- возможность показа FPS во время записи;
- поддержка записи высококачественного видео (разрешение до 3840 x 2160);
- поддержка формата видео 720p/1080p (популярен на многих хостингах видео);
- можно вести запись приложений (игр), использующих DirectX, OpenGL (AVI, MP4);
- возможность создания скринов (форматы: BMP, PNG, JPG);
- неограниченный максимальный размер файла (можно записывать целые сутки!).
Недостатки:
- программа платная;
- возможны лаги при записи «тяжелых» игр и приложений.
CamStudio
CamStudio записывает видео в формате AVI, MP4 или SWF, на выбор пользователя. Существует возможность заменить курсор мышки на более приметный и яркий, это активно используется в обучающих роликах. Имеет непривычное управление, что потребует привыкания и может показаться не совсем удобным некоторым пользователям.
Плюсы:
- С открытым исходным кодом и бесплатна
- Вы можете добавить временную метку или водяной знак.
- Очень легко создавать учебные видео.
- Широкий выбор функций для стилизации.
- Никаких ограничений для записи (в отличие от других)
Минусы:
- Не содержит видеоредактора (нет возможности редактирования).
- Формат ограничивается AVI и SWF.
- Без сжатия.
- Раньше был подвержен вирусом (трояном), чем испортил себе репутацию.
- Выходной файл иногда слишком велик.
- Не очень удобно для записи игр.
- Не отображает типы файлов.
CamStudio
Программа CamStudio работает с форматами AVI, SWF, MP4, сжатыми передовыми кодеками, в том числе H.264. Поверх видеоряда она может добавить контент с веб-камеры, микрофона, наложить водяной знак или временной штамп. Среди интересных функций есть возможность заменить курсор и подсветить его передвижение.
Особенности CamStudio:
- англоязычный интерфейс;
- три режима записи звука;
- автоматическое завершение процесса записи;
- создание анимаций в формате SWF;
- добавление примечаний.
Для захвата укажите интересующую область через меню «Region», затем запустите запись.
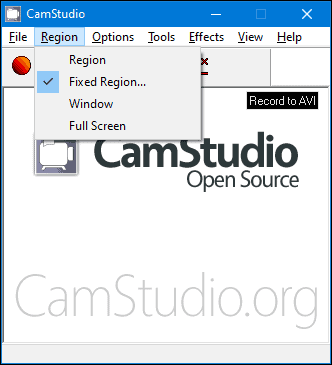
Для остановки кликните «Stop» и укажите каталог для хранения файла.
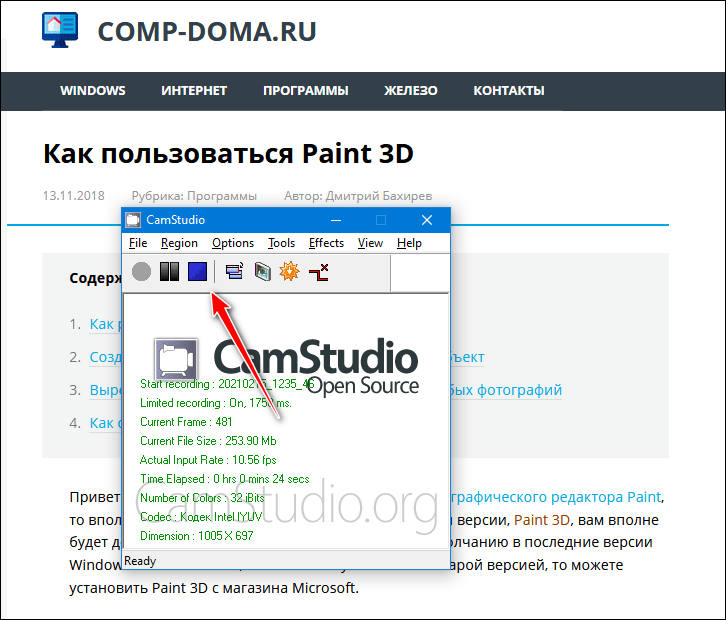
Распространяется рекордер бесплатно.
UVScreenCamera
С помощью свободно распространяемой утилиты UVScreenCamera можно записывать видео с экрана, делать скриншоты и объединять последовательность снимков в GIF-анимацию. Встроенный редактор позволяет обрезать файлы, а в Pro-версии поддерживается наложение условных обозначений и добавление новых слоёв для видео.
Особенности UVScreenCamera:
- подсветка нажатий клавиш;
- рисование на экране во время видеозахвата или монтажа;
- обрезка видео, добавление новых фрагментов;
- работа со слоями в редакторе;
- добавление интегративных кнопок и меню.
Перед захватом выберите нужное окно или область дисплея, задайте параметры аудио и нажмите на кнопку «Начать запись».

После завершения видеофайл можно сохранить в одном из десяти форматов (в демоверсии – только AVI) или передать в видеоредактор.

Бесплатная версия не позволяет рисовать поверх картинки, добавлять аудиодорожки, интерактивные кнопки и сохраняет файл только в AVI.
Windows (встроенная функция)
В Windows 10 есть специальная функция, которая позволит записать видео с экрана, не прибегая к сторонним приложениям. Для этого надо открыть панель «Xbox Game Bar» (найти её можно через поиск). Появится множество окон, фиксирующих, в том числе, производительность системы в данный момент и параметры аудио на компьютере. В верхнем левом углу найдите табличку «Записать» — с ней вы и будете работать. Там вы найдёте кнопки «Сделать скриншот», «Начать запись» и «Отключить/включить микрофон». Если вы случайно уберёте эту панель — не волнуйтесь, её можно вернуть, нажав на иконку монитора в меню сверху.
В целом это можно назвать удобным решением для разовой записи, но дальнейшую обработку скринкаста придётся проводить в сторонних приложениях, так как Киностудия Windows Live ныне в стандартном пакете ОС отсутствует.
Достоинства приложения:
- Отсутствие необходимости скачивать сторонний софт
- Быстрый доступ
- Запись аудиодорожки с гарнитуры или отдельного микрофона
- Отсутствие нагрузки на ПК и снижения производительности
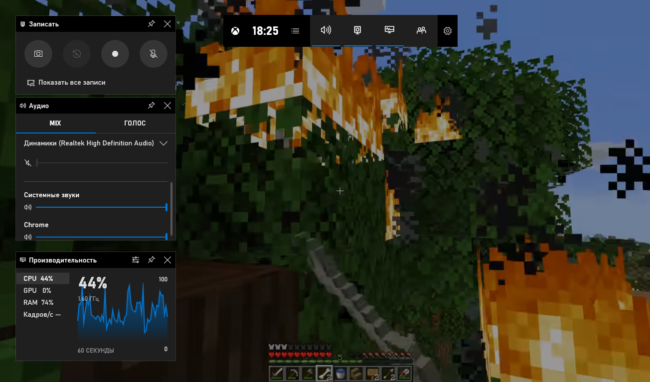
TinyTake
Бесплатная и простая. Умеет все необходимое. Можно делать скриншоты или захватывать экран в видео-формате. Изображения или видео можно обработать во встроенном редакторе, который имеет множество полезных и необходимых функций.
Плюсы:
- Очень удобно для создания видео для отзывов о товарах, демо-версий, дефектов или сообщений об ошибках.
- Видео могут быть сохранены локально, для дальнейшего использования.
- Быстрый и простой обмен файлами до 2 ГБ за один раз.
- Легкий обмен большими файлами, даже если получатель не использует TinyTake.
- Вы можете перетащить всю иерархию папок, автоматически заархивировать ее и загрузить в облако.
- Позволяет просматривать изображения, воспроизводить видео, читать PDF-файлы; нет необходимости в другом программном обеспечении.
Минусы:
- Если есть какие-либо ошибки в вашей видеозаписи, вам придется перезапустить приложение.
- Большие видео медленно обрабатываются.
- Бесплатная версия имеет минимальный функционал.
- API отсутствует
Nvidia ShadowPlay
Nvidia предлагает своим пользователям встроенное приложение для записи игр под названием ShadowPlay. Помимо автоматической записи игрового процесса, приложение также имеет несколько других функций, таких как разрешение прямой трансляции или отображение счетчика FPS. Если у вас видеокарта Nvidia, то весьма вероятно, что у вас уже установлена ShadowPlay, достаточно обновить драйверы. Приложение нельзя использовать, только в случае сильно устаревшего графического процессора.
 Панель управления Shadow Play
Панель управления Shadow Play
Плюсы:
- Не нужно скачивать и устанавливать;
- Запускается в фоновом режиме и не мешает пользоваться компьютером;
- Видеофайл можно сохранять на жесткий диск или транслировать в коммьюнити.
Минусы:
Fraps
Программа имеет широкий выбор различных опций, главным преимуществом является то, что настройки программы позволяют настроить все функции под пользователя, поэтому управлять программой будет удобно и просто любому пользователю. Кроме функций записи экрана, программа с легкостью сделает скриншот. Особенность программы является то, что она не только пишет изображение, но и выводит статистику о качестве изображение, данная функция полезна, если есть необходимость узнать данные о работе видеокарты компьютера.
Плюсы:
- удобство и простота интерфейса;
- хорошее качество видео;
- возможность установить количество FPS;
- выбор формата изображения.
Минусы:
- В бесплатной версии запись всего 30 секунд.
- Не сжимает видео, из-за чего получается огромный размер файлов.
- Интерфейс не меняется десятки лет.
OBS Studio
Бесплатная многофункциональная программа, позволяющая вести запись и трансляцию в сеть (при необходимости) не только всех действий на экране, но и видео с др. устройств (например, с веб-камеры).
Причем, за несколько кликов мышки можно быстро отрегулировать размеры и положение окон, указать степень сжатия, кодеки и пр. (очень полезно, если вы ведете захват сразу с нескольких устройств).
Захват рабочего стола и игры одновременно!
Кстати, это ПО (в последнее время) производители некоторых аудио- и видео-устройств стали указывать как базовое для работы с их техникой (например, платы для захвата, видео-камеры, и пр.).
Плюсы:
- бесплатная с большим количеством опций и настроек;
- позволяет вести захват сразу из нескольких источников: с рабочего стола, с веб-камеры (или др. устройства), из игры и т.д.;
- возможность не только вести запись видео, но и трансляцию его в сеть;
- возможность сохранять видео в разные форматы: mp4, flv, mkv и др.;
- поддержка горячих клавиш;
- наличие достаточно большого количества плагинов;
- работает на Windows, Linux, macOS (+ поддерживает русский!).
Минусы:
- достаточно сложна для начинающих в плане настройки;
- весьма требовательна к железу (к тому же на AMD в ряде случаев вылетает с синим экраном).
Bandicam
Bandicam – продвинутое приложение для записи участка экрана в файл с возможностью добавления звука с микрофона и видео с веб-камеры в виде наложения поверх основного видеоряда. Поддерживает функцию перемещения камеры за курсором. Геймеров этот софт порадует записью трёхмерных игр без просадки fps.
Программа может отображать частоту кадров и делать скриншоты с указанной периодичностью. Также она отлично справляется с онлайн-трансляциями и защищёнными видеопотоками. Встроенный редактор поддерживает настраиваемую визуализацию щелчков мыши и позволяет добавить водяные знаки и текст.
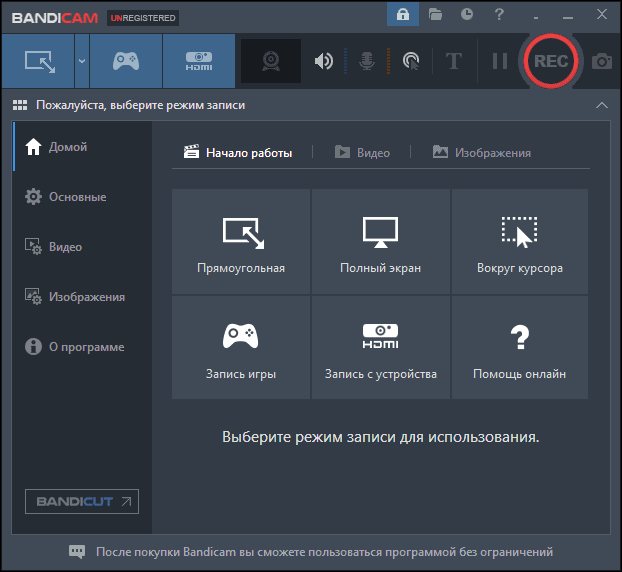
Особенности Bandicam:
- поддержка 3D-игр;
- рисование в реальном времени;
- наложение видео с веб-камеры и звука с микрофона;
- эффекты, анимация перемещений курсора и кликов мышью;
- много шаблонов для итогового файла, адаптированных под загрузку в интернет.
Для захвата изображения выберите подходящий режим, на примере – экранный.
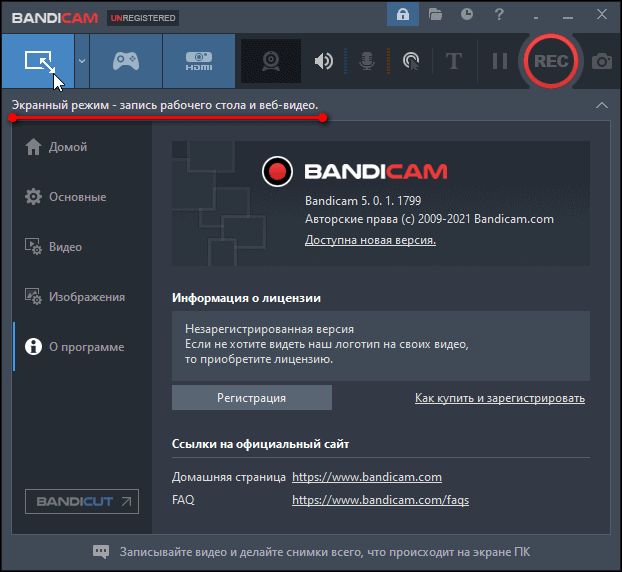
Далее укажите настройки в зависимости от выбранного режима (размер и положение области, разрешение кадра, импорт звука).
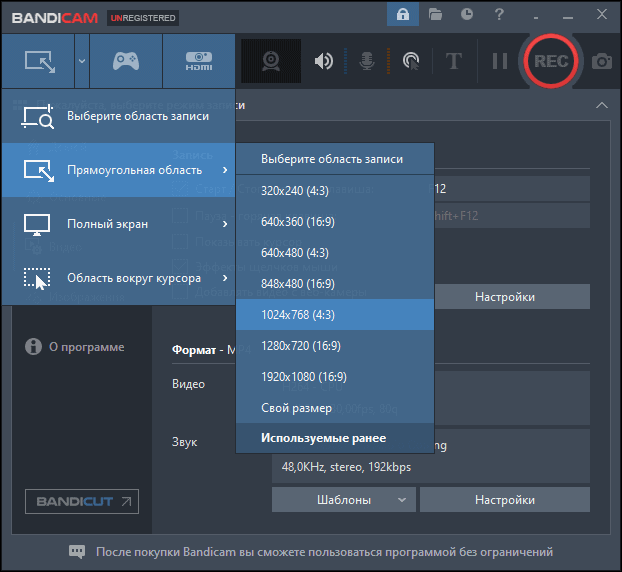
Можете поменять параметры сохраняемого файла: разрешение, битрейт, частоту кадров и прочие.
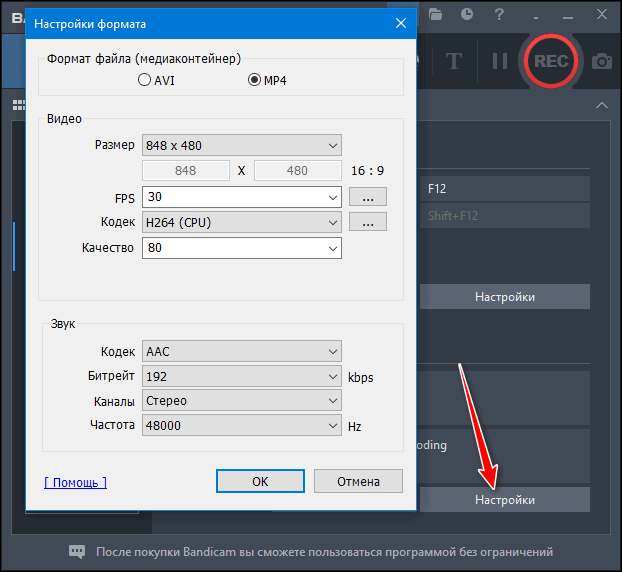
Бесплатная версия накладывает водяной знак на видео, его длительность не превышает 10 минут.
Как записать видео с помощью Movavi Screen Recorder
1. Установите программу на свой комьютер и запустите ее. Справа на экране появится панель инструментов Movavi Screen Recorder.
2. Чтобы начать запись видео, нажмите на иконку с изображением видеокамеры.

3. Выделите область записи.
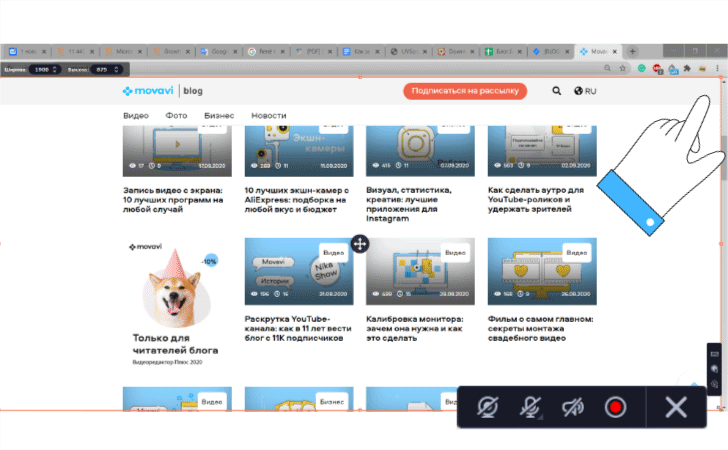
4. В нижнем правом углу области появится небольшое меню с настройками. Здесь вы можете включить запись системных звуков и голосовых комментариев через микрофон, подсветить курсор, отобразить горячие клавиши.
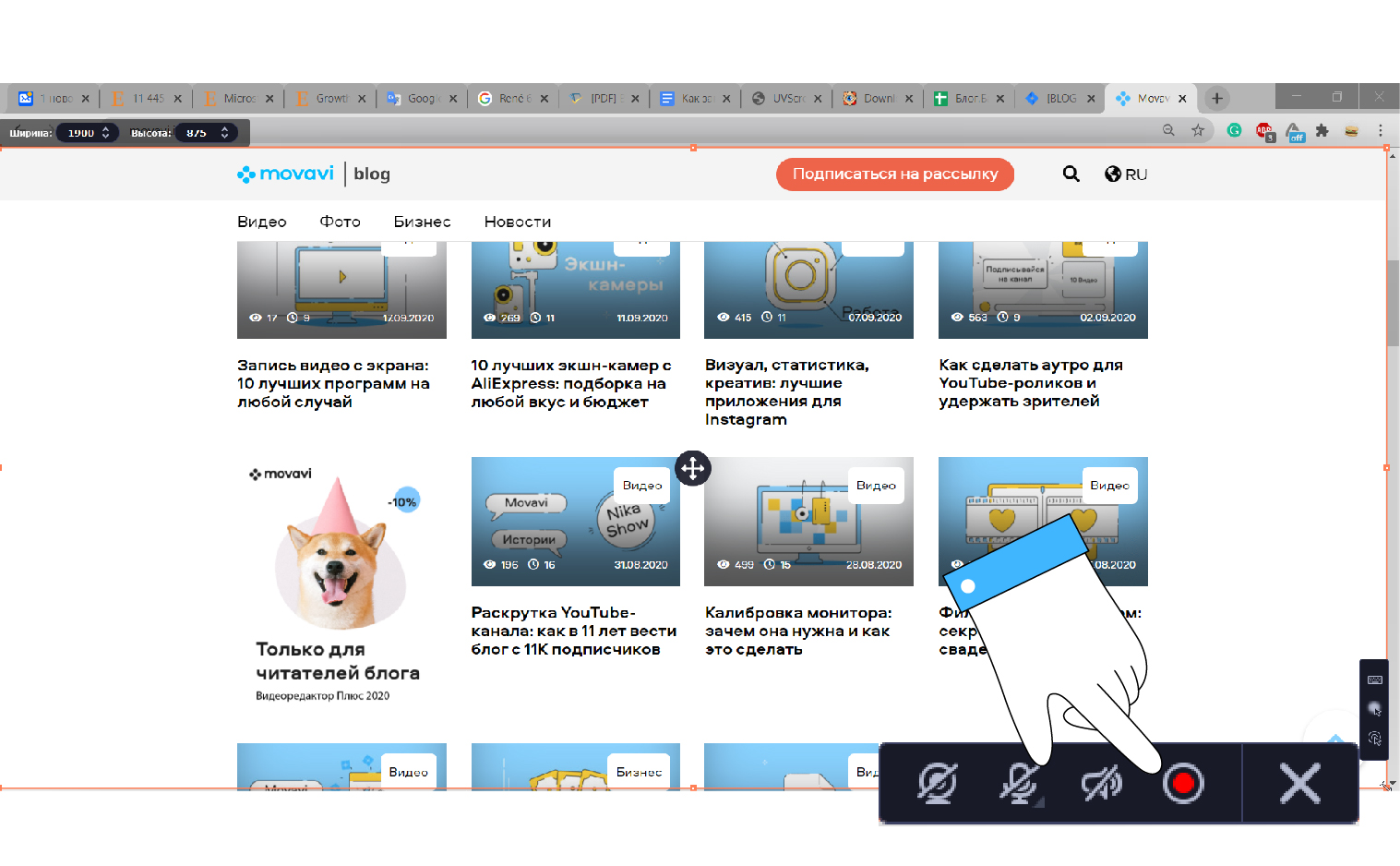
5. Чтобы начать запись, нажмите на красную кнопку в панели управления.
6. Нажмите на кнопку Стоп, чтобы остановить запись.
7. Отредактируйте получившееся видео и сохраните его на компьютер.
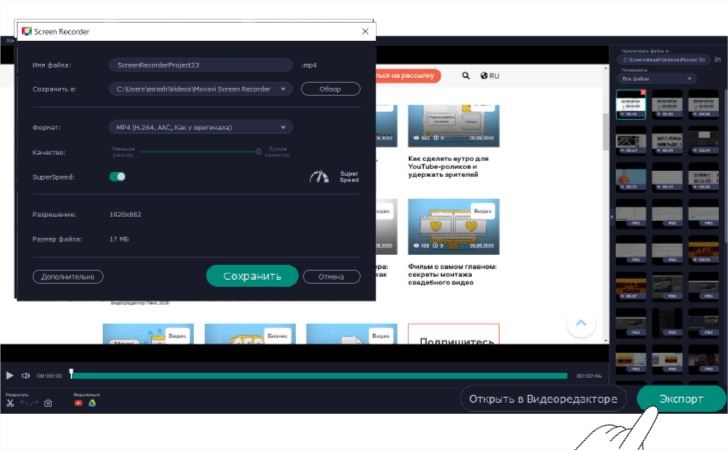
OBS Studio
Это многофункциональная программа, в основном ее используют для проведения различных прямых эфирах. OBS Studio способна монтировать и транслировать прямой эфир на все популярные площадки, кроме того существует функция захвата экрана, с множеством дополнительных опций. Скачать и использовать приложение можно абсолютно бесплатно. Основными плюсами OBS Studio можно назвать его доступность (бесплатные версии существуют для всех популярных операционных систем) и широчайший выбор различных настроек и опций. Его активнее используют для проведения прямых эфиров, если имеется необходимость только в записи экрана со звуком, можно подобрать аналог по-проще. Без проблем справится с этой задачей, но некоторым пользователям может быть немного трудно разобраться в управлении, так как в меню присутствует множество дополнительных функций и настроек.
obs-4
obs-3
obs-2
obs-1
| ОС: | Windows 10, 8, 7, Vista, XP |
| Разрядность: | 32 бит, 64 бит |
| Русский язык | Есть |
| Версия | 26.1.0 |
| Бесплатная | Да |
Плюсы:
- Полностью бесплатна с большим набором возможностей
- Много обучающих видео
- Подходит для записи игр
Минусы:
- Сложно разобраться
- Есть «особенности» в использовании
- Требовательна к железу
Экранная Камера
Очень удобное приложение на русском языке для компьютеров с Windows, с помощью которого можно записать все происходящее на экране компьютера. Допускается полноэкранный захват, выбранная область и указанное окно. Все ролики можно сразу обработать во встроенном видеоредакторе и сохранить в любой популярный видеоформат или подготовить к загрузке для ютуба.
Выбор источника в Экранной камере
Плюсы:
- Присутствует несколько режимов захвата под разные задачи;
- Можно параллельно вести запись системных звуков и голоса через микрофон;
- Нет ограничений на длительность записи и размер ролика;
- Можно удалить начало и конец видеоклипа;
- В программе есть коллекция заставок, которые можно отредактировать, или создать свой шаблон;
- Можно добавить дополнительную фоновую дорожку или заменить оригинальный аудиотек;
- При необходимости ролик можно переозвучить прямо из интерфейса;
- Большой выбор форматов для экспорта, имеются пресеты для девайсов;
- Поддерживается запись DVD-дисков с интерактивным меню;
- Можно устанавливать на любую версию Windows, даже XP;
- Отлично подойдет для слабых компьютеров;
- Можно поделиться готовым роликом на YouTube.
Недостатки:
Запись видео в Windows 10
Вы можете записать видео с экрана со звуком на Windows 10 без установки стороннего программного обеспечения. Воспользуйтесь игровой панелью Xbox Game Bar! Она позволяет записывать видео со звуком, однако есть и минус. Заключается он в том, что Xbox Game Bar не предлагает никаких инструментов для редактирования материала.
Для создания скринкаста выполните следующие шаги:
-
Настройте видеозахват
Для этого зажмите на клавиатуре Win + G.
Xbox Game Bar
-
Начните видеосъемку
В блоке «MIX» и «Голос» укажите источники аудио и увеличьте или уменьшите их громкость. Затем зажмите Win + Alt + R для начала видеозаписи.
Или наведите курсор на кнопку, отмеченную на картинке
Программы для записи видео с веб-камеры
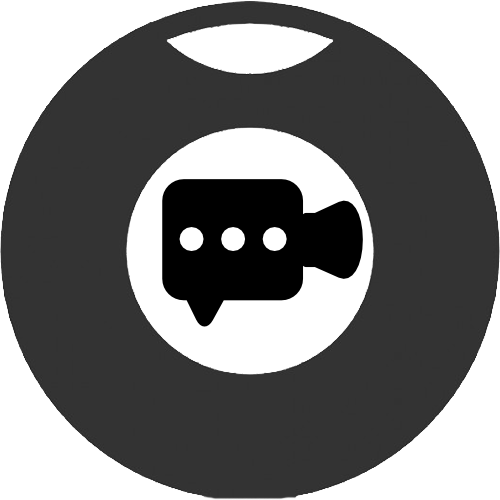
Наверное, каждый человек сталкивался с тем, что нужно срочно записать видео, а камеры под рукой просто не оказывается. Блоги, влоги, простые видеосообщения или ролики другого содержания могут понадобиться в любой момент, но единственное записывающее устройство, которое всегда под рукой — это веб-камера. Записать видео с вебки возможно только в том случае, если у вас установлены специальные программы для этого. В этой статье мы рассмотрим наиболее популярные, удобные и эффективные решения для захвата изображения с веб-камеры.
WebcamXP
Основной функцией программы является осуществление видеонаблюдения. Изначально она создавалась для организаций, которые не могли себе позволить полнофункциональные системы наблюдения. Однако, хоть она и не предназначена для съемки с веб-камеры, здесь это все же осуществимо, пусть и немного замудрено.
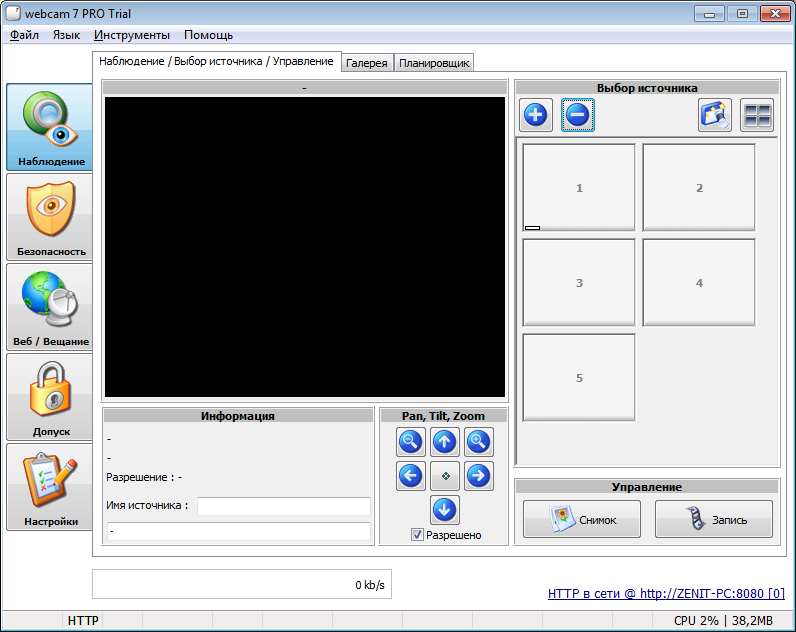
Super Webcam Recorder
Удобная программа для захвата видеосигнала с веб камеры без лишних атрибутов. В ней нет эффектов, как в WebcamMax, но они здесь и не нужны, так как она направлена исключительно на деловой манер. Отличительными особенностями продукта являются запись видео по расписанию и установление на ролик собственного водяного знака.
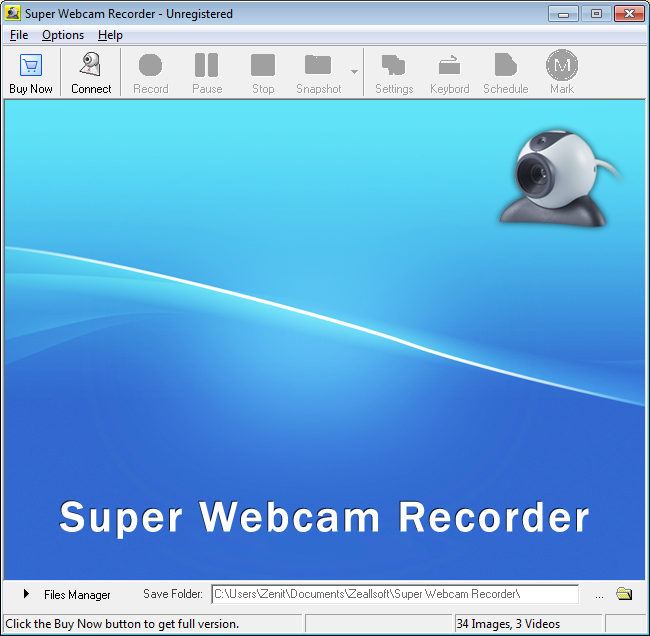
SMRecorder
Эта программа для записи с веб-камеры является одной из самых целенаправленных, но активировать функцию съемки здесь довольно сложно, так как придется покопаться в меню настроек. Кроме основной возможности, в ней есть конвертер и собственный плеер.
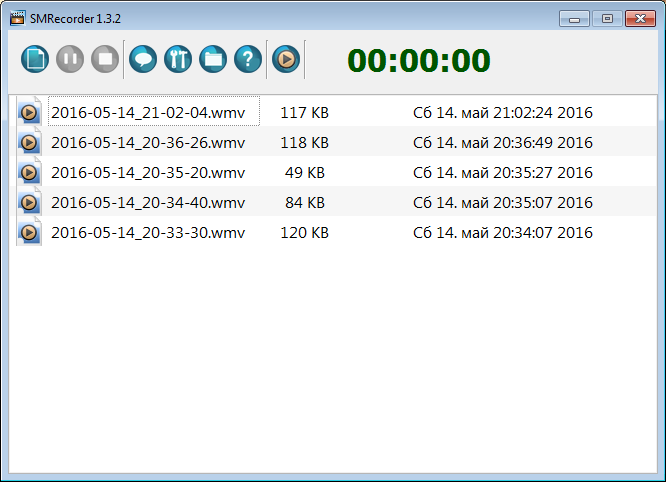
LiveWebCam
На самом деле, LiveWebCam не является полноценной программой для записи видео с экрана, так как эта функция практически отсутствует. Вместо видеороликов она может делать снимки так быстро, что будет казаться, что она действительно записывает видео. Детектор движения и звука позволяют делать снимки только тогда, когда по ту сторону камеры что-то происходит.
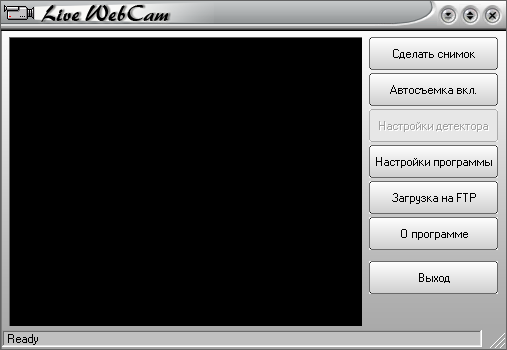
Debut Video Capture
Эта программа так же, как и предыдущая, не направлена на запись видео с веб-камеры. Однако, в Debut Video Capture есть раскадровка, чего не было даже в более продвинутых решениях. Кроме этого, в ней можно изменить формат записываемого файла.
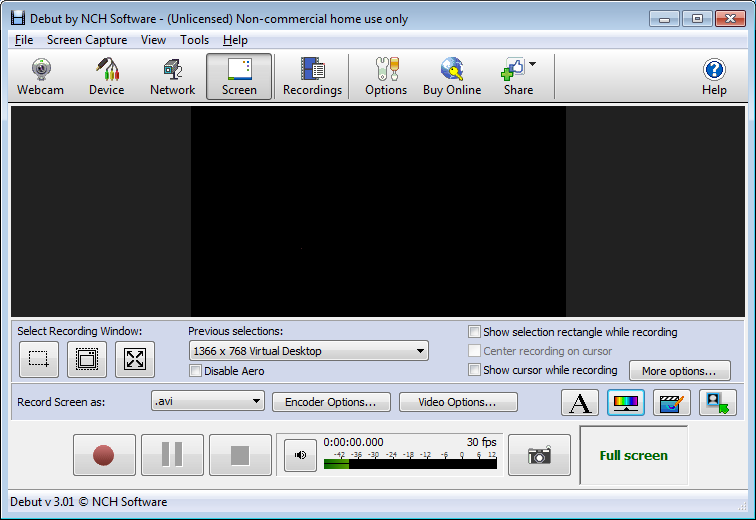
Bandicam
Бандикам известен в первую очередь как инструмент для записи на видео происходящего на мониторе ПК или дисплее ноутбука, однако в арсенале возможностей этого средства имеется и функция записи видео с веб-камеры. Как и многие другие функции этой программы, нужную опцию можно запустить горячей клавишей. Однако у удобства есть и своя цена, буквально — для полноты возможностей программу потребуется приобрести.
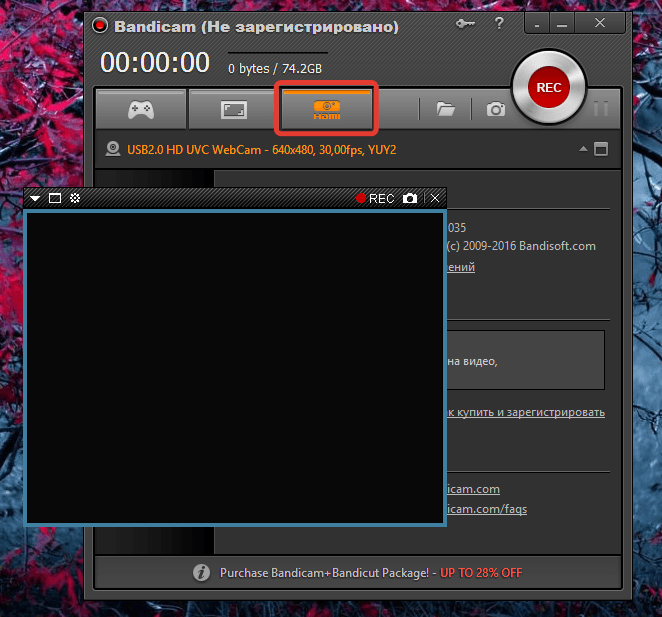
Movavi Video Editor
Решение от Movavi представляет собой многофункциональное средство, которое не ограничивается только редактированием видеороликов: среди возможностей этой программы также присутствует опция записи роликов посредством вебки. Неоспоримым плюсом Мовави Видео Эдитор является возможность сразу же отредактировать записанный ролик. Увы, но не обошлось и без недостатков — программа распространяется по условно-бесплатной схеме, отчего все возможности становятся доступны только после приобретения лицензии.
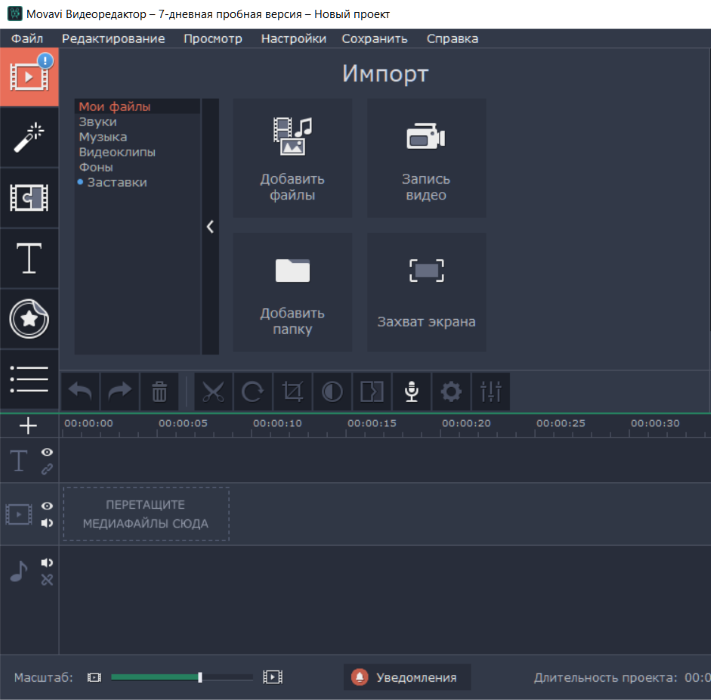
Game Bar в Windows 10
Если вы используете Windows 10 – самую актуальную версию системы от Microsoft, то вам за скринкастером далеко ходить и не нужно, он есть в этой операционной системе. Правда, для работы с ним придётся подружиться с его особенностями.
В составе Windows 10 присутствует Game Bar — игровая панель с виджетами различных функций, её компания Microsoft создавала для геймеров. Игровая панель позволяет:
- стримить игры;
- делать скриншоты;
- записывать видео в среде 3D игр.
Скринкастер в составе Game Bar работает не только в среде 3D, но также в обычной среде Windows 10 при условии, что на экране монитора открыто какое-то программное окно, в полный экран или не в полный – не важно. Лишь бы на экране не был активен рабочий стол или системный проводник, при их активности скринкастер Game Bar видео писать не захочет
Чтобы воспользоваться скринкастером Game Bar, запускаем панель клавишами Win+G. Можем настроить звучание в виджете аудионастроек. И жмём кнопку записи видео.
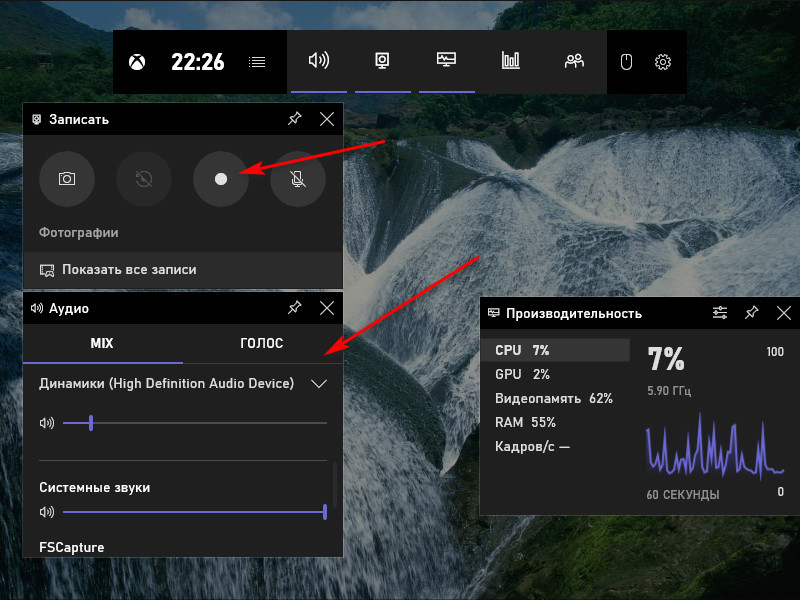
Запись стартует, и у нас на экране появляется небольшая плавающая панель скринкастера, где мы можем включать/отключать микрофон и при необходимости остановить запись.
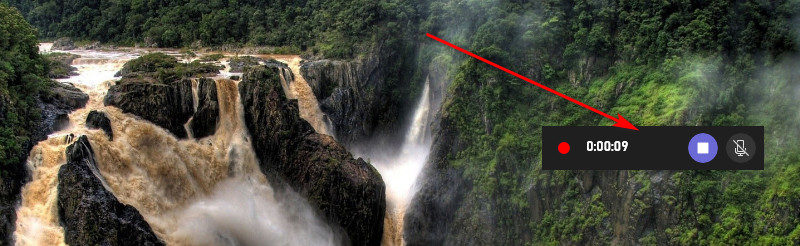
Запись экрана сама остановится, если мы переключимся на рабочий стол. Доступ к записанному видео можем получить с помощью той же Game Bar.
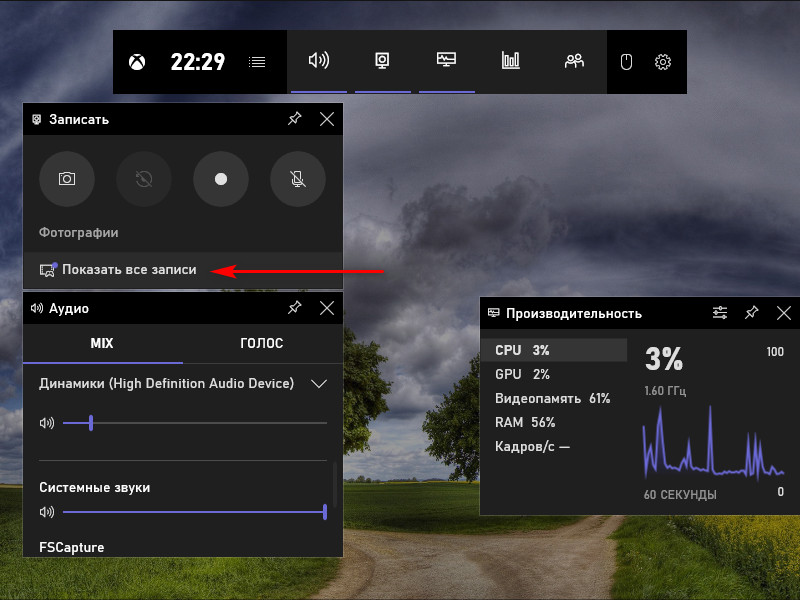
В формате коллекции игровой панели записанные видео можем переименовывать и удалять.
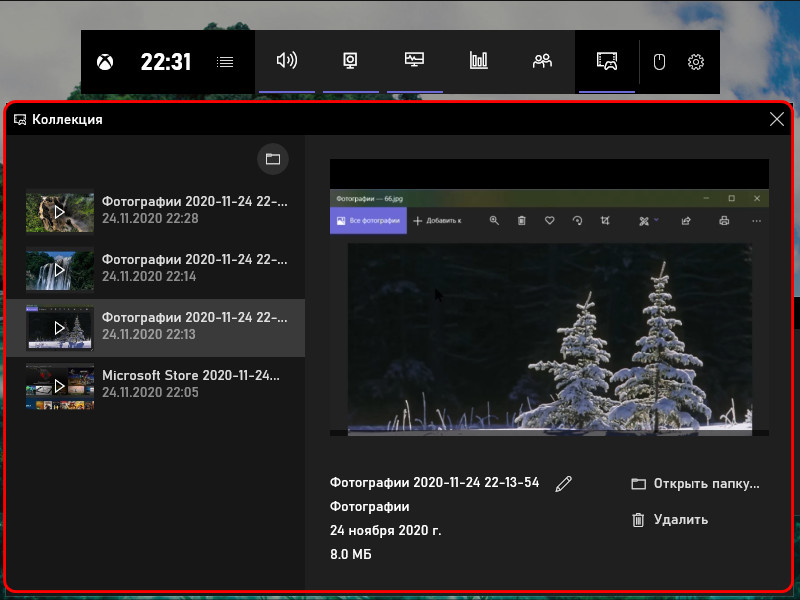
Видео записывается в формат MP4, работу скринкастера можно настроить в системных параметрах Windows 10. Отдельные нюансы записи настраиваются по пути «Игры > Клипы». А по пути «Игры > Xbox Game Bar» можем задать горячие клавиши для старта/остановки записи и включения/отключения микрофона.
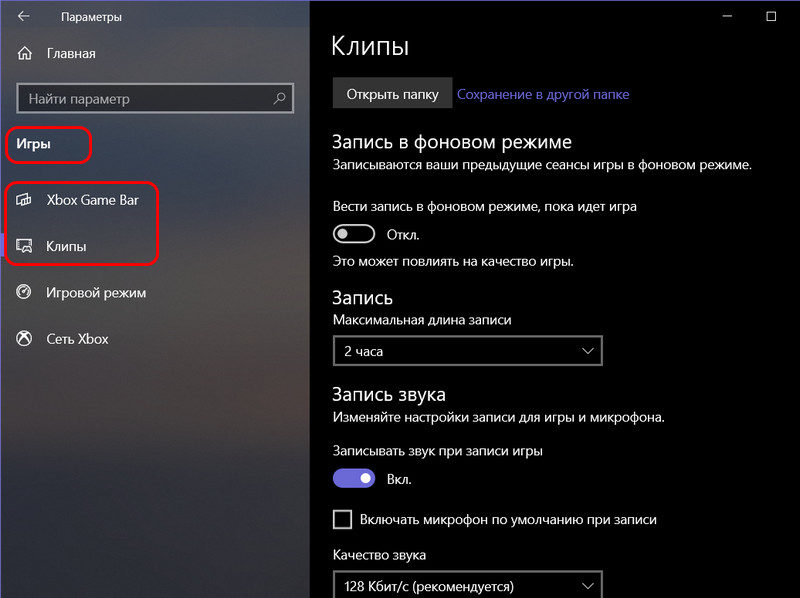
У скринкастера Game Bar много плюсов: это системная функция, современная, простая, нетребовательная к ресурсам компьютера. Минусов можно отметить три. Первый — это остановка записи при активации рабочего стола, но во время записи можно просто переключаться между окнами или при остановке тут же стартовать запись по новой, а потом склеить ролики. Причём в самой же Windows 10 есть простенький видеоредактор. Второй минус – невозможность выбора для записи областей экрана. Третий – такой примечательной функции нет в Windows 7 и 8.1.
HyperCam
HyperCam – еще один популярный рекордер с интегрированным видео- и аудио редактором. Он поддерживает трансляцию скринкастов в Интернет, наложение видеоряда с веб-камеры и управление горячими клавишами. Во время записи можно добавлять текстовые заметки, стрелки, фигуры для пояснения и акцентирования внимания.
Особенности HyperCam:
- поддержка установленных на ПК кодеков;
- встроенный видеоредактор с основными функциями монтажа;
- добавление экранных заметок;
- выбор оптимального кодека и формата для сокращения размера файла.
Алгоритм работы типичный: нужно выбрать режим (полноэкранный, фрагмент), задать параметры звука и видео и нажать на красной кнопке с подписью «Запись».

Распространяется продукт на коммерческой основе, в бесплатной версии доступен 7-дневный испытательный срок с двумя ограничениями: максимальная длительность видеофайла 5 минут и при сохранении файла накладывается водяной знак.
Онлайн-инструменты для записи экрана
Когда записать видео с экрана нужно срочно, например, вебинар или трансляцию футбольного матча, – нет времени на установку и настройку десктопной программы. Или когда скринкасты вы записываете редко, для себя и близких, и практически не обрабатываете, то проще и лучше воспользоваться онлайн-рекордерами. В нашем топе их сразу несколько – выбирайте.
10. Clipchamp
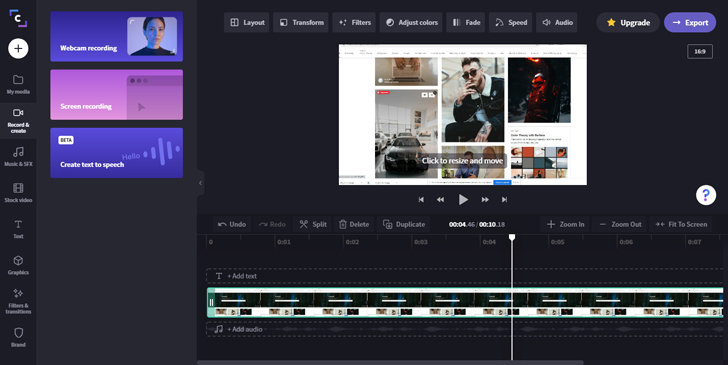
Цена: бесплатно – с качеством 480p; от $9 в месяц – расширенная версия с записью в хорошем качестве и редактором
Русский язык: есть
Самая интересная онлайн-программа для тех, кто не часто сталкивается со скринкастингом, но хочет снять качественное видео на любой платформе без погружения в особенности интерфейса. Все просто и интуитивно-понятно: запись экрана, области, окна, а также редактор для простого монтажа и обработки.
Основные возможности:
съемка видео с экрана
запись звука
обработка
простой монтаж и наложение субтитров
Плюсы
съемка в низком качестве бесплатно и без регистрации
работает на всех платформах и в любом браузере
Минусы
ограниченные возможности бесплатной версии
стоковые библиотеки видео и аудио доступны не на всех тарифах
Кому подойдет: всем
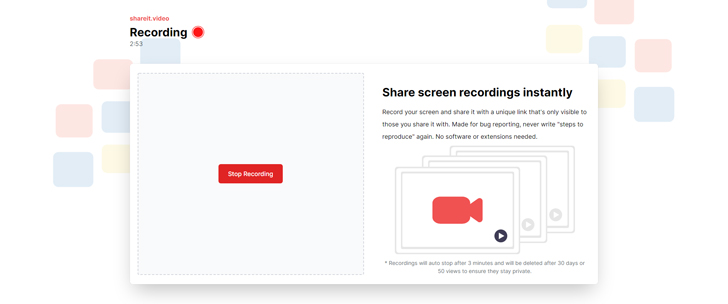
Цена: бесплатно
Русский язык: нет
ShareIt – сервис с однооконным интерфейсом, в котором всего одна кнопка Start screen recording и переключатель включения и отключения записи звука с микрофона. Ничего лишнего, но минимум необходимого для создания простой видеоинструкции, скринкаста, записи с экрана трансляции или вебинара.
Основные возможности
запись видео с экрана с включенным или отключенным микрофоном
Плюсы
простейший интерфейс
бесплатный доступ
Минусы
никаких возможностей для редактирования
нет русского языка
Кому подойдет: всем
12. Screencastify
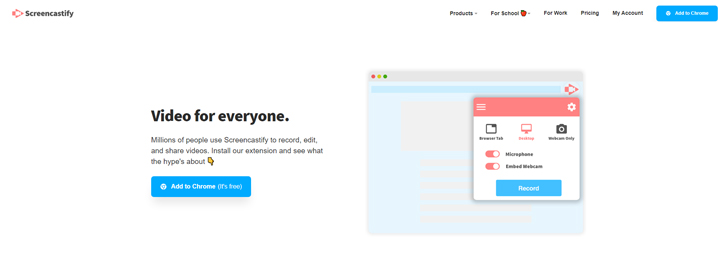
Цена: бесплатно – до 5 минут съемки; $49 в год – без ограничений по длительности
Русский язык: нет
Screencastify поддерживает запись с экрана, при этом бесплатно и без регистрации получится сделать видео не длиннее 5 минут. Какого-то редактора у сервиса нет, зато имеется нативный плагин для Chrome, из которого можно одним кликом запускать запись из любой открытой вкладки.
Основные возможности
запись видео с экрана со звуком и без
Плюсы
плагин для Chrome
Минусы
нет русского языка интерфейса
ограничения на длительность записи в бесплатной версии
Кому подойдет: всем, кому нужно записать простой скринкаст
Free Screen Video Recorder
Обладает всеми необходимыми функциями, но, вместе с тем, имеет один из самых простых интерфейсов. Приложение отлично подойдет пользователям, которые любят простоту в управлении и интерфейсе. Основное меню Free Screen Video Recorder представляет всего несколько кнопок, которые расположены одной строкой. Поддерживает функцию авто-запуска (вместе с Windows), что является удобной опцией для пользователей, которые пользуются функцией захвата экрана достаточно часто.
Плюсы:
- Бесплатна для хаписи экрана без вирусов или рекламы
- Запись видео со звуком (с помощью микрофона)
- Имеет большое сообщество пользователей с более чем 33 млн. скачиваний по всему миру.
- Удобный и интуитивно понятный интерфейс
- Пошаговое видео с руководством для новичков
- Может использовать на 3-х компьютерах по лицензии.
- Легко изменить настройки по умолчанию (формат носителя, язык программы, время задержки).
- Запускается сразу же после старта Windows (опциональная функция)
Минусы:
- Доступно только для Windows, но не для Mac или Linux.
- Не поддерживает картинку-в-картинке
- Минимальные характеристики
- Должны принять или отказаться от установки ПО других разработчиков (реклама).
OBS Studio
OBS Studio — это бесплатное средство записи экрана, редактирования видеофайлов и стриминга на популярных площадках. Оно позволяет работать с несколькими источниками, смешивать их между собой и создавать одну сплошную трансляцию. Особым преимуществом для геймеров является специальный игровой режим, который позволяет записывать даже тяжелые игры без подвисаний и сбоев. Так как софт поддерживает подключение HDMI, то процесс можно также захватить с популярных игровых приставок.
 Процесс захвата игры в OBS Studio
Процесс захвата игры в OBS Studio
Плюсы:
- Много режимов и способов захвата, в том числе специальный для игр;
- Есть инструменты редактирования;
- Можно напрямую транслировать в интернет.
Минусы:
Лучшие программы для записи видео с экрана монитора
Программа для записи видео с экрана компьютера позволяет захватить трансляции, что ценно в ходе создания виртуальных трансляций, презентаций, инструкций и так далее. Доступные сегодня человеку утилиты отличаются друг от друга функционалом.
Некоторые способны записать исключительно видео, другие «пишут» заодно и звук, третьи дают возможность подсветить выделенную зону, кликнув один раз мышью, добавить комментарий.
Ряд таких ПО также обладает встроенным редактором с опциями накладки текста, музыки, стикеров, фильтров и т. д. Чтобы остановиться на оптимальном для себя варианте, достаточно изучить лучшие программы для записи видео с экрана.