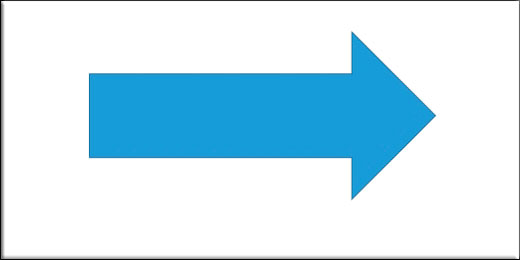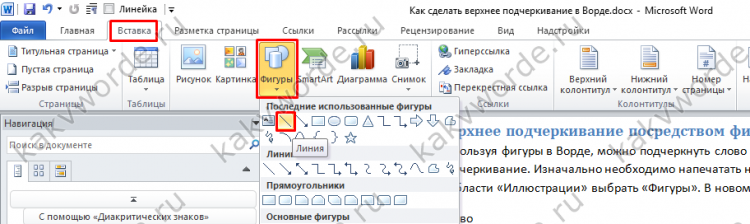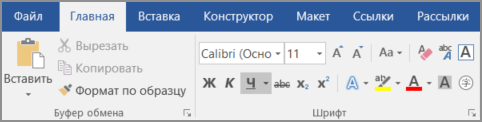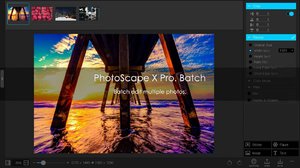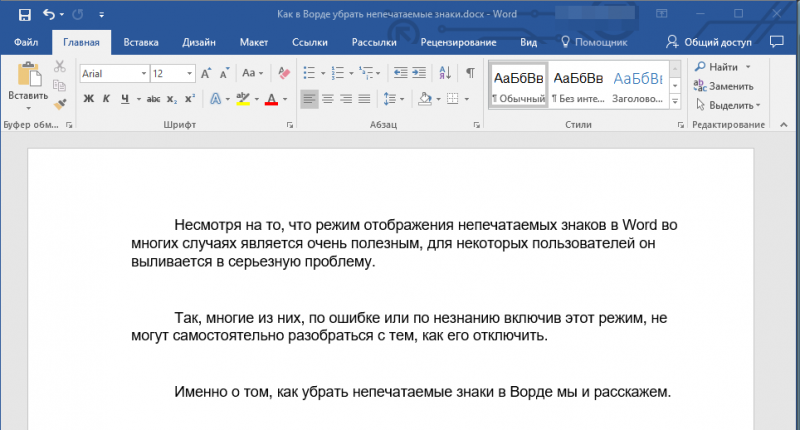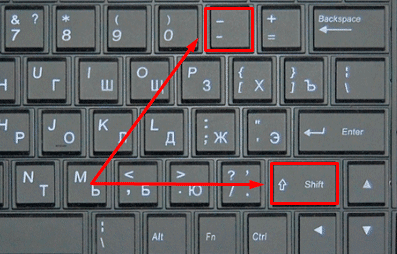Как сделать надпись над стрелкой в word?
Содержание:
- Как сделать стрелку в Ворде
- Изменение размера стрелки, вращение и изменение цвета стрелок
- Горячие кнопки для аудио-плеера
- Сочетания клавиш Mac
- Как сделать верхнее подчеркивание на клавиатуре?
- Как поставить черту над буквой?
- Как поставить верхнее подчеркивание на клавиатуре?
- Как в Excel сделать верхнее подчеркивание?
- Что значит цифра с черточкой сверху?
- Как в ворде поставить черту над буквами?
- Как добавить верхнее подчеркивание в ворде?
- Что означает черта над буквой?
- Как в ворде сделать подчеркивание без текста?
- Как сделать нижнее подчеркивание в Excel?
- Как поставить черточку в Excel?
- Как сделать Надчеркивание?
- Как написать А с черточкой?
- Что значит черточка над буквой в физике?
- Расположение клавиш
- Сочетания клавиш Windows
- Сочетание клавиш
- Горит стрелочка на клавиатуре как отключить?
- Windows
- Как в Ворде писать на подчеркнутой строке – Сам Себе Admin
- Фигурные стрелки для схем
Как сделать стрелку в Ворде
Текстовый редактор Microsoft Word довольно таки функциональный. В нем можно работать не только с текстом, но и с таблицами, диаграммами, графиками, формулами, рисунками и прочим. Про все это мы уже писали и подробные статьи есть на сайте.
А сейчас давайте научимся рисовать стрелки в Ворде, и разберемся, как изменить их длину, цвет, толщину и прочее. Как все делать, я буду показывать в Ворде 2010, но данные скриншоты подойдут, если у Вас установлен Ворд 2007 или более новые версии.
Сделать стрелку может понадобиться, если Вы делаете схему в документе или чертите график. А может просто необходимо указать в самом тексте на какой-нибудь рисунок или фигуру.
Как поставить стрелку в виде линии
Нарисовать ее получится двух видов: или обычную тонкую с помощью линии, или сделать фигурную объемную.
В первом случае, откройте нужную страницу в документе, перейдите на вкладку «Вставка» и в разделе «Иллюстрации» кликните по кнопке «Фигуры». В открывшемся списке в группе «Линии» выберите стрелку, которая больше всего Вам подходит.
Затем курсор станет плюсиком. Кликните в том месте страницы, где она должна начинаться, и, не отпуская кнопки, проведите в том направлении, где будет заканчиваться. Если стрелка выделена, то на ее концах будут вот такие голубые маркеры, как показано на скриншоте.
Чтобы переместить ее в другое место на листе, сначала выделите, чтобы по краям появились маркеры и наведите на нее курсор мышки. Он станет стрелками, указывающими в четырех направлениях, зажмите левую кнопку мышки, перетащите стрелку в другое место в документе и отпустите кнопку.
Для того чтобы стрелка указывала четко вниз, вверх, вправо или влево, во время рисования зажмите и удерживайте на клавиатуре клавишу «Shift». С зажатой «Shift» так же получится нарисовать ее ровно под углом 45 градусов.
Вставка фигурной стрелки
Если Вы хотите сделать ее широкой, тогда на вкладке «Вставка» нажмите на кнопку «Фигуры» и выберите один из вариантов, которые есть в списке в группе «Фигурные стрелки».
Затем нарисуйте ее в нужном месте страницы. Рисуется она от угла. Я рисовала с нижнего левого в верхний правый угол. Кликнула мышкой снизу, провела курсор вверх вправо, и отпустила кнопку после того, как стрелка стала нужного размера.
Меняем внешний вид стрелки
После того, как Вы нарисуете стрелку, может понадобиться изменить ее вид: сделать толще, поменять цвет и прочее. Для этого, кликните мышкой два раза по ней, чтобы открылась вкладка «Средства рисования» – «Формат».
Для стрелок-линий в группе «Стили фигур» подберите один из уже готовых стилей, или с помощью кнопок «Контур фигуры» и «Эффект фигуры» сделайте подходящий для нее вид.
В меню изменения контура фигуры Вы также найдете такие пункты как «Толщина», «Штрихи» и «Стрелки». «Толщина» – увеличение или уменьшение соответствующего параметра. «Штрихи» – здесь вместо линии выбирается другой вид стрелки: точки, штрихи или пунктир. «Стрелки» – изменение указателя: сделать его толще, поменять направление и другое.
Для горизонтальных и вертикальных линий можете указать точную длину стрелки. Для этого кликните по кнопке «Размер». Если линия горизонтальная, изменяйте параметр «Ширина», если вертикальная – «Высота»
Для перемещения, выделите ее и, кликнув по любому из маркеров, в начале или в конце стрелки, перетащите выбранный конец в нужное место. Во время перемещения будет показан силуэт.
Для изменения объемной стрелки, выделите ее, чтобы открыть вкладку «Средства рисования» – «Формат». Затем в разделе «Стили фигур» выберите один из готовых стилей, или используя кнопки «Заливка фигуры», «Контур фигуры» и «Эффект фигуры» измените ее, как нужно Вам.
Выделив ее помимо основных маркеров слева на указателе и внизу у основания появляются желтые маркеры. Кликнув по ним, получится изменить сам указатель или сузить/растянуть фигуру. Во время изменения блеклый силуэт позволит посмотреть, какой получится результат.
Точные размеры для указателя задаются в правом верхнем углу, кликом по соответствующей кнопке.
Если потянуть за любой из голубых маркеров по контуру выделенной фигуры, будет меняться длина или толщина.
Думаю, все у Вас получилось. Рисуйте схемы со стрелками в необходимых документах или просто вставляйте их в текст, если они уместны по смыслу, теперь сложностей возникнуть не должно.
Вебмастер. Высшее образование по специальности «Защита информации». Создатель портала comp-profi.com. Автор большинства статей и уроков компьютерной грамотности
Изменение размера стрелки, вращение и изменение цвета стрелок
Теперь давайте сделаем ещё один шаг. Если вы ничего не измените, по умолчанию ваша стрелка будет иметь стандартные настройки: синий для цвета и 3/4 для ширины. Но что, если тонкая чёрная стрелка не подходит вам? Может быть, вам нужна толстая, короткая красная стрелка. Нет проблем. Вы можете внести изменения в неё.
Изменение размера стрелки
Чтобы изменить длину стрелки, вы можете быстро это сделать с помощью мыши. Выделите стрелку, для этого кликните по ней. Затем наведите указатель мыши на наконечник стрелки, пока не увидите символ двойной стрелки.
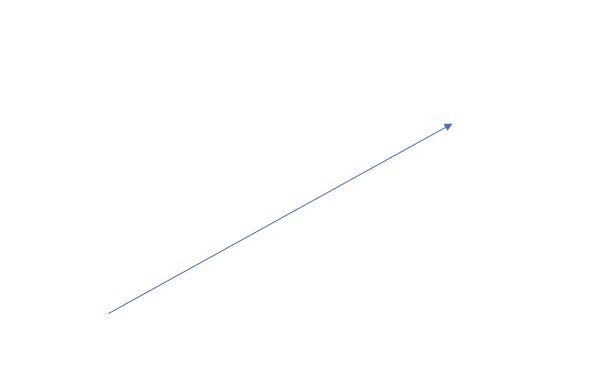
Нажмите, а затем перетащите мышью, чтобы сделать стрелку короче или длиннее или повернуть, то есть указать новое направление для стрелки. Если вы хотите только укоротить или удлинить стрелку, без смены направления, то зажмите клавишу «Shift», и пока эта клавиша нажата выполните изменение размеров стрелки.
Чтобы внести ещё больше изменений в свою стрелку, вы можете:
- Используйте параметры «Стили фигур » на вкладке «Формат» (эта вкладка открывается когда выбрана стрелка, то есть после клика по ней)
- Нажмите «Формат фигуры» (маленькая диагональная стрелка в правом нижнем углу группы «Стили фигур»). Эту панель также можно открыть если щёлкнуть правой кнопкой мыши на стрелку, а затем в контекстном меню выбрать «Формат фигуры»
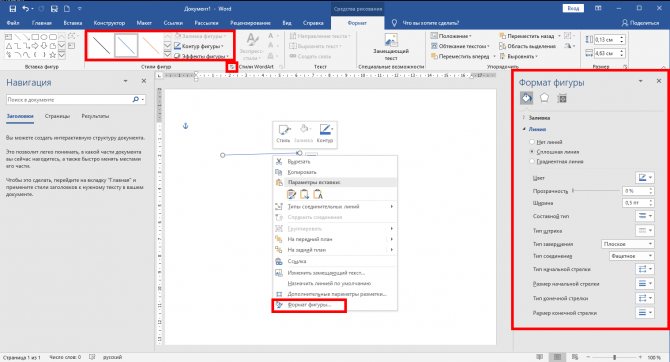
Чтобы изменить цвет стрелки, нажмите кнопку «Контур фигуры» на вкладке «Формат», а затем выберите нужный цвет.
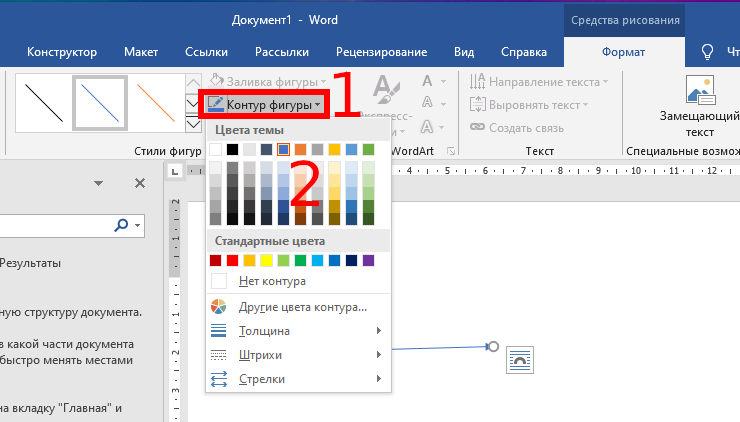
Изменение толщины стрелки
Чтобы изменить толщину стрелки, нажмите кнопку «Контур фигуры», выберите меню «Толщина», а затем нажмите нужную толщину.
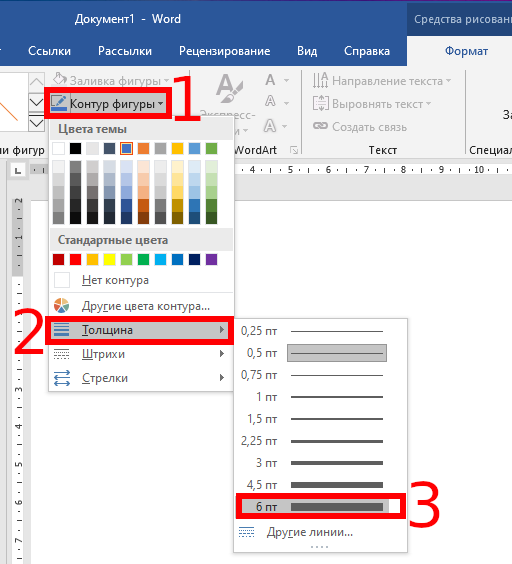
Вращение стрелки
Чтобы повернуть стрелку, на вкладке «Формат» нажмите кнопку «Поворот объектов» и выберите вариант поворота. Наведите указатель мыши на каждый параметр, чтобы просмотреть, как будет выглядеть ваша стрелка.
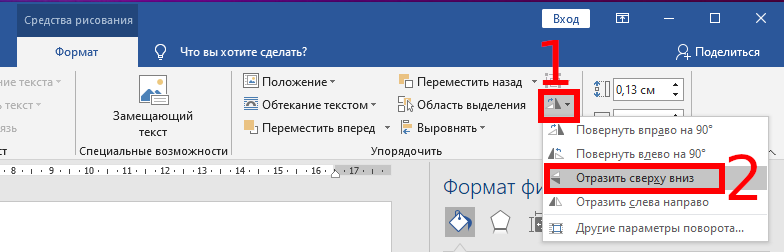
Чтобы получить ещё больше параметров вращения, нажмите команду «Дополнительные параметры поворота». В открывшемся окне «Макет» на вкладке «Размер» в настройке «Поворот» можно указать точное вращение в градусах.
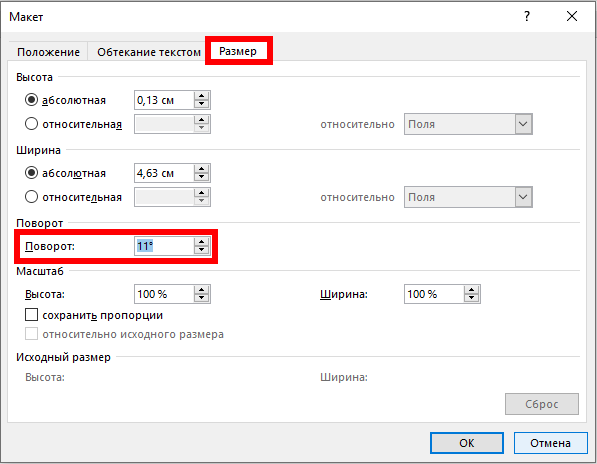
Горячие кнопки для аудио-плеера
Клавишу Можно использовать для воспроизведения аудиозаписи или для приостановления трека, который проигрывается в данный момент. С помощью клавиши Вы можете поставить проигрываться предыдущую аудиозапись, с помощью клавиши – следующую. Если Вы нажмете на клавишу , вы полностью остановите проигрывание аудио-трека. После того, как Вы его остановите, Вы не сможете его поставить проигрываться заново, используя горячие клавиши ВК. Если Вы захотите снова запустить проиграть эту же аудиозапись, Вам нужно будет нажать на кнопку «Play» ВКонтакте. Вы сможете использовать горячие клавиши ВКонтакте, если аудио-проигрыватель открыт в фоновой вкладке, но при этом в основной вкладке должна быть открыта также Ваша страничка ВКонтакте. Но клавиши работают только тогда, когда Вы используете браузер, который создан на основе Chromium.
Те, кто является пользователями операционной системы X, могут использовать приложение VK Player Controller, с помощью которого пользователь может слушать, ставить на паузу, останавливать и переключать аудиозаписи медиаклавишами F7–F9. Пользователи операционной системы X одновременно при этом имеют доступ к текущему плейлисту из статуса. Теперь Вы знаете, какие горячие клавиши существуют ВКонтакте, и с легкостью сможете их использовать!
Сочетания клавиш Mac
Если вы хотите использовать команды клавиатуры для простых действий или хотите «поиграть» с такими функциями, как перевод Mac в режим сна, блокировка экрана или запрос определения слова, вам лучше освоиться с кнопкой Command (это та, что с символом, который выглядит как четырехлистный клевер или «клеверная» развязка на МКАД).
Большинство сочетаний клавиш Mac, от самых простых до самых сложных, полагаются на эту кнопку в сочетании с использованием других клавиш.
Если вы просто хотите изучить основные команды редактирования текста на Mac, изучите следующие 10 основных комбинаций клавиш:
| КОМАНДА | ДЕЙСТВИЕ |
| ⌘ + А | Выбрать все |
| ⌘ + B | Сделать выделенный текст жирным |
| ⌘ + I | Сделать выделенный текст курсивом |
| ⌘ + U | Подчеркнуть выделенный текст |
| ⌘ + O | Открыть файл |
| ⌘ + G | Найдите следующий экземпляр |
| fn + клавиши со стрелками вверх/вниз | Прокрутка вверх или вниз одной страницы |
Клавиша Alt (на ПК) иногда используется в командах клавиатуры для выполнения следующих функций, например:
- Alt + DВыберите URL-адрес в адресной строке вашего браузера
- Alt + FОткройте меню «Файл» программы
- Alt + F4Закройте открытую программу
- Alt + HОткройте меню помощи
- Alt + UИзменить текст на верхний регистрКлавиша Alt имеет множество других специфичных для программы функций, таких как нажатие Alt + G для доступа к вкладке «Дизайн» в PowerPoint или Alt + A для открытия вкладки «Данные» в Excel. Вы также можете создавать специальные символы, используя клавишу Alt
Клавишу Shift также можно использовать в сочетании с другими кнопками для управления окнами и файлами:
- Shift + insertКопировать
- Shift + deleteУдалить все файлы навсегда
- Клавиша Windows + Shift + SСделайте снимок экрана
- Windows + Shift + стрелка вверхРазворачивает активное окно до верхней части экрана
- Windows + Shift + стрелка внизСворачивает активное окно до значка на панели задач
- Windows + Shift + стрелка вправо/влевоПеремещает окно слева направо/справа на левый мониторКроме того, «shift» иногда можно использовать в сочетании с горячими клавишами F1 — F12, хотя конкретное использование зависит от каждой программы индивидуально. Например, в Microsoft Word сочетание Shift + F2 копирует текст, но в Excel эта комбинация клавиш позволяет добавлять или редактировать комментарий к ячейке.
Как сделать верхнее подчеркивание на клавиатуре?
Как поставить черту над буквой?
поставить черточку над буквой. Выделите текст, который требуется подчеркнуть. Потом На вкладке Начальная страница в группе Шрифт выберите команду Подчеркнутый. Или нажмите сочетание клавиш CTRL+U.
Как поставить верхнее подчеркивание на клавиатуре?
Подчеркнуть текст или фрагмент текста также можно с помощью комбинации Ctrl + U.
- Верхнее подчеркивание в Ворде
- Подчеркивание без текста в Ворде
- Примечание! Чтобы выбрать тип подчеркивания и изменить его цвет, необходимо справа от кнопки «Ч» нажать на стрелочку.
Как в Excel сделать верхнее подчеркивание?
Для этого перейдите на вкладку «Работа с формулами/Конструктор», в группе «Структуры» нажмите «Диакритические знаки» и выберите «Черта сверху».
Что значит цифра с черточкой сверху?
обозначает, что под чертой все вместе считается числом, например, ¯abcde,efg и с чертой над всеми этими символами — говорит о том, что каждая буква — это цифра, а вместе они образуют десятичное число. В функциональном анализе так может обозначаться замыкание множества.
Как в ворде поставить черту над буквами?
Как в Microsoft Word над буквой поставить ударение
- вариант. После буквы, над которой следует установить знак ударения, нужно поставить курсор и на панели быстрого доступа выбрать вкладку ВСТАВКА > СИМВОЛЫ …
- вариант. Поставте курсор после той буквы, где будет ударение, напишите 0301 и нажмите комбинацию клавиш …
- вариант.
Как добавить верхнее подчеркивание в ворде?
Поставить крестик над словом в начале, нажать и протянуть линию до конца слова, двигая вверх или вниз выровнять линию и отпустить. Можно изменить цвет верхнего подчеркивания, нужно нажать по линии и открыть вкладку «Формат». Нажав по кнопке «Контур фигуры» указать нужный цвет.
Что означает черта над буквой?
Вы знаете ответ на этот вопрос? Горизонтальная черта над гласными обозначает ударение, либо же долготу звука, примеры: окАзия, пропЕллер. В случае с согласными это долгота произношения, пример слов: иСштопать, раСшевелить.
Как в ворде сделать подчеркивание без текста?
Самый простой способ сделать подчеркивание без текста — это вставить несколько пробелов или знаков табуляции, а потом подчеркнуть их. Если такой способ вам подходит, то установите курсор там, где должно находится подчеркивание и вставьте несколько пробелов с помощью клавиш ПРОБЕЛ или TAB на клавиатуре.
Как сделать нижнее подчеркивание в Excel?
Использование нижней границы для подчеркивания всей ячейки или строки
- Выделите ячейку, диапазон ячеек или строки, которые нужно подчеркнуть. …
- На вкладке Главная в группе Шрифт щелкните стрелку рядом с полем Нижняя граница
Как поставить черточку в Excel?
Способ 1: применение комбинации клавиш
Зажимаем клавишу Alt и, не отпуская её, набираем в числовом блоке клавиатуры значение «0151» без кавычек. Как только мы отпустим клавишу Alt, в ячейке появится длинное тире. Если, зажав кнопку Alt, набрать в ячейке значение «0150», то получим короткое тире.
Как сделать Надчеркивание?
В Windows нажмите Ctrl+F9, а в Mac OS нажмите Command+F9, чтобы создать поле, заключенное в фигурные скобки «<>». Скобки будут выделены серым цветом. Для того чтобы надчеркнуть текст, необходимо создать специальное поле.
Как написать А с черточкой?
Начнём с того, что обычно в словацком как пишется так и читается. Словацкие буквы a, e, i/y, o, u похожи на русские а, э, и (y = твёрдое и), о, у. Разницы в произношении i и y нет, это вопрос написания. Эти же буквы с чёрточкой сверху (á, é, í/ý, ó, ú) звучат дольше: а-а, э-э, и-и, о-о, у-у.
Что значит черточка над буквой в физике?
Это когда-то раньше использовали черточку в обозначении вектора. Сейчас черточка над буквой обозначает среднюю величину, но не вектор! Кроме того, часто вектор обозначают парой букв (обычно заглавных), причём первая буква обозначает начало вектора, а вторая — его конец (рис. 1).
Расположение клавиш
Клавиши на клавиатуре можно разделить на несколько групп в зависимости от выполняемых ими функций.
Клавиши для ввода данных (буквенно-цифровые). Это клавиши с буквами, цифрами, знаками препинания и символами, аналогичные клавишам традиционной пишущей машинки.
Клавиши управления. Эти клавиши используются отдельно или в сочетании с другими клавишами и служат для выполнения определенных действий. Чаще всего используются клавиши управления CTRL, ALT, клавиша с логотипом Windows
Функциональные клавиши. Эти клавиши используются для выполнения особых задач. Они имеют названия F1, F2, F3 и т. д. до F12. Функции, выполняемые этими клавишами, зависят от используемой программы.
Клавиши перемещения. Эти клавиши используются для перемещения по документу или веб-странице и при редактировании текста. В их число входят клавиши со стрелками, клавиши HOME, END, PAGE UP, PAGE DOWN, DELETE и INSERT.
Цифровая клавиатура. Цифровую клавиатуру удобно использовать для быстрого ввода чисел. Клавиши на ней сгруппированы в блок, как на обычном калькуляторе или арифмометре.
На рисунке ниже показано, как эти клавиши расположены на обычной клавиатуре. На используемой вами клавиатуре раскладка может быть другой.

Сочетания клавиш Windows
Сочетания клавиш Windows , «горячие клавиши», соответственно, работают на любом ПК под управлением Windows. Некоторые из команд в списке сочетаний клавиш Windows, в том числе, используют эту непонятную для многих кнопку с логотипом Windows.
| КОМАНДА | ДЕЙСТВИЕ |
| CTRL + Z | Отмените последнее действие, например ввод неправильного слова или случайное удаление файла (Примечание: это не работает для повторного открытия закрытых окон) |
| Alt + Tab | Переключение между открытыми приложениями |
| Alt + Print Screen | Сделайте снимок экрана |
| CTRL + Alt + Delete (Del) | Откройте приложение диспетчера задач Windows |
| CTRL + W | Закрыть вкладку браузера, окно или открыть файл |
| F5 | Мгновенное обновление текущей страницы в браузере |
| F12 | Откройте окно «Сохранить как…» когда вы находитесь в текстовом редакторе, например Microsoft Word |
| Alt + F4 | Закрыть открытое окно |
| Shift + F10 | Щелкните правой кнопкой мыши на выбранном элементе |
| CTRL + A | Выбрать все |
| Shift + Delete | Выберите файл, затем нажмите для удаления |
| CTRL + C | Скопируйте то, что выбрали ранее |
| CTRL + V | Вставьте скопированный фрагмент |
|
CTRL + X |
Вырезать (удалить и скопировать) выделенный фрагмент |
| CTRL + B | Начните печатать жирным шрифтом. Снова нажмите сочетание клавиш для обычного текста |
|
CTRL + I |
Начните печатать курсивом. Нажмите еще раз для выбора обычного текста |
| CTRL + U | Начните вводить слова с подчеркиванием. Нажмите еще раз для обычного текста |
И еще пару полезных сочетаний клавиш для Windows:
| КОМАНДА | ДЕЙСТВИЕ |
| Клавиша Windows (Win) | Открывает меню Пуск на вашем компьютере |
| Кнопка Windows + Tab | Переключает вид между открытых окон. Например, вы можете перейти из браузера в Photoshop и обратно, просто нажав эту комбинацию горячих клавиш |
| Клавиша Windows + D | Закрывает все открытые окна |
| Клавиша Windows + клавиша со стрелкой влево |
Чтобы организовать два окна, которые вы хотите посмотреть бок о бок, откройте одно окно и нажмите эту горячую клавишу, чтобы «привязать» второе окно к левой стороне экрана. Затем откройте другое окно и нажмите клавишу. Аналогичное сочетание — Windows + стрелка вправо, чтобы привязать второе окно вправо. Это сочетание работает на Windows 7 и выше |
| Windows key + L | Быстро заблокируйте ваш компьютер |
| Клавиша Windows + I | Открывает приложение настроек Windows |
Сочетание клавиш
Сочетание клавиш – это когда для определенного действия используется одновременное нажатие нескольких кнопок. Такие комбинации используются для ускорения работы и обозначаются знаком +
Например, в программе Word можно использовать комбинации клавиш для работы с текстом: выделения, изменения размера букв, выравнивания и других операций.
Как пользоваться. Сначала нажмите на первую клавишу, затем, не отпуская ее, на следующую. Например, комбинация Shift + Alt означает, что сначала нужно нажать Shift и, удерживая ее, Alt.
Некоторые сочетания работают практически везде в компьютере: в Windows, интернете, в программах. Например, Ctrl + C и Ctrl + V для копирования и вставки. А есть те, которые срабатывают только в определенных приложениях.
Вот самые популярные комбинации:
- Shift + Alt – смена раскладки (языка ввода).
- Ctrl + C – копирование.
- Ctrl + X – вырезание.
- Ctrl + V – вставка скопированного/вырезанного.
- Ctrl + A – выделение всего текста, всех объектов в папке.
- Ctrl + S – сохранение.
- Ctrl + Home – перемещение в начало (наверх).
- Ctrl + End – перемещение в конец (вниз).
- Win + D – сворачивание всех окон.
- Alt + F4 – закрытие активного окна.
- Alt + Tab – переключение между окнами.
Горит стрелочка на клавиатуре как отключить?

Рассмотрим значение некоторых клавиш на клавиатуре: Caps Lock, Tab, Esc (Escape), Num Lock, Del (Delete), Ins (Insert), Scroll Lock, Home, End, PageUp, PageDown, клавиши со стрелками вверх, вниз, влево и вправо. В верхнем правом углу клавиатуры со 101-ой клавишей находятся три световых индикатора (проще говоря, три лампочки):
- Caps Lock – режим прописных букв,
- Num Lock – режим блокировки цифр,
- Scroll Lock – режим блокировки прокрутки.
Включение и выключение вышеперечисленных режимов происходит путем нажатия на одноименные клавиши: Caps Lock, Num Lock (сокращенно Num Lk), Scroll Lock (сокращение Scr Lk).
В ноутбуках, где количество клавиш меньше, клавиша Caps Lock находится там же, где и в 101-клавишной клавиатуре. Клавиша Num Lock находится обычно вместе с F11, а клавиша Scroll Lock – вместе с F12.
Чтобы перейти в режим Num Lock или Scroll Lock, следует нажать клавишу Fn, которая находится в левом нижнем углу, и, не отпуская ее, нажать на клавишу Num Lock или Scroll Lock в зависимости от того, какой режим требуется.
Рассмотрим подробнее эти три режима.
Windows
Навигация
- F6: перемещение между окнами в Zoom
- Ctrl+Alt+Shift: переместить фокус на элементы управления конференции
- Page Up: предыдущие видеопотоки в Галерее
- Page Down: следующее видеопотоки в Галерее
- Alt+I: открыть меню приглашения
- Ctrl+Tab: следующая вкладка (вправо)
- Ctrl + Shift+Tab: предыдущая вкладка (влево)
- Ctrl+Up: предыдущий чат
- Ctrl+Down: следующий чат
- Ctrl+T: перейти в чат
- Ctrl+W: закрыть текущий чат
Интерфейс
- Alt+F: полноэкранный режим (вход/выход)
- Alt: всегда показывать панель управления встречей — вкл/выкл
- Alt+H: панель чата (показать/свернуть)
- Alt+U: панель участников (показать/свернуть)
- Alt+F1: переключение на активного участника
- Alt+F2: просмотр видео в Галерее во время видеоконференции
- Alt+F4: закрыть текущее окно
Как в Ворде писать на подчеркнутой строке – Сам Себе Admin
Приветствую, уважаемые читатели! Наверное, Вам приходилось работать с трафаретным текстом, то есть с документом, частично заполненным информацией. Места для заполнения в таких текстах обозначены горизонтальными линиями в нижней части строки. Раз уж Вы здесь, то видимо Вам интересно узнать, как в Ворде писать на подчеркнутой строке, чтобы не испортить исходное оформление текста. Давайте разберем несколько вариантов.
Часто при составлении трафаретных текстов для создания линий используют нижнее подчеркивание (комбинация клавиш Shift и знак подчеркивания, который расположен правее цифры ноль в верхнем ряду клавиатуры). При заполнении этих строк происходит смещение линии вправо, что нарушает исходное форматирование документа. Как же поступить в данной ситуации? Разберем варианты.
- 1 Способ. Режим вставки
- 2 Способ. Режим замены
1 Способ. Режим вставки
Кликаем в начало линии, пишем текст. Кликаем по линии в середину или ближе к концу, чтобы поместить на нее текстовый курсор. Нажимаем несколько раз кнопку Backspace (стирание символов, стоящих слева от курсора). Линия будет укорачиваться. Стирайте её до тех пор, пока строка не вернётся в исходное положение.
На этом можно остановиться, если Вас не смущает вид разорванной строки. Но можно немного подправить. Выделяем вписанный текст и на вкладке Главная в ленте инструментов в разделе шрифт нажимаем значок с подчеркнутой буквой Ч. Вот теперь линия появилась под текстом и выглядит так, как будто мы написали текст поверх нее.
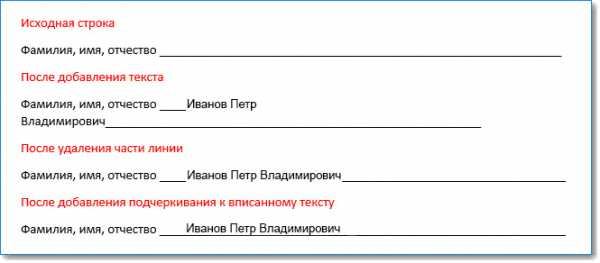
2 Способ. Режим замены
В режиме замены будет происходить печатание текста поверх написанного. В первом способе вводимые символы вытесняли текст справа, и линия сдвигалась вправо. Теперь же сдвига не происходит.
Итак, по порядку. Кликаем на начале линии, чтобы указать место для начала ввода текста. Далее включаем нижнее подчеркивание – значок с подчеркнутой буквой Ч (смотри первый способ). Включаем режим замены кнопкой Insert (Ins) на Вашей клавиатуре, обычно она расположена справа от кнопки Backspace. Далее набираем нужный текст.
В Microsoft Word внизу в строке состояния можно отследить какой режим используется. По умолчанию состояние режима не отображается, поэтому определяем непосредственно при вводе текста. Переключение между режимами вставки и замены происходит по нажатию кнопки Insert. Чтобы включить индикатор в строке состояния, кликните по ней правой кнопкой мыши и в открывшемся меню поставьте галочку напротив пункта Замена.
Если у вас не получается переключиться в режим замены, то зайдите в меню Файл – Параметры – Дополнительно. В разделе Параметры правки поставьте галочку напротив пункта Использовать клавишу INS для переключения режимов вставки и замены и нажмите ОК.
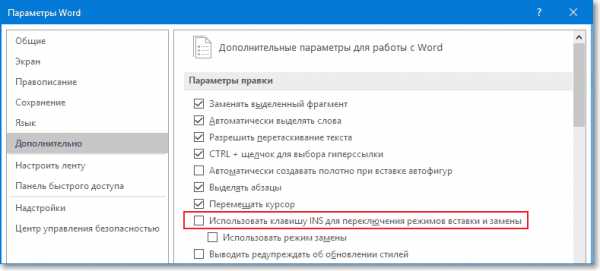
Фигурные стрелки для схем
Кроме простых стрелочек, в ворде есть возможность внедрить фигурные, которые больше подходят при составлении различных блок-схем. В принципе, ничего нового здесь нет. Вам нужно снова идти во вкладку «Вставка»
— «Фигуры»
, но теперь искать не группу «Линии», а группу «Фигурные стрелки»
. Тут выбор еще больше.
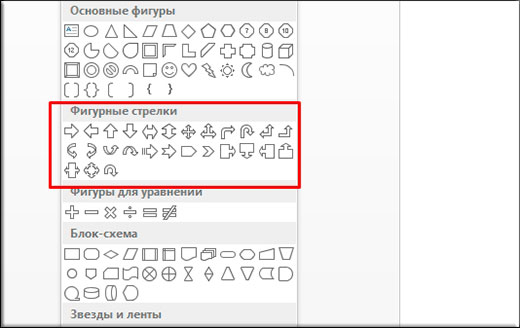
Суть такой вставки абсолютно такая же. Выбираете любую фигуру и втсавляете ее. После чего вы можете ее редактировать и передвигать по вашему желанию.
Но если вы будете изменять ее размер, то скорее всего изменятся и пропорции, ведь человек такое существо, что сам по себе не может увеличить объект максимально пропорционально. Но у нас есть помощник. Если зажать клавишу SHIFT и начать изменять размер фигурной стрелки, то она не потеряет своих пропорций. Очень удобная фишка. Причем эта фишка работает во многих программах, например в том же фотошопе.