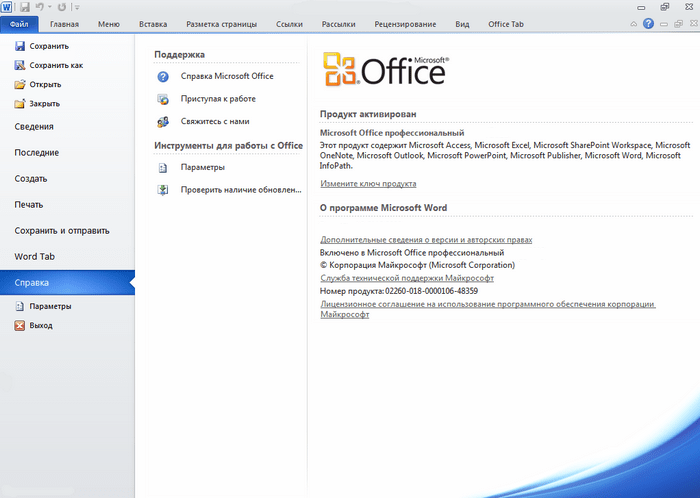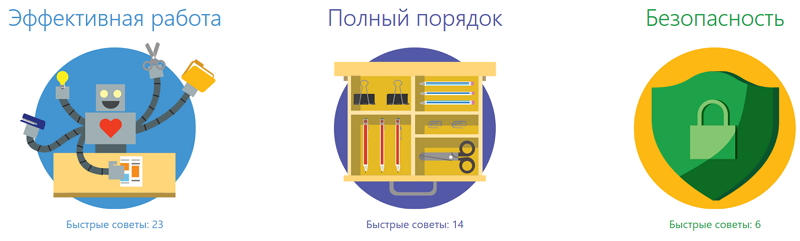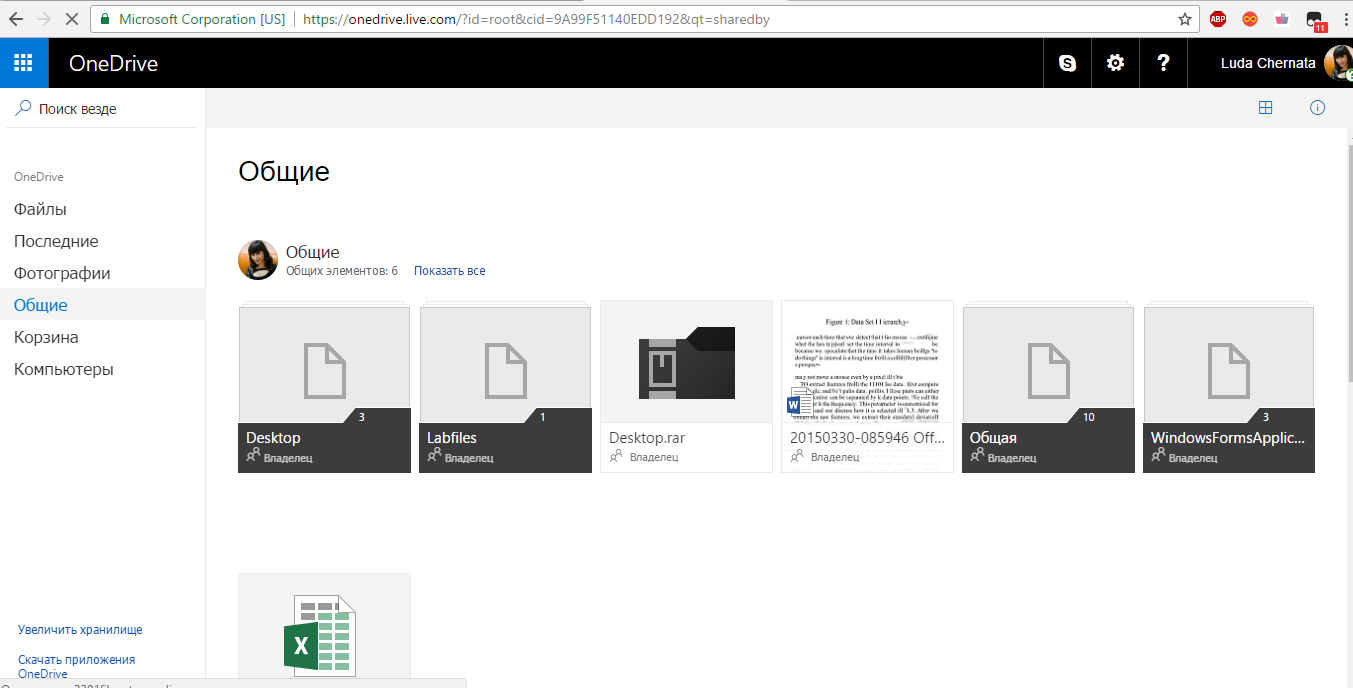Microsoft office бесплатно
Содержание:
- Google Документы
- Платные онлайн-редакторы
- Как начать работу
- Как в Ворд онлайн работать бесплатно
- Docs Pal
- Windows Word: плюсы программы
- Маркеры и нумерацияBullets and numbering
- Как сохранять готовые документы?
- Browse and start from professionally designed templatesBrowse and start from professionally designed templates
- Просмотр документов
- Совместное редактирование в режиме реального времениReal-time co-authoring
- Полное описание
- Просмотр и редактирование документов Office в SharePoint Server с помощью Office Online ServerHow SharePoint Server uses Office Online Server for viewing and editing Office documents
- Полнофункциональное решение для работы с PDF
- Сценарии VBA и формVBA and forms scripts
- Скачайте Word 2016 на русском языке бесплатно для Windows
- 1. Интерфейс приложения
Google Документы
Следующий продукт, заслуживающий внимания пользователей, — Google Документы. Цель создания программы – редактирование текстовых, а также графических файлов в мобильном режиме. Пользователь получает возможность изменять документы с любого электронного устройства, будь это ПК, планшетный компьютер или современный смартфон – после завершения всех действий можно сохранить изменения в программе, а затем – экспортировать файл в первоначальном формате .
Процесс преобразования состоит из нескольких шагов:
Откройте сервис «Гугл Диск» — drive.google.com , авторизуйтесь на портале, введя сначала логин от почты на Гугле.
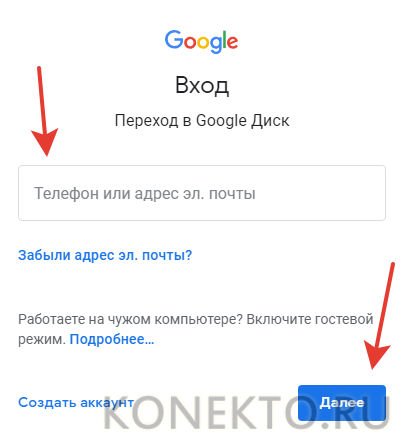
Затем пароль.
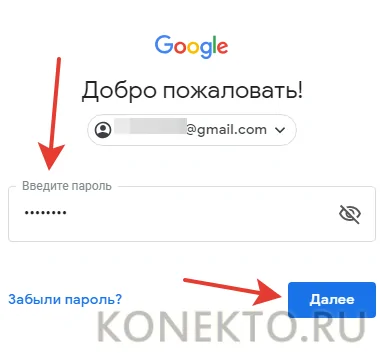
Кликните по кнопкам «Мой Диск» и «Загрузка файлов».

Выберите интересующий вас файл на компьютере.
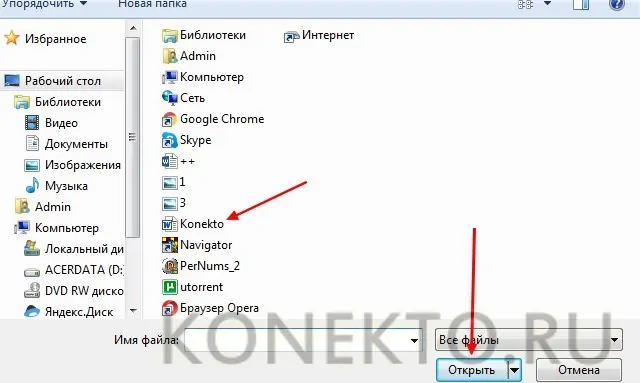
Убедитесь, что перемещение завершено, и кликните по файлу.
Перед вами откроется загруженный doc. Чтобы его редактировать, нажмите на «Открыть в приложении Google Документы».

Для завершения задачи останется выбрать раздел «Файл», затем «Скачать как…», отметив интересующий формат.
Проблема решена, теперь вы можете распоряжаться редактированным файлом так, как удобно.
Платные онлайн-редакторы
Платные пакеты бывают двух видов: с бессрочной и продлеваемой лицензией. В первом случае пользователь платит разработчикам один раз и получает доступ к сервису без временных ограничений. Если лицензию нужно продлевать, то и оплачивать доступ к приложению придется при каждом продлении.
ONLYOFFICE Docs
Онлайн-редактор для работы с документами, таблицами, презентациями, подходит для создания профессиональных электронных таблиц и сложных презентаций.

Список поддерживаемых форматов внушительный: DOCX, XLSX, PPTX, ODT, ODS, ODP, DOC, XLS, PPT, PDF, TXT, RTF, HTML, EPUB, CSV. Он также совместим с OOXML.
После заполнения регистрационной формы клиент получает доступ к облачному редактору бесплатно на 180 дней. Этого времени хватит, чтобы протестировать возможности сервиса.
Дальнейшее использование платное. Разработчики предлагают несколько тарифных планов для домашнего и коммерческого использования.
ZOHO Writer
Текстовый редактор, которым можно пользоваться после регистрации и создания учетной записи. Есть две версии: бесплатная и платная.

Интерфейс лаконичный, ничего не отвлекает от работы с текстом. В верхней строке минимум кнопок. «Создать», «Файл», «Просмотр» — только основные опции.
Инструменты для работы с файлами скрыты в левом меню, но доступны в один клик. При выделении слова или текста всплывает панель с основными кнопками для форматирования: сворачивается она автоматически.
Продумано и совместное редактирование. Каждый автор устанавливает разрешения: чтение, комментирование, редактирование (по аналогии с Google Документами).
Пользователю необязательно открывать весь документ – можно открыть его часть. Ничего подобного в других облачных редакторах нет. В Zoho Writer доступна синхронизация документов через Dropbox.
В бесплатной версии есть ограничения, в том числе по количеству пользователей в коллективной работе с документом. В платной версии больше возможностей, но для тестирования возможностей хватит и бесплатного варианта.
Как начать работу
Что бы открыть нужно вам приложение, перейдите на начальную страницу . 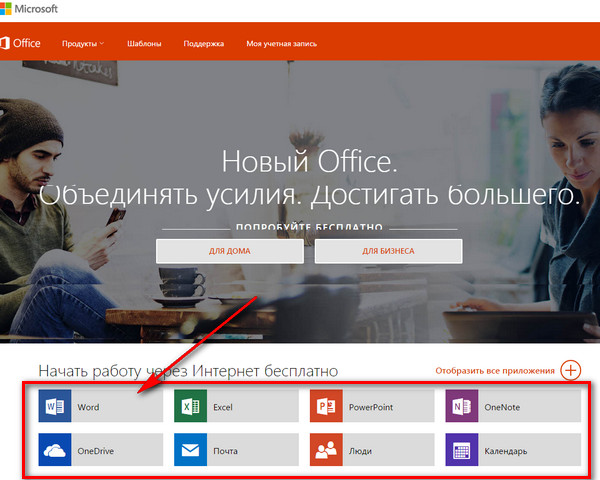 Выберете Word Online, затем перейдите на нужное приложение с помощью учетной записи Майкрософт.
Выберете Word Online, затем перейдите на нужное приложение с помощью учетной записи Майкрософт. 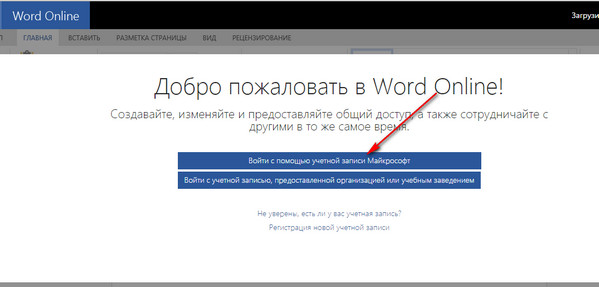
Нажимаем на верхнюю кнопку.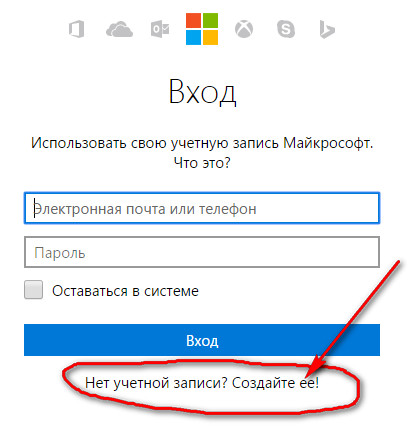
Если нет учетной записи, то жмите на ссылку «Создайте её».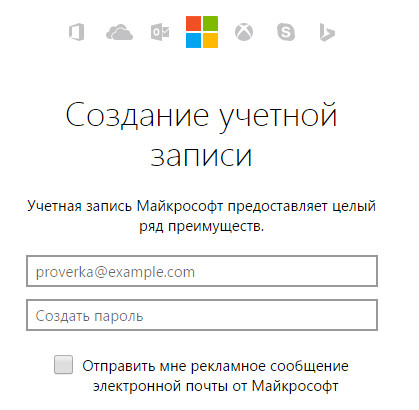
На почту к вам придет ваш номер учетной записи.
Вводите полученные данные и открывается.
Запустив Word Online вам открывается возможность начать работу тремя способами:
1)Создать новый документ;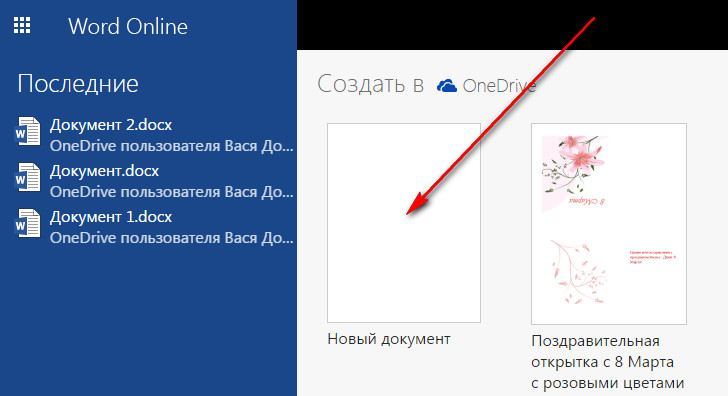
2) Раскрыть документ с которым не так давно вам пришлось работать;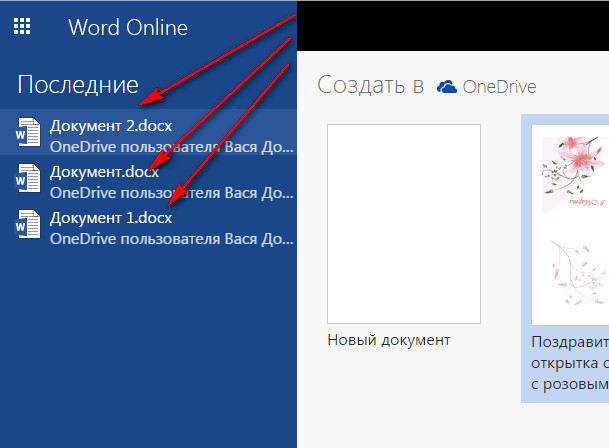
3)Или остановиться на шаблоне (шаблоны сэкономят время).
Если щелкнуть поиск шаблонов, то в интернете откроется коллекция шаблонов из интернета. Это прекрасный метод приступить к работе, потому как вам не понадобиться расходовать большое количество времени на подготовку.
Выбирайте нужные шаблоны всех продуктов Office Online.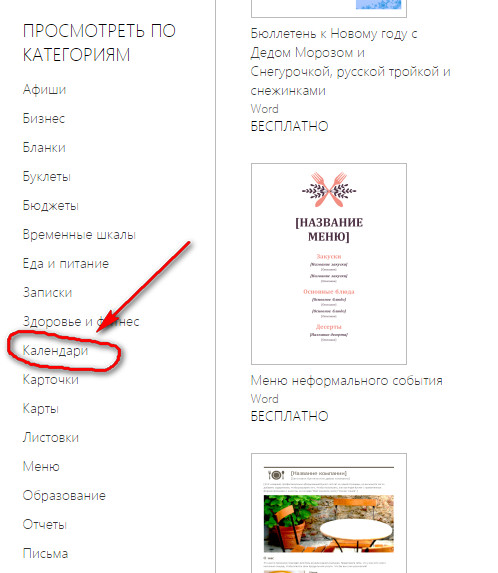
Вернуться обратно выберете раздел WORD, что бы снова открылись шаблоны. Если хотите создать листовку, тогда кликните по мышки на выбранный вами шаблон и просмотрите его дополнительные сведения. Если он вам подходит, нажимайте на надпись ОТКРЫТЬ WORD ONLINE потом нажмите ПРОДОЛЖИТ, чтобы сохранить его в OneDrive. Шаблон в Word Online. Теперь достаточно выбрать ЗАПОЛНИТЕЛЬ И ВВЕЗТИ ТЕКСТ, кроме того можно выбрать свои изображения.
Обращаю внимание, что все ваши документы хранятся на серверах Microsoft в программе OneDrive. И соответственно для доступа к ним нужен интернет
При нажатии в левом верхнем углу на иконку открывается вход на все продукты.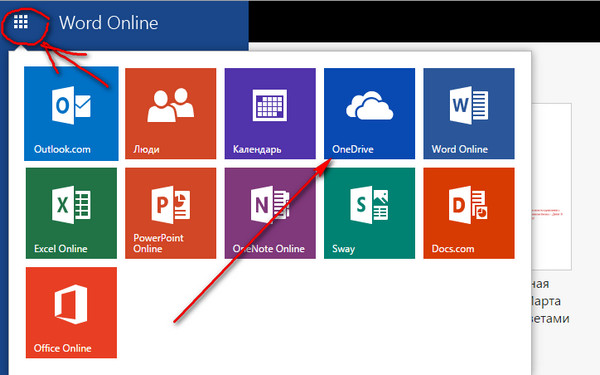
Если вам нужно открыть имеющийся документ, выберете раздел НЕДАВНО ИСПОЛЬЗОВАВШИЕСЯ … В ONEDRIVE. Отыщите надпись: «ПОСЛЕДНИЕ» или откройте «файлы», чтобы просмотреть все файлы в службе OneDrive.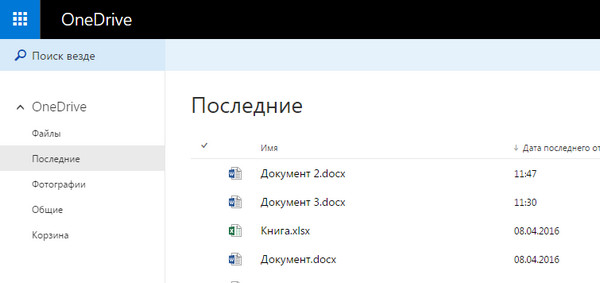 Щелкните по нему, и он вам откроется в Wold Online. Если он открывается в первый раз, то будет ВКЛЮЧЕН РЕЖИМ ЧТЕНИЯ, как видно из названия, он предназначен для просмотра документов.
Щелкните по нему, и он вам откроется в Wold Online. Если он открывается в первый раз, то будет ВКЛЮЧЕН РЕЖИМ ЧТЕНИЯ, как видно из названия, он предназначен для просмотра документов.
Кроме того, вы сможете:
Распечатать материал; Предоставить к нему доступ;
Предоставить к нему доступ;
И выполнять в нем поиск по ключевым словам.
Также, вы сможете включить «КОММЕНТАРИЙ». Когда вы, отправляете документ другим пользователям, они смогут добавлять комментарии выделив текст, и нажав на СОЗДАТЬ ПРИМЕЧАНИЯ, опубликовать его. Комментарий сохраняется в документе, и его могут просматривать другие пользователи этой программы.
Если вам понадобилось поработать над документом, то вы берете команду «РЕДАКТИРОВАТЬ …» и «ИЗМЕНИТЬ WORD ONLINE». Редактирование будет рассмотрено в следующем видео, «СОВЕТЫ ПО РАБОТЕ В ИНТЕРНЕТЕ», Word переключиться в режим редактирования, такой режим должен быть вам знаком, если вы работали в классической версии Word.
В верхней части окна находиться лента с вкладками, которые содержат команды и параметры. Например, вы можете выделить фрагмент текста, выбрать параметры форматирования на вкладке «ГЛАВНОЕ» или выбрать СТИЛЬ, который будет содержать ваш текст.
На вкладке «ВСТАВКА» можно добавлять изображения и таблицы.
На вкладке «РЕЦЕНЗИРОВАНИЯ» находится средство проверки орфографии, кроме того на ней можно добавлять и просматривать примечания.
В любой момент можно переключиться в другой режим, открыв вкладку «ВИД» и выбрать «РЕЖИМ ЧТЕНИЯ». Завершив работу над документом, не помешает просмотреть его в режиме «ЧТЕНИЯ», которое даёт более точное представление о том, как он будет выглядеть на печати из Word Online.
Распечатать документ возможно в любом режиме, и процесс от этого не меняется. В режиме «ЧТЕНИЯ» выберете команду «ПЕЧАТЬ» в верхнем ряду. Word Online подготовит его к печати, преобразовав его в PDF-файл. После загрузки файла нажмите кнопку «ОТКРЫТЬ», если вы используете интернет эксплорер. Нажмите на документ правой кнопкой мыши и выберите «ПЕЧАТЬ». Затем выберете ПРИНТЕР и нажмите на кнопку «ПЕЧАТЬ». И ваш документ готов.
Как в Ворд онлайн работать бесплатно
Программа Ворд онлайн работает на серверах Microsoft. Для доступа к функциям онлайн сервиса необходимо иметь интернет-соединение на своем компьютере.
Для создания документа Word, пользователь заходит на веб-страницу сервиса Word Online, или получает бесплатный доступ к Word онлайн из веб-интерфейса других сервисов корпорации Microsoft: облачного хранилища OneDrive или электронной почты Outlook.com. Редактор Ворд онлайн интегрирован в российские облачные хранилища Яндекс Диск и Облако Mail.Ru, поэтому пользователи могут создать документ Ворд онлайн непосредственно из веб-интерфейса облачного хранилища.
Использовать Ворд онлайн без регистрации не получится, потому что потребуется вход по учетной записи Майкрософт или по логину Skype. В случае использования сервиса из облачного хранилища, все равно понадобится войти в облачное хранилище, введя учетные данные.
Создайте учетную запись Майкрософт, это совсем нетрудно. Другой вариант: войдите в облачное хранилище для того, чтобы выполнить редактирование Ворд онлайн бесплатно, без ввода данных учетной записи Microsoft. Поступайте так, как вам более удобно.
Сторонние компании имеют бесплатные онлайн сервисы, поддерживающие работу с документами в вордовских форматах «.docx» и «.doc». Их использование мы не рассматриваем в этой статье, потому что сейчас нас интересует оригинальный сервис, а не его аналоги.
Docs Pal
Следующее полезное изобретение – программа Docs Pal, позволяющая любому желающему открыть документ формата doc, имея под рукой лишь телефон/планшет/ПК и доступ к Интернету
Стоит обратить внимание на то, что данный сервис не позволяет гостям редактировать открытые файлы – их можно только просмотреть. Если вас заинтересовала разработка и вы хотите ею воспользоваться, следуйте инструкции:
Откройте привычный вам браузер на устройстве, с которого нужно просмотреть doc. Перейдите по адресу docspal.com. Отыщите глазами вкладку «Просмотреть», кликните по ней, после чего нажмите «Выбрать файл».

Загрузите необходимый объект в сервис.
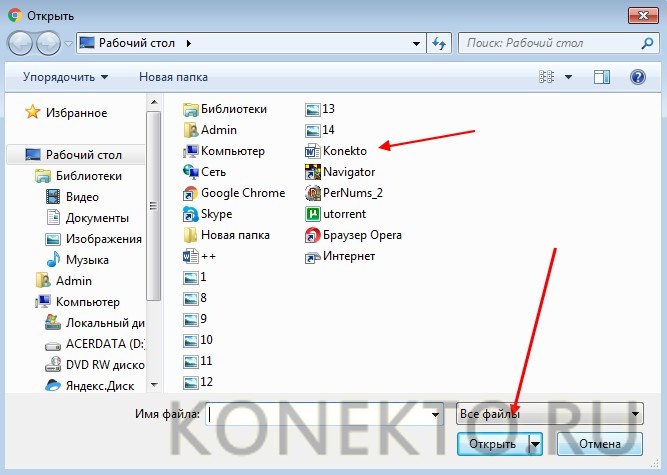
Убедитесь, что документ перенесен полностью, нужная вам кнопка – «Смотреть файл».

Через несколько минут после нажатия пользователь увидит содержание интересующего его файла. Задача выполнена.

Windows Word: плюсы программы
Windows Word – это отличный вариант! Часто довольно распространённой проблемой с текстовыми редакторами является их большой вес. Тяжёлые программы долго скачиваются и долго загружаются, что, несомненно, является большим минусом при работе с ними. Эта программа весит достаточно малое количество мегабайт, чтобы загружаться практически мгновенно. То же самое касается и закачки программы. Скачать Ворд для Виндовс можно очень быстро даже при наличии среднего по скорости Интернета. Больше никаких проблем с закачкой! Также многие пользователи упоминают о том, что текстовые редакторы имеют свойство очень долго обрабатывать текст при сохранении. Особенно это актуально для тех документов, которые содержат в своём составе не только чистый текст, но и вставленные таблицы, рисунки и другие объекты. Зачастую подобные сложные документы могут обрабатываться минуты! Плюс ко всему, во время обработки программа может «зависнуть» — и вы потеряете свой файл. Но это всё опять-таки не касается нашего Ворда! Данная программа оптимизирована таким образом, что обрабатывает даже самые тяжёлые и сложные документы молниеносно! Вам больше не придётся долго ждать сохранения и бояться потерять данные в случае сбоя программы.
Маркеры и нумерацияBullets and numbering
С помощью Word для интернета можно применить выбор из трех стилей пули или пяти стилей номеров.With Word for the web, you can apply a choice of three bullet styles or five numbering styles. Щелкните кнопки Increase Indent и Decrease Indent, чтобы изменить уровень списка для существующих списков с пулями и номерами в документе, а также для тех, которые созданы в настольном приложении Word.Click the Increase Indent and Decrease Indent buttons to change the list level for existing bulleted and numbered lists in the document, as well as those created in the Word desktop app. Узнайте больше о различиях при работе с документом через браузер и в приложении Word.Learn more about differences between using a document in the browser and in Word.
Как сохранять готовые документы?
Онлайн-редактор тесно связан с облачным хранилищем Google Диск. Именно в нём сохраняются все создаваемые пользователем файлы. Их первичное сохранение осуществляется сразу же после создания очередного документа. Каждому новому документу следует дать какое-то осмысленное название – оно редактируется в верхнем левом углу нажатием на строку Новый документ. Введите новое имя, и файл получит новое название – в дальнейшем название будет видно в облачном хранилище.
Каждый раз, когда пользователь делает паузу в написании или начинает редактировать документа, онлайн-редактор автоматически сохраняет все внесённые изменения. Благодаря этому можно не потерять важные данные в связи с отключением электроэнергии или поломкой интернет-канала. Процесс сохранения начинается с момента написания очередной буквы – чтобы сохранить результаты, необходимо не трогать клавиатуру в течение 1-2 секунд.
При необходимости, можно пересохранить один и тот же файл под новым именем:
- Перейдите в меню Файл – Создать копию.
- Впишите имя нового файла. При необходимости, выберите файлы и поставьте галочки копирования настроек доступа, комментариев и советов.
- Нажмите Ок для сохранения копии редактируемого файла.
После этого в Google Disc будут сохранены сразу два файла – исходный и копия с другим именем.
Также в онлайн-редакторе предусмотрена возможность сохранения редактируемых файлов на компьютер. Доступные форматы – PDF, DOCX, RTF, TXT, HTML и ZIP, EPUB, ODT. Для сохранения документа в одном из данных форматов пройдите в меню Файл – Скачать и выберите требуемый формат.
Browse and start from professionally designed templatesBrowse and start from professionally designed templates
Недоступна в Word для интернета.Not available in Word for the web. Дополнительные функции, например создание документов на основе профессионально разработанных шаблонов с сайта Office.com, доступны только в классическом приложении Word.Advanced design features, such as starting documents from a large selection of professionally designed templates hosted on Office.com, are only available in the Word desktop app. Однако клиенты могут настроить библиотеку документов, чтобы запустить настраиваемый шаблон при создании нового документа пользователем.However, customers can configure a document library to launch a custom template when a user creates a new document. Дополнительные дополнительные материалы см. в добавлении типа контента в список или библиотеку.To learn more, see Add a content type to a list or library.
Просмотр документов
Благодаря новому и интуитивно понятному интерфейсу текстового редактора Word Pad операционной системы Windows 7 изменять масштаб документов можно намного проще, нежели ранее. Поле Масштаб позволяет изменить масштаб отображения символов в документе. Для просмотра документов используйте описанные ниже команды.
Увеличение или уменьшение масштаба
На вкладке «Вид» в группе «Масштаб» нажать на кнопку «Увеличить» или «Уменьшить».
По умолчанию масштаб составляет 100%. Для просмотра фактического размера документа используйте следующее действие:
На вкладке «Вид» в группе «Масштаб» нажать на кнопку «100%».
Отображение линейки
Линейка форматирования позволяет быстро и наглядно управлять параметрами форматирования и получать информацию о них. Для изменения параметров нужно перетащить соответствующий индикатор (маркер) с помощью мыши.
По сравнению с предыдущими версиями улучшен внешний вид линейки, расположенной, как и прежде, в верхней части окна редактирования. В новой линейке присутствуют следующие компоненты:
- Пиктограмма точки табуляции
- Индикатор левого поля страницы;
- Индикатор левого отступа абзаца;
- Индикатор отступа первой строки абзаца
- Точка табуляции;
- Индикатор правого отступа абзаца;
Для того, чтобы отобразить линейку, нужно на вкладке «Вид» в группе «Показать или скрыть» установить чекбокс на «Линейка».
Изменение единицы измерения для линейки
Помимо установки маркеров на линейке, в ней можно менять единицы измерения. Для этого нужно на вкладке «Вид» в группе «Параметры» нажать на кнопку «Единицы измерения» и выбрать требуемые единицы измерения.
Отображение строки состояния
Строка состояния (status bar) — это панель в нижней части окна, предназначенная для вывода вспомогательной информации: параметров документа, с которым работает пользователь, подсказок к пунктам меню и т.д. Для включения/отключения строки состояния нужно на вкладке «Вид» в группе «Показать или скрыть» установить чекбокс на «Строка состояния».
Чтобы увеличить или уменьшить масштаб изображения, можно воспользоваться кнопками «Увеличить» или «Уменьшить» на ползунке изменения масштаба в нижней части окна WordPad
Изменение параметров переноса по словам
В текстовом редакторе WordPad имеется встроенный механизм автоматического переноса слов на новую строку для русского и английского языков. Чтобы воспользоваться этой опцией, нужно на вкладке «Вид» в группе «Параметры» нажать на кнопку «Перенос по словам» и выбрать требуемый параметр.
Изменение полей страницы
Перед изменением размеров страницы и ее полей следует удостовериться в возможности принтера напечатать такую страницу. Каждый принтер требует, чтобы ширина полей была не меньше определенного значения. Параметры страницы, установленные по умолчанию, всегда соответствуют характеристикам установленного в системе принтера.
Чтобы просмотреть параметры страницы, нужно нажать на кнопку WordPad, а затем выбрать «Параметры страницы». После чего в открывшемся диалоге можно выбирать требуемые параметры. Этот диалог отображен на следующем скриншоте:
Печать документов
Чтобы воспользоваться функциями печати в текстовом редакторе WordPad нужно открыть меню WordPad и выбрать «Печать», а затем использовать те параметры, которые необходимо для дальнейшей работы. Перед печатью можно с помощью функции предварительного просмотра посмотреть, как будет выглядеть документ в напечатанном виде и все ли требования к его печати соблюдены.
Одновременно в документе может работать несколько человек.More than one person can work simultaneously in a document. В Word для интернета и Word 2016 присутствие в режиме реального времени позволяет увидеть, где ваши соавторы работают в документе, чтобы не создавать конфликтов при редактировании, а также видеть изменения по мере их создания.In Word for the web and Word 2016, real-time presence helps you see where your co-authors are working in the document so that you don’t create conflicts as you edit, and you can see changes as they’re being made. Word 2013 поддерживает одновременный редактирование, но нет указания на присутствие, и изменения не могут быть видны несколькими авторами, пока документ не будет сохранен.Word 2013 supports simultaneous editing, but there is no presence indication, and changes can’t be seen by multiple authors until the document is saved. Дополнительные новости о совместном работе в режиме реального времени см. в публикации «Что нового в Word для интернета», а также в совместной работе с документами Word с совместной разработкой в режиме реального времени.To learn more about real-time co-authoring, see What’s new in Word for the web and Collaborate on Word documents with real-time co-authoring.
Полное описание
Для редактирования документов в Word Online понадобится учётная запись Майкрософт. Пройдите авторизацию при помощи существующего аккаунта либо зарегистрируйте новый, данный процесс не отнимет много времени.
Пользоваться редактором Ворд в режиме онлайн легко и удобно. Имеется русскоязычный пошаговый мастер, позволяющий быстро освоить азы управления, способы применения опций и пройти пару тестовых уроков. Перед вами откроется не только стандартный инструментарий, присутствующий в десктопной версии софта MS Word по умолчанию, но и ещё несколько полезных функций.
На бесплатном сервисе можно создавать текстовые документы, сценарии, заметки, письма, резюме и статьи для блогов и СМИ. Ещё один немаловажный плюс — поддерживается совместная работа над проектами, приглашайте других пользователей к просмотру и редактируйте контент вместе в реальном времени. Ваши проекты можно опубликовать в соцсеть или загрузить на облачное хранилище OneDrive, DropBox, Яндекс.Диск и т.д. Чтобы отправить файл на электронную почту outlook.com, нажмите соответствующую кнопку в левом верхнем углу и перейдите на значок необходимого почтового ящика.
Также онлайн-сервис позволяет сохранить документы в памяти ПК или мобильного устройства. Материалы сохраняются в популярных текстовых форматах DOCX, DOC, TXT, RTF, PDF, ODT, ODF и пр. Просто выберите нужное расширение одним кликом мыши и приложение начнёт форматировать текст. Стоит отметить, что весь пакет MS Office Online, состоящий из офисных приложений Microsoft, отлично интегрируется в веб-интерфейс браузера Chrome, Firefox, IE и даёт возможность работать с документами Ворд, используя операционную систему Windows 10, 8, 7, Mac OS X, iOS и Android.
При использовании с SharePoint Server 2016Office Online Server предлагает Word Online, Excel Online, PowerPoint Online и OneNote Online. Пользователи могут с помощью поддерживаемого браузера просматривать и в некоторых случаях редактировать документы Office в библиотеках SharePoint на компьютерах и большинстве мобильных устройств, в том числе на телефонах под управлением Windows Phone, устройствах iPhone и iPad, а также планшетных ПК под управлением Windows.When used with SharePoint Server 2016, Office Online Server provides Word Online, Excel Online, PowerPoint Online, and OneNote Online. Users can view and, in some cases, edit Office documents in SharePoint libraries by using a supported web browser on computers and on many mobile devices, such as Windows Phones, iPhones, iPads, and Windows tablets.
Обратите внимание, что Office Online Server работает только с веб-приложениями SharePoint, использующими проверку подлинности на основе утверждений.Note that Office Online Server only works with SharePoint web applications that use claims-based authentication. На следующей иллюстрации представлен обзор функций просмотра и редактирования Office Online для различных устройств.The following illustration summarizes the viewing and editing capabilities of Office Online on different kinds of devices
На следующей иллюстрации представлен обзор функций просмотра и редактирования Office Online для различных устройств.The following illustration summarizes the viewing and editing capabilities of Office Online on different kinds of devices.
Функции просмотра и редактирования Office Web AppsViewing and editing capabilities of Office Web Apps
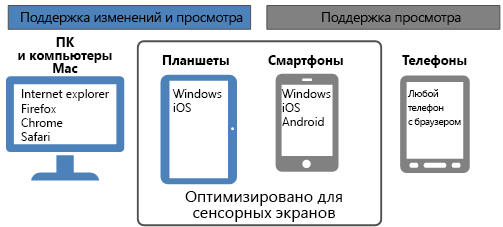
В Excel Online доступны функции подключения к внешним данным и функции обновления данных, которые похожи на те, использование которых предусматривали службы Excel в SharePoint Server 2013. (Службы Excel удалены из SharePoint в SharePoint Server 2016, а вместо них используется Excel Online.)Excel Online includes external data connectivity and data refresh features similar to those found in Excel Services in SharePoint Server 2013. (Excel Services has been removed from SharePoint in SharePoint Server 2016 — you use Excel Online instead.)
Полнофункциональное решение для работы с PDF
PDF — один из самых популярных форматов, используемых для передачи и редактирования файлов. Формат Word пользуется большой популярностью, но PDF считается более предпочтительным по целому ряду причин. Вот некоторые из них.
- PDF-файлы выглядят одинаково на всех устройствах, поэтому для работы с ними требуется минимум усилий.
- Все популярные форматы могут быть с легкостью преобразованы в PDF.
- PDF-файлы обладают высокой степенью защиты. Формат PDF используется для сохранения результатов выполненной работы.
PDFelement — это, несомненно, лучший PDF-редактор, который позволяет вам с легкостью работать с PDF-файлами. PDFelement оснащен сотнями различных функций. Возможности программы огромны. Чтобы ознакомиться с ними, изучите данное руководство.
- С помощью программы вы можете утверждать и подписывать PDF-документы в цифровом виде.
- Одна из наиболее продвинутых инструментов программы — функция распознавание текста, которая позволяет редактировать тексты изображений.
- Открывайте, сохраняйте, распечатывайте и размечайте PDF-файлы с помощью данной программы.
- Используйте пароли, чтобы ваши PDF-файлы всегда были надежно защищены.
Сценарии VBA и формVBA and forms scripts
Элементы управления Active X, встроенные объекты OLR и строка подписи отображаются в документе в полном объеме в режиме просмотра.Active X controls, embedded OLR objects, and a signature line will display in the document as expected in View mode. В режиме правки они отображаются в виде заполнителей, которые можно удалить, но нельзя изменить.In Edit mode, they appear as placeholders that you can delete but not edit. Они не могут быть перемещены или повторно перемещены в Word для Интернета.They can’t be moved or resized in Word for the web. Дополнительные элементы управления и макросы доступны только в классическом приложении Word.Advanced controls and macros are only available in the Word desktop app. Узнайте больше о различиях при работе с документом через браузер и в приложении Word.Learn more about differences between using a document in the browser and in Word.
Скачайте Word 2016 на русском языке бесплатно для Windows
| Версия | Платформа | Язык | Размер | Формат | Загрузка |
|---|---|---|---|---|---|
| * скачайте бесплатно Word 2016 для Windows, файл проверен! | |||||
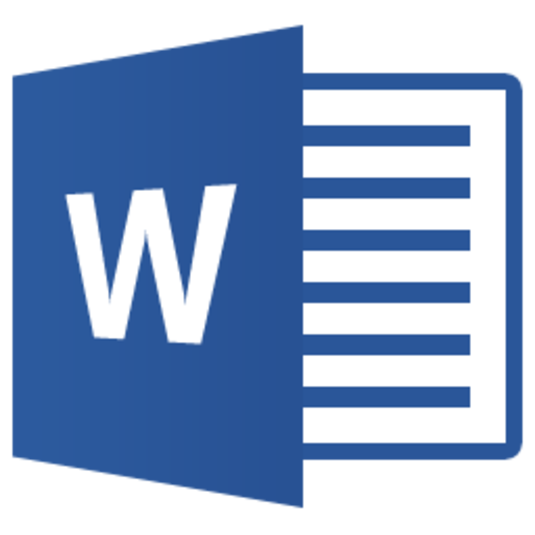 Microsoft Word 2016 |
Windows |
Русский | 738,1MB | .exe |
Скачать |
Обзор Word 2016
Microsoft Word 2016 (Ворд 2016) – прикладное программное обеспечение с богатым набором настроек и опций, предназначенное для редактирования текстовой информации. По сравнению с предыдущим выпуском, в приложении обновлен интерфейс, добавлены новые возможности для обработки текста, графики и таблиц.
Функционал Word 2016

Главными особенностями версии 2016 являются простота использования и расширенный функционал. Продолжена интеграция приложения с интернет-сервисами, улучшены инструменты его взаимодействия с соцсетями. Предусмотрена совместная работа с документом в режиме реального времени. Существует возможность сохранять файлы в SharePoint либо в облаке OneDrive с предоставлением доступа к ним других пользователей. Интеграция приложения со скайпом позволяет пользователям обсуждать важные моменты перед началом совместного редактирования документа.

В Word 2016 встроен журнал версий, из которого при помощи Word Online можно восстанавливать более ранние варианты документа. Выбор необходимой редакции производится путем использования пункта меню – «Предыдущие версии», который находится во вкладке «Файл – Сведения».
Добавленные возможности:
- • функция интеллектуального поиска – нахождение в поисковой системе Bing информации о выделенном объекте;
- • упрощенная работа с формулами, поддержка рукописного ввода – присутствует специальная панель, на которой можно вручную написать формулу, а приложение автоматически преобразует ее в печатную форму;
- • усовершенствованный режим чтения для владельцев гаджетов;
- • оптимизация чтения под сенсорные устройства, возможность листать документы с помощью свайпов и при блокировке открывающейся экранной клавиатуры;
- • голосовой поиск при помощи ассистента Cortana.
Добавлен функциональный поиск, упрощающий решение задач различных типов. Текстовое поле с названием «Что вы хотите сделать?» позволяет путем ввода команд («добавить таблицу» и др.) получать быстрый доступ к опциям и ускорять работу с редактором.
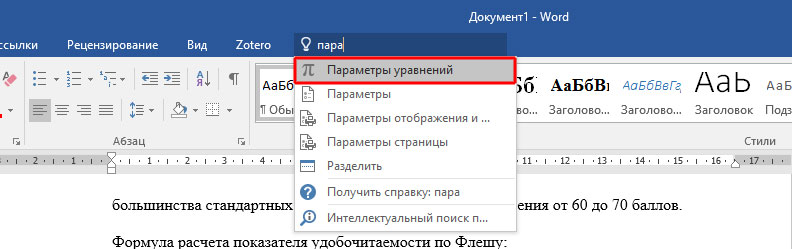
Системные требования:
- • частота процессора – от 1 ГГц;
- • оперативная память – не менее 1 ГБ;
- • свободное место на жестком диске – от 3 ГБ.
Большинство современных устройств соответствуют заявленным требованиям, что открывает широкие возможности для использования программы без опасений перегрузок или сбоев системы.
Похожие программы
PowerPoint 2013 — программа для создания презентаций и слайд-шоу
Excel 2013 — профессиональный редактор электронных таблиц
Word 2013 — удобная программа для работы с текстовыми документами
Microsoft Office 2013
PowerPoint 2016 — создавайте и демонстририруйте презентации и слайд-шоу
Excel 2016 — средство обработки числовых данных
Word 2016 — текстовый редактор с обновлённым интерфейсом
Microsoft Office 2016
PowerPoint 2010 — самый удобный powerpoint для изучения
Excel 2010 — обновленный выпуск программы для работы с таблицами
Word 2010 — популярный текстовый редактор
Microsoft Office 2010
PowerPoint 2007 — создание презентаций на слабом компьютере
Excel 2007 — создание презентаций на слабом компьютере
Word 2007 — текстовый редактор документов
Microsoft Office 2007
PowerPoint 2003 — самый простой powerpoint для создания презентаций
Excel 2003 — приложение для работы с числовой информацией
Word 2003 — приложение для работы с документами
Microsoft Office 2003
PowerPoint 2019
Excel 2019
Microsoft Office 2019
Word 2020
Excel 2020
PowerPoint 2020
Microsoft Office 2020
Microsoft Office 365
Аудио | Видео программы
Графические программы
Microsoft Office
Игры
Интернет программы
Диски и Файлы
1. Интерфейс приложения
На данный момент дизайн онлайн-сервиса выполнен в Metro-стиле, подстать всем обновленным продуктам от Microsoft. Если же вы используете на своем компьютере более старую версию MS Word – не беда. В отличии от косметических изменений, элементы управления остались на привычном месте как в десктопной, так и онлайн версии текстового редактора, что значительно облегчает его восприятие.
Элементы интерфейса:
- Строка заголовков
- Строка меню
- Панель инструментов
- Рабочая область
- Строка состояния
Сервис предусматривает изменение Масштаба страницы. Для этого в Строке меню необходимо перейти во вкладку Вид→ Масштаб и выбрать предоставленные параметры.