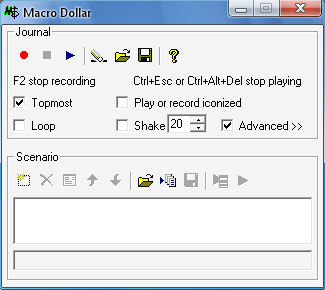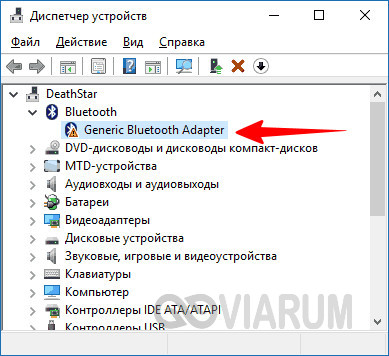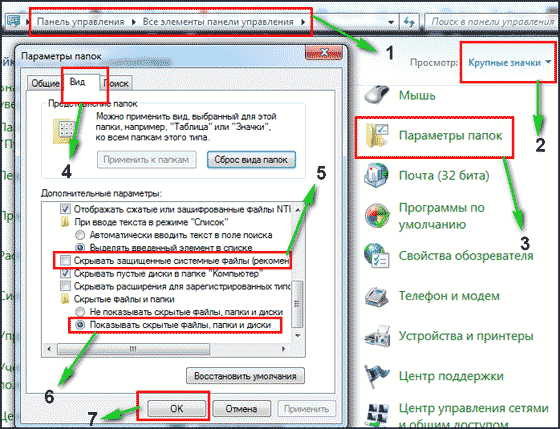Как установить макросы на любую мышку
Содержание:
- Поддерживает ли ваша мышка макросы
- AutoClick Extreme
- Что такое мышь с макросами
- Установка
- Бан или нет?
- Запись макросов
- Как установить макросы на мышку Bloody
- Редактор макросов
- Запись макроса в Excel
- Создать макрос в Excel с помощью макрорекордера
- Описание и возможности
- Виды макросов для игр
- Легенды и мифы о макросах
- Как написать макрос в Excel — создание, запись и редактирование VBA макросов в Excel
- Пример 6
- Установка макроса в программе Macros Effects.
- Поддерживает ли ваша мышка макросы
- Nastroyka makrosov v programme defender game center
- Создание макросов в редакторе Visual Basic
- Скачать бесплатно Defender Game Center 0.0.3.144
- Установка макроса на любую, обычную мышь
- Привязка к окнам
- Что такое макросы в Word, как настроить и найти макрос
- Другие типы макросов
- Как установить макрос
Поддерживает ли ваша мышка макросы
Если вы покупаете игровую мышку, первым делом нужно убедиться, что она поддерживает Oscar Editor. Некоторые модели будут поддерживать только стандартный макрос, тогда как другие — даже пользовательские, то есть девайс можно запрограммировать самостоятельно. Oscar Editor — это специальная встроенная утилита, позволяющая выполнить настройку и программирование устройства. Без её поддержки тоже можно осуществить программирование и можно будет настроить даже обычную мышь, то какой смысл покупать игровой аксессуар, если он не будет делать то, что должен? Кроме того, лучше всего брать модель устройства со встроенной памятью, это существенно упростит ваши действия.
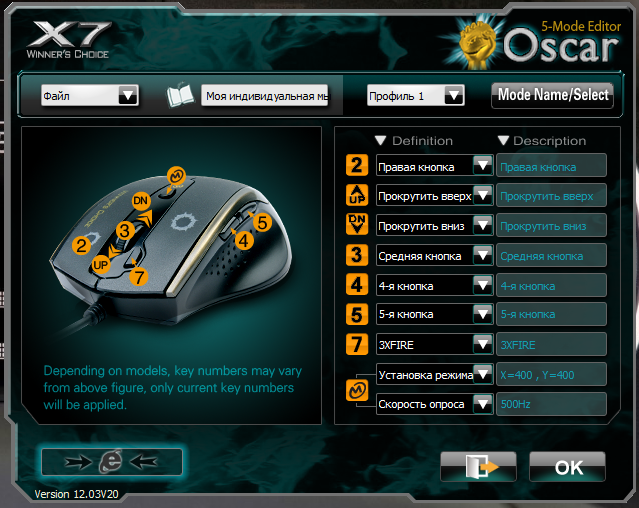
Окно программы Oscar Editor
AutoClick Extreme
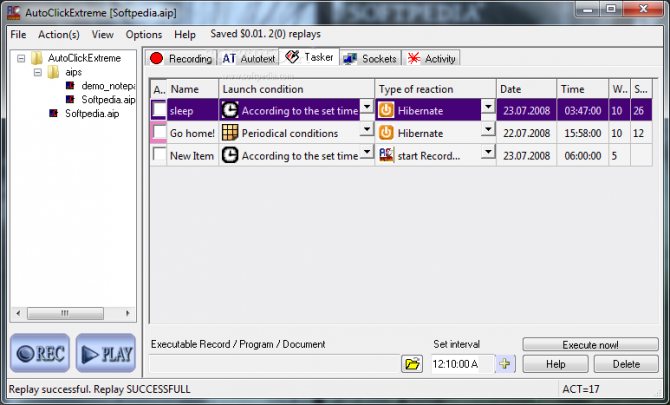
Рис. 2 AC Extreme
Детали Функциональная и наиболее «серьезная» система, среди всех, рассмотренных в данном списке.
Бесплатно распространяется только пробная версия, которая предоставляет доступ к полному функционалу софта, но только на один месяц. Далее стоимость лицензии составляет 1000 рублей (оплачивается однократно).
Отличается стабильной работой, имеет качественную русификацию. Позволяет программировать клики мыши, нажатия кнопок клавиатуры через заданный интервал времени.
Не нагружает аппаратные ресурсы компьютера, быстро устанавливается, мало весит.
Плюсы:
- Хорошая русификация.
- Наличие полнофункциональной пробной версии на длительный период.
- Поддерживается планировщик задач, заданий. Он удобен и функционален, в отличие от предыдущего варианта, позволяет запланировать любой тип действий.
- Поддерживает автокликинг мышью клавиатурой, горячими клавишами.
- Поддерживает работу по скриптам, в том числе, принадлежащим другим разработчикам.
Минусы:
- Платное распространение программы для использования в течение длительного периода.
- Хотя координатная сетка для указания положения курсора мыши и разработана, пользоваться ей неудобно.
- Она не ставит своей задачей обхождение систем защиты от автокликинга.
Что такое мышь с макросами
По сути, это геймерский девайс, в комплекте с которым поставляется фирменное ПО
Важное условие: такая мышь должна быть оборудована программируемыми кнопками для запуска макросов. Однако это необязательно – далее я расскажу, как создать макросы на простую мышку
Такой функционал почти всегда есть в продвинутых моделях геймерских устройств – в Razer, в Bloody, в Logitech и многих других. Естественно, каждый производитель создает собственное ПО для настроек работы, созданного им девайса.
На конкретных примерах настройки каждой программы, рассматривать не будем – все-таки, это информационная статья, а не детальный гайд.
Установка
- Прежде, чем приступать к установке Oscar Editor, убедитесь, что прежде приложение не было установлено, а если использовалось ранее, удалите его через Панель управления или ярлык деинсталляции в Пуске.
- Запускаем скачанный файл oscar.exe с привилегиями администратора.
- Дожидаемся завершения извлечения инсталляционных файлов и окончания подготовительного этапа перед установкой драйвера на мышку и редактора скриптов.
- Выполняем инструкции программы-установщика, кликнув «Ввод» в обоих окнах.
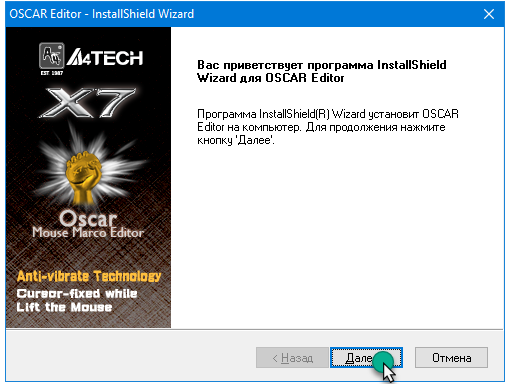
- Дожидаемся окончания операций копирования и регистрации файлов.
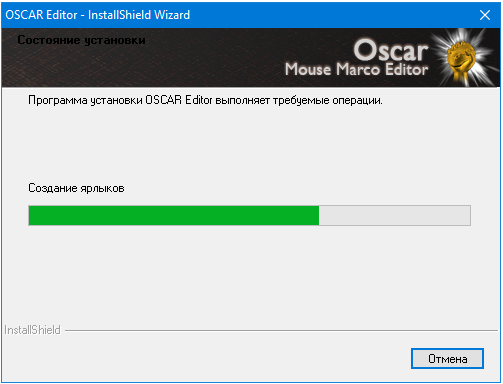
- Запускаем редактор макросов Oscar, отметив флажком единственную опцию и щелкнув «Готово».
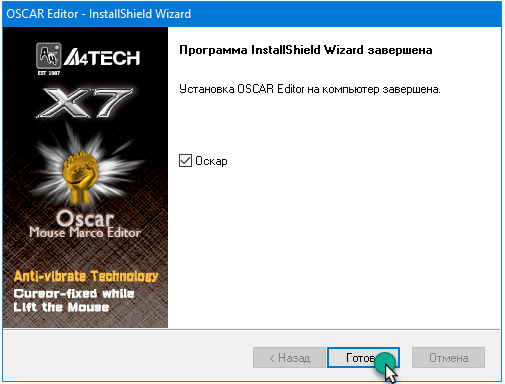
Бан или нет?
Согласно опросам 30 % геймеров положительно относятся к макросам. Оставшиеся предпочитают честную игру своими силами. Количество первых стремительно растет ввиду невозможности корректно соперничать.
Разработчики игр редко располагают возможностью отследить использование стороннего ПО, а в случае обращения в службу поддержки требуют предоставить доказательства.
Купить программируемую мышь проще, чем по каждому нарушителю что-то доказывать сотрудникам службы поддержи
Разработчики обращают внимание на цифры, а не механику, потому борьба со сторонниками ПО неуспешна
В правилах онлайновых проектов говорится, что использование читов карается блокировкой. Макросы для игр косвенно влияют на прохождение, потому разработчики рассматривают жалобы только при массовых обращениях на одного игрока.
Макрос не вносит изменений в механику, но косвенно дает преимущество, потому вопрос спорный: во избежание блокировки не следует увлекаться шаблонами и программировать мышь и клавиатуру на полностью нечестную игру. Постоянные хэдшоты в Warface наведут на подозрения в мошенничестве и жалобы на игрока.

Запись макросов
Запись макросов проста — знать, что записывать и зачем записывать, это сложная часть. Разные игры требуют разных макросов для соответствия определенным потребностям. Давайте возьмем For Honor в качестве примера. За честь (руководство для начинающих
) имеет комбинации ходов — похожие на комбинации в файтинге — которые вы можете автоматизировать.
Как насчет автоматизации повторяющейся задачи? Давайте скомбинируем простое движение вперед и удар щитом, общий ход в игре «За честь», чтобы быстро получить к нему доступ. Эта конкретная последовательность отображается на W + Пробел> Кнопка прокрутки. Просто нажмите запись кнопку и введите свои значения.
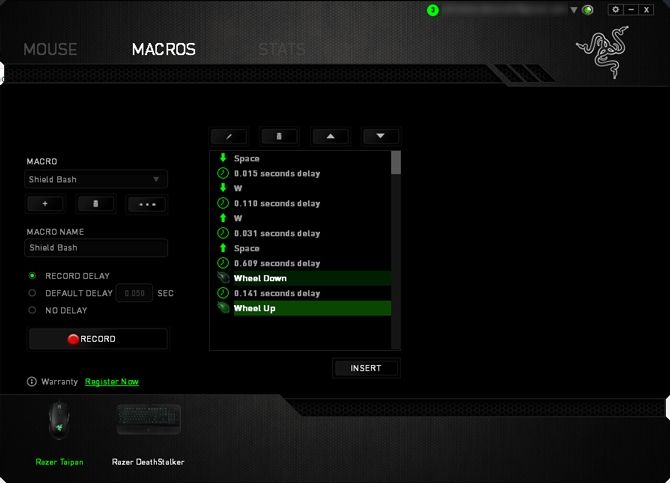
Это оно! Оставь Задержка записи по умолчанию на данный момент. Назовите свой макрос, изменив Имя макроса параметр, и он будет доступен под этим именем.
Как установить макросы на мышку Bloody
Для начала вам необходимо активировать 3 ядро в программе.
Создаем папку с названием игры в разделе Headshot. (скрин 5)
Перемещаете все ваши макросы из папки Bloody в созданную вами ранее директорию игры во разделе Headshot. Путь:
Далее переходим в раздел «Headshot» и в «игра» выбираем нашу созданную ранее игру. В таблице ниже, должен появится наши макросы. (скрин 6)
Выбираем на какую кнопку мы будем устанавливать макрос. Это N-key либо 3-key и нажимаем apply. (скрин 7)
Если во время установки у вас что-то не получилось или возникли ошибки, воспользуйтесь «импортом X7 макросов в Bloody» по инструкции ниже.
Редактор макросов
Макросы представляют собой последовательность нажатия любых клавиш клавиатуры, мыши и пауз между ними.
Редактор макросов BotMek позволяет создавать макросы несколькими способами. Можно просто нажать кнопку «Запись» и нажимать требуемые клавиши в нужном порядке, делая паузы между нажатиями если это необходимо. Я для примера записал комбинацию «2 клика левой – пауза – 3 клика правой» и вот что получилось.
Теперь эту последовательность нажатий можно назначить всего на одну кнопку клавиатуры, боковую или среднюю кнопку мыши (колесико)
Также редактор позволяет создавать и редактировать макросы, добавляя и удаляя различные клавиши и задержки вручную, менять их местами и что немаловажно создавать циклы с практически неограниченным количеством повторений. Надоело все время долбить одну и туже клавишу в замесе? Не проблема! Назначьте цикл на любую клавишу и кнопка будет работать автоматически, сохраняя вашу клавиатуру и нервы
Запись макроса в Excel
Теперь давайте запишем очень простой макрос, который выбирает ячейку и вводит в нее текст, например “Excel”.
Вот шаги для записи такого макроса:
- Перейдите на вкладку “Разработчик”.
- В группе “Код” нажмите кнопку “Запись макроса”. Откроется одноименное диалоговое окно.
- В диалоговом окне “Запись макроса” введите имя для своего макроса, например “ВводТекста”. Есть несколько условий именования, которые необходимо соблюдать при назначении макроса. Например, вы не можете использовать пробелы между ними. Обычно я предпочитаю сохранять имена макросов как одно слово, с разными частями с заглавным первым алфавитом. Вы также можете использовать подчеркивание для разделения двух слов – например, “Ввод_текста”.
- Если вы хотите, то можете задать сочетание клавиш. В этом случае мы будем использовать ярлык Ctrl + Shift + N. Помните, что сочетание, которое вы указываете, будет отменять любые существующие горячие клавиши в вашей книге. Например, если вы назначили сочетание Ctrl + S, вы не сможете использовать это для сохранения рабочей книги (вместо этого, каждый раз, когда вы его используете, он выполняет макрос).
- В поле “Сохранить в” убедитесь, что выбрана опция “Эта книга”. Этот шаг гарантирует, что макрос является частью рабочей книги. Он будет там, когда вы сохраните его и снова откроете, или даже если вы поделитесь файлом с кем-то.
- Введите описание при необходимости. Обычно я этого не делаю, но если у вас много макросов, лучше указать, чтобы в будущем не забыть что делает макрос.
- Нажмите “ОК”. Как только вы нажмете OK, Excel начнет записывать ваши действия. Вы можете увидеть кнопку “Остановить запись” на вкладке “Разработчик”, которая указывает, что выполняется запить макроса.
- Выберите ячейку A2.
- Введите текст “Excel” (или вы можете использовать свое имя).
- Нажмите клавишу Enter. Вы попадете на ячейку A3.
- Нажмите кнопку “Остановить запись” на вкладке “Разработчик”.
Поздравляем! Вы только что записали свой первый макрос в Excel. Хотя макрос не делает ничего полезного, но он поможет нам понять как работает макрорекордер в Excel.
Теперь давайте рассмотрим код который записал макрорекодер. Выполните следующие действия, чтобы открыть редактор кода:
- Удалите текст в ячейке A2. Это нужно, чтобы проверить будет ли макрос вставлять текст в ячейку A2 или нет.
- Выберите любую ячейку – кроме A2. Это нужно проверить, выбирает ли макрос ячейку A2 или нет.
- Перейдите на вкладку “Разработчик”.
- В группе “Код” нажмите кнопку “Макросы”.
- В диалоговом окне “Макрос” щелкните макрос “ВводТекста”.
- Нажмите кнопку “Выполнить”.
Вы увидите, что как только вы нажмете кнопку “Выполнить”, текст “Excel” будет вставлен в ячейку A2 и выбрана ячейка A3. Это происходит за миллисекунды. Но на самом деле макрос последовательно выполнил записанные действия.
Создать макрос в Excel с помощью макрорекордера
Для начала проясним, что собой представляет макрорекордер и при чём тут макрос.
Макрорекордер – это вшитая в Excel небольшая программка, которая интерпретирует любое действие пользователя в кодах языка программирования VBA и записывает в программный модуль команды, которые получились в процессе работы. То есть, если мы при включенном макрорекордере, создадим нужный нам ежедневный отчёт, то макрорекордер всё запишет в своих командах пошагово и как итог создаст макрос, который будет создавать ежедневный отчёт автоматически.
Этот способ очень полезен тем, кто не владеет навыками и знаниями работы в языковой среде VBA. Но такая легкость в исполнении и записи макроса имеет свои минусы, как и плюсы:
- Записать макрорекордер может только то, что может пощупать, а значит записывать действия он может только в том случае, когда используются кнопки, иконки, команды меню и всё в этом духе, такие варианты как сортировка по цвету для него недоступна;
- В случае, когда в период записи была допущена ошибка, она также запишется. Но можно кнопкой отмены последнего действия, стереть последнюю команду которую вы неправильно записали на VBA;
- Запись в макрорекордере проводится только в границах окна MS Excel и в случае, когда вы закроете программу или включите другую, запись будет остановлена и перестанет выполняться.
Для включения макрорекордера на запись необходимо произвести следующие действия:
- в версии Excel от 2007 и к более новым вам нужно на вкладке «Разработчик» нажать кнопочку «Запись макроса»>;>
- в версиях Excel от 2003 и к более старым (они еще очень часто используются) вам нужно в меню «Сервис» выбрать пункт «Макрос» и нажать кнопку «Начать запись».
Следующим шагом в работе с макрорекордером станет настройка его параметров для дальнейшей записи макроса, это можно произвести в окне «Запись макроса», где:
- поле «Имя макроса» — можете прописать понятное вам имя на любом языке, но должно начинаться с буквы и не содержать в себе знаком препинания и пробелы;
- поле «Сочетание клавиш» — будет вами использоваться, в дальнейшем, для быстрого старта вашего макроса. В случае, когда вам нужно будет прописать новое сочетание горячих клавиш, то эта возможность будет доступна в меню «Сервис» — «Макрос» — «Макросы» — «Выполнить» или же на вкладке «Разработчик» нажав кнопочку «Макросы»>;
-
поле «Сохранить в…» — вы можете задать то место, куда будет сохранен (но не послан) текст макроса, а это 3 варианта:
- «Эта книга» — макрос будет записан в модуль текущей книги и сможет быть выполнен только в случае, когда данная книга Excel будет открыта;
- «Новая книга» — макрос будет сохранен в тот шаблон, на основе которого в Excel создается пустая новая книга, а это значит, что макрос станет доступен во всех книгах, которые будут создаваться на этом компьютере с этого момента;
- «Личная книга макросов» — является специальной книгой макросов Excel, которая называется «Personal.xls» и используется как специальное хранилище-библиотека макросов. При старте макросы из книги «Personal.xls» загружаются в память и могут быть запущены в любой книге в любой момент.
- поле «Описание» — здесь вы можете описать, что и как должен делать макрос, для чего он создавался и какие функции несет, это чисто информативное поле, что называется на память.
После того как вы запустили и записали свой макрос, выполнив все нужные действия, запись можно прекратить командой «Остановить запись» и ваш макрос с помощью макрорекордера будет создан.
Описание и возможности
Итак, давайте немножко подробнее разберемся, что же это за программа и для чего она нужна? При помощи приложения мы можем осуществлять ряд манипуляций над игровыми мышами от компании Defender. Говоря более простыми словами: настраивать их. Поддерживается переназначение любых кнопок манипулятора, регулировка скорости перемещения указателя, работа с профилями (каждый из них может использоваться для отдельной игры), а также запись пользовательских макросов.

Благодаря именно макросам, мы можем создавать целые серии событий, которые без участия пользователя будет выполнять мышь после нажатия на ту или иную кнопку.
Виды макросов для игр
Условно делятся на две категории:
Упрощающие игровой процесс.
Создающие преимущество над другими геймерами.
К первой относятся шаблоны для фарма, работающие в режиме свернутого экрана. Заменяют повтор одних и тех же действий для достижения количественного результата. Полезно в квестах, требующих набить количество ресурсов для получения награды.
Вторая — макросы для игры, нивелирующие недостатки оружия: отметка точки на экране Warface и регулировка отклонения мышки создают «автонавод» для стрельбы противнику в голову.
Отсутствие отдачи — еще одно преимущество, регулируемое опциями курсора.
Легенды и мифы о макросах
Начинающие геймеры путают макросы для игр с читами и приписывают несуществующие функции: увеличение урона, скорострельности оружия и дальности стрельбы; прыжки на недоступную высоту; отсутствие входящего урона противнику.
Утверждения безосновательны — макросы не влияют на игровую механику и не «вмешиваются» в код продукта и файлы серверов.
Отсутствие урона объясняется невезением геймера, промахнувшегося в PvP. Макрос не позволит прыгнуть выше положенного — признаки чита. Это касается дальности, скорострельности и урона.
Неопытные игроки склонны винить противников в использовании запрещенных программ, приближающих владельца к победе семимильными шагами. На «подозреваемых» сыпятся жалобы в техническую поддержку и угрозы блокировки в конце раунда, приправляемые взаимными оскорблениями сторон.

Как написать макрос в Excel — создание, запись и редактирование VBA макросов в Excel
VBA считается стандартным языком написания сценариев для приложений Microsoft, и в настоящее время он входит в состав всех приложений Office и даже приложений других компаний. Следовательно, овладев VBA для Excel, вы сможете сразу перейти к созданию макросов для других программных продуктов Microsoft. Более того, вы сможете создавать полноценные программные продукты, одновременно использующие функции самых разных приложений.
Как включить макросы в Excel
По умолчанию, вкладка, отвечающая за управление и навигацию макросов в Excel, скрыта. Чтобы активировать данную опцию перейдите по вкладке Файл в группу Параметры. В появившемся диалоговом окне Параметры Excel, перейдите по вкладке Настройка ленты, в правом поле со списком ставим маркер напротив вкладки Разработчик. Данные действия актуальны для версий Excel 2010 и старше.
На ленте появиться новая вкладка Разработчик с элементами управления автоматизации Excel.
Написание макросов в Excel
Во вкладке Разработчик в группе Код, нажмите кнопку Запись макроса. Появиться диалоговое окно Запись макроса, которая запрашивает некоторую информацию о будущем записываемом коде. Если вы впервые создаете макрос, можете просто нажать кнопку ОК. С данного момента Excel будет фиксировать каждое действие пользователя в модуле VBA, будь то ввод данных, форматирование или создание диаграмм. Чтобы остановить запись макроса, нажмите кнопку Остановить запись, которая находится в той же группе Код.
Вы также можете воспользоваться альтернативным вариантом записи макросов, воспользовавшись кнопкой Запись макроса, которая находится в левом нижнем углу рабочей книги Excel (правее статуса Готово).
Теперь вы можете посмотреть список всех созданных макросов, нажав на кнопку Макрос, находящуюся в группе Код. В появившемся диалоговом окне вы можете дать более описательные имена своим кодам или задать сочетания клавиш, которые бы запускали тот или иной макрос. Альтернативным вариантом запуска данного окна является нажатие клавиш Alt + F8.
Редактирование макросов
Поздравляю! Вы написали свой первый макрос. Логичным будет проверить теперь, какой же код сгенерировал нам Excel. Сгенерированный код написан на языке VBA (Visual Basic for Applications). Чтобы увидеть его, нужно открыть Редактор VB (VBE), который запускается нажатием клавиш Alt + F11 или кнопкой Visual Basic на вкладке Разработчик.
Чтобы избежать путаницы в редакторе вы можете работать только с одной вкладкой рабочей книги, листа или модуля. Так выглядит редактор в реалии.
Предлагаю на данном этапе подробнее изучить различные окна и меню редактора VBA. В дальнейшем это поможет вам сэкономить кучу времени.
Для просмотра кода, щелкните по ветке Modules в окне проектов и дважды щелкните по появившейся ветке Module1. Редактор откроет окно с кодом, как изображено на картинке.
Здесь можно редактировать сгенерированный код, который был записан при работе в Excel. К примеру, вам требуется заполнить определенный столбец значениями от 1 до 10. У вас уже есть первые три шага, которые вводят значения 1, 2 и 3 в первые три ячейки столбца А. Нам необходимо дописать оставшиеся семь шагов.
Пример 6
Следующая подпрограмма демонстрирует, как обрабатывать ошибки с помощью операторов OnError и Resume. Также в этом коде описывается, как открывать и читать данные с файла.
‘ Подпрограмма, для для установки определенных значений
‘ в ячейках A1 и B1 документа “Data.xls” на диске C:\
Sub Set_Values(Val1 As Double, Val2 As Double)
Dim DataWorkbook As Workbook
On Error GoTo ErrorHandling
‘ Открытие документа с данными
Set DataWorkbook = Workbooks.Open(“C:\Documents and Settings\Data”)
‘ Выбрать переменные Val1 and Val2 с данных в книге Excel
Val1 = Sheets(“Sheet1”).Cells(1, 1)
Val2 = Sheets(“Sheet1”).Cells(1, 2)
DataWorkbook.Close
Exit Sub
ErrorHandling:
‘ Если файл не найден, предложить пользователю найти правильную директорию
‘ после чего продолжить выполнение подпрограммы
MsgBox “Data Workbook not found;” & _
“Please add the workbook to C:\Documents and Settings and click OK”
Resume
End Sub
После детального ознакомления с этими примерами будет значительно легче применять свои навыки на практике.
Установка макроса в программе Macros Effects.
Перед вами главное окно программы.
На второй картинке красным (под словом скрипт) выделена область для работы с макросами. Макрос в программу можно загрузить двумя способами. Можно загрузить вручную скопировав активную часть макроса через текстовый редактор, а можно загрузить через интерфейс самой программы.
Установка макроса в Macros Effects через интерфейс программы.
Заранее перенесите макрос в папку с программой, так вам будет удобнее. откройте программу, нажмите на значок папки и откройте нужный макрос.
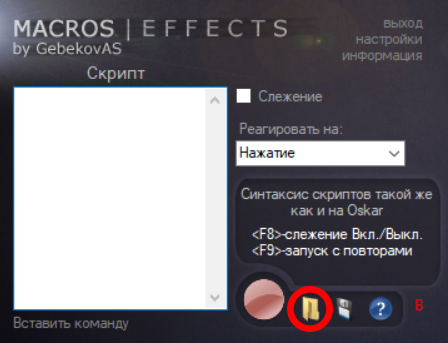
Согласитесь с рекомендациями программы (если такие будут) и закройте окно информации о макросе.
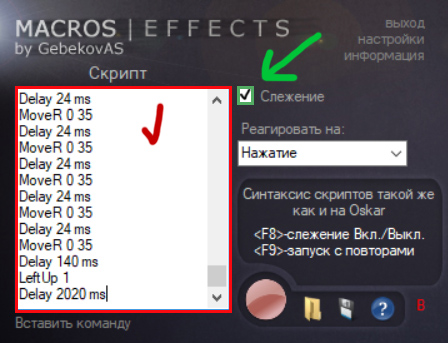
Что бы включить макрос, достаточно нажать клавишу F8 или вручную поставить галочку в графе “Слежение”. Теперь при нажатии левой кнопки мыши макрос будет автоматически работать.
Кстати сменить кнопку работы макроса или кнопку его активации вы можете в настройках программы.
Установка макроса в Macros Effects через копирование строк.
Можете заранее очистить область скрипта, туда будет скопирована активная часть скрипта из нашего макроса.
Откройте нужный вам макрос от promacro.ru (в amc. формате) текстовым редактором, т.е. просто нажмите на файл макроса правой кнопкой мыши для открытия контекстного меню, затем нажмите “Открыть с помощью” и выберите любую удобную для вас программу. Можете использовать блокнот (не очень удобно), можете WordPad (удобно и ничего не надо устанавливать дополнительно), можете скачать и установить Notepad++ (вообще WordPad’a для наших задач достаточно более чем).

Открыли? Замечательно, теперь все что вам нужно, это скопировать часть макроса заключенную между и прямо как на скриншотах ниже, нажмите на них, что бы увеличить.
Поддерживает ли ваша мышка макросы
Если вы покупаете игровую мышку, первым делом нужно убедиться, что она поддерживает Oscar Editor. Некоторые модели будут поддерживать только стандартный макрос, тогда как другие — даже пользовательские, то есть девайс можно запрограммировать самостоятельно. Oscar Editor — это специальная встроенная утилита, позволяющая выполнить настройку и программирование устройства. Без её поддержки тоже можно осуществить программирование и можно будет настроить даже обычную мышь, то какой смысл покупать игровой аксессуар, если он не будет делать то, что должен? Кроме того, лучше всего брать модель устройства со встроенной памятью, это существенно упростит ваши действия.
Окно программы Oscar Editor
Nastroyka makrosov v programme defender game center
Defender Game Center как писать макросы Подробнее
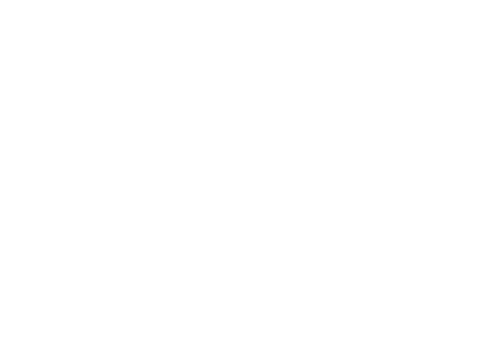
макрос на дефендер Подробнее
Смотрим программу Defender Game Center Подробнее
Геймпад за 850 рублей — Defender Game Racer Turbo RS3 — Железный цех — Игромания Подробнее
МАКРОСЫ НА МЫШЬ REDRAGON Подробнее
Как сделать макрос на любую мышку Подробнее
УСТАНОВКА МАКРОСОВ НА ЛЮБУЮ МЫШКУ БЕСПЛАТНО Подробнее
Обзор | Мышь игровая Defender Shock GM-110L с подсветкой | lozmanGames Подробнее
Игровая мышь Defender Shock GM-110L War Thunder. Обзор. Подробнее
Logitech Gaming Software НЕ видит устройство. РЕШЕНИЕ. 2020 FIX Подробнее
Игровая Мышь Defender Warhead GM-1780 // ОБЗОР Подробнее
Проверка возможности настройки кнопки 8 в программе мыши модели Defender sTarx GM-390L Подробнее
КАК СОЗДАВАТЬ МАКРОСЫ НА МЫШКЕ BLOODY Подробнее
Создание макросов в редакторе Visual Basic
Для ввода команд и формирования программы, т.е. создания макроса необходимо открыть специальное окно – редактор программ на VBA, встроенный в Microsoft Excel.
- В старых версиях (Excel 2003 и старше) для этого идем в меню Сервис – Макрос – Редактор Visual Basic (Toos – Macro – Visual Basic Editor).
- В новых версиях (Excel 2007 и новее) для этого нужно сначала отобразить вкладку Разработчик (Developer). Выбираем Файл – Параметры – Настройка ленты (File – Options – Customize Ribbon) и включаем в правой части окна флажок Разработчик (Developer). Теперь на появившейся вкладке нам будут доступны основные инструменты для работы с макросами, в том числе и нужная нам кнопка Редактор Visual Basic (Visual Basic Editor) :
К сожалению, интерфейс редактора VBA и файлы справки не переводятся компанией Microsoft на русский язык, поэтому с английскими командами в меню и окнах придется смириться:
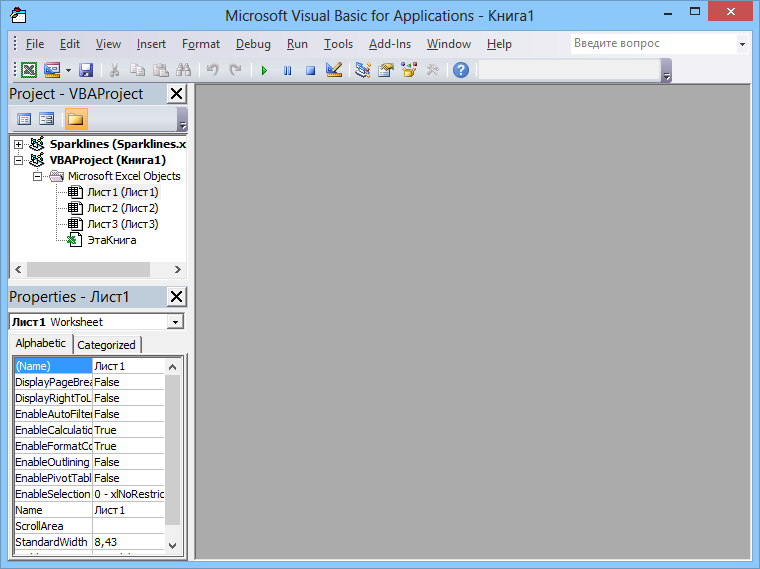
Макросы (т.е. наборы команд на языке VBA) хранятся в программных модулях. В любой книге Excel мы можем создать любое количество программных модулей и разместить там наши макросы. Один модуль может содержать любое количество макросов. Доступ ко всем модулям осуществляется с помощью окна Project Explorer в левом верхнем углу редактора (если его не видно, нажмите CTRL+R). Программные модули бывают нескольких типов для разных ситуаций:
- Обычные модули – используются в большинстве случаев, когда речь идет о макросах. Для создания такого модуля выберите в меню Insert – Module. В появившееся окно нового пустого модуля можно вводить команды на VBA, набирая их с клавиатуры или копируя их из другого модуля, с этого сайта или еще откуда нибудь:
- Модуль Эта книга – также виден в левом верхнем углу редактора Visual Basic в окне, которое называется Project Explorer. В этот модуль обычно записываются макросы, которые должны выполнятся при наступлении каких-либо событий в книге (открытие или сохранение книги, печать файла и т.п.):
- Модуль листа – доступен через Project Explorer и через контекстное меню листа, т.е. правой кнопкой мыши по ярлычку листа – команда Исходный текст (View Source). Сюда записывают макросы, которые должны выполняться при наступлении определенных событий на листе (изменение данных в ячейках, пересчет листа, копирование или удаление листа и т.д.)
Обычный макрос, введенный в стандартный модуль выглядит примерно так:
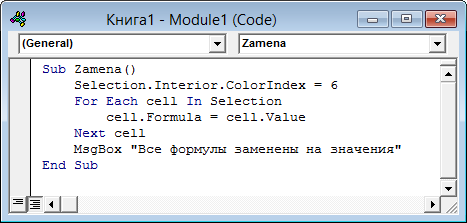
Давайте разберем приведенный выше в качестве примера макрос Zamena:
- Любой макрос должен начинаться с оператора Sub, за которым идет имя макроса и список аргументов (входных значений) в скобках. Если аргументов нет, то скобки надо оставить пустыми.
- Любой макрос должен заканчиваться оператором End Sub.
- Все, что находится между Sub и End Sub – тело макроса, т.е. команды, которые будут выполняться при запуске макроса. В данном случае макрос выделяет ячейку заливает выделенных диапазон (Selection) желтым цветом (код = 6) и затем проходит в цикле по всем ячейкам, заменяя формулы на значения. В конце выводится окно сообщения (MsgBox).
С ходу ясно, что вот так сразу, без предварительной подготовки и опыта в программировании вообще и на VBA в частности, сложновато будет сообразить какие именно команды и как надо вводить, чтобы макрос автоматически выполнял все действия, которые, например, Вы делаете для создания еженедельного отчета для руководства компании. Поэтому мы переходим ко второму способу создания макросов, а именно…
Скачать бесплатно Defender Game Center 0.0.3.144
Defender Game Center – это программа для настройки мыши от одноименного производителя. С помощью нее можно назначить клавиши, настроить скорость указателя и т. д. Также программа включает в себя необходимые драйвера.
Defender Game Center очень проста в использовании. Интерфейс программы включает в себя несколько вкладок с основными функциями. Первая – это переназначение клавиш. Например, вы можете «поменять местами» правую и левую кнопку мыши или назначить выполнение какой-либо определённой функции при нажатии кнопки (запуск проигрывателя, навигация в браузере и другое.).
Во второй вкладке настраивается скорость указателя. Здесь все просто: перемещаете ползунок вправо – скорость увеличивается, влево – уменьшается. Также есть функция «Повышенная точность».
При желании вы можете создать несколько профилей с отдельными конфигурациями. Для этого перейдите в соответствующую вкладку и нажмите «Создать». Переключаться между профилями можно из главного окна.
Defender Game Center поддерживает использование макросов. Макросы могут значительно упростить работу с компьютером и автоматизировать различные действия. Вы можете как создать свой макрос, так и скопировать из интернета.
Установка макроса на любую, обычную мышь
ВНИМАНИЕ! Не пользуйтесь этой программой в игре RUST (Может прилететь бан). Используя программу Macros Effects макрос можно установить на любую обычную мышку, любых производителей, даже на тачпад ноутбука как бы странно это не звучало
Используя программу Macros Effects макрос можно установить на любую обычную мышку, любых производителей, даже на тачпад ноутбука как бы странно это не звучало.
Macros Effects простоя в управлении и любой игрок, прочитав это руководство сможет играть с макросами в своей любимой игре.
4. Область кнопок — можно записывать, открывать, сохранять макросы. Установить макрос можно с любого места на вашем ПК. Нажав сохранить макрос будет запускаться после закрытия и открытия программы.
2. Управление настройками программы — настраивается как будет проигрываться макрос;
Окно настройки и функции:
Сенса (чувствительность) — можно установить скорость мыши, так же этот параметр можно выставить в настройках windows;
Кнопка слежения — выставляется горячая кнопка для включения макроса, стандартно выставлена на левую кнопку мыши, но есть возможность выставить любую удобную для вас клавишу;
Альтернативный метод — если хаотично кидает в игре, этот параметр должен быть включён.
Рейтинг: 4.1/5 Голосов: 36
Мышка является одним из самых важных аксессуаров любителя компьютерных игр. Именно от её правильного выбора зависит успех в игровых баталиях. Многие игроки отдают предпочтение специальным игровым моделям, например, X7 или Bloody компании 4Tech. В чём преимущество таких мышек? Они массивные и крупные, поэтому удобно сидят в руке. А также они оснащены большим количеством кнопок. Некоторые модели могут иметь до более десяти клавиш. Что это даёт?

Любая офисная мышь имеет две, максимум три кнопки — правая, левая и центральная. Каждая клавиша имеет ряд функций. По умолчанию правая вызывает контекстное меню, благодаря которому можно выбирать разные дополнительные функции. Левая — это кнопка выбора функции. Если мышка оснащена третьей клавишей чуть выше колёсика, то она заменяет собой двойной клик левой кнопкой в различных программах. Если колёсико нажимается, то каждое нажатие также несёт определённую функцию. Чем больше таких клавиш, тем больше дополнительных функций можно использовать.
В этой статье мы расскажем вам, как поставить макрос практически на любую мышку. Вы увидите, что вам для этого понадобится, и узнаете, где брать готовые настройки.
Привязка к окнам
Программа открывается изначально на вкладке «Окно» и включен режим без привязки, в котором все действия применяются к активному окну. Но вы можете жестко привязать программу к конкретному окну, что удобно если вы играете в несколько окон.
Для этого нужно кликнуть мышкой на красном крестике и не отпуская кнопку перетащить указатель мыши на окно игры, после чего ее название должно зафиксироваться в графе «Заголовок окна».
После этого все назначенные комбинации клавиш и макросы будут применяться только к конкретному игровому окну вне зависимости от того активно оно или нет в данный момент.
Что такое макросы в Word, как настроить и найти макрос
Что такое макросы в Word? Как говорилось ранее, это инструмент для записи действий (их программирование). Чтобы пользоваться макросом, необходимо его настроить и найти на панели управления в Ворде.
Для настройки макросов в Ворде откройте программу Word 2007 на компьютере или другую версию. Далее нажмите вверху слева на логотип программы и кликните по кнопке Параметры Word (скрин 1).
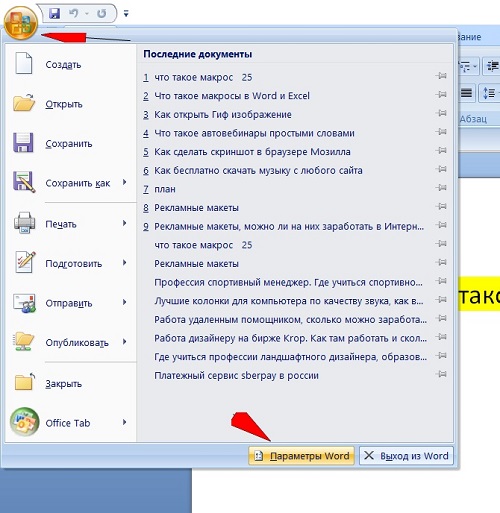
В основных настройках установите маркер перед словом «Показывать вкладку Разработчик на ленте» (скрин 2).
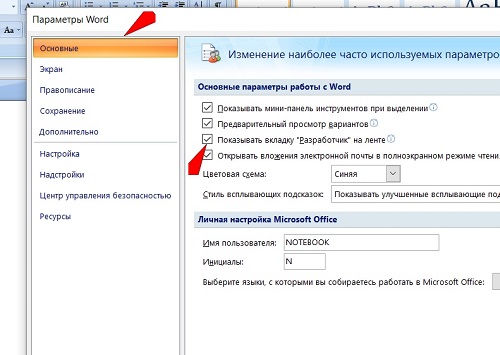
Это позволит вам найти инструмент Макросы. Также они находятся во вкладке «Вид».
Далее нажимаете кнопку «Центр управления безопасностью» и активируете раздел «Включить все макросы», внизу устанавливаете галочку – «Доверять доступ к объектной модели VBA» (скрин 3).
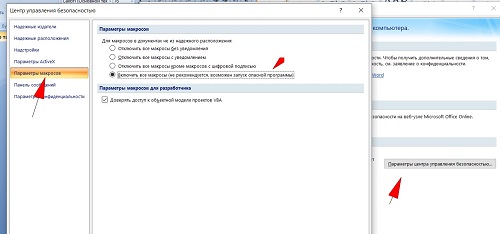
Данные настройки помогут избежать ошибок во время работы с макросами. В других версиях Ворда, макросы настраиваются по схожему принципу.
Другие типы макросов
Помимо макросов, которые подменяют функции, есть и другие очень полезные директивы препроцессора. Вот некоторые из наиболее часто используемых:
- — включить содержимое стороннего файла в текущий файл,
- — задать условие для компиляции,
- — определить константу (и, конечно же, макрос).
играет ключевую роль при создании заголовочных файлов. Использование этого макроса гарантирует, что заголовочный файл включён только один раз:
Стоит отметить, что основное предназначение — условная компиляция блоков кода на основе некоторого условия. Например, вывод отладочной информации только в режиме отладки:
Прим. перев. С помощью также довольно часто задаётся условие для компиляции на различных версиях ОС и архитектурах: , , и так далее.
Как правило, для определения констант используется , но в некоторых проектах его заменяют на и перечисления (). Однако при использовании любой из этих альтернатив есть свои преимущества и недостатки.
Использование ключевого слова , в отличие от макроподстановки, позволяет произвести проверку типов данных. Но в Cи это создаёт не совсем полноценные константы. Например, их нельзя использовать в операторе и для определения размера массива.
Прим. автора В C++ переменные, определённые ключевым словом , являются полноценными константами (их можно использовать в приведённых выше случаях), и настоятельно рекомендуется использовать именно их, а не .
Перечисления в то же время — полноценные константы. Они могут использоваться в операторах и для определения размера массива. Однако их недостаток заключается в том, что в перечислениях можно использовать только целые числа. Их нельзя использовать для строковых констант и констант с плавающей запятой.
Вот почему использование — оптимальный вариант, если нужно достичь единообразия в определении различного рода констант.
Таким образом, у макросов есть свои преимущества. Но использовать их нужно весьма аккуратно.
Как установить макрос
Мышка X7
- Скачайте архив внизу страницы и запустите утилиту Macros Effect Beta.
- Выполните первоначальную настройку программы, заменив кнопку активации со стандартной F8 на любую другую. Для этого нажмите Настройки — Клавиша слежения и нажмите нужную вам клавишу.
- Теперь в окне программы нажмите кнопку в виде жёлтой папки, чтобы открыть скачанный макрос. В архиве уже есть несколько штук, но любой макрос можно скачать с интернета, найдя его в поисковике.
- В игре нажмите клавишу на X7, которую вы выбрали в настройках, чтобы настройка активировалась и сработала.
Компьютерная мышка A4Tech X7
Мышка Bloody
Девайсы этой серии имеют собственное официальное программное обеспечение для манипуляторов Bloody. Чтобы сделать нужные настройки, выполните такие действия:
Мышь игровая оптическая Bloody A9 Blazing