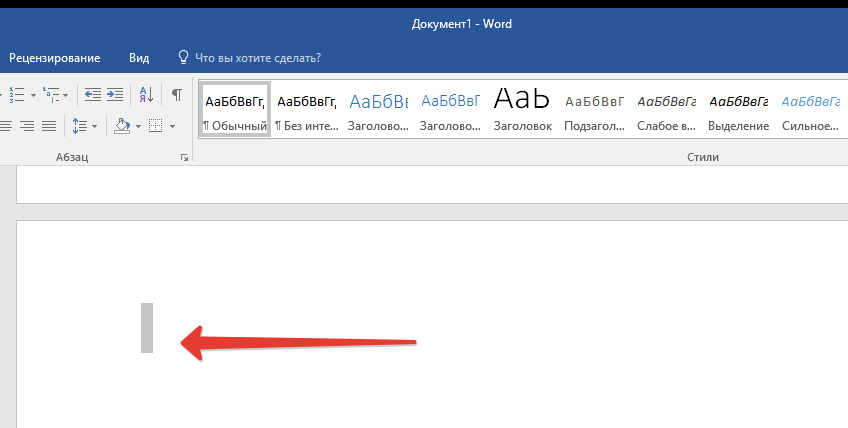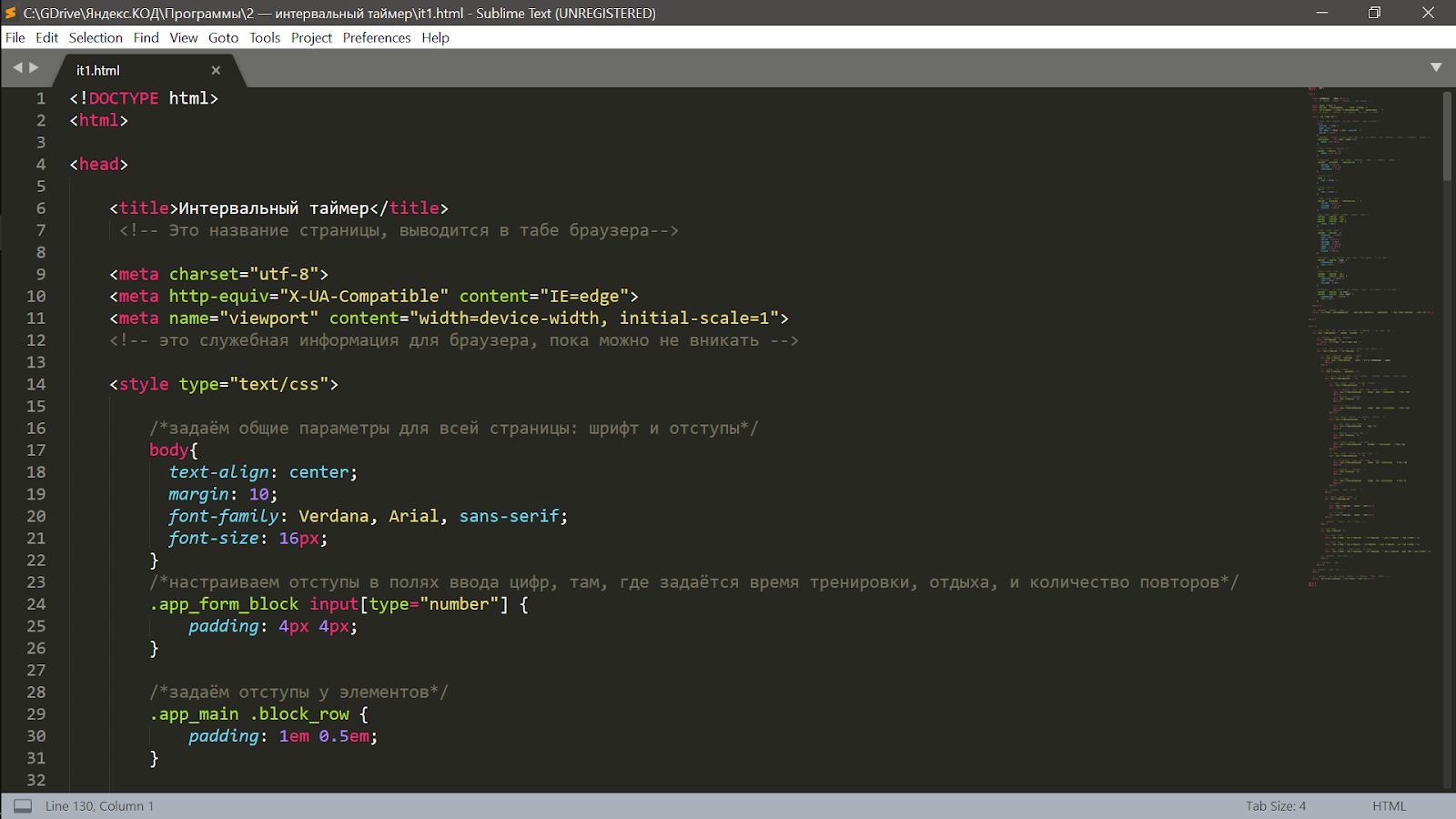Как пронумеровать страницы в ворде без титульного
Содержание:
- Как вставить несколько пустых страниц в документ Word?
- Как сделать поля в ворде?
- Школьные проекты: как оформить правильно?
- Создание оригинальной обложки в текстовом редакторе Word
- Составление в Word
- Оформление презентации
- Как сделать красивый титульный лист в Word
- Как правильно оформить титульный лист реферата в Word
Как вставить несколько пустых страниц в документ Word?
Стандартными средствами Word
Чтобы вставить несколько страниц в документ, можно многократно проделать операцию, описанную в предыдущем пункте.
Заголовок появится на вкладке в верхней части окна вашего браузера. Вот результат. На рисунке выше строка 7 файла, слегка подсвеченная, представляет содержимое раздела тела, в настоящее время пустое. Также заголовок страницы в строке 4 пуст. Вскоре мы разрешим это неудобство.
Сохраните файл и просмотрите его, как мы это делали раньше. Вы заметите, что текст, который вы вставляете в свое тело, всегда отображается в одной строке, как если бы это был один абзац, даже если он содержит заголовки
Обратите внимание: тег — это первый отдельный тег, который мы встречаем. У него нет метки блокировки, потому что он не должен содержать ничего, это просто «босс»
Например, тег, являющийся единственным тегом, также может записать его, и именно так мы упростим его отличить от открытого тега, такого как, например.
При помощи макроса
Если все же не хочется стучать по клавишам клавиатуры или вставляемых страниц настолько много, что для их вставки может понадобиться много времени, то можно воспользоваться макросом, который автоматически вставляет страницы в конец документа
. Необходимо только задать ему количество страниц.
Введите текст, который находится внутри тела, в одном абзаце; Добавьте второй абзац с нужным текстом. Просмотрите файл и получите этот результат.
. И здесь у вас есть два абзаца. Теперь попробуйте перейти к тому же абзацу с помощью тега, например.
. Пришло время решить последнюю проблему: акцентированное письмо.
Обработка кодировок символов и их истории не входит в объем данного руководства. Это объявление сделано с тегом. Который берет имя «тега мета-чарта». Вот некоторые вопросы, чтобы убедиться, что вы понимаете некоторые ключевые понятия. В каком разделе страницы будет вставлен тег мета-чарта, головка или тело? почему? Является ли это тегом, состоящим из открывающих и закрывающих тегов или уникального тега? Открыв файл в браузере, вы сможете правильно отображать акцентированные буквы. При написании кода на любом языке вы скоро встретите две потребности.
При помощи надстройки
Если словосочетание «программный код» пугает, но вставку страниц хочется все же автоматизировать, то для быстрой вставки пустых страниц можно использовать надстройку, а количество вставляемых страниц и место для вставки указывать в диалоговом окне.
Впервые открывая какой-либо файл в текстовом редакторе Microsoft Word, внимание абсолютно любого пользователя сосредоточено на титульном листе. Красивое начало — презентабельная обложка — это толчок к действию, желание ознакомиться с содержанием
Порой грамотно оформленный титульный лист скажет гораздо больше текста, расположенного под ним. Многофункциональное приложение Word, являющееся одним из лучших продуктов компании Microsoft, способно предоставить юзеру несколько весьма привлекательных современных «титульников», «вшитых» в возможности программы. Используя готовые макеты, пользователю остаётся только заполнять пустые графы. В нижеприведённой статье рассмотрим способ, помогающий вставить в документ не только стандартный титульный лист, но и создать уникальное оформление первой страницы.
Напишите правильный код, который затем будет правильно прочитан и выполнен компьютером; Написание кода легко читается каждым человеком, который должен работать, чтобы исправить или изменить его. Отступы служат для удовлетворения этой второй необходимости.
Несколько примеров стоят более тысячи слов. Это означает, что тот же файл в предыдущем примере также может быть записан следующим образом. Или даже на одной строке, так. В обоих случаях это синтаксически правильный файл и, таким образом, интерпретируется браузером одинаковым образом, то есть всегда так.
Как сделать поля в ворде?
Эпоха печатных машинок давно прошла. Если вы решили набрать текст сегодня, то для этого вам достаточно запустить любой текстовый редактор на своем компьютере и уже через несколько минут вы сможете его распечатать. Несмотря на такую простоту, существуют некоторые правила, выполнение которых поможет сделать текст более читабельным. Также существует несколько чисто «технических» правил, которые нужно выполнять для того, чтобы текст нормально распечатывался. Об одном из таких правил мы и поговорим. Учитывая, что самым популярным на сегодня является редактор «Word», то именно о том, как сделать в ворде поля, у нас и пойдет речь. Ниже мы представим несколько советов, для версии программы 2013-го года, хотя все они могут применяться и для более ранних версий — в том числе и для 2010 или 2007.
Почему нужны поля?
- Если вы работаете с любым текстом, то правильно заданные поля будут признаком вашей компетенции и профессионализма. Особенно если вы занимаетесь редактированием текстов.
- Не стоит изменять разметку страницы для того, чтобы увеличить размер текста.
- Никогда не задавайте слишком маленькие отступы — вы можете с легкостью потерять важную часть текста.
Как мы уже говорили, разметка документа — это очень важная часть. Мы расскажем вам самые популярные методы, которые помогут вам сделать поля в ворде.
Метод первый. Используем «Разметку страницы»
Открываем меню «Файл», в котором вам нужно выбрать «Параметры страницы» и далее перейти во вкладку «Поля».
- В открывшейся вкладке, вам нужно самостоятельно выбрать несколько вариантов полей. На выбор вам будут представлены следующие форматы: обычные, узкие, средние и несколько других. Рядом с каждым из них, указываются все параметры такого поля. Также вы можете указать формат «По умолчанию», в таком случае их вид будет установлен автоматически. Также есть вкладка, в которой можно самостоятельно настроить и выбрать все параметры.
- В нашем случае мы не будем использовать уже готовые шаблоны, а постараемся сами настроить характеристики поля. Для этого нам нужно открыть соответствующую вкладку, а затем перейти в «Параметры страницы».Р5
- В новом окошке вам нужно самостоятельно ввести размеры отступов. После того как вы закончите с ними, вы можете просмотреть, как будет выглядеть лист документа. Для этого вам нужно перейти в режим просмотра страницы.
Главным преимуществом такого метода можно отметить то, что все параметры будущей разметки вы вводите самостоятельно и полностью задаете будущий формат листа.
Второй метод. Используем «линейку»
Прежде всего вам нужно выделить весь документ. Это можно сделать вручную с помощью мышки или нажав комбинацию клавиш Ctrl+A. Это нужно, чтобы изменения по разметке применялись ко всему тексту, если вы хотите исправить ее только для некоторой части, то можете выделить только ее
При этом следует помнить, что вам нужно перетащить только нижний треугольничек на линейке.
Теперь обратим внимание на линейку. Если хорошенько ее рассмотреть, то можно заметить, что ее левый и правый края окрашены в сероватый цвет
Именно так на ней обозначаются отступы. Для того чтобы их изменить, вам нужно навести курсор мышки на край таких серых областей, при этом он должен изменить свой вид на двустороннюю стрелочку. Зажав левую кнопку на мышке и перетаскивая ползунок влево или вправо, вы можете менять область отступа на ту, которую вам нужно. Пометки на линейке помогут вам выставить нужные размеры. Если вы захотите просмотреть вид уже готовой страницы, то воспользуйтесь режимом просмотра, как в прошлом случае.
- Таким образом вы установите левый и правый край. В том случае если вы хотите изменить отступы сверху и снизу, то вам нужно воспользоваться боковой линейкой. Она такая же, как и горизонтальная.
Как вы можете видеть, такой способ прекрасно подойдет для не больших текстов, набранных в ворде. Если вы работаете с большими текстами то, конечно, лучше использовать первый метод — так будет намного быстрее и безопаснее.
Мы надеемся, что наши советы о том, как сделать поля в ворде пригодятся вам на практике. Удачи вам!
Школьные проекты: как оформить правильно?
Школьный проект — это первая научная работа школьника. Оформляется она примерно так же, как остальные исследовательские работы, в несколько упрощенной форме.
Титульный лист
Правильное оформление титульника — это большой плюс, он сразу произведет хорошее впечатление и даст дополнительные очки:
- В верхней части листа с выравниванием по центру пишем полное название учебного заведения с указанием населенного пункта.
- В центральной части, тоже по центру, пишем увеличенным шрифтом тему работы. Под названием презентации можно разместить четкую, яркую картинку.
- Ниже, с выравниванием по правому краю, указываем полное имя и фамилию автора работы: «Выполнил ученик 3 «А» класса Иванов Иван».
- Под этой строкой нужно написать ФИО учителя, место его работы (номер школы). Выравнивание по правому краю. Выглядеть это должно так: «Руководитель проекта: Петрова Мария Александровна, учитель начальных классов, МБОУ СОШ №100 г. Якутска».
- В самом низу листа по центру прописывается название населенного пункта и год сдачи проекта.
Оглавление
В разделе «Содержание» указываются все разделы по порядку (они выравниваются по левому краю). Напротив, с выравниванием по правому краю, указывается страница, на которой начинается соответствующая глава. Между названием раздела и его страницей в оглавлении ставятся точки
Обратите внимание: каждый раздел из указанных ниже начинается с новой страницы
Цели и задачи
На второй странице нужно указать, какие цели и задачи преследует выполненная работа.
- Цель вытекает из темы, которую мы указали на титульном листе.
- Задачи — это те действия, которые ребенок предпринял, чтобы достичь цели. Их всегда должно быть несколько, как минимум, две.
Тело проекта
На третьем листе начинается собственно описание хода исследования. Оно должно быть структурировано, а не идти сплошным, непрерывным массивом текста.
Каждую задачу и ход ее решения нужно описывать в отдельном абзаце (если они мелкие). Если же задачи более объемные, можно описать каждую в небольшом подразделе с подзаголовком. Иллюстрации станут дополнительным плюсом. К тому же, они дополнительно структурируют текст и сделают его более наглядным.
Выводы
После того, как описание работы закончится, нужно подвести итог. Для этого нужен раздел «Выводы». Он начинается с новой страницы. Выводов тоже несколько, как и задач. Каждой задаче должен соответствовать свой итог. Кратко, одним предложением описываем, что мы узнали, решая ту или иную задачу.
Список использованной литературы
Список использованных книг размещается на последней странице презентации. Названия книг располагаются в алфавитном порядке, они должны быть полными. Чтобы верно указать название книжки, лучше всего списать его с первой страницы, где указываются выходные данные. Если информацию брали с сайтов, ссылки на них тоже нужно включить в список.
Обычно именно этот лист представляет наибольшие сложности. Ребенку сложно правильно оформить сложные названия, все упорядочить. Поэтому некоторые школы упрощают оформление последней страницы. Об этом нужно дополнительно узнавать у педагога. Если возникли сложности, тоже есть смысл заранее подойти к учителю и попросить совета.
Создание оригинальной обложки в текстовом редакторе Word
Несмотря на то что для того чтобы вставить в Word стандартный шаблон, дополняющий документ в качестве презентабельной обложки, понадобится всего несколько секунд, созданные разработчиками приложения простые макеты могут не всегда удовлетворять требования потенциального пользователя. Юзер может, используя огромный инструментарий программного продукта, создать собственный уникальный «титульник».
Чтобы сделать это, понадобиться всего несколько минут свободного времени. Изначально необходимо воспользоваться сочетанием функциональных кнопок, Ctrl+N позволят создать новый документ. Далее придётся определиться с более приемлемой цветовой гаммой и рисунками (картинками), если они будут в обложке. При желании титульный лист можно сделать белым. Решение закрасить фон определённым цветом осуществится добавлением цвета. Для этого нужно расположить на чистом листе понравившиеся автофигуры и залить их нужным цветом.
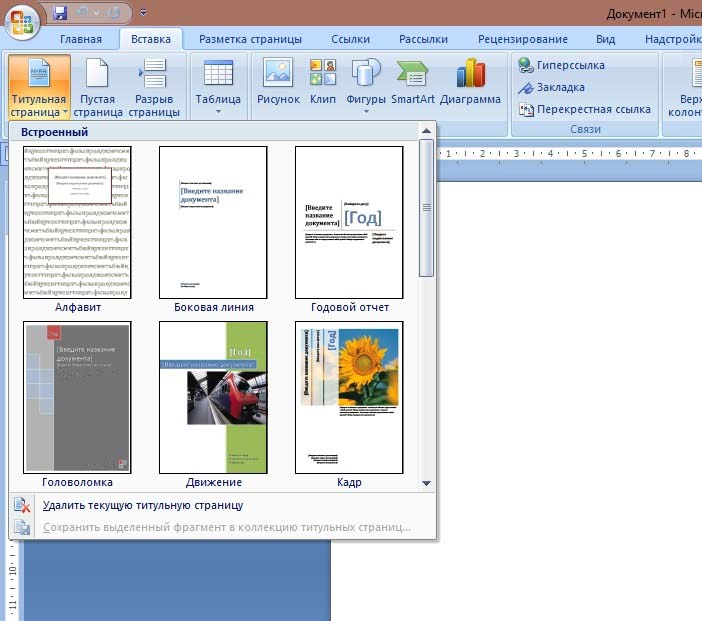
Следующий этап помогает расположить на обложке несколько текстовых блоков, всё это вкупе позволит создать готовую основу, которую впоследствии можно будет вставлять в любую часть документа и заполнять подходящими словами. Для этого программный продукт снабжён «экспресс-блоками», расположенными в главном меню программы в категории «Вставка» (раздел «Текст»). После нажатия на команду на экране появится множество разнообразных блоков, готовые программные решения можно вставлять в любое место создаваемого шаблона. Среди прочих элементов большинство пользователей редактора Word располагают на своих обложках «Дату», «Тему» и «Аннотацию».
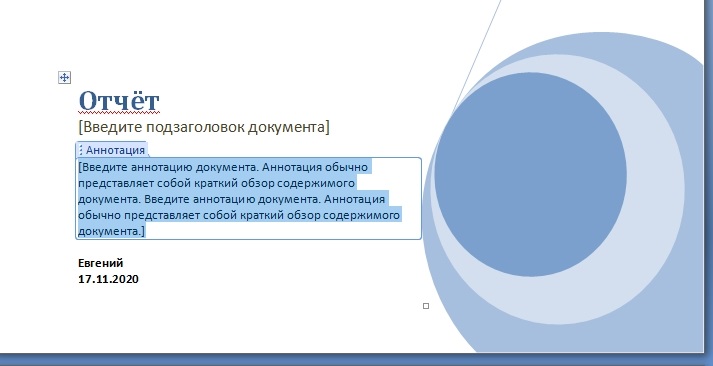
После того как удалось благополучно вставить все необходимые блоки с текстом, пользователь может менять цвет, размер и шрифт таким же способом, как и при работе с простым текстом. Немаловажен цвет букв, так как при создании тёмного фона чёрные по умолчанию символы будут попросту теряться.
На этом работу по созданию уникального титульного листа можно считать завершённой, теперь нужно лишь сохранить страничку-шаблон. Кстати, располагаться новый «титульник» будет там же, где и стандартные макеты. Найти его можно просмотрев до конца все программные варианты обложек. Для сохранения нужно выделить всё, что содержит титульный лист, затем в категории «Вставка» перейти в раздел «Страницы», открыть «Титульные листы» и выбрать в представленном списке действий пункт «Сохранить выделенный фрагмент в коллекцию титульных страниц».
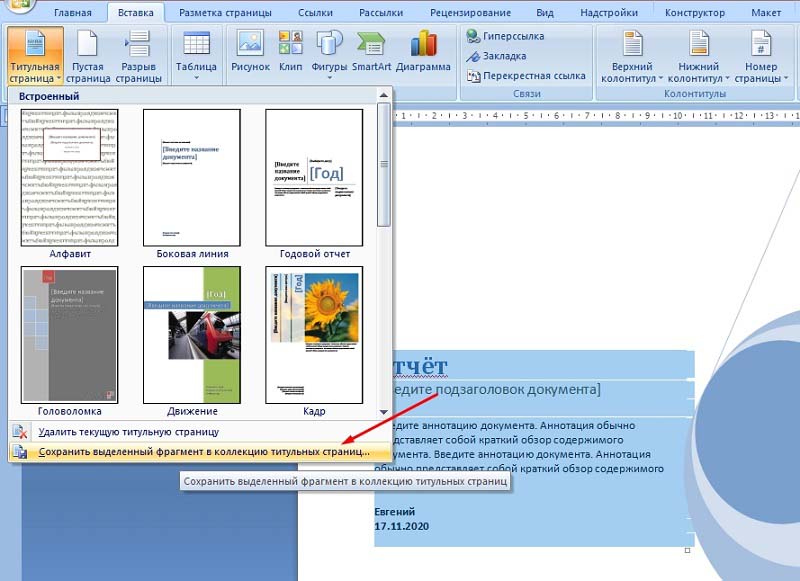
Юзеру останется только вставить в соответствующих графах открывшегося диалогового окна название нового «титульника» и специфическое описание (если есть необходимость). Подтвердить своё решение нужно нажатием на кнопку «Ок».
Проверить правильность проделанных манипуляций можно, просмотрев список хранящихся шаблонов-«титульников». Новая обложка должна располагаться в самом конце, сразу после стандартных листов.
Составление в Word
Все курсовые и контрольные работы набираются в текстовом редакторе Word. Этот реактор из стандартного пакета MS Office содержит в себе готовый набор заглавных листов, которыми можно воспользоваться для оформления своей научной работы. В этом случае студенту остается только заполнить пустующие окна.

На рабочей панели текстового документа выбирается вкладка «Вставка». В левом верхнем углу выбирается пункт «Титульная страница». При нажатии на эту кнопку появится список стандартных страничек, из которых можно выбрать наиболее подходящий для себя вариант.
Однако более продвинутые пользователи могут создать и красочно оформить в редакторе собственный макет, после чего добавить его в список стандартных. Тогда новый шаблон будет всегда готовым к использованию и на его основе можно оформить и напечатать не одну титульную страницу.
Начало работы
Чтобы оформить в Word собственный уникальный лист, необходимо создать пустой новый документ. Это можно сделать несколькими способами:
- с помощью комбинации клавиш (Ctrl+N);
- нажатием правой кнопки мыши открыть контекстное меню, в нем выбрать строку «Создать», затем в открывшемся меню выбрать строку документ Microsoft Word;
- нажатием кнопки «Пуск», после чего выбирается текстовый редактор и создается новый документ.
Вставка элементов
Создав документ, выбирают его цветовую гамму и рисунок. Чтобы красиво оформить титульный лист, можно оставить фон листа белым или добавить автофигуры, залив их желаемым цветом.
Далее устанавливают на странице текстовые блоки — так будет проще получить готовую форму, которую затем просто заполняют необходимыми символами. Для этого на рабочей панели выбирают вкладку «Вставка». В группе «Текст» выбирают готовые элементы. Их нужно расположить на странице документа по своему усмотрению. Наиболее часто применяются элементы: «Тема», «Аннотация», «Дата».
Сохранение результатов
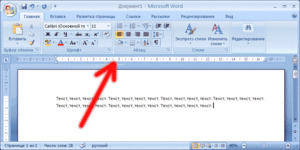 После того как создание заглавного листа будет закончено, создателю останется сохранить его в перечне уже имеющихся образцов. Для этого все элементы страницы выделяют (можно с помощью кнопки «Выделить все») и сохраняют, выбрав в меню пункт «Сохранить выделенный фрагмент в коллекцию титульных страниц». После этого откроется новое окно, в которое вписывается название нового шаблона. При необходимости здесь же можно добавить описание. После того как будет нажата кнопка ОК, новый шаблон дополнит список уже имеющихся в меню стандартных образцов.
После того как создание заглавного листа будет закончено, создателю останется сохранить его в перечне уже имеющихся образцов. Для этого все элементы страницы выделяют (можно с помощью кнопки «Выделить все») и сохраняют, выбрав в меню пункт «Сохранить выделенный фрагмент в коллекцию титульных страниц». После этого откроется новое окно, в которое вписывается название нового шаблона. При необходимости здесь же можно добавить описание. После того как будет нажата кнопка ОК, новый шаблон дополнит список уже имеющихся в меню стандартных образцов.
Редактирование титульного листа
Вне зависимости от того, был ли шаблон изготовлен самостоятельно или выбран из уже имеющихся, он имеет несколько окон для ввода текста. Это могут быть заголовки и подзаголовки, персональные данные автора и дата. Количество таких блоков можно при желании изменить — вставить нужные или удалить лишние. Записи в этих блоках также легко редактируются — можно менять наименование и размер шрифта, цвет текста и фона.
 Картинку на титульной странице можно при желании заменить. Для этого мышка наводится на нужную область, после нажатия на правую кнопку выбирается пункт «Изменить изображение». После этого вставляется новая картинка, формат которой уже подходит для вставки в блок.
Картинку на титульной странице можно при желании заменить. Для этого мышка наводится на нужную область, после нажатия на правую кнопку выбирается пункт «Изменить изображение». После этого вставляется новая картинка, формат которой уже подходит для вставки в блок.
Можно изменить и окраску цветной подложки. Для этого наводят курсор на область фона и кликают правой кнопкой мыши. Для смены фона используют кнопки «Стиль», «Контур» и «Заливка». С их помощью можно подобрать собственную цветовую комбинацию.
Оформление титульного листа входит в перечень требований к работе и проходит не менее строгую проверку. Однако преподаватель не имеет права снижать оценку за неверное оформление титульной страницы, если курсовая или контрольная работа уже была одобрена рецензентом. Правила оформления, отраженные в ГОСТе, универсальны и подходят для любого учебного заведения на территории стран СНГ.
Требования к оформлению не зависят от того, по какому предмету написана контрольная или курсовая. На титульной странице меняется только название предмета, а все остальные сведения можно сохранить. Эти же правила распространяются на разные специальности.
Сегодня мы поговорим о том, как быстро и безболезненно добавить новую пустую страницу в документ, и как создать титульный лист или обложку в Word 2010. Так как текстовый редактор Word 2010 и Word 2007 похожи, то я буду описывать последовательность действий только на одном из них, т.е Word 2010.
Оформление презентации
Составление презентации неразрывно связано с ее дизайном. Есть общепринятые правила и нормы создания таких продуктов, о которых и написано далее.
Титульный и финальный листы
Они должны быть у каждой презентации. Это первый и последний слайды
Начать лучше всего яркой и запоминающейся картинкой, которая моментально привлечет к себе внимание
Заголовок титульного слайда должен отражать тему всей презентации и не быть слишком длинным. Иногда на первом слайде будет уместно написать, кто выполнил презентацию.
Поэкспериментируйте с цветами и различными изображениями: текст должен хорошо читаться, а фон не содержать много мелких деталей.
Иногда вместо подобной фразы лучше закончить презентацию неким подобием визитки: напишите свои контакты, чтобы заинтересовавшиеся люди смогли с вами связаться.
Еще одним вариантом завершить презентацию может служить фраза «Время ваших вопросов». Так вы показываете, что закончили мысль и теперь готовы ответить на возникшие вопросы. Можно объединить оба варианта, но следите за тем, чтобы информации не было чересчур много.
В конце презентации можно еще раз подвести выводы, подчеркнуть основной тезис, рассказать, где взять дополнительную информацию, или призвать к какому-то действию.
 Примеры оформления титульного листа.
Примеры оформления титульного листа.
Работа с цветом
Краски, которые вы используете в презентации, создают все настроение. Яркие и светлые оттенки ассоциируются с чем-то веселым, радостным, бодрым; пастельные и темные — с надежным или грустным.
Выберите цветовую гамму заранее: основные и акцентные оттенки текста и подзаголовков, еще несколько оттенков для разнообразия. Используйте их во всей презентации или подбирайте цветовую гамму для каждого блока отдельно.
Подбирая изображения, следите, чтобы и они сочетались с общей палитрой вашей презентации. Иногда лучше сделать изображение черно-белым, чтобы оно не выбивалось из цветовой гаммы.
Поиск качественных изображений
Используйте картинки только в высоком разрешении. Если вы ищете их в интернете, следите, чтобы изображения не были защищены авторским правом.
Для фона разрешение фотографии должно быть не меньше 1920 на 1080 пикселей, иначе на широкоформатном экране изображение будет выглядеть «мыльным», нечетким.
Шрифты в презентации
Выберите 1 шрифт для всей презентации. Придерживаясь единого оформления, вы создадите целостную картину. Психологически наибольшее доверие вызывают такие строгие шрифты, как Montserrat или Avenir Next, использованные в примерах.
Избегайте шрифтов с засечками: в эпоху больших экранов и высокого разрешения засечки практически незаметны, но при этом создают лишний визуальный мусор, делая текст менее читабельным.
Будьте аккуратны и с рукописными шрифтами: они не всегда хорошо читаются и могут не подходить вашей стилистике.
Однообразие шрифта компенсируйте вариациями его в размере, толщине, наклоне или цвете.
 Правильный выбор шрифта — один из залогов удачной презентации.
Правильный выбор шрифта — один из залогов удачной презентации.
Работа со слайдами
Начинайте с создания единого дизайна для всех слайдов. Создайте пустой слайд, оформите его, как титульный, в соответствии с рекомендациями. Продублируйте слайд и немного измените его, чтобы на него можно было добавить текст.
Продублируйте и этот слайд, добавив теперь место для графика или фото. Продолжайте до тех пор, пока не сделаете все необходимые шаблоны.
Создавать единый дизайн для всех слайдов важно для придания целостности презентации и ускорения процесса работы. Неплохим решением иногда бывает добавление логотипа компании в угол каждого слайда или на небольшую плашку, как на фото ниже
 Фон слайда для деловой презентации.
Фон слайда для деловой презентации.
Оформление переходов
В любых программах для создания презентаций есть большой выбор переходов между слайдами. Самым привычным и нейтральным является плавный переход, однако есть и более интересные примеры.
Попробуйте различные виды и выберите те, что лучше всего вписываются в вашу презентацию. С их количеством тоже не стоит перебарщивать: будет достаточно 2-3 вариантов. Никто не запрещает и совсем отказаться от переходов, если это уместно в вашем случае.
Как сделать красивый титульный лист в Word
Опубликовано Михаил Непомнящий в 15.05.2017
Первая страница документа – как визитная карточка. Она вызывает первые впечатления, которые обязаны быть положительными. В Word сделать это довольно просто.
Текстовый редактор Microsoft Word предоставляет широкие возможности, большинством из которых люди не пользуются просто потому, что не знают об их существовании. К их числу относится и инструмент для работы с титульной страницей. А между тем он позволяет задать оригинальный дизайн за короткое время. При этом вам не обязательно использовать стандартные шаблоны. Вы можете разработать свой собственный стиль и в дальнейшем использовать его, не создавая каждый раз с нуля.
Как вставить титульную страницу
Большинство объектов в редакторе Word добавляется через вкладку ленточного меню «Вставка». Создание обложки документа не исключение, более того кнопка «Титульная страница» является самой первой в данной категории и размещена в области «Страницы». По ее нажатию Word предлагает множество готовых вариантов оформления – просто выберите наиболее понравившуюся и кликните на нее мышью для добавления.
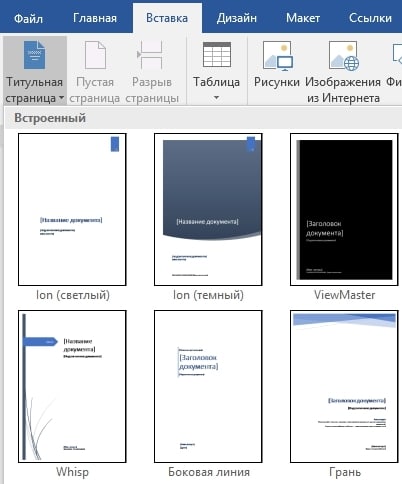
Приятной особенностью подобной вставки титульного листа является автоматическое отсутствие нумерации на первой странице. Поэтому даже не встает вопроса о том, как убрать номер с титульного листа.
Интересно, что вставить титульную страницу в Word можно далеко не только в начало документа. Выбирая шаблон, можно кликнуть на него правой клавишей мыши и выбрать один из вариантов вставки. Данная возможность будет особенно актуальна, если вы планируете оформлять не только обложку, но и начало каждого нового раздела или главы.
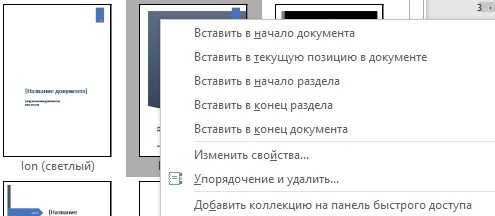
Редактирование титульного листа
Добавленный шаблон имеет настроенные области для ввода текста – заголовков, подзаголовков, даты, автора и много другого в зависимости от выбранного образца. Ненужные поля легко удалить, остальные можно редактировать привычным способом, изменяя шрифт, его цвет и размер, а также много другое.
Графическое оформление также имеет гибкие настройки. Если титульный лист содержит картинку, ее можно заменить, кликнув правой клавишей мыши и выбрав пункт «Изменить изображение». При этом новая картинка вставится сразу с подходящими для оформления размерами.
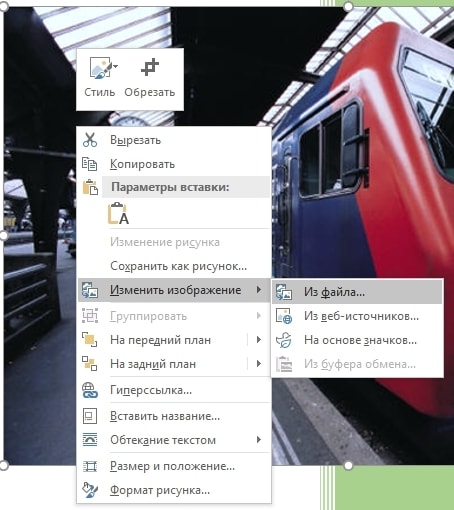
Если же это цветная подложка, то и ее цвет можно изменить. Кликните на области фона правой клавишей мыши и воспользуйтесь кнопками «Стиль», «Заливка» и «Контур», чтобы подобрать свой собственный вариант.
После всех изменений обновленный вариант обложки можно сохранить для дальнейшего использования в новых документах. Для этого снова перейдите во вкладку меню «Вставка», кликните на кнопку «Титульная страница» и выберите пункт «Сохранить выделенный фрагмент в коллекцию титульных страниц».
Создание собственного шаблона
При желании можно с нуля создать свой собственный вариант оформления титульного листа. Для этого отлично подойдут многочисленные «Фигуры» и объекты SmartArt, также расположенные во вкладке меню «Вставка». Добавляйте графическое обновление, после чего кликните на него правой клавишей мыши и выберите пункт «Добавить текст».
Если текст должен всякий раз использоваться один и тот же, то можно его сразу набрать. В противном случае лучше использовать элементы для вставки форм. Доступны они во вкладке меню «Разработчик» (по умолчанию не доступна, но добавляется через меню «Файл» – «Параметры» – «Настроить ленту»).
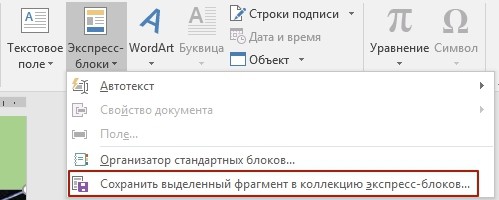
Когда персональный шаблон титульного листа готов снова идем в меню «Вставка». Находим область «Текст» нажимаем кнопку «Экспресс-блоки». В выдающем меню выбираем пункт «Сохранить выделенный фрагмент в коллекцию экспресс-блоков». В открывшемся диалоговом окне вводим название для нового шаблона и для пункта «Коллекция» из выдающего списка выбираем «Титульная страница».
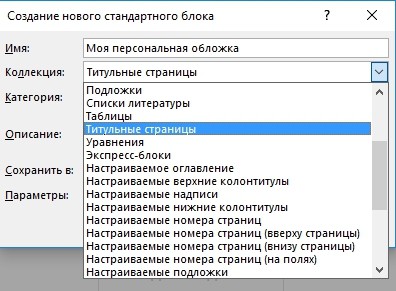
После сохранения ваш собственный вариант будет доступен через меню «Вставка» – «Титульная страница». Если же вы недовольны результатом, то шаблон всегда можно удалить.
Как правильно оформить титульный лист реферата в Word
Сделать титульный лист для реферата в word 2021 по шаблону совсем нетрудно. Во-первых, надо точно указать вверху название Министерства, которое является ведущим для данного вуза. Для большинства высших учебных заведений это Министерство науки и высшего образования Российской Федерации (такое наименование Минобрнауки имеет с 2018 года). Для педагогических институтов – Министерство просвещения Российской Федерации (с 2021 года).
Во-вторых, полное название университета, высшего училища, института. Также в «шапке» находится название факультета и кафедры, на которых обучается студент, подготовивший свое исследование.
Слово «реферат» придется примерно на центр листа, там же слова «по теме» и название темы. Есть некоторые расхождения в требованиях различных учебных организаций. Иногда название самой темы берут в кавычки, порой их использование считается излишним.
Еще ниже на странице, ближе к правому полю, расположены данные студента: «работу выполнил студент N группы, N курса, (очного, заочного) отделения, фамилия, имя и отчество студента». Потом указан научный руководитель (преподаватель), его должность, ученое звание, ученая степень, фамилия и инициалы.
В каком городе и в каком году была написана работы часто забывают указать, а зря. Эта информация завершает лист для титула.