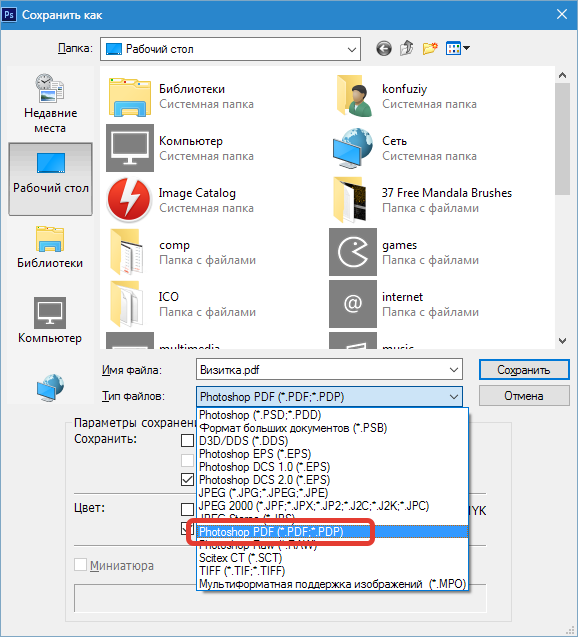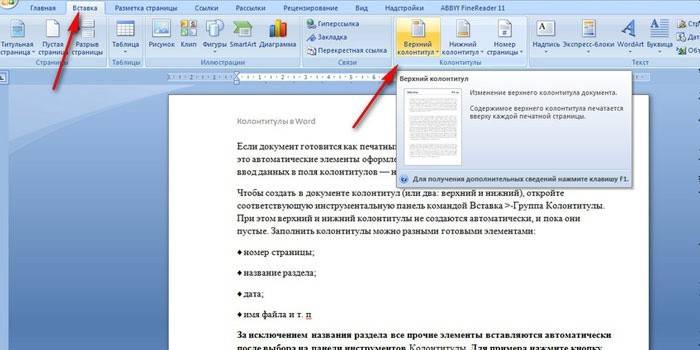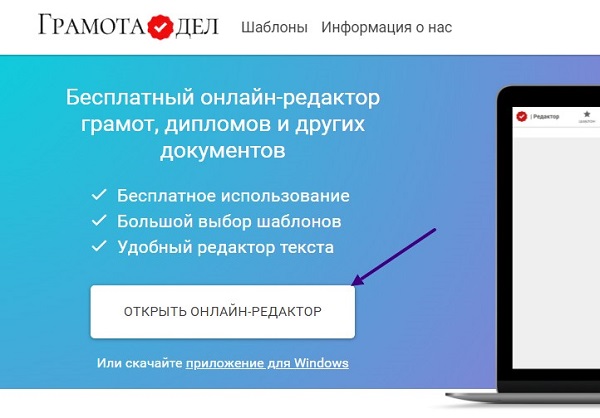Как сделать шаблон с полями ввода в word?
Содержание:
- Шаг 4: Загружаем и устанавливаем тему на CMS
- Меняем картинки
- Вставляем раскрывающийся список
- Что должно быть на визитке?
- Обучение программе MS Word
- Шаблоны покупки
- Наполняем форму элементами
- Добавление элементов управления содержимым к шаблону
- Нюансы и тонкости
- How to Edit a Document using MS Word
- Создание титульника на современном ворде
- Текстовые блоки
- Бумажный трафарет
- Шаг 5: Редактируем шаблон
- Защищаем форма от изменений
- Создание документов Word и Excel из шаблонов
Шаг 4: Загружаем и устанавливаем тему на CMS
Правильно спроектированный шаблон разрешает изменять картинки, редактировать меню шапки и основной контент, добавлять свои собственные стили и многое другое.
Прежде чем начать установку, стоит понимать, чего именно вы хотите. Современные тенденции выделяют следующие типы веб-сайтов:
Изначально в WordPress встроено 3 стандартные темы, но на этом многообразие шаблонов не заканчивается. В самой системе есть много доступных обложек с бесплатной лицензией. Также есть различные популярные сервисы, включающие в себя множество тем для WordPress. Один из них — WP-Templates.
Чтобы произвести установку через административную панель WP, достаточно открыть раздел «Внешний вид» и перейти в «Темы». Затем выбрать один из подходящих вариантов, навести на него курсор и нажать «Установить».
После установки нужно еще провести активацию – просто нажимаем на соответствующую кнопку, расположенную под картинкой.
Установка через сторонние сервисы немного отличается, поэтому давайте рассмотрим и этот вариант:
- Открываем сервис с набором шаблонов WP-Temaplates и подбираем подходящую тему. Возьмем для примера «Music and Video».
- Возвращаемся в панель управления WP и переходим в раздел «Темы», затем выбираем опцию «Добавить».
- Далее нажимаем «Загрузить тему».
- Перемещаем в окно загрузки скачанный архив и нажимаем «Установить».
- Последним действием активируем тему.
Теперь давайте посмотрим, как выглядит веб-сайт с примененным шаблоном:
Как видим, сайт преобразовался в выбранный образ:
Сейчас перед нами отображен типичный шаблон со своей обложкой. Все это мы можем изменить через специальную панель, подробнее о которой поговорим дальше.
Меняем картинки
Самый простой момент, разберу на примере шаблона twenty eleven. Заменяем стоковые изображения на свои переделанные. Надо менять в шапке, подвале, фон и остальные мелкие.
Но особого решения я вывести не могу, в моём шаблоне минимум картинок (а те что есть громадные). В общем, надо большинство изображений заменить на свои. Давайте разберу два элемента, которые заменяются:
- Первый через саму админку.
- Второй через код.
Если принцип поймёте, то вам большой респект.
Через саму административную панель
В современных темах есть хорошая функция настроек через сам вордпресс, почему бы ими не воспользоваться? Заходим в административную панель блога, внешний вид и настроить.
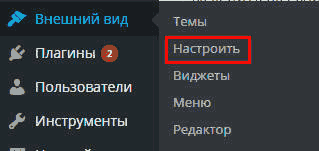
Если тема сделана для людей, то глобальные настройки дизайна будут здесь, а с мелочами разберёмся ниже. В разделе покау на примере Twenty eleven.
- Общие цвета темы. Настройки основных элементов (заголовков, надписей и тому подобного).
- Изображение заголовка, то есть в шапке.
- Фоновое изображение. Присутствует не на всех темах, можно настроить как картинкой, так и просто цветом.
На этом этапе вот что у меня получилось. Едем дальше.
Меняем картинки вручную
Предположим картинка какого-то элемента в шаблоне вас не устраивает, и вам хочется её поменять. Что же делать? Будем разбираться. Для примера я возьму вывод картинки количества комментаторов.

Нажимаем правой кнопкой мыши на элементе и ищем его вывод в коде, с помощью инструмента “просмотреть код”.

- Сам элемент, нажимаем на нём правой кнопкой мыши.
- Выбираем пункт “просмотреть код”.
- Это сам код вывод HTML, на него внимания не обращаем.
- Вот тот заветный адрес, куда надо идти с заменой. Искомый файл bubble.png, находящийся в папке images в самой теме.
То есть надо создать такой же файл, с таким же названием и заменить его. Я надеюсь вы знаете как пользоваться файловыми менеджерами типа FileZilla. Я захотел сделать картинку, выводящую количество комментариев звездой с обводкой. Сделал ее в фотошопе, и сохранил как картинку с названием bubble и расширением png.
Сделано, я открыл файлзиллу, и зашёл в активную тему twenty eleven в папку images (которую узнали выше). и простым перетаскиванием нового изображения вставляем в папку, с заменой. Все подробности на скриншоте.

Если все сделано хорошо, то новая картинка отобразиться на сайте, вот снимок.
Вставляем раскрывающийся список
Для вопросов, подразумевающих единственный ответ (например, вопрос 2), удобно использовать раскрывающийся список. Вставим простой список и заполним его возрастными диапазонами. Разместите поле элемента управления содержимым, кликните по нему правой кнопкой мыши и выберите пункт Properties (Свойства). В появившемся диалоговом окне Content Control Properties (Свойства элемента управления содержимым) нажмите Add (Добавить), чтобы добавить в список возрастные диапазоны.
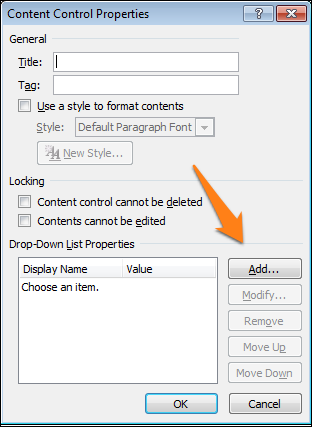
Когда закончите, у Вас должно получиться примерно то, что изображено на рисунке ниже. При этом режим конструктора нужно отключить!
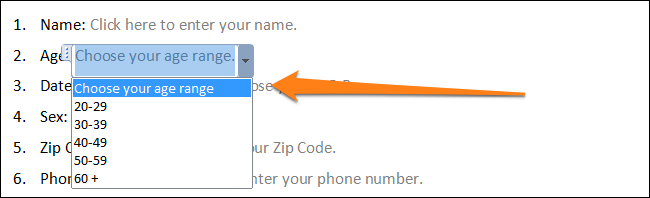
Ещё можно использовать Combo Box (Поле со списком), в котором легко составить список из любых нужных элементов. При необходимости пользователь сможет ввести дополнительный текст. Давайте вставим поле со списком для вопроса 7. Так как мы будем использовать этот элемент, пользователи смогут выбрать один из предложенных вариантов и ввести ответ, почему им нравится выбранный цвет.
Что должно быть на визитке?
Прежде чем приступать к созданию качественной визитки, необходимо выполнить подготовительные шаги. Выписать необходимую информацию, чтобы ускорить создание шаблона и не забыть важные элементы.
- Название компании, логотип и сферу деятельности. Если есть слоган или уникальное торговое преимущество, указать обязательно.
- Фамилия и имя владельца визитки. Не обязательно использовать при этом жирный шрифт. Это никак не выделит визитку среди массы других.
- Краткое описание важных услуг, которые могут быть полезны собеседнику. Обязательно добавить буллиты с выгодами.
- Контакты. Номер телефона, адрес электронной почты, дополнительные варианты: скайп, адрес сайта.
Очень важно не проектировать визитку с информацией с двух сторон. Лучше оставить вторую сторону чистой
Это даст возможность собеседнику записать важную информацию именно на этой визитке.
Однако есть вариант, когда на второй стороне мелким шрифтом указан слоган, мотивирующая фраза или информация о скидках, акциях. Такой тип визитки лучше запоминается, не лишает собеседника возможности сделать небольшую заметку на обороте.
Если же компания работает не только с отечественными партнерами, но и с зарубежными, то не нужно делать визитку с зеркальным шрифтом на двух языках. Гораздо эффективней приготовить несколько визиток с основной информацией, но в двух языковых вариантах.
Обучение программе MS Word
Для пользователей компьютером — сайт, предназначенный для тех, кто желает научиться работать с программой MS Word. Шаг за шагом, онлайн обучение, бесплатный курс с рисунками и пояснениями. Наиболее часто встречаемые вопросы у пользователей при работе с текстовым редактором.
Используйте уроки и в результате Вы сможете создавать большие, красиво оформленные документы в программе Word. Дополнительно вынесены «горячие клавиши», которые помогут продвинутым пользователям компьютера.
Сайт поддерживает и публикует полезные ссылки и статьи на различные тематики. Вы можете ознакомиться с каталогом Полезное
Об имеющихся на сайте статьях по обучению подробнее читайте далее..
Шаблоны покупки
Эти шаблоны используются в качестве общей квитанции для подтверждения покупки.
- Оранжевая покупка: это оранжевый шаблон, который позволяет изображение в правом верхнем углу. Этот шаблон получения доступен в формате Microsoft DOCX.
- Профессиональная квитанция о покупке: профессиональное оформление заказа на покупку, которое вы можете использовать с Microsoft Word. Включает раздел для названия компании, информации покупателя и информации о получателе, а также таблицы для деталей покупки.
- Простой шаблон получения: используйте этот простой шаблон получения, чтобы описать, какие товары были оплачены вместе с именами и адресами и реквизитами платежа.
Наполняем форму элементами
Теперь у Вас есть пустой шаблон, значит уже можно добавлять информацию в форму. Форма, которую мы создадим в этом примере, – это простой опросник для сбора информации о людях, которые будут его заполнять. Первым делом вставьте основные вопросы. В нашем случае мы будем узнавать следующую информацию:
- Name (Имя) – обычный текст
- Age (Возраст) – раскрывающийся список
- D.O.B. (День Рождения) – выбор даты
- Sex (Пол) – чек-бокс
- Zip Code (Почтовый индекс) – обычный текст
- Phone Number (Номер телефона) – обычный текст
- Favorite Primary Color and why (Какой любимый цвет и почему) – поле со списком
- Best Pizza Toppings (Любимая начинка пиццы) – чек-бокс и обычный текст
- What is your dream job and why? Limit your answer to 200 words (О какой работе Вы мечтаете и почему) – форматированный текст
- What type of vehicle do you drive? (Какой у Вас автомобиль) – обычный текст
Чтобы приступить к созданию различных вариантов элементов управления, откройте вкладку Developer (Разработчик), которую Вы добавили ранее, и в разделе Controls (Элементы управления) выберите Design Mode (Режим конструктора).
Добавление элементов управления содержимым к шаблону
В некоторых ситуациях требуется придать шаблону вместе со всем его содержимым некоторую гибкость. Например, шаблон может содержать раскрывающийся список, созданный автором. По тем или иным причинам этот список может не устроить другого пользователя, которому доведется с ним работать.
Если в таком шаблоне будут присутствовать элементы управления содержимым, второй пользователь сможет подкорректировать список под себя, оставив его неизменным в самом шаблоне. Чтобы добавить в шаблон элементы управления содержимым, необходимо включить вкладку “Разработчик” в MS Word.
1. Откройте меню “Файл” (или “MS Office” в более ранних версиях программы).

2. Откройте раздел “Параметры” и выберите там пункт “Настройка ленты”.

3. В разделе “Основные вкладки” установите галочку напротив пункта “Разработчик”. Для закрытия окна нажмите “ОК”.

4. Вкладка “Разработчик” появится на панели управления Ворд.

Добавление элементов управления содержанием
1. Во вкладке “Разработчик” нажмите на кнопку “Режим конструктора”, расположенную в группе “Элементы управления”.
Вставьте в документ необходимые элементы управления, выбрав их из представленных в одноименной группе:
- Форматированный текст;
- Обычный текст;
- Рисунок;
- Коллекция стандартных блоков;
- Поле со списком;
- Раскрывающийся список;
- Выбор даты;
- Флажок;
- Повторяющийся раздел.
Добавление пояснительного текста к шаблону
Сделать шаблон более удобным в использовании можно с помощью пояснительного текста, добавленного в документ. Если это необходимо, стандартный пояснительный текст всегда можно изменить в элементе управления содержимым. Для настройки пояснительного текста по умолчанию для пользователей, которые будут использовать шаблон, необходимо выполнить следующие действия.
1. Включите “Режим конструктора” (вкладка “Разработчик”, группа “Элементы управления”).

2. Кликните по тому элементу управления содержимым, в котором необходимо добавить или изменить пояснительный текст.

3. Измените, отформатируйте замещающий текст.
4. Отключите “Режим конструктора” повторным нажатием на эту кнопку на панели управления.
5. Пояснительный текст будет сохранен для текущего шаблона.

На этом мы закончим, из этой статьи вы узнали о том, что представляют собой шаблоны в Microsoft Word, как их создавать и изменять, а также обо всем том, что с ними можно делать. Это действительно полезная функция программы, во многом упрощающая работу с ней, особенно, если над документами работает не один, а сразу несколько пользователей, не говоря уже о крупных компаниях.
Примечание: Мы стараемся как можно оперативнее обеспечивать вас актуальными справочными материалами на вашем языке. Эта страница переведена автоматически, поэтому ее текст может содержать неточности и грамматические ошибки
Для нас важно, чтобы эта статья была вам полезна. Просим вас уделить пару секунд и сообщить, помогла ли она вам, с помощью кнопок внизу страницы
Для удобства также приводим ссылку на оригинал (на английском языке).
В шаблонах могут храниться стили, элементы автотекста, элементы автозамены, макросы, панели инструментов, пользовательские меню и сочетания клавиш. При загрузке шаблон становится общим шаблоном, которым можно пользоваться, работая с документами, базирующимися на каком-либо другом шаблоне.
Надстройки — это дополнительные программы, расширяющие возможности приложения Microsoft Office Word путем добавления пользовательских команд и специализированных возможностей. В качестве примера надстройки можно привести программу, разработанную и распространенную отделом по ИТ, которая подсвечивает название компании в любом открываемом на компьютере документе.
Нюансы и тонкости
Прежде, чем создавать шаблоны для трафаретов своими руками, необходимо нарисовать изображение. Рекомендуется делать набросок карандашом, а потом обвести его по контуру маркером. Так гораздо легче будет вырезать рисунок.

Трафареты бывают однослойные и многослойные. Однослойные чаще всего делают из бумаги или пластика. Он конечно, менее надежен, чем многослойный, но изготовить его гораздо проще. С помощью однослойного трафарета можно воспроизвести простой рисунок с четкими границами.

Если есть необходимость нанести более детальный рисунок или многоцветную картинку — воспользуйтесь многослойным трафаретом.

По сути своей, такой трафарет создается из нескольких шаблонов, каждый из которых содержит какую-то часть рисунка. Они поочередно накладываются на поверхность.

Если хотите знать, как сделать трафарет в домашних условиях, то предлагаем вам пару простых и доступных способов.

How to Edit a Document using MS Word
As one of the top office suite software solutions in the world, Microsoft Word is relatively easy to use. In the steps below, we’ve outlined a step by step guide on how you can get started on editing any document using Microsoft Word.
1. Get a Microsoft Word Software License
Before you can edit in MS Word, you need an authorized licensed copy of the Microsoft Word software or the Microsoft Office installation pack. Another option is to subscribe to Office 365. It is a monthly or annual subscription to entire Microsoft Office software (including MS Word, MS Powerpoint, MS Excel, etc) that allows you to download the different software on your computer or access the software’s online version.
2. Create a New Document
Once you have installed the MS Word software, open the program. It will redirect you to a welcome screen where you can choose a Blank document or any of the pre-made Word templates. Choose the academic or legal document template that best fits your project.
3. Open an Existing Document
Once you are already in Microsoft Word, you can also edit an existing document. To do this, go to the menu bar and look for File. Then, click Open. A dialog box will open begin searching through the documents stored on your computer.
4. Familiarize Yourself with the Menu Bar
If this is your first time using Microsoft Word, make sure to study the tool’s menu bar first. This is the set of options in the top portion of the screen. The File menu option is where you can Save, Save as, Print, and Exit the screen. The Edit menu option provides the basic word processing options like Cut, Copy, Paste, and other text formatting options. The Insert menu option lets you add images, WordArt, videos, audio clips, symbols, tables, etc. The Design menu option allows you to format and style the page or any element added to the page. The Review menu consists of options to check spelling and grammar, track change, add comments, etc. The Layout menu option lets you decide on the margins of the page, letterheads, header and footer styles, pagination, etc.
Создание титульника на современном ворде
Сейчас разберем, как сделать титульный лист в современном ворде.
Первым делом давайте, как и в ситуации с 2003 изданием ворда рассмотрим нумерацию. Она будет необходима, не озираясь на то вручную вы делаете титульный лист или используете шаблон.
Здесь мы вновь вкратце пробежимся по тем возможностям, что нам необходимы.
В статье о колонтитулах вы сможете узнать, как добавлять их и настраивать. Для научных работ, как правило, требуется нумерация на всех страницах, кроме титульной.
Давайте я покажу, как это сделать.
Необходимо перейти на вкладку «Вставка» и в модуле «колонтитулы» выбрать пункт «номер страницы».
Перед нами откроется список различных вариантов нумерации. Выбирайте подходящий вам.
В соответствии с вашим выбором вы увидите цифры на страницах
Для того, чтобы нумеровать начиная со второго листа, обратите внимание на панель сверху, которая поменялась для непосредственного редактирования колонтитула. Нам потребуется поставить галочку перед пунктом «особый колонтитул для первой страницы»
Для детальной настройки нам необходимо меню «формат номеров страниц», который находится на панели сверху в категории «номер страницы». Смотрите на скриншот ниже.
В открывшемся окне нас могут заинтересовать несколько параметров, например:
- Формат номера. Здесь вы можете выбрать какими символами будут отображаться номера страниц. По стандарту это цифры
- Нумерация страниц. В данном окне при активации пункта «начать с» вы можете выбрать с какого номера начать нумерацию. Если в условиях прописано, что страница, следующая за титульной, должна иметь номер «1», то здесь следует прописать «0» и комбинировать ее с активацией галочки «особый колонтитул для первой страницы». В этом случае вторая страница по факту будет первой по нумерации.
Встроенные шаблоны
Теперь предлагаю рассмотреть, как сделать титульный лист в ворде с использованием встроенных шаблонов.
Для этого нам вновь понадобится вкладка «Вставка», на которой мы в самом левом углу мы можем увидеть список «Титульная страница», где вы сможете увидеть большое количество шаблонов различного оформления.
В данном списке вы можете увидеть разные готовые проекты, которые вы можете использовать для вашего проекта, отредактировав стандартные надписи под свои нужды. Если вам не хватило этих решений, то можно нажать на кнопку «дополнительные титульные страницы с сайта Office.com» и скачать с интернета еще больше различных шаблонов.
Вот что получилось у меня. Уверен, что и вы найдете подходящий вам вариант, который идеально впишется в контекст вашего документа!
Данная инструкция пойдет под любой ворд начиная с 2007 издания, заканчивая 2016 и 2019!
Текстовые блоки
Для любых вопросов, требующих ответа в форме текста, можно вставить текстовые блоки. Это делается при помощи:
- Rich Text Content Control (Элемент управления содержимым «форматированный текст») — пользователь может настраивать форматирование
- Plain Text Content Control (Элемент управления содержимым «обычный текст») — допускается только обычный текст без форматирования.
Давайте создадим поле для ответа форматированным текстом на вопрос 9, а затем поле для ответа обычным текстом на вопросы 1, 5, 6 и 10.
Не забывайте, что можно изменять текст в поле элемента управления содержимым, чтобы он соответствовал вопросу. Для этого кликните по полю и введите текст. Результат показан на изображении выше.
Бумажный трафарет
Интересуетесь, как сделать трафарет для декора своими руками? Ответ прост — возьмите бумагу и действуйте. Для этого не нужна какая-то специальная дорогостоящая бумага. Скорее всего, в вашем доме найдется именно то, что нужно.
Выбираем материалы
Подойдет обычная принтерная бумага или другая бумага со средней плотностью.
Жиронепроницаемая бумага. Ее можно приобрести в любом продовольственном магазине. Хороша эта бумага тем, что с одной стороны покрыта воском. Она отлично подходит для трафаретов, предназначенных переносить рисунок на одежду.
Для создания прочного шаблона лучше использовать плотную бумагу и картон. Еще как вариант — копировальная бумага.
Калька. Возможно, вам понравился рисунок в журнале или еще где-то. С помощью кальки его легко можно скопировать.
Создание трафарета
Описываем поэтапно, как самой сделать трафарет.
Положите лист плотной бумаги на ровную поверхность. Сверху разместите копировальную бумагу матовой стороной вверх.
Приложите кальку с рисунком на копировальную бумагу. Перенесите все линии и детали рисунка.
Для четкости изображения хорошо нажимайте на карандаш. После завершения работы уберите кальку и копировальную бумагу. Вот и все, дизайн вашего трафарета остался на картоне.
Если собираетесь использовать трафарет неоднократно, то следует его уплотнить. Для этого можно использовать бумагу для копирования.
Просто снимите с нее липкую пленку и приклейте к готовому шаблону. Или же воспользуйтесь упаковочной лентой. Приклейте ее полосы на трафарет, накладывая одну на другую.
Шаг 5: Редактируем шаблон
Панель редактирования шаблона на WP открывается через раздел со списком всех шаблонных вариантов. Давайте посмотрим, как в него попасть:
- Переходим в «Внешний вид» -> «Темы» и в правом нижнем углу активированного шаблона, нажимаем на «Настроить».
- В отобразившейся странице мы можем выполнять различные манипуляции. Попробуем настроить шапку, включающую в себя меню. Через него пользователи могут легко перемещаться внутри веб-сайта – это один из главных блоков, который должен быть на каждой странице.
- Далее жмем «Создать новое меню».
- Задаем название меню и отмечаем его как основное.
- Меню создано, но пока что оно пустое. Добавим в него нужные элементы:
- Здесь мы можем добавить как произвольные ссылки, так встроенные. Рекомендуем воспользоваться вторым вариантом, так как с произвольными ссылками будет сложно настроить перемещение. По умолчанию некоторые страницы уже добавлены – для их активации достаточно нажать на плюс. При необходимости можно внести и другие названия. Например: «Главная», «Услуги», «Почему мы?», «О нас», «Контакты».
- В завершение кликаем по кнопке «Опубликовать».
- Проверка меню на мобильных устройствах выполняется с помощью специальных кнопок:
Для наиболее удачного создания сайта на основе шаблона рекомендуем использовать референсы веб-макетов. Популярные для этого площадки – Behance, Dribbble, Pinterest.
Защищаем форма от изменений
Теперь сделайте следующее:
- В пункте «Ограничения на форматирование» поставьте галочку «Ограничить набор разрешенных стилей»
- В пункте «Ограничения на редактирование» выберите из выпадающего списка значение «Ввод данных в поля формы».
- В пункте «Включение защиты» нажмите единственную кнопку «Да, включить защиту»
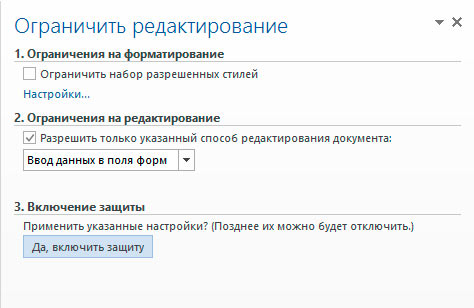
Запрещаем изменение документа
На экран будет выведено окно с предложением ввести пароль — можете ничего не вводить и сразу нажать «Ок», или ввести простой пароль, который не забудете. Вот и всё.

Защищаем страницу от изменений с помощью пароля
Попробуйте ввести имя в созданное нами ранее поле. Получается? А теперь попробуйте ввести текст куда-бы то ни было помимо этого поля. Ага! Страница защищена от редактирования. Можете смело сохранять её и будьте уверены — сохранятся только данные введенные в соответствующее поле.
Что если вам потребуется внести в форму изменения, например, добавив новые поля? Обратите внимание на нижнюю часть панели «Ограничить редактирование» и нажмите кнопку «Отключить защиту». По её нажатию, документ снова будет доступен для редактирования
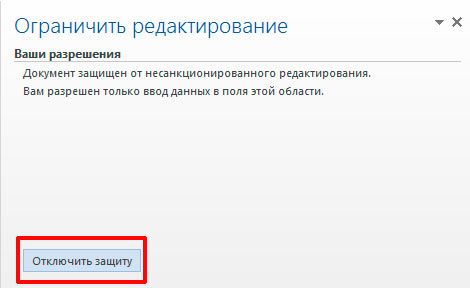
Если вы хотите отредактировать страницу, ограничения можно отменить
Создание документов Word и Excel из шаблонов
Шаблон — это уже почти готовый документ, сохранённый в виде файла особого формата. Большинство шаблонов Microsoft Office созданы таким образом, чтобы вам осталось лишь дозаполнить в нём данные. Оформление же документа уже есть.
Очевидно, что существует ряд документов, создание которых можно шаблонизировать. К примеру, это может быть резюме или письмо — структура таких документов более или менее одинакова. А раз так, то нет особой необходимости каждый раз изобретать велосипед, создавая новый документ с нуля. Именно для этой цели и были придуманы шаблоны.
Кроме того, если вы регулярно создаёте однотипные документы и при этом не требуется обеспечивать уникальность оформления каждого документа, то в этом случае также можно воспользоваться шаблонами. Как это сделать, мы сейчас рассмотрим.
Как создавать документы Word и Excel из шаблона
Для начала будем использовать стандартные встроенные шаблоны, входящие в состав Microsoft Office. Создание нового документа из шаблона выполняется одинаково как в Word, так и в Excel, поэтому все примеры я буду приводить в Microsoft Word.
Для создания нового документа из шаблона нужно зайти в меню Файл на ленте и выбрать в нём пункт Создать.
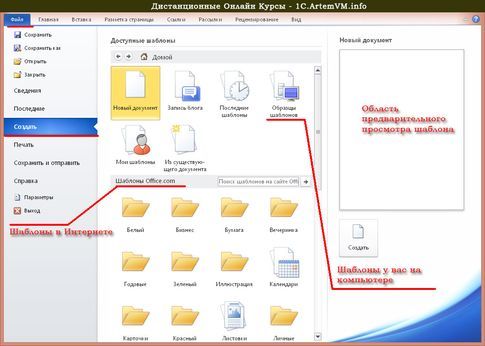
Как видно из рисунка, здесь можно выбрать не только создание документа из шаблонов Word, входящих в комплект поставки программы и находящихся у вас на компьютере, но и выбрать подходящий шаблон из интернета. Для просмотра встроенных шаблонов следует выбрать пункт «Образцы шаблонов»; для просмотра дополнительных шаблонов в интернете выбираем «Шаблоны Office.com» (значки в виде папок).
В последнем случае компьютер должен быть подключен к интернету. Нужный шаблон будет загружен автоматически при его выборе.
- Перед окончательным выбором шаблона можно просмотреть, как будет выглядеть документ — как всегда, предварительный просмотр очень удобен.
- Не используйте сочетание клавиш Ctrl + N для создания нового документа из шаблона: нажатие этого сочетания клавиш сразу создаст обычный пустой документ.
- И вот он, результат!
Как создавать свои шаблоны
Если вы часто создаёте однотипные документы, то можете создать и сохранить свой шаблон. В дальнейшем он может быть использован для создания новых документов, экономя ваше время. Создать свой шаблон в Word или Excel очень просто.
Для этого сначала нужно надлежащим образом подготовить документ так, как вам нужно, то есть попросту создать документ. Затем нужно сохранить документ, выбрав в качестве типа файла не документ Microsoft Word (Excel), а Шаблон Word (Excel).
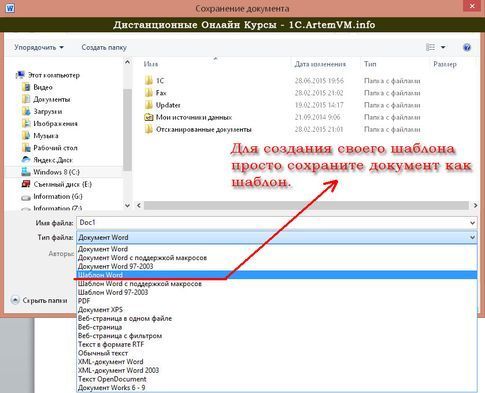
Подведём итоги
Использование шаблонов Microsoft Office сильно экономит время при создании похожих документов, либо документов, имеющих некую стандартную структуру.
Тем не менее, распространённой ошибкой многих пользователей является убеждение, что раз есть шаблоны, то и вроде как уметь ничего не нужно. Это не так, поскольку шаблон нужно ещё и отредактировать, внеся в него ваши данные. Данные эти, в свою очередь, также вполне могут потребовать оформления. Вот тут-то и пригодится хорошее знание Microsoft Word и Microsoft Excel.
Создавая документ из шаблона, помните, что кроме вас этим же шаблоном могут пользоваться и другие люди. Так что если вы хотите создать уникальный документ, то придётся создавать его с нуля.