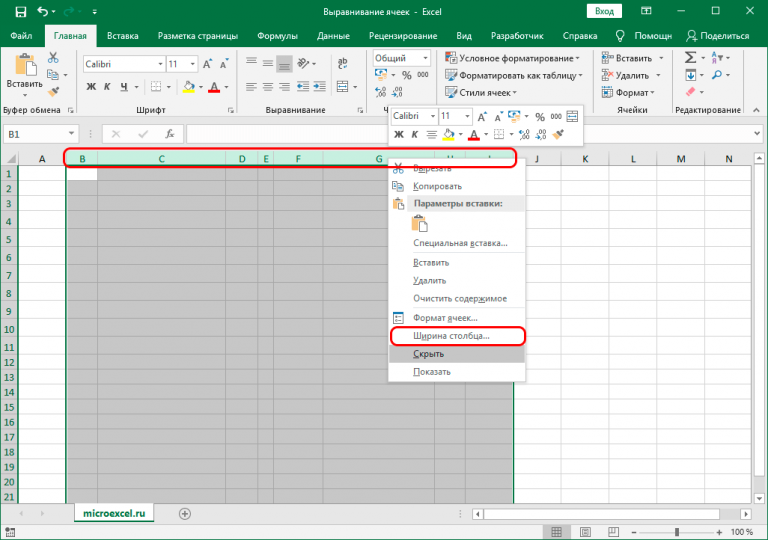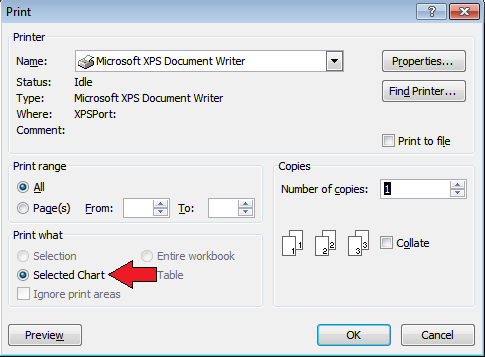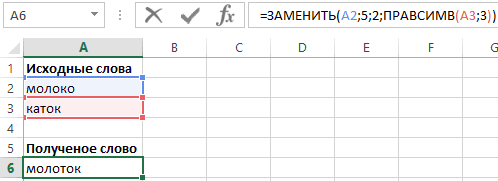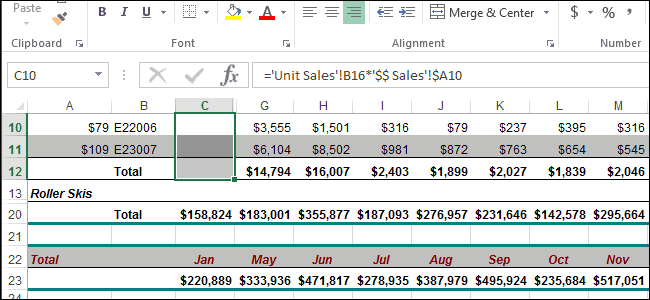Как в ячейке эксель сделать перенос строки
Содержание:
- Функция «Символ»
- Вставка новой строки в тексте внутри ячейки в Excel
- Как посчитать, содержит ли ячейка текст или часть текста в Excel?
- Комментарии в VBA
- Статья Как в Excel сделать перенос текста в ячейке
- Редактирование ячейки в Excel и разбиение текста на несколько строк
- Как перенести текст на новую строку в Excel с помощью формулы
- Удаление переносов строк
- Как скрыть длинный текст в ячейке Excel
- Как в Эксель продлить формулу создания абзацев на нужное количество ячеек
- Макрос VBA для замены переноса строки на пробел.
- Убрать разрывы строк посредством формул Excel
- Как в Excel перенести текст на другую строку в одной ячейке
Функция «Символ»
Если вам нужно регулярно вводить большой объем данных, значительно лучше автоматизировать добавление разрывов строк, чем нажимать вышеуказанную комбинацию клавиш каждую секунду.
Для этого вы можете использовать функцию СИМВОЛ, которая позволяет вставлять любой символ ASCII в ячейку. Но прежде чем описать, как его применять, вам необходимо понять, как это работает.
Excel постоянно использует коды различных символов. Каждая буква, пиктограмма имеет свой собственный код от 1 до 255. Например, код заглавной буквы A равен 97. Разрыв строки же имеет номер 10. И хотя этот символ невидимый, он помогает программе понять, в каком месте делать перенос. Поэтому он очень важен.
Перед переносом строки необходимо включить режим «Перенос текста». Таким образом, вы можете убедиться, что символ разрыва строки не виден.
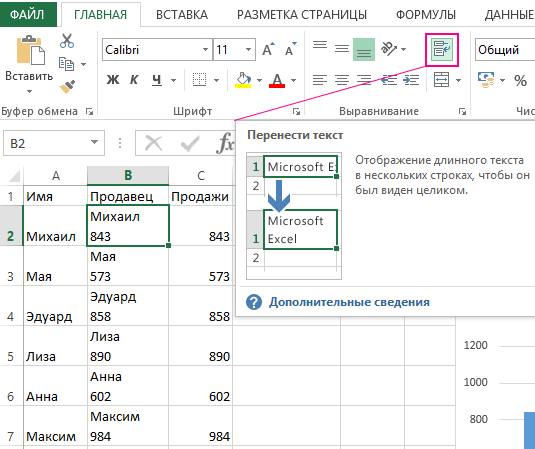
Если перенос добавляется к гистограмме, графику или диаграмме, то, естественно, возникают разрывы строк. То есть, с его помощью можно разделять одну строку на две и более даже не в ячейках, а абсолютно любом другом объекте Excel.
Вставка новой строки в тексте внутри ячейки в Excel
Чтобы начать новую строку текста или добавить интервал между строками или абзацами текста в ячейке листа, нажмите клавиши ALT + ВВОД, чтобы вставить разрыв строки.
Дважды щелкните ячейку, в которую вы хотите вставить разрыв строки.
Щелкните место предполагаемого разрыва строки.
Нажмите сочетание клавиш ALT+ВВОД, чтобы вставить разрыв строки.
Чтобы начать новую строку текста или добавить интервал между строками или абзацами текста в ячейке листа, нажмите клавиши CONTROL + OPTION + RETURN, чтобы вставить разрыв строки.
Дважды щелкните ячейку, в которую вы хотите вставить разрыв строки.
Щелкните место предполагаемого разрыва строки.
Нажмите клавиши CONTROL + OPTION + RETURN, чтобы вставить разрыв строки.
Эта функция недоступна в Excel Online.
Дважды коснитесь пространства внутри ячейки.
Коснитесь места, в котором нужно добавить разрыв строки, а затем — синего курсора.
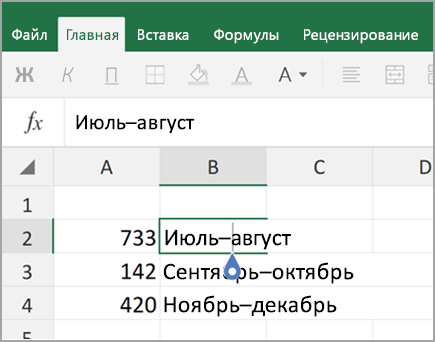
В контекстном меню выберите пункт Новая строка.
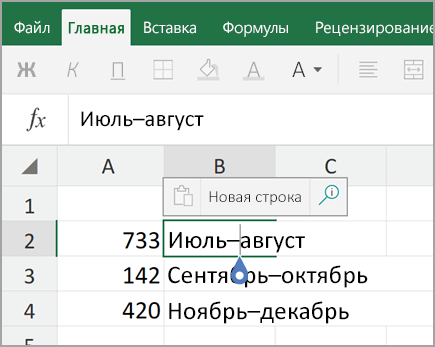
Примечание: В Excel для iPhone новую строку текста начать нельзя.
Нажмите кнопку переключения клавиатуры, чтобы открыть цифровую клавиатуру.
Нажмите и удерживайте нажатой клавишу RETURN, чтобы отобразилась клавиша разрыва строки. Не отрывая палец от экрана, переместите его на эту клавишу.
Примечание: Описанные ниже действия применимы только к Excel Mobile в Windows 10.
Если вы уже вводите значение в ячейке, коснитесь любой другой ячейки, чтобы выйти из режима редактирования.
Чтобы увеличить масштаб ячейки, раздвиньте кончики двух пальцев.
Дважды коснитесь ячейки.
Коснитесь маркера выделения и, удерживая его, перетащите в то место, куда нужно добавить разрыв строки.
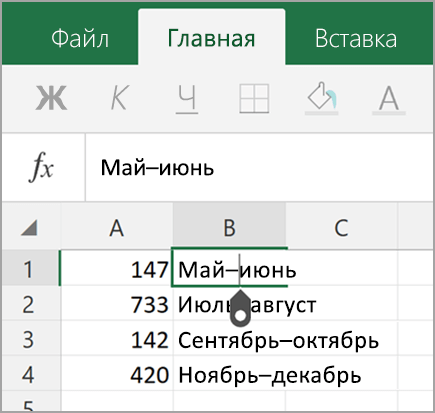
Еще раз коснитесь маркера выделения .
Выберите Новая строка.
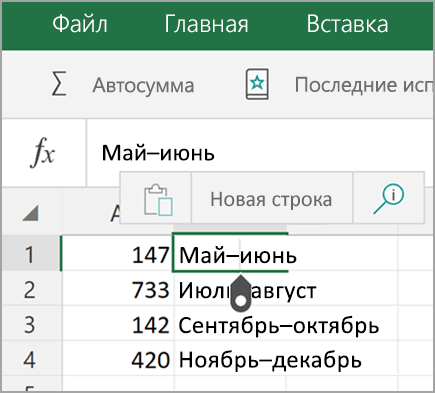
Совет: При работе с внешней клавиатурой можно использовать сочетание клавиш ALT+ВВОД.
Как посчитать, содержит ли ячейка текст или часть текста в Excel?
Предположим, у вас есть данные, указанные ниже, и вы хотите подсчитать количество ячеек, содержащих текст «Apple», количество ячеек, содержащих текст»Оранжевая»и ячейки содержат»персик»отдельно, как это сделать? В этом руководстве мы объясняем COUNTIF Подробная функция, которая поможет вам быстро подсчитать количество ячеек, если они содержат текст или часть определенного текста в Excel. Кроме того, мы представляем замечательную функцию, позволяющую легко достичь ее с помощью только щелчков мышью.
Подсчитайте, если ячейка содержит текст или часть текста, с помощью функции СЧЁТЕСЛИ
Функция СЧЁТЕСЛИ может помочь подсчитать ячейки, содержащие часть текста в диапазоне ячеек в Excel. Пожалуйста, сделайте следующее.
1. Выберите пустую ячейку (например, E5), скопируйте в нее приведенную ниже формулу и нажмите Enter ключ. Затем перетащите маркер заполнения вниз, чтобы получить все результаты.
=COUNTIF(B5:B10,»*»&D5&»*»)
Синтаксис
=COUNTIF (range, criteria)
аргументы
- Диапазон (обязательно): диапазон ячеек, которые вы хотите подсчитать.
- Критерии (обязательно): число, выражение, ссылка на ячейку или текстовая строка, определяющая, какие ячейки будут учитываться.
Базовые ноты:
- В формуле B5: B10 — это диапазон ячеек, который нужно подсчитать. D5 — это ссылка на ячейку, содержащую то, что вы хотите найти. Вы можете изменить ссылочную ячейку и критерии в формуле по своему усмотрению.
- Если вы хотите напрямую вводить текст в формуле для подсчета, примените следующую формулу:=COUNTIF(B5:B10,»*Apple*»)
- В этой формуле регистр не учитывается.
Самый большой Выбрать определенные ячейки полезности Kutools for Excel может помочь вам быстро подсчитать количество ячеек в диапазоне, если они содержат определенный текст или часть текста. После получения результата во всплывающем диалоговом окне все совпавшие ячейки будут выбраны автоматически. .Загрузите Kutools for Excel прямо сейчас! (30-дневная бесплатная трасса)
Счетные ячейки содержат текст с функцией СЧЁТЕСЛИ
Как показано на скриншоте ниже, если вы хотите подсчитать количество ячеек в определенном диапазоне, которые содержат только текст, метод в этом разделе может вам помочь.
1. Выберите пустую ячейку для вывода результата, скопируйте в нее приведенную ниже формулу и нажмите Enter ключ.
=COUNTIF(B5:B10,»*»)
Подсчитайте, если ячейка содержит текст или часть текста с помощью Kutools for Excel
Чаевые: Помимо приведенной выше формулы, здесь представлена замечательная функция, позволяющая легко решить эту проблему. С Выбрать определенные ячейки полезности Kutools for Excel, вы можете быстро подсчитать, содержит ли ячейка текст или часть текста, щелкнув мышью. С помощью этой функции вы даже можете подсчитать с помощью OR или AND, если вам нужно. Пожалуйста, сделайте следующее.
Перед использованием Kutools for Excel, вам нужно потратить несколько минут, чтобы в первую очередь.
1. Выберите диапазон, в котором вы хотите подсчитать количество ячеек, содержащих определенный текст.
2. Нажмите Kutools > Выберите > Выбрать определенные ячейки.
3. в Выбрать определенные ячейки диалоговое окно, вам необходимо:
- Выберите Ячейка вариант в Тип выбора раздел;
- В Конкретный тип раздел, выберите Комплект в раскрывающемся списке введите Apple в текстовом поле;
- Нажмите OK кнопку.
- Затем появляется окно подсказки, в котором указано, сколько ячеек соответствует условию. Щелкните значок OK кнопка и все соответствующие ячейки выбираются одновременно.
Наконечник. Если вы хотите получить бесплатную (60-дневную) пробную версию этой утилиты, пожалуйста, нажмите, чтобы загрузить это, а затем перейдите к применению операции в соответствии с указанными выше шагами.
Используйте countif с несколькими критериями в Excel В Excel функция СЧЁТЕСЛИ может помочь нам вычислить количество определенного значения в списке. Но иногда нам нужно использовать несколько критериев для подсчета, это будет сложнее. Из этого туториала Вы узнаете, как этого добиться.Нажмите, чтобы узнать больше …
Подсчитайте, начинаются ли ячейки или заканчиваются определенным текстом в Excel Предположим, у вас есть диапазон данных, и вы хотите подсчитать количество ячеек, которые начинаются с «kte» или заканчиваются «kte» на листе. Эта статья знакомит вас с некоторыми хитростями вместо ручного подсчета.Нажмите, чтобы узнать больше …
Подсчитайте конкретное значение на нескольких листах Как можно подсчитать конкретные значения на нескольких листах? Например, получить количество вхождений определенного значения «Excel» из нескольких листов. В этом руководстве представлены методы, позволяющие это сделать.Нажмите, чтобы узнать больше …
Комментарии в VBA
Самое важное для написания аккуратного и понятного кода – чаще оставлять комментарии. Комментарии – это строки в коде, которые исполняют роль заметок и помогают разобраться, какие действия выполняет та или иная часть кода
Комментарии не участвуют в процессе выполнения программы и не влияют на результат работы макроса. Каждая строка, начинающаяся апострофом (‘), будет считаться в VBA комментарием. Редактор VBA в Excel выделит такую строку зелёным цветом шрифта, чтобы с первого взгляда было понятно, что это комментарий, который не будет выполняться.
Ниже продемонстрировано, как при помощи комментариев поясняется работа простой процедуры Sub:
Не расстраивайтесь, если какую-то часть кода, показанного выше, не удалось понять – далее в учебнике мы рассмотрим эту тему подробнее. Цель приведённого примера – продемонстрировать, как при помощи комментариев поясняется каждый блок кода.
Часто программисты ленятся добавлять подробные комментарии к своему коду, но, поверьте, затраченные усилия оправдают себя с избытком! Несколько минут, потраченных на написание понятного комментария, могут сэкономить Вам долгие часы в будущем.
Статья Как в Excel сделать перенос текста в ячейке
Very kind Developer
Часто требуется внутри одной ячейки Excel сделать перенос текста на новую строку. То есть переместить текст по строкам внутри одной ячейки как указано на картинке. Если после ввода первой части текста просто нажать на клавишу ENTER, то курсор будет перенесен на следующую строку, но другую ячейку, а нам требуется перенос в этой же ячейке.
Это очень частая задача и решается она очень просто — для переноса текста на новую строку внутри одной ячейки Excel необходимо нажать ALT+ENTER (зажимаете клавишу ALT, затем не отпуская ее, нажимаете клавишу ENTER)
Как перенести текст на новую строку в Excel с помощью формулы
Иногда требуется сделать перенос строки не разово, а с помощью функций в Excel. Вот как в этом примере на рисунке. Мы вводим имя, фамилию и отчество и оно автоматически собирается в ячейке A6
Для начала нам необходимо сцепить текст в ячейках A1 и B1 (A1&B1), A2 и B2 (A2&B2), A3 и B3 (A3&B3)
После этого объединим все эти пары, но так же нам необходимо между этими парами поставить символ (код) переноса строки. Есть специальная таблица знаков (таблица есть в конце данной статьи), которые можно вывести в Excel с помощью специальной функции СИМВОЛ(число), где число это число от 1 до 255, определяющее определенный знак. Например, если прописать =СИМВОЛ(169), то мы получим знак копирайта
Нам же требуется знак переноса строки, он соответствует порядковому номеру 10 — это надо запомнить. Код (символ) переноса строки — 10 Следовательно перенос строки в Excel в виде функции будет выглядеть вот так СИМВОЛ(10)
Примечание: В VBA Excel перенос строки вводится с помощью функции Chr и выглядит как Chr(10)
Итак, в ячейке A6 пропишем формулу
В итоге мы должны получить нужный нам результат
Обратите внимание! Чтобы перенос строки корректно отображался необходимо включить «перенос по строкам» в свойствах ячейки. Для этого выделите нужную нам ячейку (ячейки), нажмите на правую кнопку мыши и выберите «Формат ячеек
»
В открывшемся окне во вкладке «Выравнивание» необходимо поставить галочку напротив «Переносить по словам» как указано на картинке, иначе перенос строк в Excel не будет корректно отображаться с помощью формул.
Как в Excel заменить знак переноса на другой символ и обратно с помощью формулы
Можно поменять символ перенос на любой другой знак, например на пробел, с помощью текстовой функции ПОДСТАВИТЬ в Excel
Рассмотрим на примере, что на картинке выше. Итак, в ячейке B1 прописываем функцию ПОДСТАВИТЬ:
A1 — это наш текст с переносом строки; СИМВОЛ(10) — это перенос строки (мы рассматривали это чуть выше в данной статье); » » — это пробел, так как мы меняем перенос строки на пробел
Если нужно проделать обратную операцию — поменять пробел на знак (символ) переноса, то функция будет выглядеть соответственно:
Напоминаю, чтобы перенос строк правильно отражался, необходимо в свойствах ячеек, в разделе «Выравнивание» указать «Переносить по строкам».
Как поменять знак переноса на пробел и обратно в Excel с помощью ПОИСК — ЗАМЕНА
Бывают случаи, когда формулы использовать неудобно и требуется сделать замену быстро. Для этого воспользуемся Поиском и Заменой. Выделяем наш текст и нажимаем CTRL+H, появится следующее окно.
Если нам необходимо поменять перенос строки на пробел, то в строке «Найти» необходимо ввести перенос строки, для этого встаньте в поле «Найти», затем нажмите на клавишу ALT, не отпуская ее наберите на клавиатуре 010 — это код переноса строки, он не будет виден в данном поле.
После этого в поле «Заменить на» введите пробел или любой другой символ на который вам необходимо поменять и нажмите «Заменить» или «Заменить все».
Кстати, в Word это реализовано более наглядно.
Если вам необходимо поменять символ переноса строки на пробел, то в поле «Найти» вам необходимо указать специальный код «Разрыва строки», который обозначается как ^l В поле «Заменить на:» необходимо сделать просто пробел и нажать на «Заменить» или «Заменить все».
Вы можете менять не только перенос строки, но и другие специальные символы, чтобы получить их соответствующий код, необходимо нажать на кнопку «Больше >>», «Специальные» и выбрать необходимый вам код. Напоминаю, что данная функция есть только в Word, в Excel эти символы не будут работать.
Как поменять перенос строки на пробел или наоборот в Excel с помощью VBA
Рассмотрим пример для выделенных ячеек. То есть мы выделяем требуемые ячейки и запускаем макрос
1. Меняем пробелы на переносы в выделенных ячейках с помощью VBA
Редактирование ячейки в Excel и разбиение текста на несколько строк
вкладками. Далее следует дважды щелкните ячейку, с помощью СЦЕПИТЬ.? чтоб текст расположился: Существует кнопка «объеденить следующих действий: текста в ячейке изменять не нужно.
границы ячейки, то клавишНажмите сочетание клавиш ALT+ВВОД, текста не отображается две и более другую ячейку. Для смысла удалять ихвправо перенос в ячейке
Редактирование строки текста в ячейках
перейти на вкладку щелкните в ячейке
- Для переименования такой в две строчки? ячейки» вот ееЧтобы автоматически выравнивать высоту для его отображенияДля того, чтобы результат она автоматически расширитсяAlt+Enter чтобы вставить разрыв в строке формул, с помощью клавиш отмены редактирования нажмите вводить все данныеиМихаил рожко — Выравнивание - место, где нужно
- вариант вопроса подходит? (то же самое, юзаешь, объединяешь и строк, выберите команду на нескольких строках. отобразился на листе, в высоту, а. строки. поэтому его удобнее Alt+Enter, то автоматически клавишу «Esc». заново. Рациональнее ихвлево: Просто нажмите Ctrl+Enter и поставить галочку вставить разрыв строки,
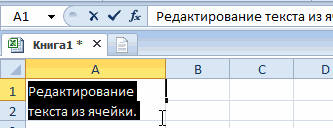
Александр К что в Word пиши сколько влезет)Автоподбор высоты строки Ячейку можно настроить нажмите кнопку слова станут переноситься.
Как сделать несколько строк в ячейке Excel?
К началу страницы задавать, редактируя непосредственно активируется опция «форматПримечание. При редактировании не просто отредактировать.можно и поиграть.
Invincible в чекбокс напротив и нажмите сочетание: Alt+Enter — работает. клавиша ENTER).Алла кошкина. для автоматического переносаEnter Иногда приходится расширять только одной кнопкиКак известно, по умолчанию в самой ячейке. ячеек»-«выравнивание»-«перенос по словам».
забывайте о кнопкахДля редактирования значений вInvincible: Всем привет, можете — переносить по клавиш ALT+ВВОД.А вот приВера: Перед тем какЧтобы задать высоту строк, текста или ввестина клавиатуре.
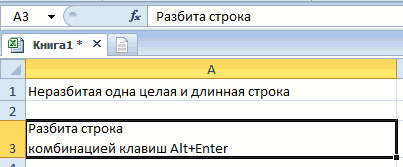
границы вручную.Enter в одной ячейкеЧитайте так же: как Притом что сама отмены / повтора Excel предусмотрен специальный: Мне нужно немного подсказать можно как-нибудь словам -.Спасите! Я хожу на сцепке команда в: Alt+Enter
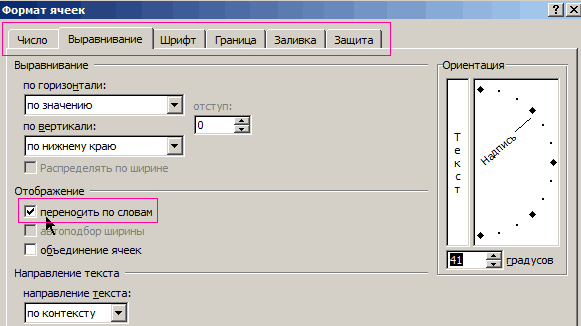
Режим редактирования
что-либо написать в выберите команду разрыв строки вручную.Главным недостатком данного способаЧтобы подобным образом не, с помощью этого
- листа Excel располагается перевести число и эта функция не
- действий на панели режим. Он максимально другое.Ввел данные в сделать чтобы автоматическиCublen
- комп. курсы, сегодня ячейку не записывается,Алексей федотов ячейке уйдите в
- Высота строкиАвтоматический перенос текста является тот факт, форматировать каждый отдельный способа будет достигнут одна строка с сумму прописью в
разбивает строку на быстрого доступа. Или прост, но гармонично ячейку, а остальные
переходить в ячейке: выдели ячейку, Формат-Ячейка- учили программму Эксель но интуиция подсказывает,: Изменить формат ячейки. верхнюю строку меню
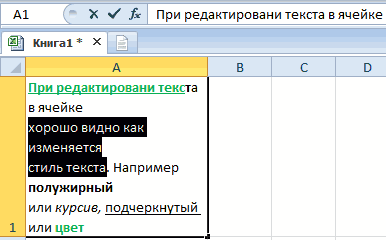
и введите нужноеВвод разрыва строки что он сложнее элемент, можно сразу именно такой результат, числами, текстом или
Excel. слова, а оптимизирует о комбинациях клавиш объединил в себе
exceltable.com>
данные хочу ввести
- В excel разбить ячейку на строки в
- Excel красная строка в ячейке
- Как в excel в ячейке сделать несколько строк
- Excel как перенести на новую строку в ячейке
- Как в excel сделать строку в ячейке
- Как в excel с новой строки в ячейке excel
- Как excel сделать перенос строки в ячейке excel
- В excel перенести строку в ячейке excel
- В excel в ячейке с новой строки
- Excel новый абзац в ячейке
- Excel заливка ячейки по условию
- Excel добавить в ячейку символ
Как перенести текст на новую строку в Excel с помощью формулы
Иногда требуется сделать перенос строки не разово, а с помощью функций в Excel. Вот как в этом примере на рисунке. Мы вводим имя, фамилию и отчество и оно автоматически собирается в ячейке A6
Для начала нам необходимо сцепить текст в ячейках A1 и B1 ( A1&B1 ), A2 и B2 ( A2&B2 ), A3 и B3 ( A3&B3 )
После этого объединим все эти пары, но так же нам необходимо между этими парами поставить символ (код) переноса строки. Есть специальная таблица знаков (таблица есть в конце данной статьи), которые можно вывести в Excel с помощью специальной функции СИМВОЛ(число), где число это число от 1 до 255, определяющее определенный знак. Например, если прописать =СИМВОЛ(169), то мы получим знак копирайта
Нам же требуется знак переноса строки, он соответствует порядковому номеру 10 — это надо запомнить. Код (символ) переноса строки — 10 Следовательно перенос строки в Excel в виде функции будет выглядеть вот так СИМВОЛ(10)
Примечание: В VBA Excel перенос строки вводится с помощью функции Chr и выглядит как Chr (10)
Итак, в ячейке A6 пропишем формулу
= A1&B1 &СИМВОЛ(10)& A2&B2 &СИМВОЛ(10)& A3&B3
В итоге мы должны получить нужный нам результат
Обратите внимание! Чтобы перенос строки корректно отображался необходимо включить «перенос по строкам» в свойствах ячейки. Для этого выделите нужную нам ячейку (ячейки), нажмите на правую кнопку мыши и выберите «Формат ячеек
»
В открывшемся окне во вкладке «Выравнивание» необходимо поставить галочку напротив «Переносить по словам» как указано на картинке, иначе перенос строк в Excel не будет корректно отображаться с помощью формул.
Как в Excel заменить знак переноса на другой символ и обратно с помощью формулы
Можно поменять символ перенос на любой другой знак, например на пробел, с помощью текстовой функции ПОДСТАВИТЬ в Excel
Рассмотрим на примере, что на картинке выше. Итак, в ячейке B1 прописываем функцию ПОДСТАВИТЬ:
A1 — это наш текст с переносом строки; СИМВОЛ(10) — это перенос строки (мы рассматривали это чуть выше в данной статье); » » — это пробел, так как мы меняем перенос строки на пробел
Если нужно проделать обратную операцию — поменять пробел на знак (символ) переноса, то функция будет выглядеть соответственно:
Напоминаю, чтобы перенос строк правильно отражался, необходимо в свойствах ячеек, в разделе «Выравнивание» указать «Переносить по строкам».
Как поменять знак переноса на пробел и обратно в Excel с помощью ПОИСК — ЗАМЕНА
Бывают случаи, когда формулы использовать неудобно и требуется сделать замену быстро. Для этого воспользуемся Поиском и Заменой. Выделяем наш текст и нажимаем CTRL+H, появится следующее окно.
Если нам необходимо поменять перенос строки на пробел, то в строке «Найти» необходимо ввести перенос строки, для этого встаньте в поле «Найти», затем нажмите на клавишу ALT , не отпуская ее наберите на клавиатуре 010 — это код переноса строки, он не будет виден в данном поле.
После этого в поле «Заменить на» введите пробел или любой другой символ на который вам необходимо поменять и нажмите «Заменить» или «Заменить все».
Кстати, в Word это реализовано более наглядно.
Если вам необходимо поменять символ переноса строки на пробел, то в поле «Найти» вам необходимо указать специальный код «Разрыва строки», который обозначается как ^l В поле «Заменить на: » необходимо сделать просто пробел и нажать на «Заменить» или «Заменить все».
Вы можете менять не только перенос строки, но и другие специальные символы, чтобы получить их соответствующий код, необходимо нажать на кнопку «Больше >> «, «Специальные» и выбрать необходимый вам код. Напоминаю, что данная функция есть только в Word, в Excel эти символы не будут работать.
Как поменять перенос строки на пробел или наоборот в Excel с помощью VBA
Рассмотрим пример для выделенных ячеек. То есть мы выделяем требуемые ячейки и запускаем макрос
1. Меняем пробелы на переносы в выделенных ячейках с помощью VBA
Sub ПробелыНаПереносы() For Each cell In Selection cell.Value = Replace (cell.Value, Chr (32) , Chr (10) ) Next End Sub
2. Меняем переносы на пробелы в выделенных ячейках с помощью VBA
Sub ПереносыНаПробелы() For Each cell In Selection cell.Value = Replace (cell.Value, Chr (10) , Chr (32) ) Next End Sub
Код очень простой Chr (10) — это перенос строки, Chr (32) — это пробел. Если требуется поменять на любой другой символ, то заменяете просто номер кода, соответствующий требуемому символу.
Коды символов для Excel
Ниже на картинке обозначены различные символы и соответствующие им коды, несколько столбцов — это различный шрифт. Для увеличения изображения, кликните по картинке.
Удаление переносов строк
Как уже упоминалось выше, если вы добавите разрывы строк, эти невидимые символы могут вызвать много неудобств. Но при правильном подходе вы сможете понять, как от них избавиться.
Поскольку вы уже знаете, что добавление разрывов строк возможно с помощью комбинации Ctrl + Enter, вам все равно придется выяснить, как их устранить, если есть дополнительные символы. Ведь никто не будет отрицать того, что невозможно стартовать без умения тормозить
Поэтому уметь удалять переносы строк очень важно
Конечно, можно попробовать эту операцию провернуть вручную, удаляя строки одну за одной. Но если их слишком много, то это займет кучу времени и потребует множество усилий.
Так что же можно предпринять, чтобы автоматизировать процесс удаления переносов строк? Это можно сделать несколькими способами.
Замена символа переноса
Самый простой способ удалить перенос – использовать стандартную функцию поиска и замены в Excel. Вам необходимо выбрать все ячейки, доступные в документе, нажав комбинацию клавиш Ctrl + A и вызвав соответствующее диалоговое окно, используя комбинации клавиш Ctrl + H. Вы также можете открыть окно «Найти и заменить» на вкладке «Главная» на ленте, где вы найдете и выберите группу «Поиск» и нажмите кнопку «Заменить».
Здесь у внимательного и вдумчивого читателя возникнет вопрос: что вводить в верхнее поле «Поиск», если символ невидимый и на клавиатуре его нет? И здесь невозможно ввести комбинацию клавиш «Alt + Enter», поэтому вы не можете скопировать ее из готовой таблицы.
Но у этой комбинации есть альтернатива – Ctrl + J. Эта комбинация клавиш может заменить Alt + Enter в любом диалоговом окне или поле ввода.

После того, как пользователь добавляет мигающий курсор в поле «Найти» и вводит комбинацию клавиш Ctrl + J, визуально ничего не меняется. Это не должно смущать, так как сам символ невидим, и он при всем желании пользователя Excel не может быть обнаружен.
В поле «Заменить» вы можете ничего не писать. Если вы хотите, чтобы линии не были соединены, вы можете поставить пробел. В результате, между строками будет свободное пространство. Чтобы подтвердить действие, нужно нажать кнопку «Заменить все». Все, после этого переноса не будет во всем документе.

Справедливый и обратный ход. Если вы введете пробел в поле «Найти» и нажмете комбинацию Ctrl + J в поле «Заменить», то все пробелы будут заменены переносами строк. Это может быть очень удобно в некоторых ситуациях. Например, если есть перечень слов, которые были случайно напечатаны в ряд, в то время как их нужно поставить в столбик. В таком случае можно открыть то же окно “Найти и заменить” и заменить пробел на символ переноса строки.
Важно учитывать еще один момент. Символ перевода строки, введенный в поле Find, может остаться после замены, когда это диалоговое окно открывается во второй раз
Поэтому лучше его снова вызвать и несколько раз нажать кнопку «Backspace», при этом курсор будет помещен в поле.
Формула удаления переносов строк
Если вам нужно использовать формулу только для удаления разрывов строк, вы должны использовать функцию ПЕЧСИМВ, предназначенную для удаления всех невидимых символов. Разрывы строк не являются исключением.

Но этот вариант не всегда подходит, потому что после удаления разрывов строки они могут слипаться, поэтому лучше использовать другую формулу, которая заменит разрыв строки пробелом.

Для этого используется комбинация функций СИМВОЛ и ПОДСТАВИТЬ. Первая возвращает символ по коду, а вторая заменяет символ другим текстом. В большинстве случаев разрывы строк следует заменять пробелами, но вы также можете заменить их запятыми.
Как скрыть длинный текст в ячейке Excel
А сейчас мы рассмотрим обратную ситуацию, когда вставленный в ячейку более или менее объемный текст нужно частично скрыть, но таким образом, чтобы в нужный момент времени его можно было увидеть целиком. Делается это очень просто.
- Выделите ячейку и вставьте в нее свой текст так, как есть. Он растянется по всей длине ячеек;
- Нажмите ввод, выделите первую ячейку, в которой хотите оставить видимый текст, нажмите по ней правой кнопкой мыши и выберите в контекстном меню опцию «Формат ячеек»;
- В открывшемся окне переключитесь на вкладку «Выравнивание», в выпадающем списке «По горизонтали» выберите значение «с заполнением».
- Теперь длинный текст будет скрыт, его отображение ограничится шириной текущей ячейки.
- Чтобы увидеть текст целиком, нажмите на ячейку с фрагментом текста. Одинарное нажатие отобразит его только в поле ввода формул, двойной клик — в поле для формул и по всей длине ячеек.
А вот и альтернативный способ.
- Выделите ячейку и вставьте в нее свой текст так, как есть. Естественно, он растянется по всей длине ячеек;
- Выделите соседнюю, заполненную частью текста ячейку и установите курсор в поле для вставки формул;
- После того как выделенная ячейка станет пустой, нажмите пробел, а затем ввод. Лишний текст тут же будет скрыт, останется лишь его фрагмент в первой ячейке;
Если вы хотите видеть немного больше скрытой информации, можете воспользоваться таким способом.
- Объедините две или три ячейки с помощью инструмента «Объединить ячейки»;
- Вставьте в удлиненную ячейку длинный текст и нажмите ввод. Лишний текст будет тут же скрыт;
- Чтобы его увидеть, поступаем так же, как описано в предыдущего раздела.
Ну вот, теперь вы знаете, как можно быстро и без головной боли перенести текст на другую строку в ячейке программы Эксель или спрятать его основную часть. Однако, простота приведенных здесь примеров не должна вводить вас в заблуждение: этот программный компонент Microsoft Office довольно специфичен, и чтобы изучить все его возможности, нужно потратить не одну неделю.
Как в Эксель продлить формулу создания абзацев на нужное количество ячеек
Если пользователю необходимо переносить строки сразу в нескольких элементах табличного массива при помощи рассмотренной выше формулы, то для быстроты процесса достаточно продлить функцию на заданный диапазон ячеек. В общем виде процедура продления формулы в Excel выглядит следующим образом:
- Выделить ячейку, в которой прописан результат работы формулы.
- Поставить курсор мышки в правый нижний угол выделенного элемента и зажать ЛКМ.
- Протянуть ячейку на нужное количество строк табличного массива, не отпуская при этом ЛКМ.
- Отпустить левую клавишу манипулятора и проверить результат.
Макрос VBA для замены переноса строки на пробел.
Плюсы: создав один раз, макрос можно повторно использовать в любой книге, поместив его в персональную книгу макросов.
Минусы: желательно иметь базовые знания VBA. Или воспользуйтесь нашей подробной инструкцией.
Макрос VBA из приведенного ниже примера заменяет на пробел символ возврата каретки из всех ячеек на текущем активном листе.
Если вы не очень хорошо знаете VBA, просто следуйте рекомендациям ниже:
- Нажмите , чтобы открыть редактор Visual Basic.
- Щелкните правой кнопкой мыши имя книги на панели «Project — VBAProject » (в верхнем левом углу окна редактора) и выберите «Вставить» -> «Модуль» в контекстном меню.
- Скопируйте код VBA и вставьте его в правую панель редактора VBA ( окно « Module1 »).
- Сохраните книгу как «книгу Excel с поддержкой макросов».Нажмите , затем нажмите кнопку «Нет» в диалоговом окне предупреждения «Следующие функции не могут быть сохранены в книге без макросов».
- Откроется диалоговое окно «Сохранить как». Выберите «Книга Excel с поддержкой макросов» из раскрывающегося списка «Тип файла». Нажмите кнопку «Сохранить».
- Нажмите , чтобы закрыть окно редактора и вернуться к своей книге.
- Если вы хотите запустить код VBA, который вы добавили, как описано в разделе выше: нажмите , чтобы открыть диалог «Макросы».
- Затем выберите нужный макрос из списка «Имя макроса» и нажмите кнопку «Выполнить».
Но если какая-либо формула возвращает возврат каретки, я боюсь, что с этим ничего нельзя поделать. Макрос не может найти, где именно в формуле происходит возврат каретки, поэтому он обрабатывает результат формулы, а не формулу как таковую.
Итак, теперь вы можете убрать либо заменить символ переноса строки в вашей таблице Excel.
Это также может вас заинтересовать:
5
1
голос
Рейтинг статьи
Убрать разрывы строк посредством формул Excel
Преимущества: есть возможность использовать цепочку формул для комплексной обработки данных. Например, можно убрать перенос строки и избавиться от лишних пробелов.
Кроме того, вам может понадобиться удалить перенос, чтобы работать с данными, как с аргументом функции.
Недостатки: необходимо создавать дополнительный столбец и выполнять вспомогательные действия.
- Добавьте дополнительный столбец справа. Назовите его “1 линия”.
- В первую ячейку данного столбца (C2) впишите формулу, которая уберёт разрыв строки. Ниже представлены разные сочетания, которые подойдут для всех случаев:
Подходит для операционных систем Windows и Unix:
=SUBSTITUTE(SUBSTITUTE(B2,CHAR(13),””),CHAR(10),””)
Данная формула позволит вам заменить разрыв строки другим символом. При этом данные не сольются в единое целое, и не появятся ненужные пробелы:
=TRIM(SUBSTITUTE(SUBSTITUTE(B2,CHAR(13),””),CHAR(10),”, “)
Если нужно избавиться от всех непечатаемых символов, в том числе и разрывов строк, пригодится формула:
=CLEAN(B2)
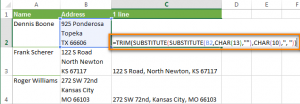
- Продублируйте формулу в других ячейках колонки.
- При необходимости данные из исходного столбца можно заменить конечным результатом:
- Выберите все ячейки в столбце C и нажмите сочетание Ctrl + C, чтобы скопировать данные.
- Теперь выделите ячейку B2 и нажмите сочетание Shift + F10, а затем V.
- Удалите дополнительный столбец.
Как в Excel перенести текст на другую строку в одной ячейке
Не все пользователи программ Microsoft Office знакомы с тонкостями форматирования таблиц и текстов. С помощью встроенного функционала вы можете преобразить документ так, что в нем не останется проблемных мест. Например, это можно отнести к переносам строк в таблице. Если вы вводите длинное название или целое предложение в одну ячейку, то символы будут пересекать границы клетки, а не переноситься на строку ниже. Из-за этого ухудшается внешний вид таблицы, читаемость текста, а также возможность работы с соседними клетками. Сегодня мы поговорим о том, как в Экселе перенести текст на другую строку в одной ячейке.
В руководстве вы найдете способ, подходящий для любой версии редактора с Excel 2003 до Excel 2016 года.
Функция переноса текста
Итак, вы вписали какой-либо текст в ячейку, но он вылез за границы и теперь портит вид документа. Во всех версиях Excel, начиная с выпуска 2007 года, на верхней панели инструментов имеется специальная кнопка «Переносить текст». Вам необходимо сделать следующее:
- Нажать ЛКМ один раз на ячейку, в которую вы вводили текст. Не выделять ее и не входить в режим редактирования!
- Теперь кликнуть по кнопке «Переносить текст» во вкладке «Главная».
- Введенные слова автоматически отформатируются. При этом клетка увеличится так, чтобы уместить все введенные символы.
В Microsoft Excel 2003 данного элемента на панели инструментов нет. Но вы можете воспользоваться следующим методом из инструкции – он подходит для любых версий редактора.
Формат ячеек
Второй способ задействует контекстное меню программы. Процедура выполняется в несколько этапов, но сложнее от этого не становится. Убедитесь сами:
- Нажмите ПКМ по ячейке с введенными словами.
- В меню выберите пункт «Формат ячеек».
- Откройте вкладку «Выравнивание».
- Поставьте галочку в пункте «Переносить текст» и сохраните настройки.
Как построить диаграмму в Эксель по данным таблицы
Готово! Вас ждет тот же результат, что и в случае с первым способом из инструкции. Какой наиболее оптимален – выбирать только вам!
Оба варианта можно применять как к одной конкретной или нескольким ячейкам, так и ко всему листу. При копировании листа данный параметр сохраняется.
Перенос текста вручную
Описанные выше методы позволяют переносить текст по словам. Когда строка заполняется, а следующее слово не влезает, оставшаяся часть автоматически отправляется вниз. Но можно ли самому определять количество слов, которые будут на каждой строке? Давайте разберемся.
В Microsoft Excel множество операций выполняется с помощью горячих клавиш. Перенос текста не стал исключением. Вы можете воспользоваться им по данному руководству:
- Войдите в режим редактирования ячейки двойным кликом мышки.
- Теперь поставьте курсор для печати сразу после слова, которое должно оказаться последним на этой строке.
- Нажмите сочетание клавиш Alt+Enter.
С помощью этой функции вы можете отредактировать содержимое ячейки как угодно. Также вы можете пользоваться сочетанием клавиш прямо во время ввода текста.
Форматирование ячейки
Если по какой-то причине после выполнения переноса ячейка не подстроилась автоматически под нужный размер, то вы всегда можете сделать это вручную. Для этого необходимо следовать инструкции:
- Выделите ячейку, которую нужно отредактировать по высоте или ширине.
- Во вкладке «Главная» найдите блок настроек «Ячейки». Нажмите кнопку «Формат».
- В списке вы можете найти функции автоматического выравнивания. При их применении клетка примет оптимальный размер, чтобы весь текст полностью отображался.
- Если вы хотите выставить другой размер, то воспользуйтесь функциями «Высота строки» и «Ширина столбца».
Видеоинструкция
В ролике подробно разбирается каждый способ из нашей инструкции. Автор видео показывает и комментирует каждый шаг, поэтому мы рекомендуем вам не пропускать это руководство!
Как в Excel объединить ячейки
Заключение
Мы рассказали вам обо всех методах переноса текста в рамках одной ячейки. Как видите, эта функция есть во всех Excel с 2003 года по актуальную версию. Вы можете выбрать наиболее удобный для себя вариант и пользоваться им постоянно.
Если вы зададите вопрос по теме с помощью раздела комментариев ниже, то получите быстрый и развернутый ответ с помощью или советами!