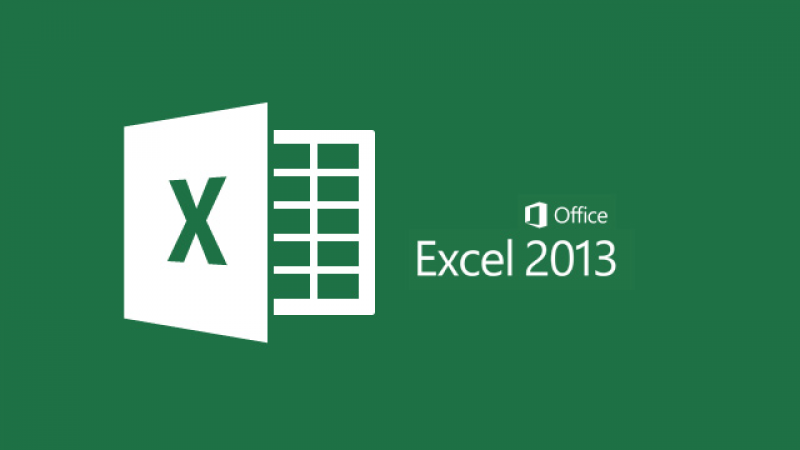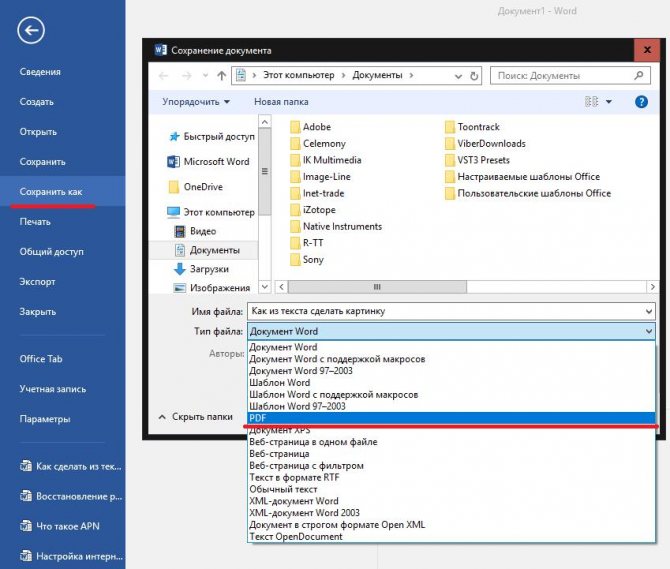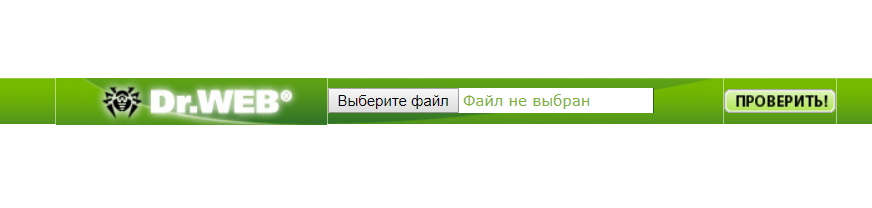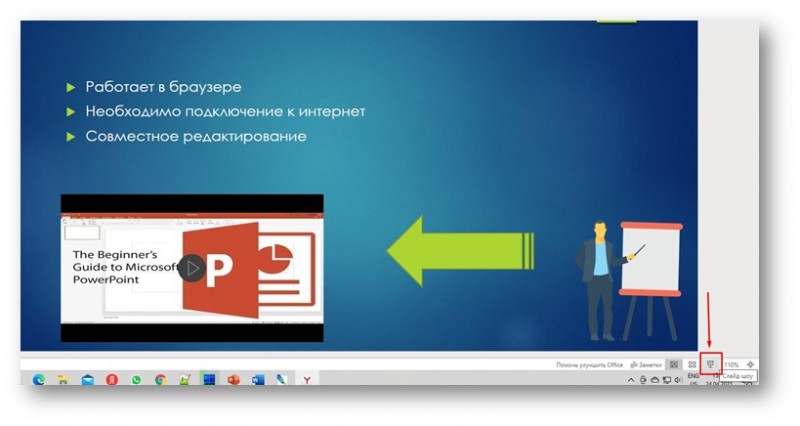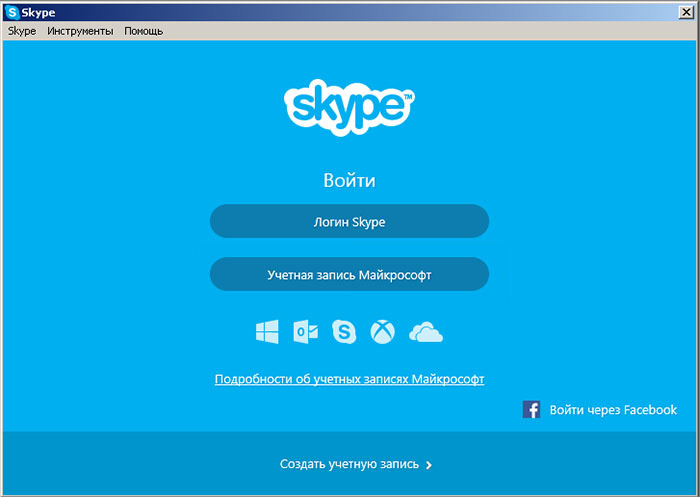Создание общей книги в onenote online
Содержание:
- Шаблоны страниц
- Как пользоваться OneNote
- Разница между OneNote и OneNote 2016
- Как настроить принтер onenote
- OneNote по развертываниюOneNote deployment guidance
- Использование макросов OneNote с Onetastic
- Что мы пропустили?
- Что такое Microsoft OneNote?
- Get started with the OneNote API
- Обзор платформы
- Начало работы с OneNote
- Пользовательские теги
- Сортировка страниц в OneNote
- Начало работы с API OneNote
- Описание возможностей OneNote
- Первый запуск. Как пользоваться OneNote
- Базовый функционал Microsoft OneNote
Шаблоны страниц
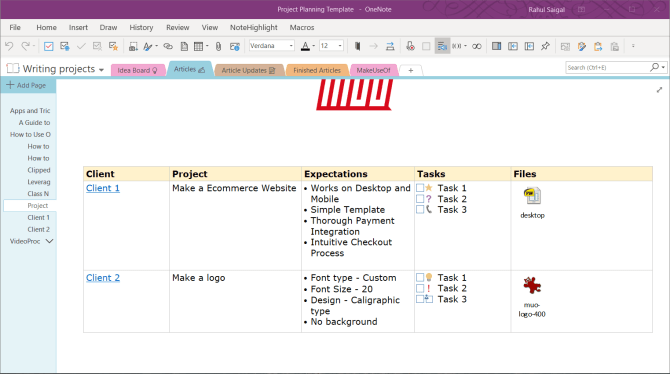
Когда вы разработаете правильную структуру ведения заметок, вы можете сосредоточиться на содержании и ваших идеях. Таким же образом, когда вы создаете шаблон с нуля, он не только придает страницам непротиворечивый вид, но также обеспечивает гибкость в структурировании различных типов документов и экономит время.
Вы можете использовать шаблоны OneNote в повторяющихся проектах для организации заметок определенным образом. Если вы занимаетесь минутами на офисных встречах, вы можете управлять посетителями, беседами и ключевыми моментами в фиксированном табличном формате.
Ознакомьтесь с нашим руководством по шаблонам страниц
и некоторые из лучших сайтов для загрузки шаблонов
для использования в разных проектах.
Как пользоваться OneNote
Интерфейс программы очень прост и понятен, поэтому использование её не представляет никаких сложностей даже для новичка. Ярлык для запуска в Windows 10 находится в плиточном меню. Но перед тем, как выполнить первый запуск OneNote, нужно зарегистрироваться на сайте Microsoft – программа будет пользоваться учётной записью для сохранения данных в облаке и синхронизации на разных устройствах.
После этого можно запустить приложение и после ввода логина и пароля она откроет рабочее окно. Далее появляется возможность создать страницу или новый блокнот. Если вы хотите делать записи по какой-то тематике, то полезно создать сначала целевой блокнот. Хотя, конечно, любую заметку можно потом переместить в нужную записную книжку – она не потеряется в любом случае.
Если вы хотите добавить к заметке какое-нибудь вложение, воспользуйтесь вкладкой «Вставка» и там найдёте все необходимые инструменты. А на вкладке «Рисование» расположены инструменты для создания простых рисунков.
Как распечатать записку из OneNote? Очень просто – стандартным способом, с помощью меню «Файл». Это происходит также, как и в привычном всем редакторе Word.
Синхронизировать свои записи на компьютере и на телефоне специально не надо – программа при каждом запуске подключается к облаку и автоматически обновляет свою базу данных. Если вы создали что-то новое на одном устройстве, на другом это появится, как только вы соберётесь запустить программу – конечно, при доступе к интернету. Для этого нужно использовать на всех устройствах одну учётную запись для этого приложения.
Разница между OneNote и OneNote 2016
Прежде всего, OneNote для Windows 10 просто помечается как «OneNote» и поставляется с предустановленной Windows 10. Это приложение UWP и может работать только в Windows 10.
С другой стороны, OneNote 2016 разработан в основном как программное обеспечение для настольных ПК и поставляется с Microsoft Office Suite. Таким образом, он может работать на Windows 10, Windows 8 и даже Windows 7.
Помимо вышесказанного, OneNote для Windows 10 предлагает настраиваемый новый интерфейс, который совместим с OneNote для Mac, iOS (iPhone и iPad), Android (телефоны и планшеты) и OneNote Online (веб-версия OneNote), тем самым предлагая действительно универсального пользователя. опыт.
ПО OneNote 2016 для настольных ПК
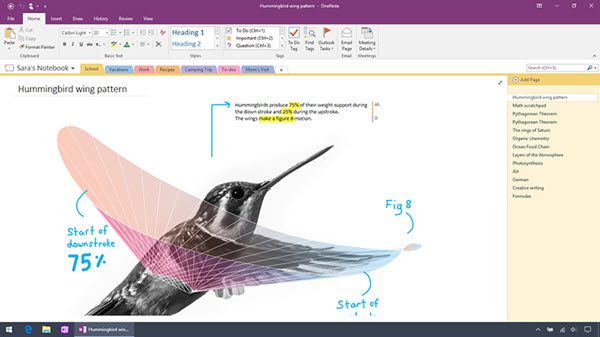
Основные функции настольного программного обеспечения OneNote включают такие возможности интеграции с Office, как:
- Позволяет изменять внешний вид путем применения шаблона или визуализации нужного вида страниц путем сохранения определенного макета.
- Отсутствует несколько интеллектуальных цифровых функций, таких как использование камеры устройства для захвата документов, доски объявлений, квитанции и многое другое.
OneNote 2016 также поддерживает функцию интеллектуального поиска (также известную как Bing). Это помогает найти дополнительную информацию и добавить ее в свой Блокнот в виде фотографий, исследований, ссылок и веб-статей. Чтобы получить доступ к Smart Lookup, щелкните правой кнопкой мыши элемент/текст, для которого вы хотите собрать больше данных, и перетащите их в свой блокнот.
Читать . Как изменить версию OneNote по умолчанию на компьютере под управлением Windows 10.
Приложение OneNote для Windows 10
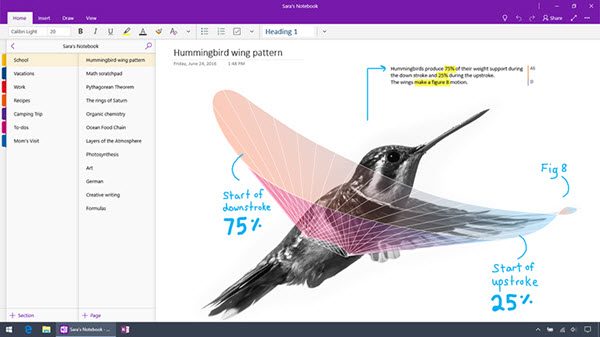
Приложение OneNote позволяет Cortana делать заметки для вас с помощью голоса и легко перемещаться между устройствами и платформами или делиться заметками с любым приложением с помощью кнопки «Поделиться». Кроме того, вы также можете написать на веб-странице в Microsoft Edge и сохранить свои аннотации в OneNote.
Во-вторых, OneNote для Windows 10 упорядочивает все ваши заметки по дате изменения/времени их последнего обновления и позволяет просматривать их без необходимости открывать страницу.
Точно так же, это позволяет более функциональные изменения. Вы можете добавить тип уравнения, и приложение поможет вам построить график или решить его шаг за шагом с помощью Ink Math Assistant. Также существует поддержка анимаций, таких как воспроизведение вашего почерка вперед и назад, чтобы скрыть и показать контент, чтобы предоставить пошаговые инструкции.
Наконец, приложение улучшает чтение с Immersive Reader. Immersive Reader создает опыт чтения, который добавляет доступность и понимание для учащихся всех возрастов и способностей. (Исследователь помогает найти релевантные цитаты, цитируемые источники). Кроме того, вы можете оживить свои заметки и аннотации новыми чернильными цветами, такими как радуга, галактика, золото и многое другое.
Для полного чтения посетите office.com.
Как настроить принтер onenote
Вопрос
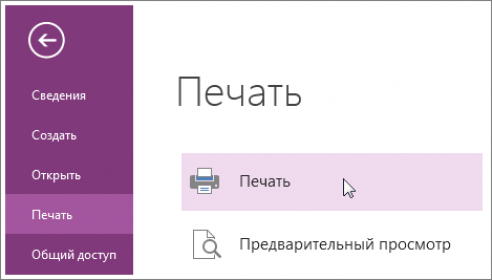
Приветствую всех. Суть проблемы: пользователь пожаловался, что пропал принтер OneNote 2010 и он (пользователь) теперь не может печатать нужные ему платёжки.
При разборе выясняется, что ни переустановка всего пакета офиса, ни его восстановление не помогают. Драйвер принтера не реинсталируется и вообще отсутствует в списке драйверов диспетчера сервера печати.
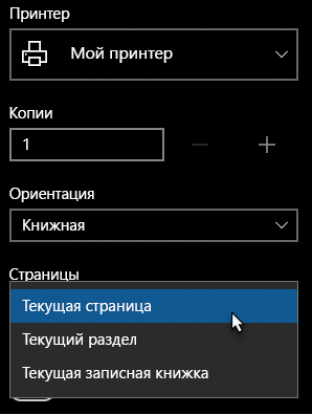
Гугление было малорезультативным во всём множестве тем с подобными проблемами, в частности этот мануал от Richard Lowe в посте October 29, 2013 at 9:45 am
Может кто-то посоветовать — как вручную подгрузить драйвер этого злосчастного виртуального принтера и есть ли он на диске с дистрибутивом?

Все ответы
-на устройстве проблемного пользователя,установлена Framework 3.5 или более поздней версии?
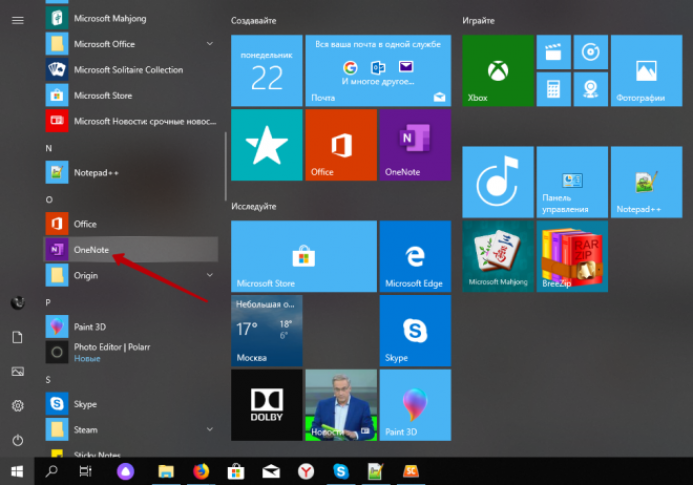
-какие ошибки регистрируются по принтеру OneNote в журнале «Просмотр событий»?
Да, я Жук, три пары лапок и фасеточные глаза :))
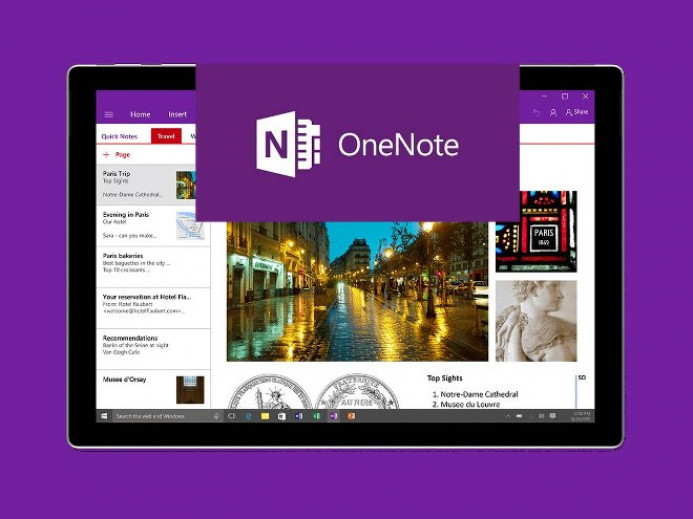
.NET Framework 3.5 или более поздней как ни странно — не обнаружена.
3.5 сходу не устанавливается, просто инсталлер при запуске не реагирует. В событиях никаких ошибок не регистрируется. Попробую поставить 4 версию.
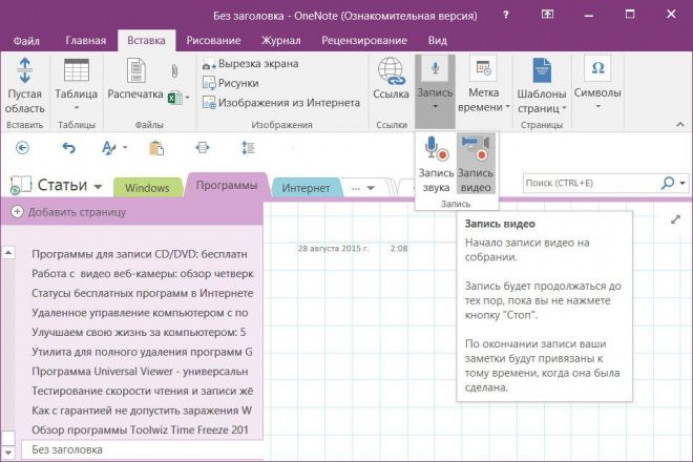
OneNote по развертываниюOneNote deployment guidance
Вы можете использовать средство Office развертывания или корпоративное программное обеспечение, например Microsoft Endpoint Configuration Manager, чтобы включить или исключить OneNote при развертывании Office в организации.You can use the Office Deployment Tool or enterprise deployment software, such as Microsoft Endpoint Configuration Manager, to include or exclude OneNote when you deploy Office in your organization.
С марта 2020 г. OneNote вместе с другими приложениями Office, такими как Word, Excel и PowerPoint, при развертывании Приложения Microsoft 365 или Office 2019 г.As of March 2020, OneNote is included alongside the other Office apps, such as Word, Excel, and PowerPoint, when you deploy Microsoft 365 Apps or Office 2019. Дополнительные действия для того, чтобы включить OneNote в новые Office, не требуется.There are no additional steps you need to take to include OneNote with new installations of Office. Но всегда проверяйте параметры развертывания перед развертыванием, например при использовании мастеров в Configuration Manager (текущая ветвь) или Microsoft Intune.But, always be sure to check the deployment settings before you deploy, for example when using the wizards in Configuration Manager (current branch) or Microsoft Intune.
Если Office уже установлено на устройстве, но OneNote не было установлено ранее, вы можете запустить средство развертывания Office на устройстве и добавить configuration.xml файл OneNote.If Office is already installed on the device, but OneNote didn’t get installed previously, you can run the Office Deployment Tool on the device and use the following configuration.xml file to add OneNote.
Хотя вы развертываете бесплатную версию OneNote, при первом OneNote после установки лицензия будет автоматически обновлена до той же лицензии, что и версия Office, уже установленная на устройстве.Although you’re deploying the freemium version of OneNote, the first time the user opens OneNote after it’s installed, the license will update automatically to the same license as the version of Office already installed on the device.
Примечание
- Использование OneNoteFreeRetail не поддерживается в версиях Office 2019 с объемом лицензий, таких как Office профессиональный плюс 2019 или Office стандартный 2019.Using OneNoteFreeRetail isn’t supported with volume licensed versions of Office 2019, such as Office Professional Plus 2019 or Office Standard 2019. Чтобы OneNote к этим версиям Office, вы можете выполнить восстановление по сети.To add OneNote back to those versions of Office, you can run an Online Repair.
- Если развернуть бесплатную версию OneNote, при перейдите на панель управления Программы и компонентов , OneNote будет отображаться как автономный вариант с именем Microsoft OneNote для дома и учащегося > > 2016.If you deploy the freemium version of OneNote, when you go to Control Panel > Programs > Programs and Features, OneNote will appear as a standalone entry named Microsoft OneNote Home and Student 2016.
Чтобы исключить OneNote из установкиTo exclude OneNote from being installed
Существует несколько способов исключить OneNote установки с Office в зависимости от используемого способа развертывания, как показано в таблице ниже.There are different ways to exclude OneNote from being installed with Office, depending on which deployment method you’re using, as shown in the following table.
| МетодMethod | ИнструкцииInstructions |
|---|---|
| Средство развертывания OfficeOffice Deployment Tool | Элемент в configuration.xml файла.You can use the in your configuration.xml file. Рекомендуем использовать средство настройки Office для создания configuration.xml файла.We recommend that you use the Office Customization Tool to help you create your configuration.xml file. |
| Microsoft Endpoint Configuration Manager (current branch)Microsoft Endpoint Configuration Manager (current branch) | В мастере Office 365 клиентской установки можно OneNote в положение Выключить при настройке параметров Office клиента.In the Office 365 Client Installation wizard, you can set OneNote to the Off position when you configure the Office settings. |
| Microsoft IntuneMicrosoft Intune | На странице Настройка набора приложений можно снять OneNote в Office приложений. On the Configure app suite page, you can clear the check box for OneNote in the Select Office apps drop-down list. |
Но если вы разрешаете пользователям устанавливать Office с портала Office 365, исключить возможность OneNote из установки нельзя.But, if you’re allowing your users to install Office for themselves from the Office 365 portal, there is no way to exclude OneNote from being installed.
Использование макросов OneNote с Onetastic
Вы можете не знать, какие функции вам нужны, но, скорее всего, для вас будет включено что-то полезное Onetastic для OneNote, Onetastic является многоцелевым, добавляя поддержку OneNote для редактирования изображений, пользовательских стилей текста и встроенного календаря.
Самая большая (и, возможно, лучшая) особенность Onetastic – поддержка макросов. Если вы раньше использовали макросы в Office, то знаете, что поддержка макросов позволяет легко повторять повторяющиеся задачи. Onetastic добавляет поддержку макросов, с сотнями созданные сообществом макросы доступны для использования.
Установщик Onetastic автоматически устанавливает и настраивает себя в OneNote 2016 и ниже. Чтобы установить макрос Onetastic, щелкните список макросов на веб-сайте Onetastic и щелкните Скачать кнопку, затем нажмите открыто во всплывающем окне Chrome.
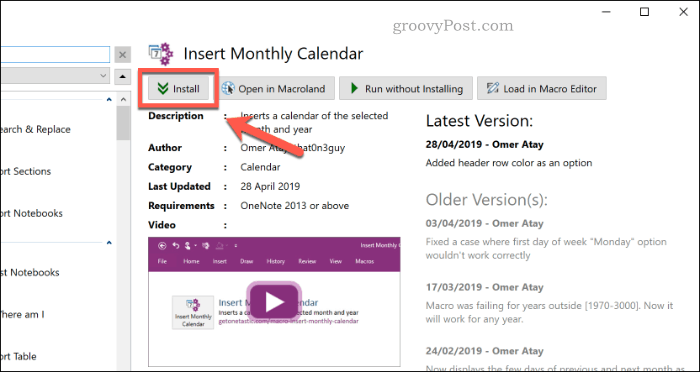
Это будет найдено в собственной программе установки макросов Onetastic. Когда он откроется, нажмите Скачать установить макрос для вас использовать. Вы также можете нажать Запустить без установки попробовать, прежде чем установить его.
Что мы пропустили?
OneNote — это настолько обширное и многофункциональное приложение, что это руководство едва коснулось поверхности. Есть так много классных трюков и советов
что я мог бы написать целую книгу и до сих пор не пройти через все. Но я надеюсь, что я дал вам хорошее начало и познакомил вас с некоторыми возможностями программного обеспечения.
Как всегда, я хотел бы услышать ваши отзывы и мнения. Какие важные инструменты и приемы я пропустил? Есть ли важная особенность, которую я не включил?
Я также хотел бы помочь вам развить свои навыки OneNote. Есть ли что-то, с чем вы боретесь? Вас не смутили некоторые аспекты руководства?
Что такое Microsoft OneNote?
Итак, что это за офисная программа такая OneNote? А это скажу я вам очень интересный и полезный инструмент. Если на практике вы научитесь использовать все его основные возможности, то он станет для вас просто незаменимым помощником. Мы с вами рассмотрим десятую версию, которая входит в состав офисного пакета Microsoft Office 2010. Программа OneNote входит практически в каждую версию офисного пакета.

Многие спросят: «А OneNote как запустить на компьютере?» Скажу, что ничего сложного тут нет. Вам просто после установки программы нужно найти ярлык на рабочем столе компьютера. Если же ярлыка вы там не найдете, то переходите в меню «Пуск» —> «Все программы» —> «Microsoft Office«. Вот там в этой папке и выбираем нужную программу. Лично на моей Windows 7 именно такой путь. У вас тоже должно быть что-то похожее.
Итак, после запуска программы, перед нами открывается главное окно. Сейчас будем потихоньку здесь разбираться. Вначале мы узнаем о том, как в этой офисной программе устроена работа с информацией, где она хранится и как организована ее каталогизация. Здесь, как мы видим, уже установлена личная записная книжка (1). Прокрутим немного ниже с помощью ползунка (4) и увидим, что на картинке приводится ассоциация OneNote с обычной записной книгой.
На скриншоте программы мы видим, что слева находятся так называемые записные книжки. Они в целом соответствуют реальным книгам. То, что расположено сверху (вкладки (2)), соответствует разделам в ежедневнике. И наконец, справа мы имеем какие-то определенные листы или подразделы. Здесь они называются страницами (3). Чтобы у вас была ассоциация с тем, как работает Microsoft Office OneNote, в самой программе размещены наглядные картинки.
Сейчас мы находимся в личной записной книге (1), вкладка (2) «Общие» и самый первый лист (3). Здесь есть скриншот, с которым вы в дальнейшем можете более подробно ознакомиться. А ниже представлена информация о дополнительных возможностях OneNote. В принципе, мы сейчас с вами все это проделаем и заодно научимся использовать программу на практике.
В общем, на первой странице нам показывают, как собственно организуется информация, как она здесь хранится, какие можно создавать книги, разделы и страницы, а также примеры его использования на работе и дома:
- на работе — в качестве создания общей записной книжки, различных заметок, фиксацией каких-либо идей, этапов работы, построения графиков и так далее.
- дома — это соответственно, какие-то списки дел или прочие заметки.
- в школе — это для учебы.

Get started with the OneNote API
Use samples and tutorials to start coding fast, try out our interactive consoles, or dive deeper with our documentation.
OneNote samples and tutorials
These samples and tutorials show the basics of using the OneNote API on different platforms (see all our samples on GitHub).
| Platform | Samples and tutorials |
|---|---|
| iOS | iOS-REST-API-Explorer (MSA only)Tutorial |
| Windows | OneNoteAPISampleWinUniversal |
| Android | Android-REST-API-Explorer |
| PHP | OneNoteAPISamplePHP (MSA only) |
| Node.js | OneNoteAPISampleNodejs (MSA only) |
| Ruby | OneNoteAPISampleRuby (MSA only) |
| ASP.NET MVC | Tutorial (Azure AD only) |
*MSA = Microsoft account authentication, Azure AD = Azure Active Directory authentication
How-to and conceptual articles
When you’re ready to dig deeper, browse our how-to and conceptual articles to learn more about what you can do with OneNote.
- Quick start tutorial
- Authentication and permissions
- Authentication and Azure AD application permissions
- Branding guidelines
- Supported REST operations
- Get OneNote content and structure
- Open the OneNote clients
- Copy notebooks, sections, and pages
- Create pages
- Update page content
- Add images, videos, and files
- Create absolute positioned elements
- Extract data
- Use note tags
- Input and output HTML
- Error and warning codes
- Manage permissions on OneNote entities
- Create sharing links
- Work with class notebooks
- Work with asynchronous class notebooks
- Work with staff notebooks
- LMS API guidelines for class notebook integration
- LMS scale guidelines for class notebook integration
- Use the save dialog
- Subscribe for webhooks
SDKs for OneNote development
OneNote apps can use the OneDrive API SDK to get the access tokens that are required for all requests to the OneNote API. The SDK makes authentication easier for you. You just provide your identity information and integrate a few calls, and the SDK handles everything from sign in and consent to getting, storing, and refreshing tokens. Then, you can make REST calls to the OneNote API. Our iOS tutorial shows how you can use the SDK in a OneNote app.
All versions of the SDK support Microsoft account authentication (for consumer notebooks), and some also support Azure Active Directory (for enterprise notebooks). See the OneDrive documentation for the current list of supported platforms.
Note
The OneDrive API SDK replaces the Live SDK. The Live SDK is deprecated but will continue to support existing OneNote applications that use it. For new development, use the OneDrive API SDK.
At some point, we may provide libraries that both handle authentication and support native calls to the OneNote API, but for now you can use the OneDrive API SDK.
Alternatively, enterprise apps can use the Active Directory Authentication Library (ADAL) to access Office 365 and SharePoint-hosted notebooks. You might consider using ADAL directly if there’s no SDK available for your platform or if you want more control over the auth process. Our ASP.NET MVC tutorial shows how you can use ADAL in a OneNote app.
Important
To interact with OneNote content and resources, you should always use the OneNote API. Don’t use the OneDrive API.
For more information, see OneNote resources.
Обзор платформы
Служба OneNote реализована в Microsoft Cloud и поддерживает интерфейс на основе REST для программного доступа к содержимому OneNote. Легкий и простой API OneNote основан на JSON, HTML и OData, поэтому вы можете использовать его с любым языком или платформой, поддерживающими HTTP-запросы.—
Вот простой вид стека разработки API OneNote.
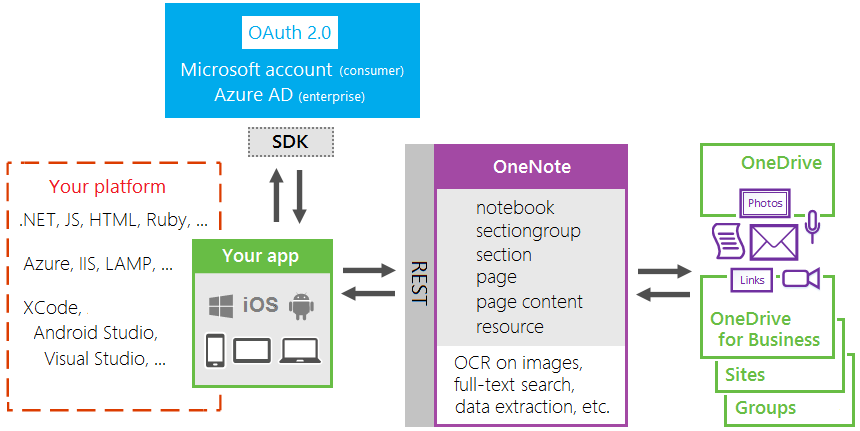
Во-первых, пользователь должен пройти аутентификацию и предоставить доступ к вашему приложению. Затем вы получаете маркер доступа, который вы используете для взаимодействия с контентом OneNote. Помимо поддержки CRUD для ресурсов OneNote, API также предоставляет такие возможности как оптическое распознавание символов (OCR), полнотекстовый поиск и извлечение визитных карточек.
Совет
Для упрощения процесса аутентификации вы можете использовать .
Использование API OneNote
Чтобы использовать API OneNote, вы отправляете HTTP-запросы на определенные конечные точки с корневого URL-адреса службы OneNote:
Вы можете использовать API OneNote, чтобы пользователи могли создавать, просматривать и работать со страницами в личных, локальных и групповых записных книжках. Чтобы вы получили представление о том, как работает API, вот простой запрос POST, который создает страницу в записной книжке текущего пользователя по умолчанию.
Успешный запрос возвращает следующий ответ —в этом случае представление OData новой страницы в формате JSON.
См. Создание страниц, чтобы внимательнее изучить запросы Страницы POST.
Начало работы с OneNote
Создание заметок
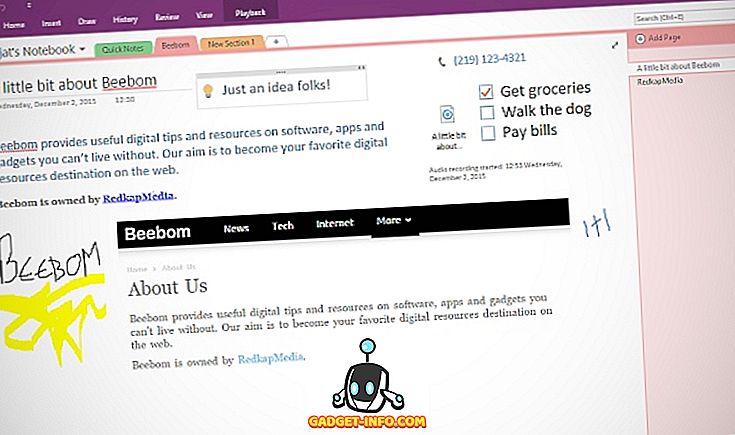
Практически любой тип цифровой информации может быть добавлен в записные книжки и страницы OneNote, и во всех возможных случаях. Вы можете напрямую копировать и вставлять текст, изображения и т. Д. (С форматированием или без) из любого места, вставлять все, от файлов до вырезок на экране, записанных аудио / видео клипов, и даже рисовать / писать от руки. Для начала просто создайте Блокнот (или используйте имя по умолчанию с вашим именем), перейдите к одному из разделов / страниц и нажмите, чтобы начать печатать. Или еще лучше, скопируйте и вставьте практически все, что угодно. Вот как это просто!
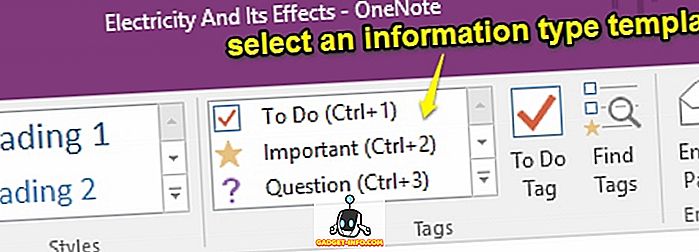
В дополнение к этому OneNote также имеет десятки стандартных шаблонов типов информации ( списки дел, адреса, номера телефонов и т. Д.), Которые можно напрямую добавить на вкладке Вставка в меню ленты. Здесь стоит отметить, что вы можете добавлять информацию практически в любом месте раздела / страницы, которая действует как неограниченный пустой холст, поэтому нет фиксированного макета. (Обратитесь к скриншоту выше). Это также означает, что вы можете размещать добавленный контент на странице так, как считаете нужным.
Совместное использование и сотрудничество
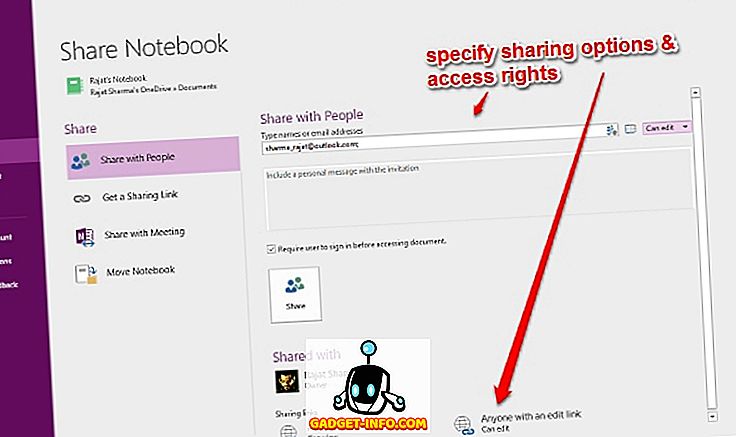
Эффективное сотрудничество имеет решающее значение для рабочего процесса любой организации, работаете ли вы с небольшими отчетами или управляете большими проектами. По этой причине OneNote поставляется с отличными функциями совместного использования, что позволяет нескольким людям работать с заметками в режиме реального времени. Чтобы получить доступ к параметрам совместного использования и совместной работы, просто выберите «Файл»> «Поделиться» . Здесь вы можете пригласить других пользователей к совместной работе над своими заметками по электронной почте или по уникальным URL-адресам для обмена. Как владелец заметок, которыми вы делитесь, вы также можете назначать разрешения на просмотр / редактирование для других пользователей и даже включать / отключать обмен ссылками одним щелчком мыши.
Сохранение и синхронизация заметок
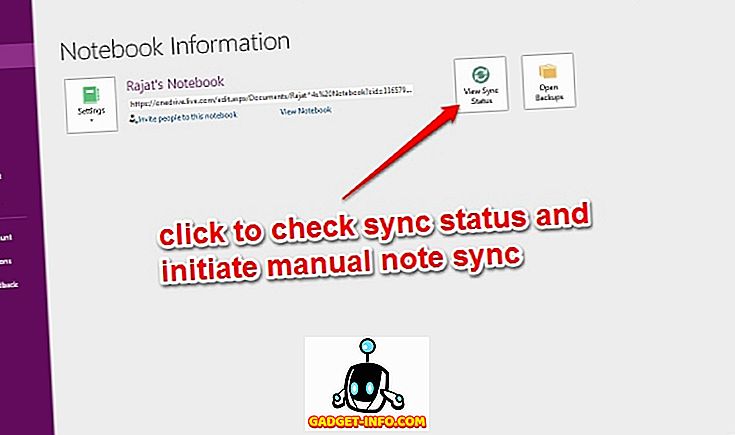
OneNote периодически автоматически сохраняет вашу работу, каждый раз, когда происходят какие-либо изменения, синхронизируя ее с учетной записью Microsoft (при наличии сетевого подключения), с которой вы вошли. Таким образом, все ваши ноутбуки OneNote остаются в целости и сохранности в облачном хранилище OneDrive благодаря интеграции OneNote с ним. Таким образом, вам не нужно вручную сохранять свои заметки время от времени. Но на всякий случай, если вы хотите запустить синхронизацию вручную, вы всегда можете сделать это, выбрав « Файл»> «Информация» и нажав кнопку « Просмотр состояния синхронизации» .
Пользовательские теги
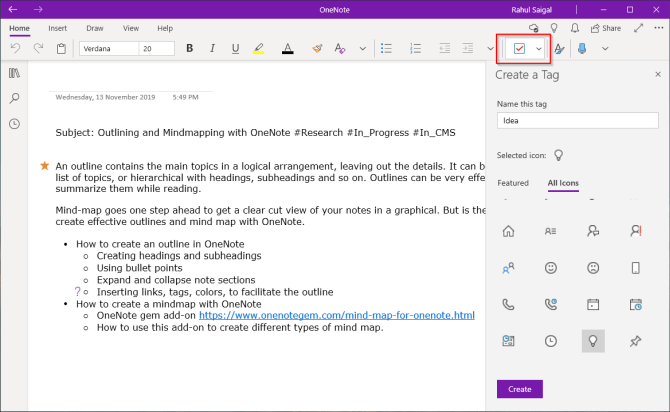
Система организации OneNote с типичным блокнотом, разделами и страницами отлично подходит для организации заметок. Но вы можете быть более конкретными с тегами.
Они добавляют визуальный маркер, чтобы помочь идентифицировать тип информации и контекстные отношения между различными ноутбуками или разделами.
OneNote поставляется с набором тегов по умолчанию (например, «Важно», «Задачи», «Вопрос» и т. Д.)
Но вы также можете создать столько пользовательских тегов, сколько захотите. Просто помните, что он должен быть конкретным, широко использоваться во всех ваших проектах и иметь высокую ценность.
Прочтите эту часть, чтобы узнать, как использовать теги OneNote и почему вы должны их использовать.
,
Сортировка страниц в OneNote
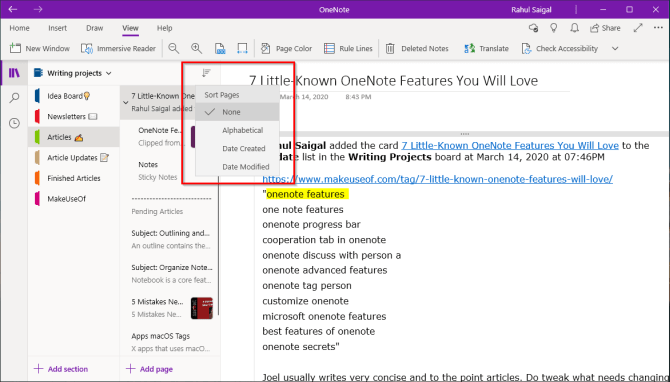
Каждый раз, когда вы добавляете новую страницу, по умолчанию она добавляется в конец списка. Хотя вы можете настроить эту опцию в настройки создавать новые страницы В верхней части списка страниц или же Ниже выбранной страницывозможность сортировки ваших страниц с индивидуальными предпочтениями нельзя игнорировать.
Чтобы отсортировать страницы в OneNote, нажмите Сортировать Кнопка рядом с вашим ноутбуком. Затем выберите любой вариант из списка – По алфавиту, Дата создания, или же Дата изменена,
Вы можете выбрать порядок сортировки для каждого раздела. В OneNote 2016 используйте Onetastic надстройка и установить Сортировка страниц макрос для сортировки ваших страниц.
Начало работы с API OneNote
Используйте образцы и руководства, чтобы быстро писать программный код, попробуйте наши интерактивные консоли в действии или подробно изучите нашу документацию.
Примеры и руководства OneNote
Эти примеры и учебные пособия показывают основы использования OneNote API на разных платформах (см. все наши образцы на GitHub).
| Платформа | Примеры и руководства |
|---|---|
| «iOS»; | IOS-REST-API-Explorer (только MSA)Руководство |
| «Windows»; | OneNoteAPISampleWinUniversal |
| Android | Android-REST-API-Explorer |
| PHP | OneNoteAPISamplePHP (только MSA) |
| Node.js | OneNoteAPISampleNodejs (только MSA) |
| Ruby | OneNoteAPISampleRuby (только MSA) |
| ASP.NET MVC | Руководство (только Azure AD) |
*MSA = проверка подлинности учетной записи Microsoft, Azure AD = проверка подлинности Azure Active Directory
Теория и практика
Когда вы будете готовы к подробному изучению темы, ознакомьтесь с нашими инструкциями и концептуальными статьями, чтобы узнать больше о том, что вы можете сделать с OneNote.
- Учебнное руководство по Quick start
- Проверка подлинности и разрешения
- Проверка подлинности и разрешений для приложения Azure AD
- Рекомендации по использованию фирменной символики
- Поддерживаемые операции REST
- Получение содержимого и структуры OneNote
- Запуск клиентов OneNote
- Копируйте записные книжки, разделы и страницы
- Создание страниц
- Обновление содержимого страницы
- Добавление изображений, видео и файлов
- Создание элементов с абсолютным положением
- Извлечение данных
- Использование тегов заметок
- Ввод и вывод данных в формате HTML
- Коды ошибок и предупреждений
- Управление разрешениями на объекты OneNote
- Создать ссылки для совместного доступа
- Работа с записными книжками для занятий
- Работа с асинхронными записными книжками для занятий
- Работа со служебными записными книжками
- Рекомендации LMS API для интеграции записных книжек для занятий
- Руководство по масштабированию LMS для интеграции записных книжек для занятий
- Используйте диалоговое окно «Сохранить»
- Подпишитесь на веб-перехватчик
SDK для разработки OneNote
Приложения OneNote могут использовать SDK OneDrive API для получения маркеров доступа, необходимых для всех запросов API OneNote. SDK упрощает для вас проверку подлинности. Вы просто предоставляете свою идентификационную информацию и объединяете несколько вызовов, а SDK обрабатывает все, начиная с входа и соглашаясь на получение, хранение и обновление маркеров. Затем вы можете осуществить REST-вызовы к API OneNote. Наше руководство по iOS показывает, как вы можете использовать SDK в приложении OneNote.
Все версии SDK поддерживают проверку подлинности учетной записи Microsoft (для потребительских записных книжек), а некоторые также поддерживают Azure Active Directory (для корпоративных записных книжек). См. Документация OneDrive для текущего списка поддерживаемых платформ.
Примечание
SDK OneDrive API заменяет Live SDK. Live SDK устарел, но будет продолжать поддерживать существующие приложения OneNote, которые его используют. Для новой разработки используйте OneDrive API SDK.
В какой-то момент мы можем предоставить библиотеки, которые обрабатывают проверку подлинности и поддерживают собственные вызовы в OneNote API, но пока вы можете использовать OneDrive API SDK.
Или же, корпоративные приложения могут использовать Библиотеку проверки подлинности Active Directory (ADAL) для доступа к записным книжкам, размещенным на Office 365 и SharePoint. Вы можете использовать ADAL напрямую, если SDK не доступно для вашей платформы, или если вы хотите больше контролировать процесс проверки подлинности. Нашеруководство по ASP.NET MVCпоказывает, как вы можете использовать ADAL в приложении OneNote.
Важно!
Чтобы взаимодействовать с содержимым и ресурсами OneNote, вы всегда должны использовать API OneNote. Не используйте API OneDrive.
Для получения дополнительных сведений см. Ресурсы OneNote.
Описание возможностей OneNote
В программе страницы можно менять местами, перетаскивать из одного раздела в другой, из одной записной книжки в другую. В общем, гибко переделывать существующую структуру заметок, если со временем она перестала устраивать.
Сохранение веб-страниц и скриншотов различных приложений
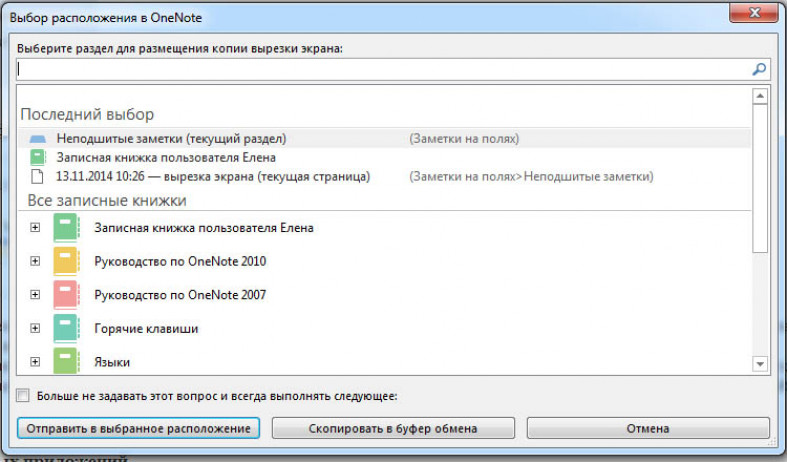
Если вам требуется собрать информацию по какой-либо тематике подобная функция просто незаменима.
У стандартного браузера от Micrsoft Internet Explorer есть встроенный пункт в контекстном меню (вызывается щелчком правой кнопкой мыши по странице, которую требуется сохранить) Send to OneNote или Отправить в OneNote .
Проблема с сохранением заметок из других браузеров легко решается стандартным методом копирования страницы и вставки в OneNote.
Таким путем мы имеем возможность редактировать текст.
Также поддерживаются “Распечатки”, вставка любых файлов, печать которых поддерживается на компьютере, в виде изображения, на котором можно рисовать, делать текстовые пометки.
Для этого требуемый файл нужно отправить на печать в его “родной” программе и выбрать в качестве принтера OneNote.
При сохранении в OneNote всегда открывается окошко с запросом о выборе расположения
Какие типы заметок можно создавать в программе
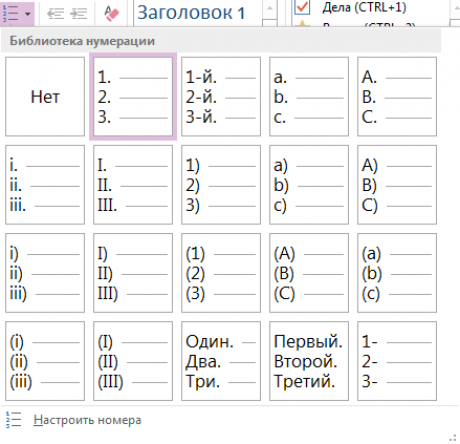
Текстовые заметки можно делать в любом месте страницы – они заключаются в контейнеры, которые можно перемещать, держа за верхнюю рамку, изменять их размер и даже объединять, перетаскивая с нажатой клавишей SHIFT.
Хорошо организована работа с табличными данными. Есть несколько способов добавить их в свои заметки.
- С помощью панели Вставка – Таблица
- На той же панели в подразделе Файл -Электронная таблица . Вставка из Exel, причем структура сетки сохраняется.
- С помощью клавиатуры. Например, написали вы слово, ввели Tab -появилась ячейка, затем еще одно слово и Tab -вторая. Захотели перейти на другую стороку – нажали Ввод и т.д. Очень просто.
Что еще можно добавлять на страницы, используя панель Вставка?
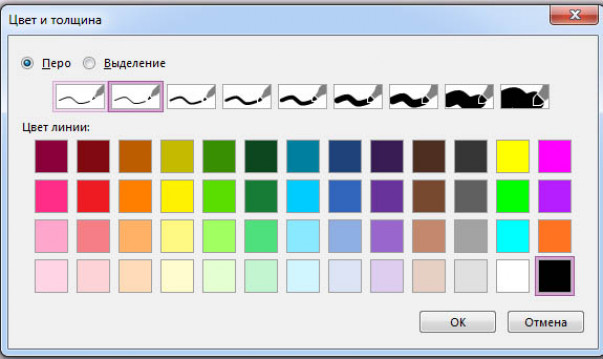
- Текущие время и дату
- Формулы и символы
- Любые типы файлов в виде вложений, включая аудио и видео, с возможностью прослушивания прямо на странице.
- Распечатки
- Различные картинки и изображения, сканированные файлы.
Помимо таблиц, как в любом редакторе в OneNote присутствуют списки, нумерованные и ненумерованные, причем имеется богатый выбор маркеров и способов нумерации.
В своих заметках вы можете также рисовать – в программе существует целая группа инструментов для рисования (на вкладке Рисование, как не сложно догадаться). Перечислим основные из них в общих чертах:
Первый запуск. Как пользоваться OneNote
Если же у Вас в системе уже используется учётная запись Майкрософт, тогда первый запуск пройдёт без проблем. Пользователю достаточно нажать приступить к работе, чтобы получить возможность использования OneNote.
В поле Блокнот пользователя выберите, например, раздел Заметки на полях и нажмите кнопку Создать страницу. В любом месте страницы можно начать вводить текст предварительно выбрав шрифт и его размер.

При необходимости можно в разделе Вставка добавить любой объект с Интернета на Вашу страницу. Есть возможность добавить таблицу, прикрепить файл, вставить распечатку, видео, ссылку и даже записать звук.
Обладатели пера (стилуса) могут перейти в раздел Рисование и выбрав нужный маркер начать записывать заметки, конспекты или просто рисовать. Приложение OneNote никак не ограничивает пользователя.
Поскольку OneNote поддерживает распознавание текста, к главным преимуществам приложения относят быстрый поиск по всем собранным данным. Вместо, перелистывания больших конспектов и бумажных страниц можно быстро получить нужные данные. Пользователю достаточно в поле поиска введите ключевое слово или фразу.
Базовый функционал Microsoft OneNote
Разработчики предоставляют следующий набор штатных возможностей и средств, работающих непосредственно “из коробки”:
- расширенные средства форматирования, ставшие уже классикой для любых программных компонентов Microsoft Office. В стандартной версии пакета OneNote пользователи могут выбирать нужную им гарнитуру из обширного списка, устанавливать размер и цвет шрифта, его заливку, задавать стиль начертания. Также доступна опция добавления маркированных списков, нумерации, уменьшения и увеличения отступа, вставки списка дел и напоминаний о них, а также стиля заголовков и тела содержимого заметки
- все без исключения записи цифрового блокнота могут содержать следующие элементы: таблицы, вложенные файлы, распечатки, изображения, онлайн-видео, веб-ссылки в формате html или htm, аудио-нарезки, детали и подробности о назначенной встрече или конференции, а также кастомные символы, недоступные для ввода с клавиатуры
- солидный арсенал инструментов OneNote для рисования и рукописного ввода. В общей сложности, автору заметки предлагается около 10 ручек и перьев с различной силой нажатия и диаметром начертания. Также доступны для вставки индивидуальные фигуры, преобразователь чернил в фигуры и в текстовые объекты
- оптимальный режим для просмотра содержимого заметок с планшета. Пользователь OneNote с легкостью может переключаться между стандартным и новым полноэкранным режимом в один клик
- встроенный переводчик, позволяющий получить точный перевод заданной фразы между наиболее популярными языковыми формами в нужном контексте, наилучшим образом подходящем для искомого выражения
- интегрированный ассистент OneNote, предоставляющий справочную информацию о новых функциях и опциях продукта
- интеллектуальный редактор таблиц, позволяющий выделить всю таблицу целиком, дискретные строки или столбцы, а также индивидуальные ячейки в ней; очистить их содержимое; вставить новые ячейки выше, ниже или сбоку от выбранной области. Наконец, среди дополнительных решений при работе с табличными контейнерами доступны сортировка и фильтрация данных, скрытие границ и обрамления выбранного диапазона ячеек
- четкая, последовательная категоризация и структурирование записей по разделам и группам, что обеспечивает быстрый доступ к хранимым данным в записной книжке OneNote из любого раздела.
На нашем веб-ресурсе вы можете выбрать любую, наиболее подходящую ревизию OneNote без регистрации аккаунта. Перед загрузкой софта рекомендуем бегло ознакомиться с аппаратными характеристиками устройства, необходимыми для комфортной работы с сервисом.