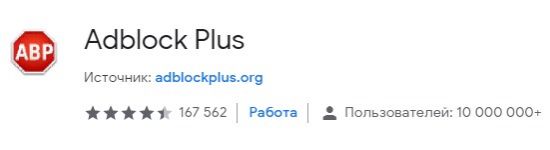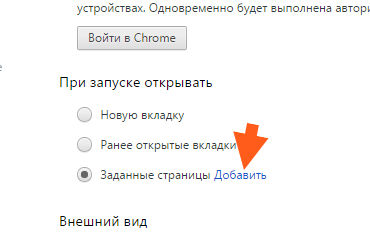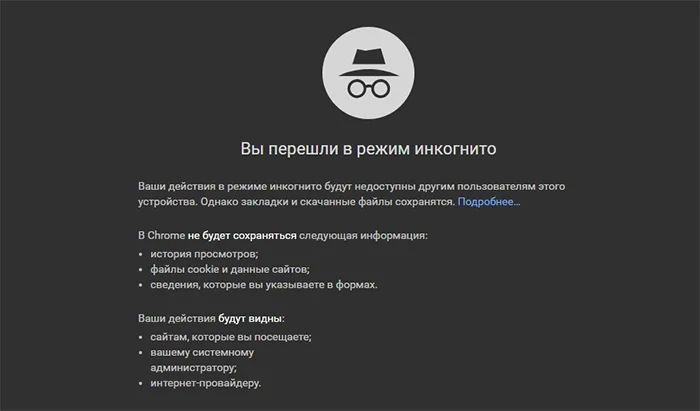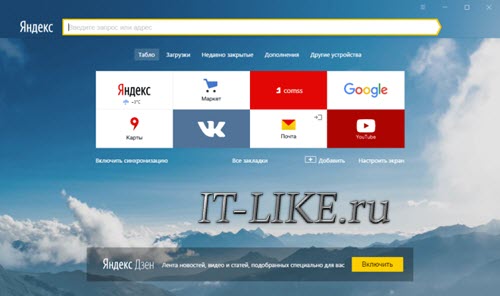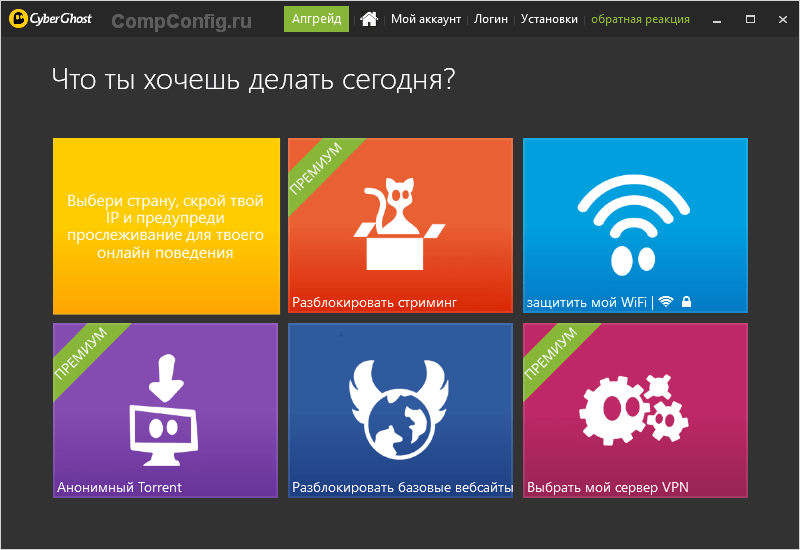Обзор расширений microsoft edge (chromium)overview of microsoft edge (chromium) extensions
Содержание:
- Поддерживаемые операционные системы для Microsoft Edge
- Дальнейшие действияNext steps
- Interoperability goals and enterprise guidance
- Отличия Microsoft Edge от Internet Explorer
- Новая реклама в Windows
- Функционал
- Полезные настройки
- Удаление Microsoft Edge (на движке HTML)
- Базовое руководствоBasic guidance
- Для чего это Microsoft
- Проблемы с запуском браузера Microsoft Edge
- Загрузка обновлений браузера Microsoft Edge
- Поддерживаемые платформыSupported platforms
- Публикация расширения в хранилищах браузераPublish your extension to browser stores
Поддерживаемые операционные системы для Microsoft Edge
Примечание
Функциональность продукта и доступность компонентов может отличаться в более ранних версиях операционной системы. Чтобы обеспечить правильную установку Microsoft Edge, используйте последнюю версию всех операционных систем, указанных ниже. Это руководство включает последний накопительный пакет обновления при применении.
Microsoft Edge регулируется современной политикой жизненного цикла и поддерживается в следующих операционных системах.
Клиент Windows
- Windows 7 **
- Windows 8.1
- Windows 10 SAC 1709 и более поздние версии ***
- Windows 10 Корпоративная 2015 LTSC
- Windows 10 Корпоративная 2016 LTSC
- Windows 10 Корпоративная 2019 LTSC
- Windows 10 Корпоративная многосеансовая
- Windows 10 IoT Корпоративная SAC ****
- Windows 10 IoT Корпоративная 2019 LTSC ****
Windows Server
- Windows Server 2008 R2 **
- Windows Server 2012
- Windows Server 2012 R2
- Windows Server 2016 (LTSC)
- Windows Server 2019 (LTSC)
- Windows Server (SAC)
Важно!
** Поддержка Microsoft Edge в Windows 7 и Windows Server 2008 R2 будет продолжена до 15 января 2022 г. Эти операционные системы не поддерживаются. Корпорация Майкрософт рекомендует перейти на поддерживаемую операционную систему, например Windows 10. Microsoft Edge помогает поддерживать более надежную защиту при работе в Интернете, но ваш компьютер может быть подвержен угрозам безопасности. Для поддержки режима IE в указанных операционных системах на устройствах должны быть установлены расширенные обновления системы безопасности для Windows 7. Без расширенных обновлений системы безопасности для Windows 7 функциональность Internet Explorer может быть уязвимой. Кроме того, функциональность режима IE может перестать работать без постоянного обслуживания с использованием расширенных обновлений системы безопасности.
*** Аналогично сказанному выше, в случае с выпусками Windows 10 SAC, поддержка которых прекращена, но которые поддерживают Microsoft Edge, рекомендуется как можно скорее перейти на поддерживаемый выпуск Win10 SAC, чтобы обеспечить безопасность. Поддержку Microsoft Edge в этом состоянии следует считать временным мостом к переходу на поддерживаемую ОС.
**** Предустановочный набор OPK для Microsoft Edge доступен в MOO для OEM для IoT с целью предустановки и распространения в составе решения на базе Windows 10 IoT Корпоративная.
iOS
Microsoft Edge для iPad и iPhone требуется iOS 11.0 или более поздней версии. Microsoft Edge для iPad Pro требуется iOS 11.0 или более поздней версии. Microsoft Edge поддерживается в двух последних версиях iOS. При выпуске новой версии iOS требования Microsoft Edge к операционной системе включают две самые последние версии на данный момент: новая версия iOS и предшествующая ей версия.
Android
Microsoft Edge для Android можно установить на планшетах и телефонах, которые удовлетворяют следующим условиям: устройства с Android KitKat 4.4 или более поздней версии и процессором ARM.
Дальнейшие действияNext steps
Дополнительные сведения о создании и развертывании приложений WebView2 просмотрите концептуальную документацию и руководства.For more information on how to build and deploy WebView2 apps, review the conceptual documentation and how-to guides.
Основные понятияConcepts
- Понимание версий SDK WebView2Understand WebView2 SDK versions
- Распространение приложений с помощью WebView2Distribution of apps using WebView2
- Наилучшие методы разработки безопасных приложений WebView2Best practices for developing secure WebView2 apps
- Управление папкой данных пользователей в приложениях WebView2Manage User Data Folder in WebView2 apps
How-To руководстваHow-To guides
- Отламывка с помощью WebView2How to Debug with WebView2
- Автоматизация и тестирование WebView2 с помощью Microsoft Edge драйвераAutomating and testing WebView2 with Microsoft Edge Driver
Interoperability goals and enterprise guidance
Our primary goal is that your websites work in Microsoft Edge. To that end, we’ve made Microsoft Edge the default browser.
You must continue using IE11 if web apps use any of the following:
-
ActiveX controls
-
x-ua-compatible headers
-
<meta> tags with an http-equivalent value of X-UA-Compatible header
-
Enterprise mode or compatibility view to addressing compatibility issues
-
legacy document modes
If you have uninstalled IE11, you can download it from the Microsoft Store or the Internet Explorer 11 download page. Alternatively, you can use Enterprise Mode with Microsoft Edge to transition only the sites that need these technologies to load in IE11.
Tip
If you want to use Group Policy to set Internet Explorer as your default browser, you can find the info here, Set the default browser using Group Policy.
| Technology | Why it existed | Why we don’t need it anymore |
|---|---|---|
| ActiveX | ActiveX is a binary extension model introduced in 1996 which allowed developers to embed native Windows technologies (COM/OLE) in web pages. These controls can be downloaded and installed from a site and were subsequently loaded in-process and rendered in Internet Explorer. | |
| Browser Helper Objects (BHO) | BHOs are a binary extension model introduced in 1997 which enabled developers to write COM objects that were loaded in-process with the browser and could perform actions on available windows and modules. A common use was to build toolbars that installed into Internet Explorer. | |
| Document modes | Starting with IE8, Internet Explorer introduced a new “document mode” with every release. These document modes could be requested via the x-ua-compatible header to put the browser into a mode which emulates legacy versions. | Similar to other modern browsers, Microsoft Edge has a single “living” document mode. To minimize the compatibility burden, we test features behind switches in about:flags until stable and ready to be turned on by default. |
Отличия Microsoft Edge от Internet Explorer
Главный вопрос, который терзал большинство пользователей операционной системы от Microsoft, заключался в том, будет ли обновление браузера очередной попыткой ребрендинга или же новый браузер по умолчанию действительно изменится по сравнению с предыдущим. Рассмотрим их основные отличия:
- совершенно другой код программы — Microsoft Edge не является обновлённой версией предыдущего браузера с иным названием. Эти два продукта существуют параллельно и работают по-разному. Microsoft даже не прекратила поддержку Internet Explorer, на случай если найдутся люди, что предпочтут его;
- быстрый и оптимизированный движок — работает Microsoft Edge гораздо шустрее своего предшественника, по стабильности и скорости может состязаться даже с такими браузерами, как Google Chrome;
- возможность установки пользовательских расширений — расширения нужны людям, и в Microsoft, наконец, это поняли. Возможность установить различные плагины позволит вам настроить браузер под себя для комфортной работы;
На сегодняшний день Edge имеет множество расширений
личная работа с пользователем — Microsoft Edge позиционируется как помощник для каждого. Именно поэтому уже при поисковом запросе он собирает дополнительную информацию, а также позволяет пользователю самому отмечать интересные места. Существует даже возможность оставлять заметки прямо на страницах сайтов с последующим сохранением. Всё это делает браузер весьма удобным;
Заметки позволят вам менять страницы на свой вкус
удобные настройки — Internet Explorer поставлялся как есть. В Edge даже без расширений имеется гибкая система настроек, вплоть до изменения цветовой гаммы, используемой по умолчанию.
В настройках вы можете изменить цветовую схему браузера
Новая реклама в Windows
Корпорация Microsoft перешла на новый уровень продвижения своей программной продукции. Пользователи Windows стали рассказывать о появлении на их ПК фирменных приложений Microsoft, которые они не устанавливали.
Как пишет портал Windows Latest, Microsoft стала без разрешения устанавливать на ПК под управлением Windows 10 веб-приложения Office, и не просто устанавливать, но еще и размещать ярлыки на них в меню «Пуск». Рекламировать свои продукты подобным образом она решила через собственный браузер Edge – функция тайной установки ненужных многим программ вшита в его новую версию.
По данным Windows Latest, новая «возможность» присутствует именно в стабильной версии браузера.
Чаще всего на появление веб-приложений на ПК и их ярлыков в меню «Пуск» жалуются участники программы Windows Insider, но зафиксированы случаи подобной работы Edge и у обычных пользователей.
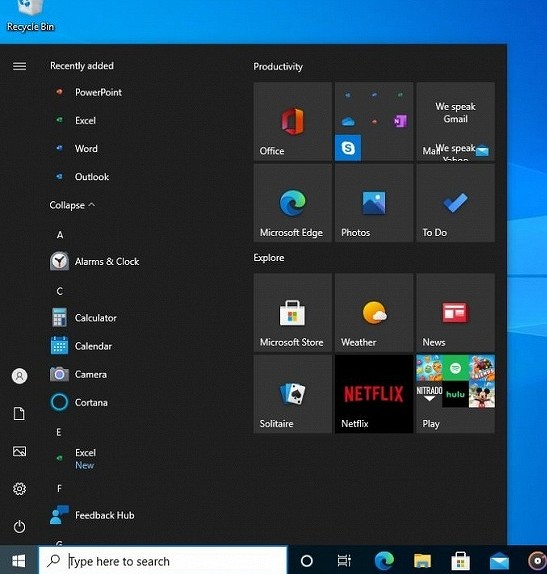 Не самые востребованные программы в стартовом меню
Не самые востребованные программы в стартовом меню
В использовании подобной схемы распространения своих продуктов была уличена и российская компания «Яндекс». В июле 2020 г. CNews писал, что пользователи приложения «Яндекс.диск», предназначенного для доступа к одноименному облачному хранилищу от «Яндекса», стали жаловаться на появление на их компьютерах нового приложения от «Яндекс» — «Телемост». Оно тоже устанавливалось без разрешения, и после многочисленных жалоб «Яндекс» прекратила эту практику.
Функционал
Браузер уже внешне располагает к себе. Он «подогнан» под стиль Windows 10, имеет простой и понятный пользователю интерфейс. Разве что не очень яркий, в серых тонах. Но сложно назвать это минусом.
Microsoft Edge радует своим быстродействием – он легко справляется даже с одновременным открытием большого количества страниц. При этом пользователи отмечают отсутствие «зависаний» и сбоев.
Браузер ничего не «навязывает». Хотя по умолчанию у него стоит поисковая система Bing, которую Microsoft раскручивает всеми правдами и неправдами, ее легко можно заменить на привычный Яндекс или Гугл в настройках.
На браузер также «повесили» умный фильтр SmartScreen, который позаботится о вашей безопасности. Он предупредит, если вдруг вы соберетесь зайти на подозрительный сайт или скачать «неправильное» ПО.
Режим чтения позволит вам убрать со страницы все лишнее, кроме текста и иллюстраций к статье, а «списки» позволят сохранить все интересующие страницы в одном месте, рассортировав по любому удобному признаку. При необходимости легко найдете нужный. А если желаете скинуть кому-нибудь понравившуюся информацию, щелкаете на специальную кнопочку «поделиться» и решайте, отправить ссылку по почте или в соцсеть.
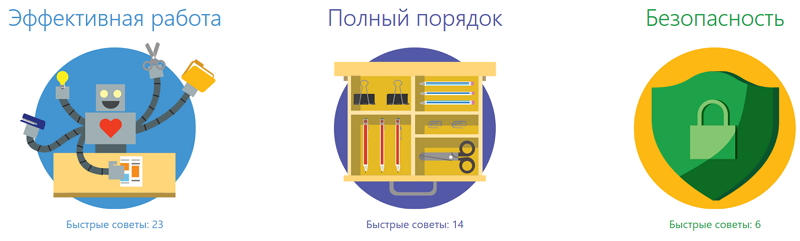
Итак, подведем итог:
- быстродействие браузера;
- современный интерфейс с интуитивно понятными настройками;
- встроенный Adobe Flash Player;
- обеспечение безопасности с фильтром SmartScreen.
Настройки в Microsoft Edge аналогичны большинству современных браузеров.

Расширений очень много для Microsoft Edge. В меню “Расширения” – откроется окно с доступными расширениями.
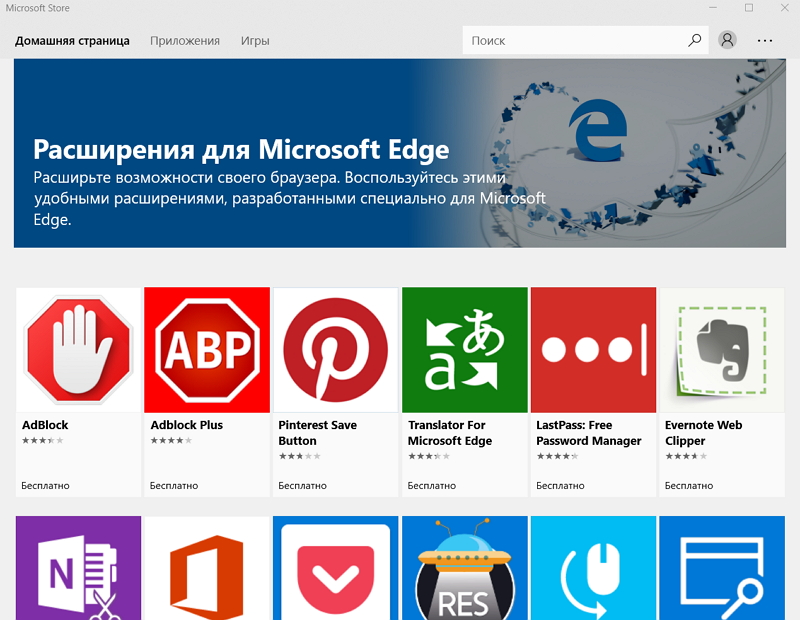
Безопасность и защита личных данных
Процессы браузера изолированы от остальной системы – исполняемый в браузере код не может навредить реальной системе и приложениям. Фильтр SmartScreen блокирует известные вредоносные сайты. Edge не поддерживает объекты ActiveX, VBScript и Browser Helper Objects. Поддерживает функцию безопасности – биометрическую аутентификацию с помощью службы Windows Hello, в частности по распознаванию лица или отпечатка пальца. Однако, на данный момент технология поддерживается лишь единичными сайтами. Microsoft Edge лишен функции защиты от отслеживания, защита от отслеживания не предусмотрена даже во вкладке для приватного просмотра InPrivate. Функция встроенного VPN также не поддерживается.
Плюсы и минусы программы
Плюсы:
- скорость открытия страниц;
- удобный интерфейс;
- режим чтения;
- возможность составлять списки.
Минусы:
- Голосовой помощник не поддерживает русский язык;
- Отсутствуют расширения.
Новое в Microsoft Edge
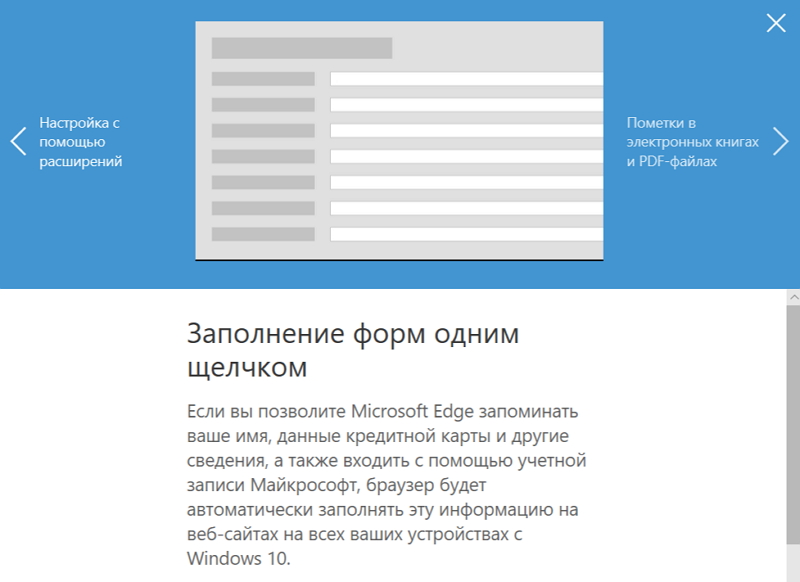
Заполнение форм одним щелчком в Microsoft Edge
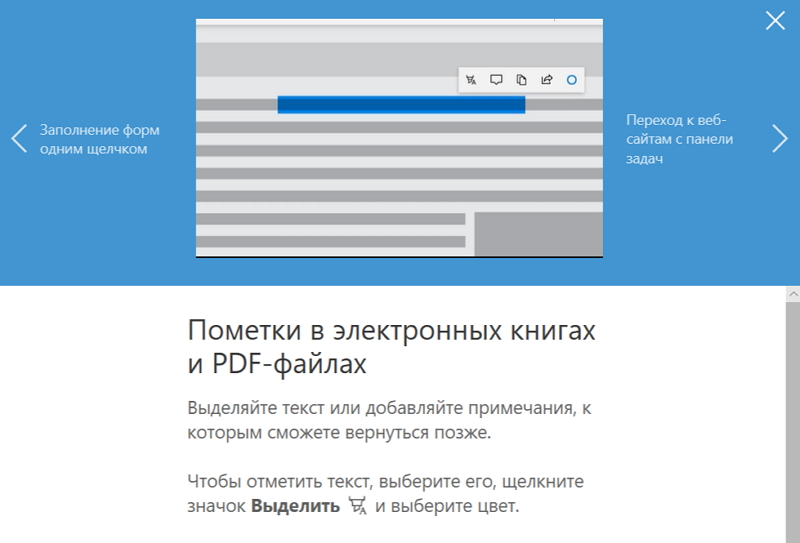
Пометки в электронных книгах и PDF-файлах в Microsoft Edge
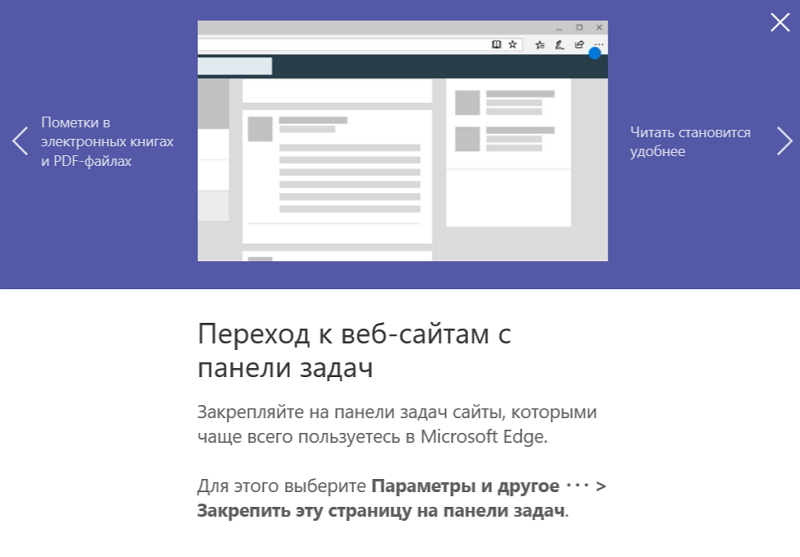
Переход к веб-сайтам с панели задач в Microsoft Edge
Полезные настройки
Для удобства серфинга в сети интернет, разработчики предусмотрели ряд настроек, которые позволяют подстроить утилиту под конкретные требования пользователя. В данном случае предусмотрено следующее:
- изменение темы программы;
- включение или отключение голосового помощника;
- блокировка всплывающей рекламы и запуск флэш проигрывателя;
- изменение языковых настроек;
- регулировка шрифтов и текста;
- изменения, связанные с доступом к определенным сайтам.
Помимо всего перечисленного, вы также можете добавить избранные страницы, также возможен перевод страницы в Microsoft Edge, и помимо этого хранить свои личные данные в памяти программы. Рекомендуется в целях безопасности не сохранять пароль и логин в памяти утилиты.
Удаление Microsoft Edge (на движке HTML)
Браузер Edge, являющийся наследником технологии HTML, удалить непросто, поскольку он надёжно «запрятан» в оболочку Windows 10. Для таких программ стандартный функционал удаления программ через вызов настроек Виндоус не работает, и для удаления пользователю придётся идти на различные ухищрения, чтобы его удалить.
Вариант 1: Удаление файлов браузера
IT-шники назовут этот способ сноса программы варварским, поскольку он предполагает жёсткое удаление файлов браузера из системной папки Windows. Конечно же, нормальный специалист ни за что не посоветует пользователю его использовать, но тем не менее он работает.
Для удаления файлов браузера необходимо запустить проводник и перейти в каталог Windows: Затем необходимо отыскать папку «SystemApps», открыть её и отыскать в ней папку с именем, которая содержит название программы MicrosoftEdge:
Затем необходимо отыскать папку «SystemApps», открыть её и отыскать в ней папку с именем, которая содержит название программы MicrosoftEdge: Задача, которая стоит перед пользователем, – удалить эту папку, но тут возникает трудность, поскольку данный браузер является системным и удалить его просто так не получится. Для начала необходимо получить разрешение для подобной операции для учетной записи пользователя в ОС. Для этого нужно встать на папку, кликнуть по ней правой кнопкой мыши и в контекстном меню выбрать пункт «Свойства»:
Задача, которая стоит перед пользователем, – удалить эту папку, но тут возникает трудность, поскольку данный браузер является системным и удалить его просто так не получится. Для начала необходимо получить разрешение для подобной операции для учетной записи пользователя в ОС. Для этого нужно встать на папку, кликнуть по ней правой кнопкой мыши и в контекстном меню выбрать пункт «Свойства»: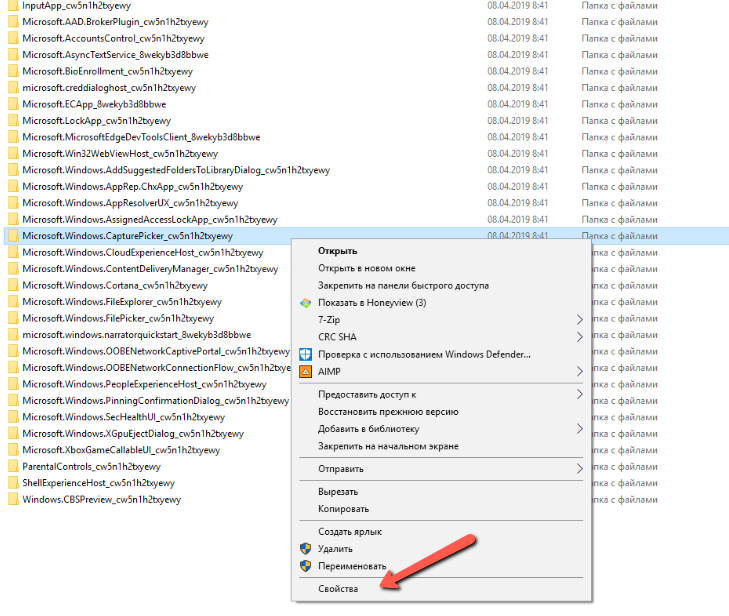 В окне свойств необходимо перейти на вкладку «Безопасность» (1) и внутри неё найти кнопку «Дополнительно» (2) и кликнуть на неё:
В окне свойств необходимо перейти на вкладку «Безопасность» (1) и внутри неё найти кнопку «Дополнительно» (2) и кликнуть на неё: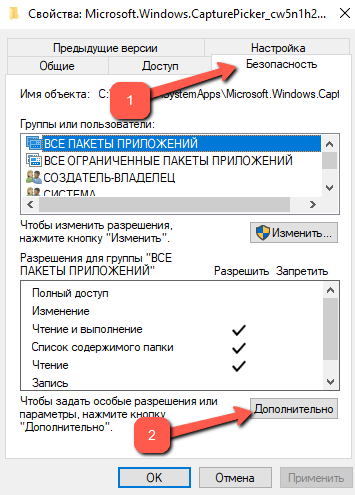 В открывшемся окне рядом с надписями «Владелец» и «TrustedInstaller» необходимо кликнуть на кнопку «Изменить»:
В открывшемся окне рядом с надписями «Владелец» и «TrustedInstaller» необходимо кликнуть на кнопку «Изменить»: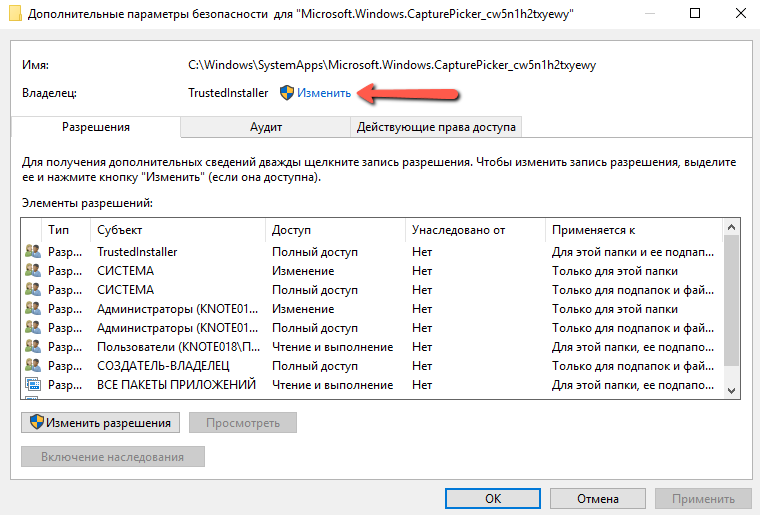 В новом окне необходимо нажать на «Дополнительно»:
В новом окне необходимо нажать на «Дополнительно»: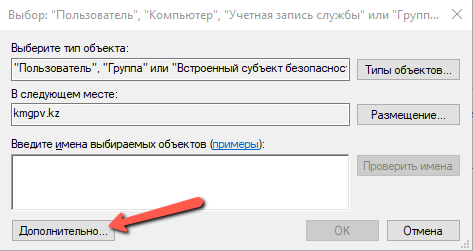 Затем необходимо кликнуть на кнопку «Поиск»:
Затем необходимо кликнуть на кнопку «Поиск»: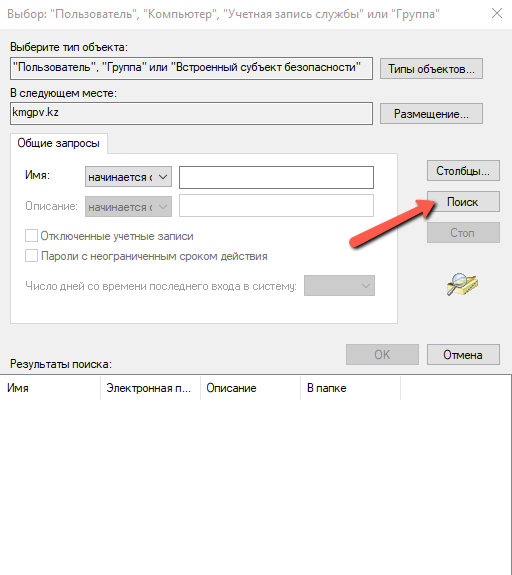 В загруженном списке необходимо отыскать свою учётную запись для входа в Windows и нажать на «ОК»:
В загруженном списке необходимо отыскать свою учётную запись для входа в Windows и нажать на «ОК»: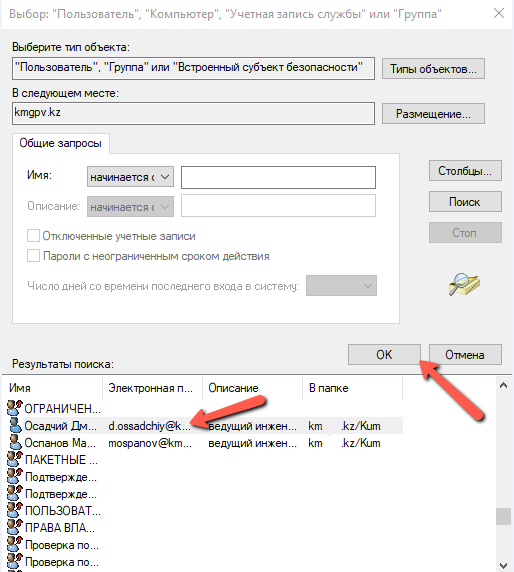
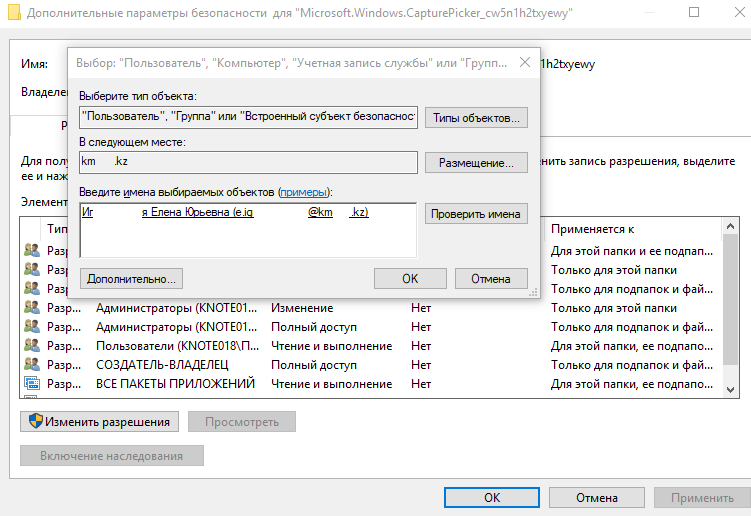 В окошке «Дополнительные параметры безопасности» поставить «галочку» в чекбоксе «Заменить владельца подконтейнеров и объектов» и нажать на «ОК»:
В окошке «Дополнительные параметры безопасности» поставить «галочку» в чекбоксе «Заменить владельца подконтейнеров и объектов» и нажать на «ОК»: Затем нажатием на «ОК» закрыть окно свойств.
Затем нажатием на «ОК» закрыть окно свойств.
Далее необходимо снова щёлкнуть правой кнопкой мыши по папке с файлами браузера, открыть «Свойства», перейти в «Безопасность».
В списке групп и пользователей необходимо выбрать пункт «Пользователи» и нажать на кнопку «Изменить»: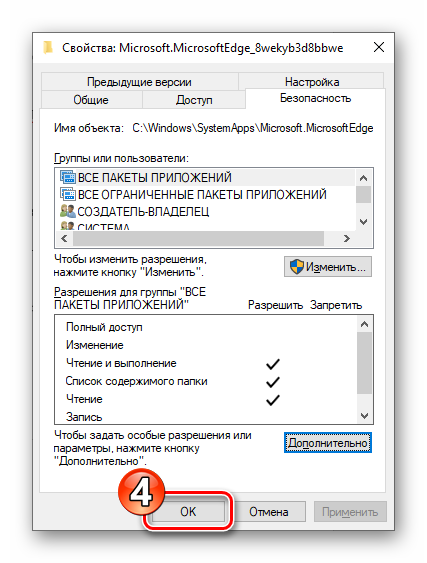 В нижней части окна в строке «Полный доступ» графы «Разрешить» необходимо поставить «галочку» и нажать на «ОК»:
В нижней части окна в строке «Полный доступ» графы «Разрешить» необходимо поставить «галочку» и нажать на «ОК»: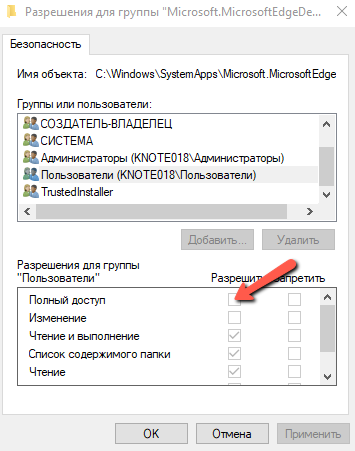 Затем необходимо подтвердить своё действие нажатием на кнопку «Да» в системном сообщении, появившемся на экране. Всё, теперь система даст удалить папку с файлами браузера Microsoft Edge.
Затем необходимо подтвердить своё действие нажатием на кнопку «Да» в системном сообщении, появившемся на экране. Всё, теперь система даст удалить папку с файлами браузера Microsoft Edge.
Вариант 2: Edge Blocker
Утилита Edge Blocked, над её созданием трудились специалисты компании sordum.org. Работа с данной утилитой позволит пользователю отключить браузер, так и при необходимости включить его обратно.
Рассмотрим пошаговое отключение браузера:
- Нужно попасть на сайт компании-разработчика блокировщика. Пролистав описание утилиты, нужно найти ссылку для загрузки программы – кнопку «Download». Ссылка на скачанную программу отобразится в левом нижнем углу страницы, её нужно открыть – EdgeBlock.exe или EdgeBlock_x64.exe в зависимости от версии Windows:
- Утилита Эйдж Блокер не требует установки. Указанный файл просто запускает утилиту.
- Нажатие на кнопку «Block» позволяет заблокировать все ярлыки браузера, кнопка «Unblock» – разблокировать:
- В заблокированном состоянии при попытке запустить Майкрософт Эйдж на экране пользователя появится следующее сообщение:
Обратите внимание
Единственное, что может напомнить пользователю о присутствии Microsoft Edge в операционной системе – это ярлыки на панели задач, в меню «Пуск» и на рабочем столе компьютера, которые, кстати, тоже можно удалить, чтобы они не мозолили глаза.
Базовое руководствоBasic guidance
Некоторые из самых популярных браузеров для создания расширений для: Safari, Firefox, Chrome, Opera, Чтобы создать и Microsoft Edge.Some of the most popular browsers to build extensions for include Safari, Firefox, Chrome, Opera, Brave, and Microsoft Edge. Отличные места для начала учебников по разработке расширений и изучения документации — это сайты, которые находятся в организациях браузера.Great places to begin your extension development tutorials and documentation research are sites hosted by the browser organizations. Следующая таблица не является точной и может использоваться в качестве отправной точки.The following table isn’t definitive, and may be used as a starting point.
| БраузерWeb browser | На основе Chromium?Chromium-based? | Веб-страницы разработки расширенийExtension development webpage |
|---|---|---|
| SafariSafari | НетNo | developer.apple.com/documentation/safariservices/safari_app_extensionsdeveloper.apple.com/documentation/safariservices/safari_app_extensions |
| FirefoxFirefox | НетNo | developer.mozilla.org/docs/Mozilla/Add-ons/WebExtensionsdeveloper.mozilla.org/docs/Mozilla/Add-ons/WebExtensions |
| ХромChrome | ДаYes | developer.chrome.com/extensionsdeveloper.chrome.com/extensions |
| OperaOpera | ДаYes | dev.opera.com/extensionsdev.opera.com/extensions |
| СшаBrave | ДаYes | Использование веб-магазина ChromeUses Chrome Web Store |
| новый Microsoft Edgenew Microsoft Edge | ДаYes | developer.microsoft.com/microsoft-edge/extensionsdeveloper.microsoft.com/microsoft-edge/extensions |
Важно!
Во многих учебниках сайтов используются API браузера, которые могут не совпадать с браузером, для которого вы разрабатываете.Many of the tutorials of the sites use browser-specific APIs that may not match the browser for which you develop. В большинстве случаев расширение Chromium работает как есть в разных браузерах Chromium, а API работают ожидаемым образом.In most cases, a Chromium extension works as-is in different Chromium browsers and the APIs work as expected. Только некоторые менее распространенные API могут быть строго специфическими для браузера.Only some less common APIs may be strictly browser-specific. Ссылки на учебники см. также в For links to the tutorials, navigate to .
Для чего это Microsoft
Истинная причина столь активного продвижения Microsoft своих офисных приложений, даже подобными методами, на момент публикации материала установлена не была. Между тем, корпорация активно рекомендует пользователям переходить к использованию своего облачного «Офиса», ранее известного как Office 365, но в 2020 г. переименованного в Microsoft 365.
Веб-приложения Microsoft пока еще поддаются удалению
Данный продукт распространяется по модели подписки – чтобы пользоваться им, нужно ежемесячно вносить абонентскую плату. На подписочную модель переходят многие крупные софтверные компании, например, Adobe. С другой стороны, у Microsoft есть и обычные пакеты Office, оплачиваемые единовременно – при покупке.
Об этом свидетельствуют и появившиеся в интернете летом 2020 г. многочисленные намеки на то, что Office 2019 станет последней «коробочной» версией Office, и что в дальнейшем акцент будет делаться строго на Microsoft 365. Microsoft поспешила развеять эти опасения и в конце сентября 2020 г. заявила, что готовит к выпуску новую версию Office с бессрочной лицензией.
Как пандемия изменила подходы к организации рабочего пространства
Бизнес

Обновленный пакет увидит свет во второй половине 2021 г. и, предположительно, получит название Office 2021. Какие именно программы, помимо традиционных Word, Excel и PowerPoint, войдут в его состав, пока неизвестно, как неизвестно и общее количество видов лицензий на него.
Стоит также обратить внимание, что Microsoft заявила о разработке лишь одного коробочного «Офиса». Не исключено, что именно Office 2021 станет последним пакетом ее программ с бессрочной лицензией
Проблемы с запуском браузера Microsoft Edge
Очевидным минусом браузера является его «срок жизни». Это совсем новая программа, и ей предстоит пройти ещё немало доработок и исправлений. Хотя разработчики регулярно обновляют Edge, проблемы с запуском браузера на различных конфигурациях могут возникнуть уже сейчас, например, из-за некорректного обновления или вирусов, повредивших часть программных файлов. Если ожидание официального патча для вас неприемлемо, можно попытаться решить их своими силами.
Очистка данных браузера
Прежде всего, если ваш браузер перестал открывать страницы или делает это медленно, стоит обратить внимание на временные файлы. Их очистка может вернуть Microsoft Edge былую скорость работы
А выполняется она следующим образом:
- Откройте параметры браузера и пролистайте их до раздела, посвящённого очистке данных. Нажмите на соответствующую кнопку для выбора элементов очистки.
Нажмите по кнопке «Выберите, что нужно очистить» для перехода в меню очистки данных браузера
Появится список из элементов, данные которых можно удалить
Самое важное — удалить кэшированные данные и cookie, но вы можете оставить галочки и на некоторых других пунктах.. Выберите необходимые для очистки пункты и нажмите «Очистить»
Выберите необходимые для очистки пункты и нажмите «Очистить»
- Нажмите «Очистить» и дождитесь окончания процесса.
Есть и другой способ очистки данных — с помощью специальных программ. Например, в программе CCleaner сделать это очень легко:
- Запустите программу и нажмите «Анализ». В списке в левой части экрана укажите элементы для анализа.
- По завершении проверки нажмите кнопку «Очистить».
Проведите анализ в программе CCleaner и выполните очистку
- Дождитесь окончания очистки и закройте программу.
Видео: как очистить временные файлы в браузере Microsoft Edge
Выполнение сброса настроек
Если же браузер прекращает работу сразу после запуска или отказывается нормально функционировать, можно сбросить настройки. Делается это через окно «Выполнить»:
- Откройте строку ввода «Выполнить» с помощью сочетания клавиш Win+R.
- Введите туда запрос inetcpl.cpl и затем нажмите «Ок».
Введите команду inetcpl.cpl в окне «Выполнить»
- Появится специальное меню для настроек вашего браузера. Необходимо открыть вкладку с дополнительными опциями.
Перейдите в раздел «Дополнительно» в настройках
- Выберите действие «Сбросить параметры Internet Explorer». Несмотря на другое название, настройки всё ещё хранятся похожим образом, поэтому требуется именно это действие.
- Подтвердите сброс и перезапустите браузер. Проблема должна исчезнуть.
Также вы можете завести новую учётную запись для сброса настроек. Это действие создаст полностью автономную папку с файлами браузера, которые не будут повреждены или изменены. Для этого:
- Нажмите Win+I для открытия настроек в Windows 10 и перейдите в раздел «Учётные записи».
Перейдите в раздел учётных записей через параметры Windows
- Во вкладке «Семья и другие пользователи» выберите добавление нового пользователя на устройство.
Нажмите на кнопку «Добавить пользователя для этого компьютера»
- Чтобы избежать онлайн-регистрации, нажмите по строке «У меня нет данных для входа…».
При создании учётной записи укажите параметр «У меня нет данных для входа этого человека»
- В следующем окне выберите добавление нового пользователя без использования аккаунта Microsoft.
Для создания локальной учётной записи нажмите «Добавить пользователя без учётной записи Майкрософт»
- Введите данные для учётной записи. Можно не придумывать усложнённый пароль, так как вы создаёте этот локальный профиль лишь для одной конкретной задачи.
Введите данные для учётной записи и запомните их
- В новой учётной записи перейдите по пути C:Usersимя_новой_записиAppDataLocalPackagesMicrosoft.MicrosoftEdge_8wekyb3d8bbwe. Именно там хранятся настройки Microsoft Edge. Скопируйте папку по этому же пути на свою основную учётную запись с подтверждением замены файлов. Проблема будет решена.
Загрузка обновлений браузера Microsoft Edge
Для автоматической загрузки обновлений браузера должен быть включён «Центр обновления Windows». Его настройка выполняется таким образом:
- Откройте параметры системы нажатием клавиши Win+I и перейдите в раздел «Обновление и безопасность».
Перейдите в раздел «Обновление и безопасность» для доступа к настройкам обновления
- На вкладке «Центр обновления Windows» вы увидите уведомление, если обновление нуждается в установке. Инсталлируйте его при необходимости, а затем перейдите в «Дополнительные параметры».
Обновите систему при необходимости, а затем откройте «Дополнительные параметры»
- Для вашего удобства переключите автоматическую установку в режим установки с уведомлением о перезагрузке. Это поможет вам корректно завершать работу программ перед обновлением.
Настройте уведомления о планировании перезагрузки при обновлении компьютера
- Убедитесь, что галочка «Отложить обновления» снята.
Снимите галочку с пункта «Отложить обновления»
Поддерживаемые платформыSupported platforms
В следующих средах программирования доступна версия общей доступности (GA) или Preview.A General Availability (GA) or Preview version is available on the following programming environments.
- Win32 C/C++ (GA)Win32 C/C++ (GA)
- платформа .NET Framework 4.5 или более поздней.NET Framework 4.5 or later
- .NET Core 3.1 или более поздней.NET Core 3.1 or later
- .NET 5.NET 5
- WinUI 3.0 (Preview)WinUI 3.0 (Preview)
Приложения WebView2 можно запускать в следующих версиях Windows.You may run WebView2 apps on the following versions of Windows.
- Windows 10Windows 10
- Windows 8.1Windows 8.1
- Windows 7 **Windows 7 **
- WindowsServer2019Windows Server 2019
- WindowsServer2016Windows Server 2016
- Windows Server 2012Windows Server 2012
- Windows Server 2012 R2Windows Server 2012 R2
- Windows Сервер 2008 R2 **Windows Server 2008 R2 **
Важно!
Поддержка WebView2 для Windows 7 и Windows Server 2008 R2 имеет тот же цикл поддержки, что и Microsoft Edge.** WebView2 support for Windows 7 and Windows Server 2008 R2 has the same support cycle as Microsoft Edge. Дополнительные сведения можно получить в Microsoft Edge поддерживаемых операционных систем.For more information, navigate to Microsoft Edge supported Operating Systems.
Публикация расширения в хранилищах браузераPublish your extension to browser stores
Вы можете отправлять расширения браузера и искать их в следующих хранилищах браузера.You may submit and seek browser extensions in the following browser stores.
- Надстройки браузера FirefoxFirefox Browser Add-ons
- Веб-магазин ChromeChrome Web Store
- Надстройки оперыOpera addons
- Надстройки Microsoft EdgeMicrosoft Edge Add-ons
Некоторые магазины позволяют скачивать перечисленные расширения из других браузеров.Some stores allow you to download listed extensions from other browsers. Однако хранилища браузеров не гарантируют доступ к браузерам.However, cross-browser access is not guaranteed by browser stores. Чтобы пользователи могли найти ваше расширение в разных браузерах, необходимо сохранить описание в каждом хранилище расширений браузера.To ensure your users find your extension in different browsers, you should maintain a listing on each browser extension store.
Пользователям может потребоваться установить расширение в разных браузерах.Users may need to install your extension in different browsers. В этом сценарии можно перенести существующие расширения Chromium из одного браузера в другой.In this scenario, you may migrate existing Chromium extensions from one browser to another.
Если вы уже разработали расширение для другого браузера Chromium, вы можете отправить его в магазин надстройки Microsoft Edge.If you’ve already developed an extension for another Chromium browser, you may submit it to the Microsoft Edge Add-ons store. Вам не нужно переописывать расширение и убедитесь, что оно работает в Microsoft Edge.You don’t need to rewrite your extension, and must verify it works in Microsoft Edge. При переносе существующего расширения Chromium в другие браузеры Chromium убедитесь, что те же API или альтернативы доступны для вашего целевого браузера.When you migrate an existing Chromium extension to other Chromium browsers, ensure the same APIs or alternatives are available for your target browser.
For more information on porting your Chrome extension to Microsoft Edge, navigate to Port Chrome extensions to Microsoft Edge (Chromium).For more information on porting your Chrome extension to Microsoft Edge, navigate to Port Chrome extensions to Microsoft Edge (Chromium). После переноса расширения в целевой браузер необходимо опубликовать его.After you port your extension to the target browser, the next step is to publish it.