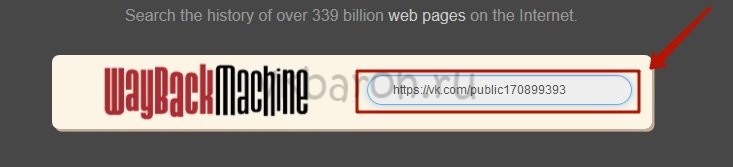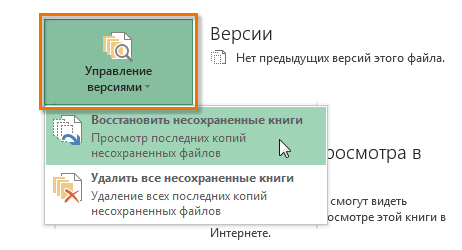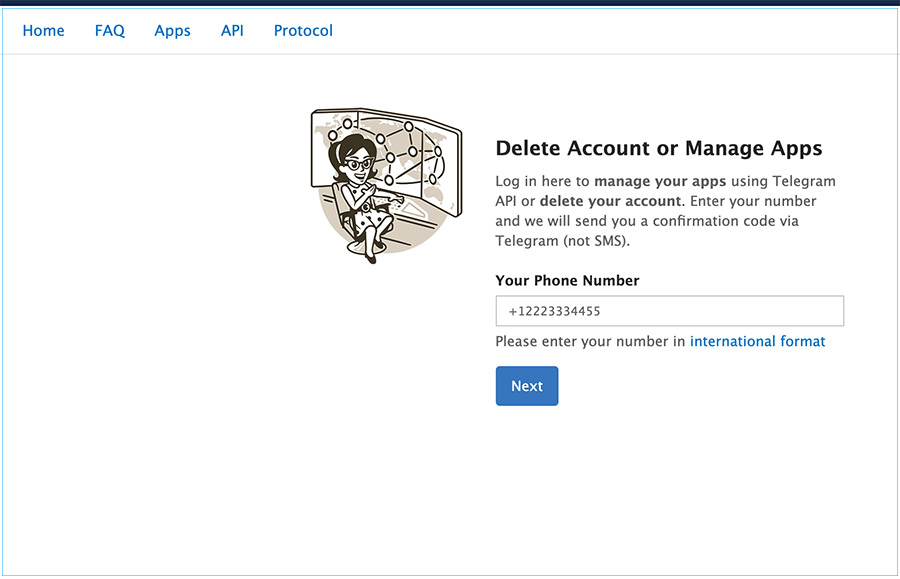Лучшие способы восстановления удаленных файлов на компьютере
Содержание:
- Как восстановить безвозвратно удаленные файлы без использования программного обеспечения
- Какова вероятность, что удалённые файлы всё же будут восстановлены
- Когда удаленные файлы можно восстановить, а когда — нельзя
- Как восстановить забытый или утерянный пароль
- Прежде чем восстанавливать удаленные файлы с флешки
- Как найти удаленные файлы
- Как восстановить удаленные файлы: Recuva
- Три возможных способа восстановления удаленных файлов
- Можно ли восстановить удаленные файлы?
- Программы для «реанимации»
- Восстановление файлов с помощью DiskDigger
- Что сделать, чтобы файлы не исчезали бесследно?
- Восстановление файлов с помощью утилит
- Дополнительные способы
- Если штатные средства не помогли
Как восстановить безвозвратно удаленные файлы без использования программного обеспечения
Наиболее часто используемым способом восстановления безвозвратно удаленных файлов в Windows 10 является применение командной строки. Давайте же с неё и начнём.
Восстановление безвозвратно удаленных файлов с помощью команды attrib
Использование командной строки для восстановления удаленных файлов в Windows — это первый способ, который следует попробовать.
1. В строке поиска Windows введите cmd и выберите Командная строка, запустив её от имени Администратора.
2. Введите: chkdsk X: /f и нажмите Enter. (X представляет букву диска, с которого были удалены файлы).
3. Введите Y для подтверждения команды и нажмите Enter, чтобы продолжить.
4. Снова введите X (буква нужного диска) и нажмите Enter.
5.Введите: X(буква диска):\>attrib-h-r-s /s /d *.* и нажмите Enter. Дождитесь вступления команды в силу и Восстановите удаленные файлы.
Восстановление удаленных файлов из предыдущей версии
С помощью базовой службы резервного копирования Windows вы сможете восстановить свои файлы с помощью теневых копий, выбрав одну из предыдущих версий файла, которые были автоматически сохранены в системе.
1. Щелкните правой кнопкой мыши на папку, в которой вы удалили файлы и выберите «Восстановить прежнюю версию». Откроется окно восстановления, в нём выберите нужную вам версию файла.
Если вы вдруг не обнаружили опцию «Восстановить прежнюю версию», выполните следующие действия:
2. Перейдите в Панель управления и выберите «Защита системы».
3. Нажмите на «Система и безопасность» > «Система» > «Защита системы» (на левой боковой панели).
4. Будут показаны доступные диски с соответствующей защитой.
5. Выберите конкретный диск и нажмите кнопку Настроить.
6. Нажмите на кнопку «Восстановить настройки системы и предыдущие версии файлов» и нажмите на кнопку «ОК». Вот и все; теперь вы увидите возможность восстановить конкретный файл.
Извлечение потерянных файлов из резервной копии
Если на вашем ПК активна функция резервного копирования Windows, то существует высокая вероятность восстановления безвозвратно удаленных файлов в Windows 10 с помощью метода резервного копирования.
1. Откройте Настройски резервного копирования Windows.
2. Нажмите клавишу Windows + I, чтобы перейти в раздел «Параметры Windows».
3. Выберите «Обновление и безопасность» > «Служба архивации».
4. Нажмите кнопку Перейти в раздел «Архивация и восстановление» (Windows 7).
5. Нажмите Кнопку «Восстановить мои файлы».
Если с помощью всех вышеперечисленных способов у вас всё же не получилось восстановить потерянные файлы, у вас все еще есть другое надежное решение. Восстановите все потерянные или удаленные данные с помощью надёжной программы восстановления.
Какова вероятность, что удалённые файлы всё же будут восстановлены
Факторы, влияющие на положительный результат процедуры восстановления удалённых данных, последовательны и взаимодополняемы:
- Была ли задействована Корзина как дисковый буфер для удаления (быстрый вызов команды – комбинация клавиш Shift+Delete), через команду форматирования (правый щелчок мышью на нужном разделе диска – «Форматировать»).
- Восстановить недавно удалённые файлы намного проще, чем если бы прошло несколько месяцев или даже лет, а за это время на дисках десятки раз создавались и удалялись файлы. Восстановить заменённый файл при перезаписи поверх прежнего удалённого файла – эта задача вряд ли выполнима.
- Тип стёртых файлов – некоторые, например, картинки в формате JPEG, могут быть частично восстановлены. Если дело касается, например, запускаемых программ EXE (executable files) – то без доработки, требующих знаний в программировании, приложения не запустятся.
- Тип диска – RAID-массив (один логический раздел на нескольких физических дисках), обычный диск, имеющий один или несколько разделов, диски DVD-RW и т. д. Также можно восстановить файлы с флешки.
- Файловая система (NTFS разных версий, FAT разных версий, файловые разметки CDFS – ISO/UDF). Если речь идёт о MacBook и дисках, адаптированных под оригинальные файловые системы, создаваемые компанией Apple – здесь требуются другие подходы.
Когда удаленные файлы можно восстановить, а когда — нельзя
Зря обнадеживать не буду: шансы на успешное восстановление данных с USB-флешек ниже, чем со стационарных накопителей — жестких дисков ПК и ноутбуков и постоянной памяти мобильных устройств. Причина в том, что флешки обычно используют для переноса файлов с одного девайса на другой. И случайно удаленные данные чаще всего оказываются попросту перезаписаны, иногда даже не по одному разу. А перезапись, к сожалению, уничтожает информацию безвозвратно.
Полное или частичное восстановление файлов собственными силами возможно в следующих случаях:
Шансы на восстановление крайне низки или равны нулю, если:
- Флешка физически неисправна — не определяется компьютером вообще или распознается как неизвестное устройство, доступ к ее памяти либо отсутствует полностью, либо размер последней составляет несколько Кб вместо десятков Гб. Исключение — относительно простые поломки, не затрагивающие контроллер и память девайса.
- Файлы были удалены при помощи программы-шредера.
- Флешка была отформатирована низкоуровнево (по сути — переразмечена и перезаписана) либо перепрошита (подверглась перезаписи микрокода контроллера).
- Файлы зашифрованы, а ключа для расшифровки нет. Может быть следствием атаки вируса-шифровальщика или действий пользователя (зашифровал, а ключ потерял). В первом случае восстановить файлы иногда удается, если есть подходящий дешифратор.
При физических и сложных логических неисправностях восстановление данных с флеш-накопителей иногда возможно, но зачастую обходится владельцу очень дорого — до нескольких десятков тысяч рублей (столько может стоить даже не результат, а попытка восстановления). Поэтому в таких ситуациях многие предпочитают попрощаться с файлами навсегда.

Как восстановить забытый или утерянный пароль
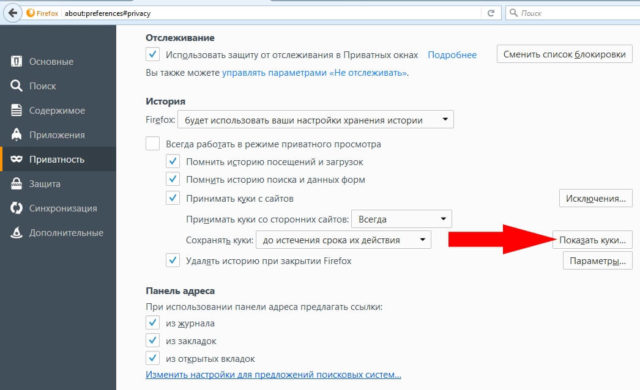
Как правило, эта информация автоматически сохраняется в браузере. Есть пункт хранения паролей, где все входы на сайты собраны в таблицу. Ситуаций, при которых она теряется, может быть несколько:
- почищены куки;
- не включена синхронизация;
- установка новой операционной системы.
Также часто теряются данные из-за блокировки почты или смены номера телефона. Но не стоит переживать, есть несколько проверенных способов восстановления. Большинство из них требует помнить номер телефона, на который была сделана привязка при регистрации или почтовый адрес. Обе категории данных есть в подсказках на экране, это помогает вспомнить информацию для восстановления доступа к странице в социальной сети ВК.
Стандартное восстановление пароля
Самый простой путь, как восстановить страницу ВК, если потерялся доступ – через стандартное окно входа. На экране появится кнопка, следуя подсказкам, пользователь может пройти процедуру восстановления, ответив на вопросы или через СМС-код. В конце на экране появится скрин нужного аккаунта.
Отправка заявки на восстановление доступа
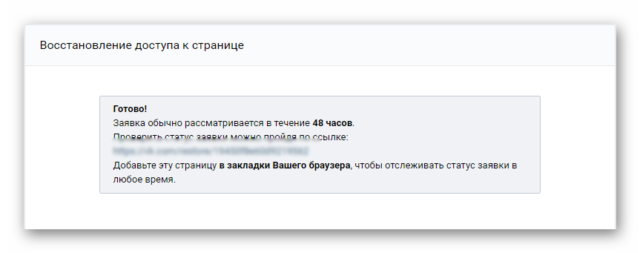
Если нет доступа к старому номеру, привязанному к сайту, нужно действовать по-другому. На экране надо найти кнопку «Если Вы не помните данных или не имеете доступа к телефону, нажмите сюда» и перейти по ней. Следуя инструкциям, надо отправить на почту письмо, нажать на ссылку и затем ввести:
- доступный номер;
- старый пароль.
После введения доступ будет открыт. Сохраните в браузере информацию, чтобы в будущем входить ВК без восстановления.
Как восстановить данные Вконтакте без номера телефона
Если вы не знаете свой номер телефона, попробуйте спросить у друзей, у кого-то он мог остаться в телефонной книжке и восстановить через оператора. Если нет возможности, для получения доступа надо ввести адрес почты и далее следовать инструкциям: заново придумать код и сохранить его.
Если номер телефона изменился
В этом случае надо переподвязать аккаунт к новому номеру. Необходимо войти в настройки и найти пункт «Изменение данных» и ввести цифры. На телефон придет СМС-код, его надо ввести в появившемся пункте на экране и сохранить. С этой минуты старый номер не будет служить логином для входа.
Прежде чем восстанавливать удаленные файлы с флешки
Прежде всего необходимо проверить действительно ли они удалены. Возможно у вас завелся вирус который сделал ваши файлы на флешке скрытыми и вы их просто не видите. Если вы знаете что такое скрытые файлы и среди них на флешке нет ваших удаленных, то читайте сразу пункт два.
Для тех кто не знает что есть скрытые файлы расскажу. Скрытые — это обычные файлы имеющие атрибут «Скрытый».
Как просмотреть скрытые файлы?
Заходим в главное меню Пуск открываем пункт Компьютер и заходим на флешку. У меня это диск F. На свободном месте нажимаем правой кнопкой мышки и выбираем в открывшемся контекстном меню «Свойства папки».
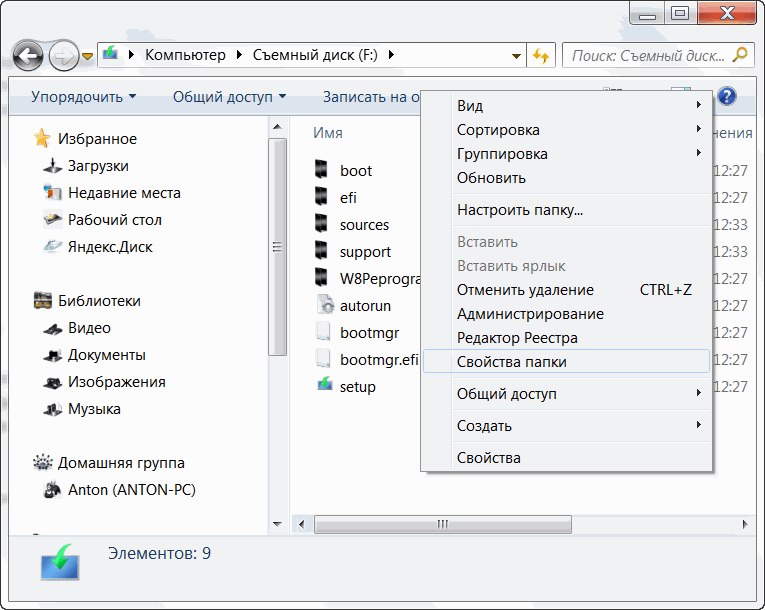
В открывшемся окне переходим на вкладку «Вид» и в разделе «Дополнительные параметры» прокручиваем ползунок в самый низ. В разделе «скрытые файлы и папки» устанавливаем тумблер «Показывать скрытые файлы, папки и диски» как показано на рисунке
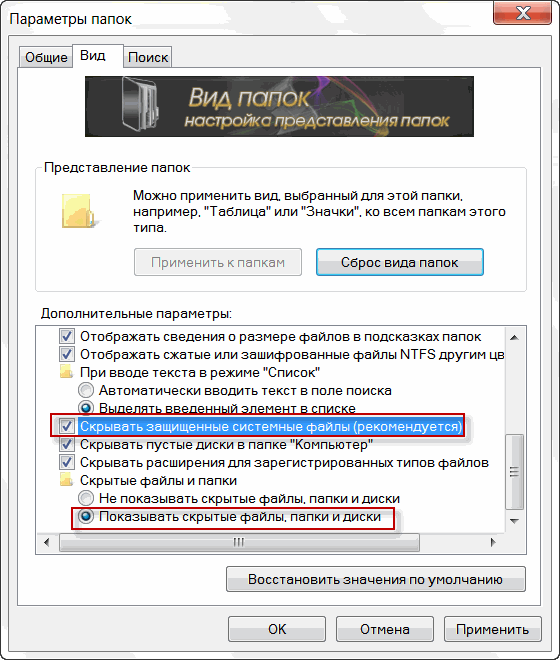
Так же убираем флажок «Скрывать защищенные системные файлы (рекомендуется)». У нас выскакиваем предупреждение, о том, что скрытые файлы, скорее всего, системные и трогать их нужно аккуратно. Но мы то знаем, что на флешке не должно быть скрытых или системных файлов. Если они там есть, это значит или мы их сделали, или третье лицо или вирус. Поэтому нажимаем «Да».

После этого на флешке мы сможем увидеть скрытые файлы и папки. Если ваши файлы есть среди них — отлично. Копируем их на жесткий диск или на внешний жесткий диск. Затем необходимо проверить и очистить весь компьютер от вирусов включая внешние жесткие диски и все флешки и другие накопители. На них может остаться вирус и потом перейти на ваш чистый компьютер. Рекомендую так же статью Как проверить на вирусы свой компьютер?
Просмотреть скрытые файлы и папки на флешке и любом другом накопителе можно при помощи таких программ как Total Commander, Free Commander (бесплатная программа аналог Total Commander. Сам пользуюсь и вам рекомендую)
Если среди скрытых файлов и папок нет вашей информации, значит скорее всего вы удалили их.
Информация приведенная ниже поможет вам попробовать восстановить ваши удаленные файлы с флешки.
Важно. Ничего не записывать на флешку
Лучше вообще ее отключить и продумать план боевых действий.
Почему нельзя ничего записывать. Потому что при удалении, информация физически не удаляется. Удаляется только запись о ней. Но, на место удаленного файла становится возможно записывать информацию. И если вы, что то запишите после удаления, на флешку, то с огромной вероятностью хотя бы часть информации запишется на место удаленного файла и в этом случае восстановить информацию практически не удастся.
Если информацию у вас важная, то лучше сразу обратиться за помощью в специализированные центры для восстановления. У них есть мощные программы для этого + опыт = высокий шанс на успешное восстановление удаленных файлов.
Дальше расскажу, что можно сделать в домашних условиях.
Как найти удаленные файлы
По умолчанию, все удаленные файлы перемещаются в «корзину», а оттуда их можно восстановить благодаря стандартной функции Windows одним щелчком мыши. Нужно лишь зайти в нее и выбрать нужный объект. Файлы не остаются в «корзине» только при определенных условиях:
- Пользователь целенаправленно удаляет объекты полностью, без предварительного сохранения в «корзине»
- В настройках «корзины» внесены изменения удаляющие файлы сразу мимо корзины;
- Пользователь очистил «корзину»;
- «Корзина» начала самостоятельно удалять данные из-за недостатка места (объем информации, который она способна вместить задается в настройках);
Но как находить то, что прошло сквозь хранилище удаленных файлов? Для этого придется устанавливать дополнительное программное обеспечение, которое позволяет просканировать выбранную директорию, а затем наглядно отобразит, что подлежит восстановлению, а что, увы, нет. Функция поиска стертых данных присутствует в каждом достойном продукте для реконструкции информации. Ниже мы рассмотрим основные программы такого типа, которые могут пригодиться каждому владельцу компьютера.
Как восстановить удаленные файлы: Recuva
Удалили ли вы случайно или злобный вирус почистил флешку – выход есть в лице программы Recuva. Она поможет вам восстановить удаленные фотографии, видео и другие данные с любых видов носителей (кроме телефонов).
Программ для восстановления много и каждая имеет преимущества. Я остановился на Recuva как самой простой и универсальной, подходящей для восстановления с флешек всех типов файлов – документов, фотографий, музыки, видео и прочего. Радует то, что она бесплатна для домашнего использования.
Восстановить данные можно с USB-флешек, карт памяти, жестких дисков, даже старых дискет.
Скачать программу Recuva
Можно по прямой ссылке: Recuva (2 Мб). Домашняя страница находится здесь.
Кстати, её авторы разработали программу для очистки от ненужных файлов CCleaner (рекомендую!) и Speccy, которая покажет, из каких деталей состоит ваш компьютер.
После простой и понятной установки надо проделать несколько шагов.
Современная Recuva чуть-чуть отличается внешне. Для эстетов обновлённая инструкция по восстановлению файлов с помощью Recuva находится здесь: Как восстановить файлы с флешек и жёстких дисков.Инструкция ниже по-прежнему актуальна, просто рамки окон выглядят иначе.
Запустите программу восстановления, откроется «мастер», который проведёт по шагам всю процедуру:
Первый шаг — приветствие
Выберите, что нужно восстановить. Если удалены не фото, видео или музыка, можно выбрать «Прочее» для восстановления всех типов файлов:
Выберите «Прочее», чтобы нашлись все файлы
Затем нажмите «Обзор» и укажите флешку (или другой диск, откуда требуется вернуть из небытия файлы):
Выбор диска (флешки, карты памяти), с которого нужно восстановить файлы
Установки галки на «Углубленный анализ» позволит обнаружить больше удаленных файлов, даже полностью перезаписанные. К сожалению, повреждённые файлы восстановить не удастся, но в целом эта опция улучшает результат:
Если включить «Углубленный анализ», найдется больше удалённых файлов
Запаситесь терпением. Ждите, пока программа просканирует флешку:
Ждем
После программа покажет результат в виде списка. Не все эти файлы можно восстановить — смотрите на цвет кружка слева от имени файла (это состояние файла).
Если кружок зеленый — вероятно, файл не поврежден, тогда он восстановится полностью и откроется без ошибок.
Кружок желтый — восстановится только часть файла. Если вам нужно восстановить удаленную курсовую или диплом, то такой результат может быть приемлем — куски текста лучше, чем ничего.
Кружок красный — такой файл когда-то был, о нем есть «упоминания», но восстановить его не получится (вместо содержимого будет каша из данных, не относящихся к искомому файлу).
Отметьте все найденные для восстановления файлы
Чтобы выделить все файлы, достаточно поставить галочку в указанном красной стрелкой месте.
Можно отсортировать результаты по «Состоянию» или другим параметрам, отметить отдельные файлы галочками вручную.
Нажмите «Восстановить» и укажите папку, в которую хотите восстановить удаленные файлы. Эта папка должна находиться на каком угодно диске, но только не на флешке, файлы с которой мы восстанавливаем.
В зависимости от того, удалось ли восстановить файлы полностью (без повреждений) или только их часть, отчет будет разным:
Окно статистики
Три возможных способа восстановления удаленных файлов
Итак, когда вы ошибочно удаляете данные с устройства, прекратите использовать устройство и запустите процесс восстановления данных как можно скорее! Существует 3 возможных способа восстановления удаленных файлов.
Если вы являетесь пользователем Mac, нажмите и узнайте, как восстановить удаленные файлы на Mac.
Способ 1. Восстановление удаленных файлов из корзины Windows
Если вы просто удалили файлы на своем компьютере, переместив их в корзину и не очистили её, вы с легкостью вернёте ваши данные. Просто откройте корзину, найдите и щелкните правой кнопкой мыши по нужным файлам и выберите «Восстановить». Это позволит вернуть удаленные файлы в исходное местоположение.
Способ 2. Восстановление удаленного или потерянного файла в его прежнем виде
Если вы очистили корзину, можно попытаться восстановить более старую версию удаленного или потерянного файла с помощью функции бесплатного резервного копирования и восстановления, встроенной в Windows.
Выполняется это данным образом:
В Windows 7:
Нажмите кнопку «Пуск» > «Компьютер», перейдите к папке, которая содержит файл или нужную папку, щелкните правой кнопкой мыши по папке, затем нажмите кнопку «восстановить прежнюю версию».
Здесь вы увидите список доступных предыдущих версий удаленных файлов или папок с различным временем и датой. Выберите версию, которую вы хотите вернуть, и нажмите «Восстановить», чтобы восстановить удаленные файлы.
В Windows 10/8.1/8:
Откройте папку, в которой находился удаленный файл, и нажмите кнопку «Свойства».
История файла покажет все файлы, содержащиеся в последней резервной копии этой папки.
Нажмите кнопку «Предыдущие версии», чтобы найти и выбрать файл, который вы хотите вернуть, а затем нажмите кнопку» Восстановить» для его восстановления.
Способ 3. Восстановление удаленных файлов с помощью программы
Если вы хотите восстановить точную копию удаленных файлов, а не ранее сохраненную версию, вы можете попробовать стороннее программное обеспечение для восстановления данных. Для этого мы рекомендуем вам простой инструмент восстановления — EaseUS Мастер восстановления данных Профессиональный. Он предназначен для решения всех сложных проблем при потери данных, таких как удаленное восстановление, восстановление после форматирования, вирусной атаки, сбоя системы, RAW-ошибки и многого другого. Наше программа помогла многим пользователям вернуть удаленные файлы со своих ПК, внешних жестких дисков, карт памяти и USB-накопителей.
EaseUS Мастер восстановления данных восстанавливает удаленные файлы и папки на жестком диске компьютера/ноутбука, внешне подключенном USB-накопителе или микро SD-карте, сканируя весь блок памяти, а общий процесс поиска удаленных элементов выполняется следующим образом:
Шаг 1. Укажите расположение: это локальный жесткий диск или съемное запоминающее устройство, с которого были удалены файлы? Выберите точное расположение файла и нажмите кнопку «Сканировать».
Шаг 2. Сканирование всего устройства хранения: это важнейший шаг в программе EaseUS File Recovery для поиска как можно большего количества потерянных данных. Вскоре вы увидите быстрый результат сканирования в виде списка под названием «удаленные файлы». В нём и отобразятся все удаленные файлы и папки.
Шаг 3. Предварительный просмотр файлов и восстановление: в разделе «удаленные файлы» найдите нужные файлы, следуя пути к их расположению. Или воспользуйтесь функцией «фильтр» для быстрого поиска файлов. Дважды щелкните по иконке данных, чтобы полностью просмотреть их. Наконец, выберите все необходимые вам файлы и нажмите кнопку Восстановить.
Никогда не забывайте проверять все результаты сканирования в каждой вкладке удаленных файлов. Часть «дополнительные файлы» поможет восстановить файлы, которые потеряли имена и путь к расположению после удаления.
Внимание: не сохраняйте восстановленные файлы обратно на раздел или диск, где вы их потеряли! Вы можете перенести их туда уже после восстановления, но при восстановлении непосредственно на тот же диск, появляется риск перезаписи файла
Можно ли восстановить удаленные файлы?
Вопрос можно ли восстановить удаленные файлы не имеет однозначного ответа, в каждом случае все индивидуально. Софт, предназначенный для восстановления файлов не творит чудеса, поэтому если файл был удален давно, то восстановить его уже никак не выйдет
Поэтому важно начать действовать как можно скорее после удаления.
Сразу после удаления файлы остаются на жестком диске, но в файловой таблице им присваивается значение “0”. Это говорит о том, что пространство свободно и может быть задействовано для записи другой информации. Соответственно вам этот файл уже не виден, но удален он лишь условно и его еще можно восстановить до того момента, пока он не будет перезаписан другими сведениями. Кстати, удаленные файлы с жесткого диска можно восстановить даже после перезаписи, но существует вероятность того, что они окажутся поврежденными.
Программы для «реанимации»
 Восстановление, как правило, проводится при создании загрузочного диска с ПО для восстановления файлов и папок. Причина кроется в блокировке операций по осуществлению поиска и дальнейшей реанимации данных сигнатурным методом. На этот режим реагируют антивирусы, благодаря встроенному алгоритму поиска вирусных программ по сингатурам. Загрузочный диск создать просто, и нет смысла останавливаться на этом. Для загрузки нужно установить соответствующий параметр в SETUP базовой системы ввода/вывода или BIOS.
Восстановление, как правило, проводится при создании загрузочного диска с ПО для восстановления файлов и папок. Причина кроется в блокировке операций по осуществлению поиска и дальнейшей реанимации данных сигнатурным методом. На этот режим реагируют антивирусы, благодаря встроенному алгоритму поиска вирусных программ по сингатурам. Загрузочный диск создать просто, и нет смысла останавливаться на этом. Для загрузки нужно установить соответствующий параметр в SETUP базовой системы ввода/вывода или BIOS.
Одной из лидирующих спецпрог для реанимации данных является R-Studio. Ее некоторые возможности: поддержка множества ФС, осуществление работы с локальными и сетевыми типами дисковых накопителей, флешками и компакт-дисками любых видов. Использовать программу просто:
- Выбор режима работы.
- Сканирование.
- Просмотр результатов и выборочное сохранение на накопитель.
 Сохранять восстановленную инфу нужно на другой накопитель. У нее существует еще одна особенность — лечение bad-секторов, при котором происходит перемагничивание. Если процесс перемагничивания не принес положительных результатов, сектор помечается испорченным, и файлы на него не записываются. Кроме того, легкость восстановления при форматировании поражает своей скоростью, простотой и отличным результатом, вероятность которого равна 100%.
Сохранять восстановленную инфу нужно на другой накопитель. У нее существует еще одна особенность — лечение bad-секторов, при котором происходит перемагничивание. Если процесс перемагничивания не принес положительных результатов, сектор помечается испорченным, и файлы на него не записываются. Кроме того, легкость восстановления при форматировании поражает своей скоростью, простотой и отличным результатом, вероятность которого равна 100%.
Еще одной отличной программой является Power Data Recovery, позволяющая производить процесс восстановления на поврежденных накопителях. Эти накопители иногда не определяются на РС, что делает невозможным процесс реанимации файловой системы. Положительным моментом работы проги является мастер восстановления, благодаря которому с поставленной задачей справится обычный пользователь. Мастер восстановления самостоятельно выбирает оптимальный метод.
Восстановление файлов с помощью DiskDigger
В отличие от Hetman Partition Recovery, программа DiskDigger имеет небольшой объём и не требует установки. Для её запуска скачайте архив с сайта разработчика, распакуйте его и запустите исполняемый файл. Одним из удобств утилиты является автоматическое определение языка системы. В случае если он определён неправильно, изменить язык можно в правом верхнем углу программы.
На первом этапе восстановления удалённых данных выберите диск, на котором они были расположены до удаления. Кроме жёстких дисков, поддерживаются также флеш-накопители, карты памяти различных форматов и другие подключаемые устройства. Трудности могут возникнуть при восстановлении данных с SSD, так как они имеют другой принцип удаления информации. После выбора диска нажмите «Далее».
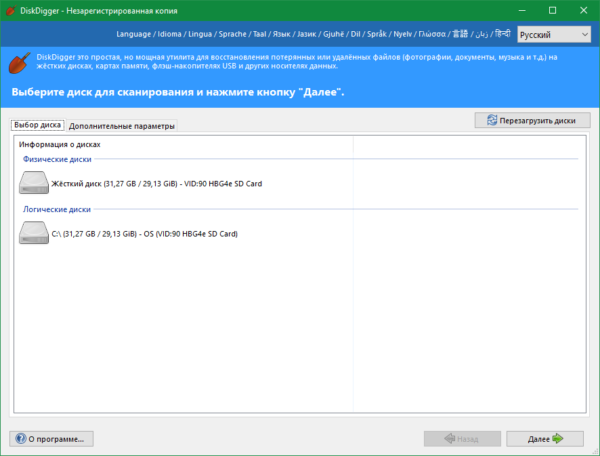
После этого DiskDigger предложит выбрать один из двух вариантов сканирования: «Копать глубоко» и «Копать ещё глубже». Первой опцией стоит воспользоваться, если информация была удалена недавно. Также она лучше подходит для восстановления файлов большого размера. Второй вариант рекомендуется использовать для восстановления мелких файлов и тех данных, которые были удалены давно. К сожалению, имена восстановленных документов в этом случае не отображаются корректно, поэтому вместо них указываются случайные комбинации символов. После выбора кликните «Далее» для перехода на следующий этап.
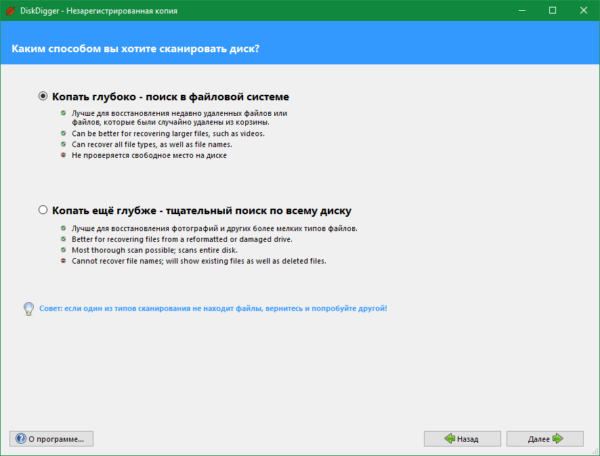
Текущий статус анализа файловой системы будет отображаться в разделе «Выполнение». На этом этапе нет возможности прервать процесс, поэтому рекомендуется дождаться его окончания. Но в случае если он выполняется слишком медленно, вы можете завершить выполнение программы средствами Windows.
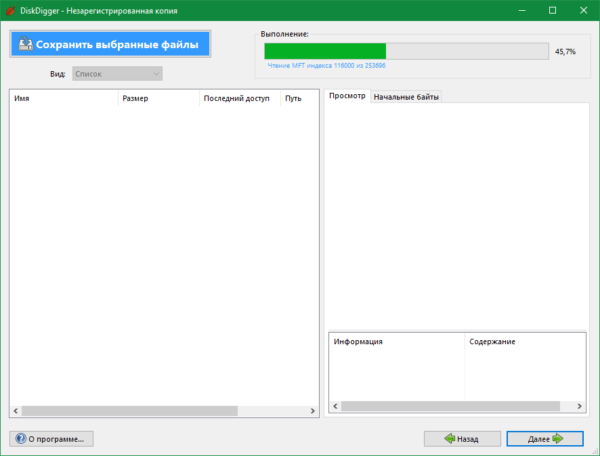
Когда сканирование будет завершено, в интерфейсе приложения появится диалоговое окно с общим количеством найденных файлов. Кликните «ОК» для перехода на следующий этап восстановления данных.
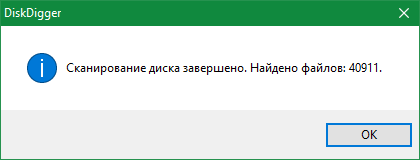
Список найденных документов отобразится в сводной таблице. Кроме имени файла, она включает в себя такие колонки как размер, время последнего доступа и путь, по которому была расположена информация до её удаления. Отметьте документы, которые необходимо восстановить, и нажмите кнопку «Сохранить выбранные файлы» в левом верхнем углу интерфейса приложения.
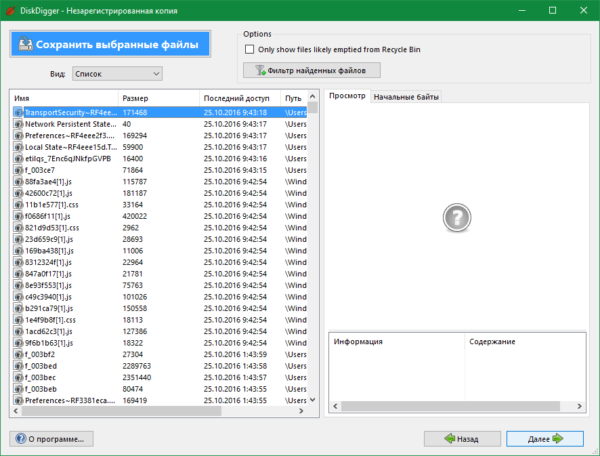
Выберите каталог, в который необходимо сохранить восстановленные файлы. Он должен располагаться на другом носителе или хотя бы в другом разделе того жёсткого диска, с которого выполняется восстановление удалённых данных. Если в вашей системе только один локальный диск, целесообразно подключить внешний накопитель (флешку, карту памяти) и сохранить информацию на нём. После успешного восстановления данных вы сможете перенести их обратно, на компьютер.
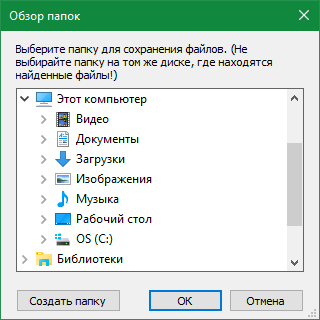
Что сделать, чтобы файлы не исчезали бесследно?
3.1 Не отключайте штатные средства защиты — они очень эффективны
Разработчики операционной системы придумали многоуровневую систему защиты от проблем, связанных со случайным удалением данных. Не стоит пренебрегать ими и отключать их, а также очищать Корзину каждый раз сразу после удаления документа. Проверьте, чтобы у вас была активирована «Защита системы» и исправно работала Корзина. С этими компонентами системы безвозвратно потерять файл можно разве что специально. Чтобы предотвратить потерю данных, связанную с выходом диска из строя, воспользуйтесь рекомендациями из следующих пунктов.
3.2 Используйте облачные хранилища
Несмотря на шанс раскрытия информации, синхронизируйте свою папку важных документов с облачным хранилищем. Я не видел пользователя, документы которого занимали бы 10 Гб, а именно столько готовы предложить облачные диски бесплатно. Также они же предлагают свои приложения, которые будут синхронизировать вашу папку документов с облаком. Я, например, использую OneDrive. Но есть еще такие продукты как Google Диск, Яндекс.Диск и конечно же знаменитый Dropbox.
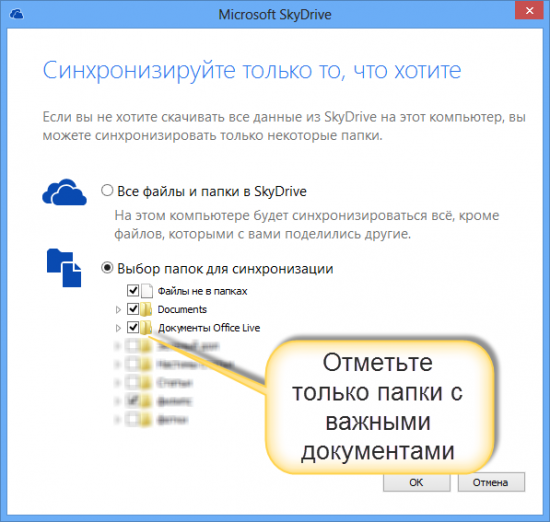
Да, очень важно, что у облачных хранилищ тоже есть своя корзина! Не забудьте посмотреть и в ее, если локальная копия файла безвозвратно потеряна
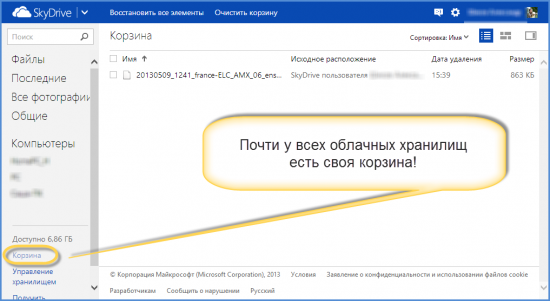
3.3 Делайте регулярные резервные копии
Если у вас установлена операционная система, отличная от Windows 7, 8 или 10, то советуем вам делать резервные копии (бэкап) специальной утилитой.
Windows 7
Windows 7 имеет свою утилиту резервного копирования версий важных файлов «Архивация или восстановление», которая находится в «Панели управления».
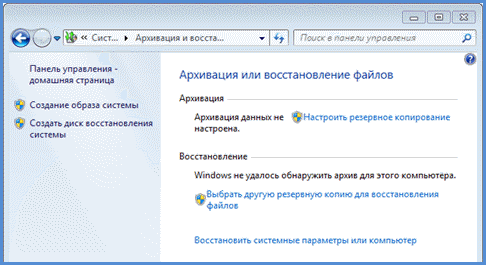
Windows 8/10
В этой версии операционной системы есть более продвинутая функция под названием «История файлов», которая выключена по умолчанию. Если же у вас есть действительно важные документы, потрудитесь включить для них контроль версий. Просто наберите в окне поиска панели управления «рез», как это показано на рисунке.
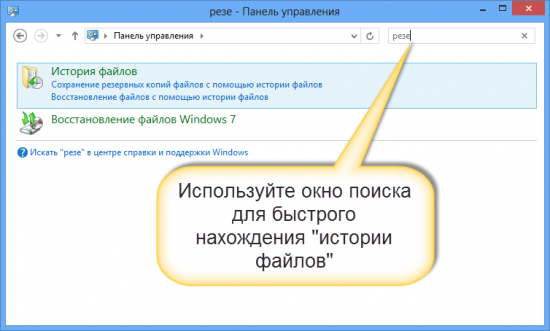
Затем в окне «Истории файлов» сделайте необходимые настройки. По умолчанию система предлагает хранить версии всех документов и рисунков. Если у вас в документах есть большие папки с домашними фотографиями, то лучше делать их резервные копии самим, как я это описывал в статье про освобождение места на диске. А в «Истории файлов» эти папки лучше поместить в «исключаемые».
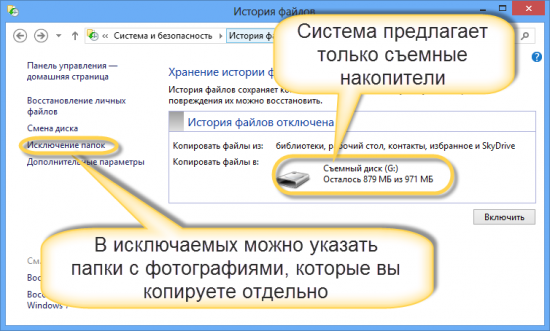
Теперь вы будете иметь копии документа на каждый вариант изменений. Ваша диссертация или дипломная работа будет в сохранности. Даже если вы по ошибке удалили целую главу и записали документ.
Восстановление файлов с помощью утилит
Все программы, созданные для возврата удаленных данных на ПК, работают по аналогичному принципу. Мощные утилиты гарантируют безопасность и возврат данных с любых носителей. Рассмотрим подробнее инструкцию по использованию софтов.
Мощная и простая утилита, способная восстановить объекты, которые были деинсталлированы, отформатированы или потеряны на ПК. Софт доступен на официальном сайте производителя для бесплатного скачивания.

Пошаговая инструкция:
- Скачать софт, установить на устройство.
- Открыть программу, указать раздел диска, с которого были утрачены данные.
- Выбрать опцию «Сканирование».
- После сканирования приложение выдаст результаты, в них будут отображаться файлы, которые доступны для восстановления.
- Выделить нужные объекты. Нажать кнопку «Восстановить».

Пользователю рекомендуется восстанавливать безвозвратно удаленные файлы на другой носитель, а не сохранять в то место, откуда они были возвращены.
Puran Data Utilities
Простая в использовании утилита помогает вернуть удаленные папки и другие элементы с поврежденных носителей. Софт оснащен понятным интерфейсом, позволяет регулировать уровень скорости восстановления, копирования. После возвращения файлов с жесткого диска их названия меняются.

Disk Drill Basic
Приложение предназначено для сканирования, просмотра и восстановления утраченных данных на ПК, ноутбуках, мобильных устройствах. Для использования утилиты пользователю понадобится съемный накопитель информации. Управление программой простое, сканирование запускается нажатием кнопки «Recover». С помощью утилиты можно выполнить оперативное или углубленное сканирование системы. Опция «Protect» защищает данные от удаления с флешки, упрощает их дальнейшее восстановление.

Undelete 360
Бесплатный софт помогает восстановить удаленные элементы с компьютера. Софт использует быстрый и эффективный алгоритм для обнаружения, возврата утраченных объектов. Утилита позволяет восстанавливать данные с жестких дисков, флеш-накопителей, карт памяти.
Для работы с ПО достаточно выбрать диск, на котором требуется вернуть утраченные элементы. Далее останется запустить процесс сканирования. По завершению работы Undelete 360 предоставит список удаленных файлов. Юзеру останется выбрать искомые варианты и нажать на функцию восстановления.
Штатный функционал софта содержит встроенный модуль для предварительного просмотра информации, интегрированный просмотрщик, позволяющий выполнить анализ информации удаленного объекта.

TestDisk
Популярный инструментарий для возврата утраченных данных. Кроме основной работы с файлами, программа способна восстановить поврежденную таблицу разделов, перезаписать загрузочный сектор.
После скачивания утилиты пользователю понадобится распаковать файлы в любую папку и запустить средство с расширенными правами. Если этого не сделать, владелец устройства увидит ошибку при попытке запуска софта.
Восстановить удаленные файлы с компьютера Windows 10 можно самостоятельно с помощью встроенных инструментов или сторонних сервисов
Оптимальный способ нивелировать возможность потери важной информации – выполнить заранее резервные копии файлов, папок на ПК
Дополнительные способы
Есть еще два способа, но они очень сомнительны и скорее всего, не помогут вам решить проблему. Речь идет об обращении в тех. поддержку и использовании услуг хакеров.
#5 Техподдержка
Как вариант, стоит попробовать вернуть удаленный диалог в ВК через техническую поддержку соц. сети, для этого рекомендуем придумать ооочень вескую причину потери данных.
- Щелкните по маленькому аватару на главной странице профиля в ВК;
- Выберите раздел «Помощь»;
В поисковой строке введите «Удалил материалы со страницы»
Внимание! Не пишите, что хотите восстановить переписку – вас вежливо развернут на 180° и отправят восвояси – форма для ввода сообщения не откроется
Если вы последовали нашему совету, вы увидите синюю клавишу «Написать в техподдержку».
Заполните все поля, внятно изложите свою проблему.
#6 Взлом
Этот метод является незаконным, поэтому мы категорически не рекомендуем к нему обращаться, но, чтобы статья была максимально полной, мы о нем упомянем.

Речь идет о том, чтобы восстановить все старые переписки в ВК, обратившись к профессиональному хакеру. Вот почему мы против этого решения:
- Во-первых, неизвестно, к чему приведет такое знакомство (а ведь вам придется предоставить ему личные данные от своей страницы ВКонтакте);
- Во-вторых, если с вашего профиля будет замечена хотя бы малейшая незаконная или подозрительная активность – вы рискуете отправиться в блок;
- В-третьих, вряд ли услуги вам предоставят бесплатно.
Если штатные средства не помогли
2.1 Воспользуйтесь сторонней утилитой для восстановления файлов
См. также:
Лучшие программы для восстановления удаленных файлов
Можно воспользоваться специализированной утилитой по восстановлению данных, которые после анализа диска выведут список файлов и папок, которые можно попробовать восстановить. Одну из таких программ можно держать на диске на пожарный случай.
Шансы на то, что файл восстановится без потерь не так велики, но бывают и удачи. Здесь очень важным моментом, влияющим на «успех концессии», является минимальное количество операций с диском с момента удаления файла. Отдельные источники даже велят нам срочно выключить компьютер и загрузиться с флэшки или диска. По мне, так это чистой воды паранойя. Намного легче соблюдать простые правила, которые я приведу ниже, и не рисковать понапрасну нервами.
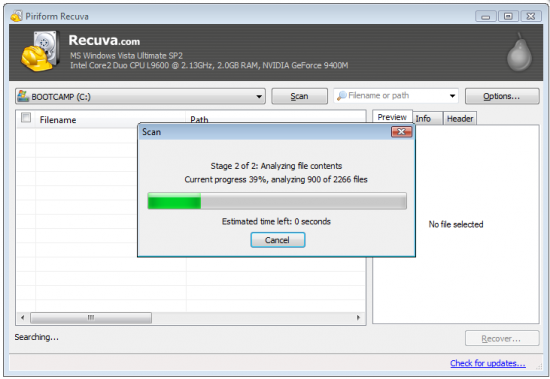
2.2 Не забывайте про профессионалов
Есть люди, которые могут помочь с восстановлением удаленных файлов на диске. Шанс нарваться на шарлатана или неопытного специалиста есть, как и в любых других видах услуг. Но если файл действительно ценен, то может и есть смысл заплатить профессионалам.