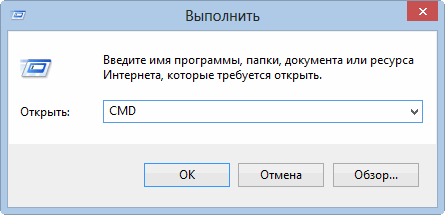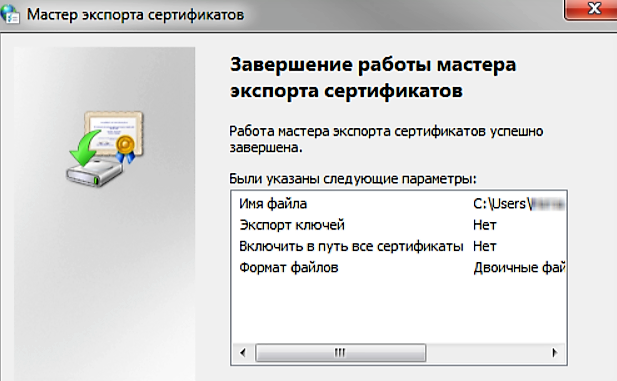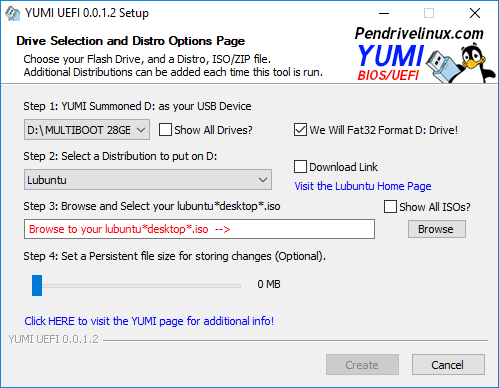Программы для форматирования usb-флешек
Содержание:
- Как на Mac отформатировать флешку
- SDFormatter – программа №1 для низкоуровневого форматирования
- Программы для форматирования microSD
- Утилиты для форматирования флешек
- Форматируем флешку без программ
- Как отформатировать флешку стандартными инструментами Windows
- Как отформатировать флешку в Windows?
- Как стереть и отформатировать флешку или внешний диск на Mac?
- SD Card Formatter vs стандартные инструменты форматирования
- Интерфейс приложения SDFormatter
- SD Formatter – уникальная утилита, предназначенная для форматирования флеш-накопителей
- Заключение
Как на Mac отформатировать флешку
Сегодня флеш-карта выполняет функцию хранения информации: рабочие документы, плей-листы и фильмы – список у каждого пользователя свой. Иногда нужно очистить ее от ненужных файлов. Если у Windows существует для этого специальная команда, то форматирование флешки на mac происходит иначе.
Как отформатировать флешку в формат OS X
- За что с банковской карты пенсионера могут списать деньги — основания
- 5 лучших трав для естественного уничтожения паразитов
- Силденафил – инструкция по применению
С каждым днем продукция компании Apple приобретает все большую популярность. Это не только iPad и iPhone, но и компьютеры Apple iMac и ноутбуки MacBook, на которых установлена отличная от Windows операционка. Называется она Mac OS X. Большинство продающихся флешек имеют форматирование под Windows в формате FAT 32. Если же вы планируете использовать носитель только с Макбуком, тогда вам потребуется переделать ее под этот компьютер. Форматировать флешку на mac в систему OS X можно по следующей инструкции:
- Вставьте носитель в USB-порт.
- Откройте аналог проводника в Windows под названием Finder.
- Выберите в меню пункт «Приложения» или Applications, затем раздел с утилитами. Путь может быть и такой – «Программы», а затем вкладка со служебными.
- Когда откроется список приложений, найдите дисковую утилиту, или Disk Utility.
- На появившемся экране выберите свой накопитель, кликните по вкладке «Стереть», выставив перед этим в разделе формат Extended (журнальный).
Форматирование флешки из OS X в формат Windows
Если вы использовали предыдущий способ, как на mac отформатировать флешку, то подключать ее к ОС Windows больше нет смысла, ведь она не будет открываться. Для таких устройств потребуется переходить к одному из поддерживаемых ими формату. Среди последних выделяются несколько основных:
- FAT. Это старый формат, использовавшийся в ОС DOS. При нем нельзя осуществлять запись файлов с размером больше 4 Гб, зато он совместим практически со всеми операционками вплоть до Linux. Преимуществом можно считать и меньший объем занятого места, чем у NTSF, а также возможность переформатировать при любой операционной системе.
- ExFAT. Является современной версией предыдущего и не имеет таких ограничений по записыванию файлов. Лучше подходит для разделения пространства на несколько разделов, размер которых может достигать 32 Гб.
- NTFS. Эта файловая система более универсальна, но с ней не умеет работать ОС X, поэтому для очистки накопителя придется скачивать специальный драйвер. Достоинствами являются меньшая потребность относительно фрагментации и эффективность сжатия информации.
Вот как отформатировать флешку на mac для пользования на устройствах с Windows:
- Подключите переносной накопитель к вашему устройству, по описанной выше инструкции запускайте дисковую утилиту, а затем переключитесь на вкладку «Стереть».
- В разделе с форматами выберите один из 2 – MS-DOS (FAT) или ExFAT.
- Подтвердите операцию.
- Компенсация при увольнении по соглашению сторон — порядок расторжения трудового договора и начисления средств
- 11 признаков, как определить сколиоз
- Почему с возрастом похмелье такое сильное
Как форматировать флешку в NTSF из OS X
Как было сказано выше, Макбук не имеет функции форматирования в NTSF. Для решения этой проблемы приходится скачивать специальные драйвера. Если вы не знаете, как на mac можно отформатировать флешку в систему NTFS, то воспользуйтесь простой инструкцией:
- Загрузите драйвера NTFS Paragon или NTFS Seagate для ОС X, установите их.
- Правильно сделайте перезагрузку компьютера.
- Воткните накопитель в USB-порт, затем откройте дисковую утилиту.
- В списке появится пункт NT Filesystem – выберите его для совершения принудительной операции форматирования и подтвердите действие.
Как разделить флешку на несколько дисков
Если накопитель имеет много места, переформатируйте его в несколько разделов. Каждый из них получается со своей файловой системой, что удобно для пользования, ведь не нужно каждый раз тратить время на форматирование. Один раздел можно сделать ExFAT, а другой – Extended. Учтите, что во время такой процедуры все данные с носителя тоже будут полностью удалены. Первым шагом в инструкции, как на mac отформатировать флешку, будет подключение ее к Макбуку. Затем нужно снова открыть утилиту для работы с дисками. Дальнейшие действие такие:
- В боковой панели переключитесь на флеш-карту. Здесь нажимайте уже не вкладку «Стереть», а «Раздел диска».
- Отрегулируйте при помощи мышки число разделов – просто потяните перегородку между ними вверх или вниз.
- Для каждой части правильно определите имя и файловую систему. Остается только нажать «Применить» и подождать, пока носитель форматируется.
SDFormatter – программа №1 для низкоуровневого форматирования
SDFormatter – это не просто программа для форматирования SD флешек, это ещё и программа номер один, если вам нужно провести низкоуровневое форматирование. Удобно, что в программе доступны сразу и простые, и продвинутые функции, поэтому мы смело отдаем первое место именно этому софту. Но даже в продвинутом формате очень просто запустить процесс:
- Подключите SD карту к компьютеру;
- Зайдите в раздел Drive и найдите карту, которую необходимо очистить;
- Установите флажок напротив опции «Volume Label»;
- Далее перейдите в раздел Option и в пункте Format Type выберите пункт «Full (Erase)» — что означает полную очистку.
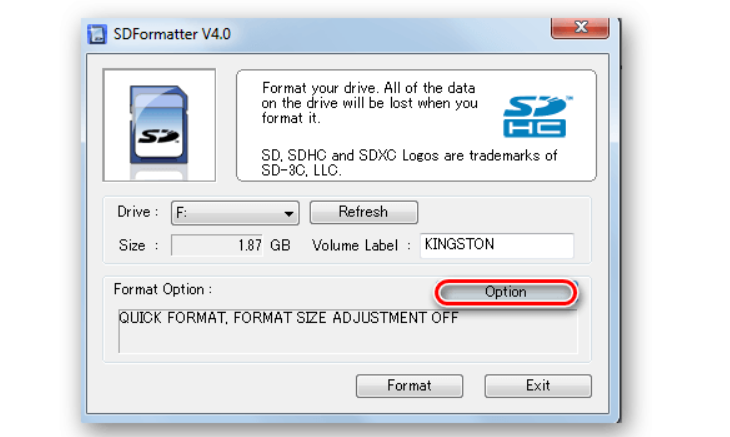
После того, как вы всё перепроверите – что выбран верный носитель, а также заданы корректные параметры – нажимайте на кнопку Format.
Единственный серьезным минусом для нас является то, что у программы нет русского языка. Но интерфейс достаточно прост для того, чтобы с ним мог и на английском языке разобраться человек, который не говорит по-английски.
Скачать программу лучше всего с официального сайта: https://www.sdcard.org/downloads/formatter/.
Программы для форматирования microSD
Хорошая программа, позволяющая форматировать microSD. Работает с большинством моделей оборудования, а также поддерживает различные типы карт памяти: SD, MMC, MemoryStick, CompactFlash, SDHC.
После запуска отображается список подключенных устройств. Дано время на ознакомление с основной информацией: версия прошивки, серийный номер, емкость, LBA. Затем начинается процесс глубокой очистки, затирания.
Удобная программа для форматирования microSD 16,32 Gb. Отличается стабильностью и эффективностью. Перед началом работы можно выполнить проверку на наличие битых секторов.
Служит для качественной и быстрой очистки всех имеющихся данных на мини флэш. Крайне востребовано на разных видах современных фотоаппаратов, видеокамер, аудиоплееров. Извлекать накопитель необязательно, достаточно установить прямое соединение с пк посредством USB кабеля.
Прежде чем отформатировать microSD, нужно убедиться, что важные документы сохранены в надежном месте. Удаление производится без возможности восстановления. Выбор формата файловой системы NTFS, FAT32 зависит от объема корневых файлов.
Новое приложение способно оказать помощь в том, чтобы очистить, восстановить микро сд флешку. Случаев возникновения ошибок при стирании не зафиксировано.
Помимо прочих функций, можно произвести низкоуровневое форматирование microSD защищенных от записи. Максимальная скорость обработки 180 ГБ в час, что соответствует 50 MB в секунду.
До выполнения главной задачи, эта утилита поможет выбрать пользователю соответствующий способ нахождения материала о microSD. Опция определения параметров: ID, название, количество цилиндров, головок, размер в МБ.
Скачать программы для форматирования microsd бесплатно на русском языке. Совместимы с Windows 7, 8, 8.1, 10, XP (64 bit, 32 bit) и доступны без регистрации, смс и вирусов.
Утилиты для форматирования флешек
HP USB Disk Storage Format Tool или HP USB FT
Это элементарная в освоении и эксплуатации утилита для форматирования флешек и создания на них загрузочных областей.
- Запускаем исполняемый файл программы — HPUSBFT.exe и подсоединяем накопитель к usb-порту.
- В пункте «Device» выбираем нужное нам устройство для форматирования, если их подключено несколько.
- «File system» — указываем конечную файловую систему флешки, выбрав нужную из выпавшего списка.
- «Volume label» — вводим метку (название) тома.
3. «Format options» — задаем настройки формирования файловой системы на флешке. Для полного форматирования снимаем галочку возле надписи «Quick format», для быстрой очистки оглавления – ставим ее.
4. Дальше ничего не трогаем, и запускаем процесс форматирования, кликнув по кнопке «Start».
На вопрос приложения о том, действительно ли вы хотите запустить форматирование с уничтожением всех данных на флешке, отвечаем положительно, предварительно скопировав всю нужную информацию с накопителя на жесткий диск компьютера.
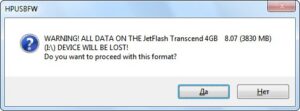
- Ждем, пока утилита отформатирует съемный накопитель и оповестит об успешном формировании его файловой системы, выдав подобного вида сообщение с результатами форматирования.
Бывает, что приложение выдает следующего вида ошибку:
Жмем «ОК» для закрытия окна и завершаем все процессы, использующие флешку. Если такое действие не помогло – извлекаем накопитель и вставляем в порт USB заново. Также необходимо запустить программу с администраторскими привилегиями:
- переходим в папку с приложением;
- Вызываем контекстное меню исполняемого файла «HP USB FT.exe» и выбираем «Запуск от имени администратора…» и повторяем процедуру.
Hard Disk Drive Low Level Format Tool или HDDLLF
Еще одна утилита для выполнения узкого спектра задач – форматирования флешек.
- Подключаем флешку к порту USB.
- Запускаем приложение и кликаем «Продолжить бесплатно», так как утилита распространяется бесплатно с возможностью помочь разработчикам 3-мя с лишним долларами.
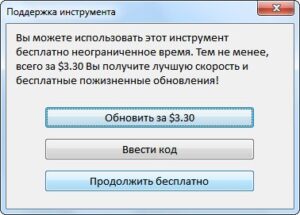
- Выбираем флешку, ориентируясь на ее размер и название.
- Кликаем «Продолжить».
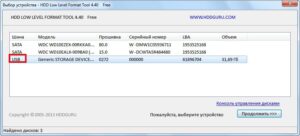
5. В следующем окошке переходим на вторую вкладку под названием «Низкоуровневое форматирование».
6. Ставим галочку возле «Выполнить быструю очистку…» для быстрого форматирования или все оставляем без изменений для полного форматирования, и жмем «Форматировать это устройство».
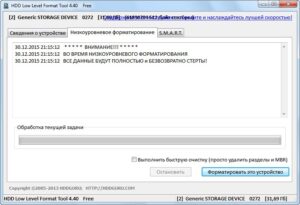
7. Соглашаемся на удаление всей информации, нажав «Да».

- Ждем завершения процесса, который ознаменуются появлением краткой статистики процесса форматирования.
Основные методы форматирования флешек с помощью интегрированных в Windows средств и посредством посторонних утилит мы рассмотрели. Теперь вы сможете выполнить эту процедуру в считанные секунды, не прибегая к помощи друзей и знакомых.
Форматируем флешку без программ
Для того чтобы отформатировать наш USB-накопитель чаще всего не требуется устанавливать какую-либо программу. Реализуется это при помощи штатных средств Windows, а именно:
- Заходим в проводник операционной системы, находим там нашу флешку и делаем на ней правый клик мышью. Из контекстного меню выбираем пункт форматирования.

- В результате откроется новое окошко, в котором мы сможем выбрать файловую систему, назначить метку тома или включить режим быстрого форматирования. Если галочка установлена, то флешка не форматируется полностью, а просто очищается. Для полного форматирования вам необходимо обязательно отключить быстрый режим. Однако, в таком случае процесс займет значительно больше времени.
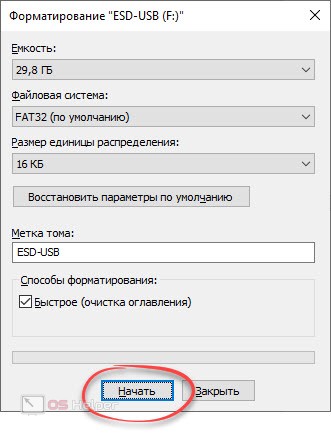
- Подтверждаем свое намерение, при необходимости предварительно сохранив все нужные данные.
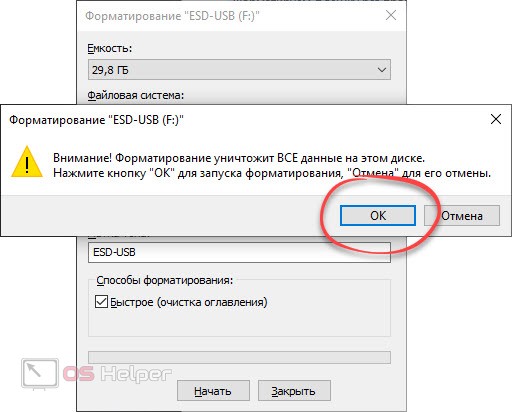
- В результате операционная система выдаст нам уведомление о том, что форматирование успешно завершено.
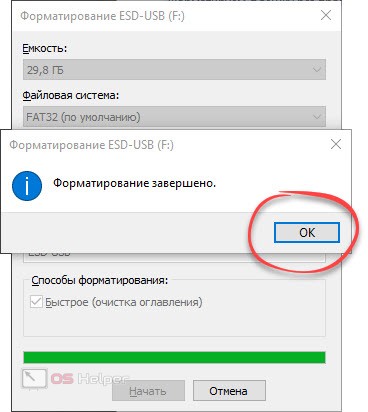
Как отформатировать флешку стандартными инструментами Windows
Подсоедините флешку в один из USB-разъемов компьютера и дождитесь, пока она определится операционной системой.
Далее необходимо зайти в папку «Мой компьютер» («Этот компьютер»), и в разделе «Устройства и диски» нажать на флешке, которую требуется отформатировать, правой кнопкой мыши, после чего выбрать пункт «Форматировать». Внимание: Перед тем как приступать к форматированию, убедитесь, что вы выбрали среди доступных дисков и внешних носителей флешку, которую желаете полностью очистить. Вернуть данные с отформатированной флешки не получится.
После выбора соответствующего пункта меню, появится окно с настройками форматирования
Здесь следует обратить внимание на пункт «Файловая система». Если вы очищаете флешку, чтобы записывать на нее стандартные файлы – необходимо выбрать NTFS. В более специфичных случаях, к примеру, когда флешка будет использоваться в качестве загрузочной, необходимо установить файловую систему FAT 32. Выбирая способ форматирования, рекомендуем устанавливать «Быстрое (очистка оглавления)». В случае если система откажется форматировать флешку подобным способом, галочку необходимо снять, и тогда запустится полное форматирование, которое занимает чуть больше времени. Установив необходимые параметры, нажмите кнопку «Начать».
Лишний раз необходимо подтвердить свои намерения стереть все данные с флешки, нажав кнопку «Ок».
Операционная система Windows не позволяет посмотреть, как много времени осталось до окончания форматирования флешки. Чаще всего данная процедура занимает не больше 10 минут (в зависимости от объема памяти накопителя). По окончанию процедуры пользователь получит соответствующее оповещение.
Как отформатировать флешку в Windows?
Через контекстное меню
Перед форматированием следует закрыть все приложения, использующие usb-накопитель, иначе Windows выдаст ошибку о невозможности получить полный контроль над флешкой.

- Подключаем накопитель и ждем его сканирования антивирусной программой, если таково выполняется.
- Вызываем контекстное меню флешки и кликаем по «Форматировать…».
3. В окошке форматирования указываем настройки:
- файловая система – NTFS или FAT32 (рекомендуется для флешек):
- размер кластера – стандартный;
- метка тома – ничего не указывайте или введите желаемое название флешки;
- способ форматирования – ставим галочку для очистки файловой таблицы или оставляем поле пустым для выполнения процедуры полного форматирования.
Метка тома легко изменяется после форматирования в свойствах накопителя. После введения ее новой метки жмем «Ок» для применения изменений и закрытия окна.
- Windows предупредит об удалении всей информации с флешки. Убедитесь, что на ней нет важных файлов или скопируйте их на компьютер.
- Подтверждаем запуск процедуры форматирования кликом по кнопке «Ок» или клавише «Enter».

- Ожидаем, пока операционная система произведет все необходимые операции.
Окончание форматирования ознаменуется появлением следующего окна.

- Кликаем «Ок» для его закрытия.
Процесс формирования новой файловой системы завершен успешно.
Посредством командной строки
- Вызываем командный интерпретатор Windows комбинацией клавиш «Win + R».
- Запускаем командную строку посредством ввода команды «cmd» в ее текстовую строку.

Появится черное окно.
- В нем вводим команду вида format /fs:NTFS I: /q и жмем «Enter».
Здесь:
format – системная команда форматирования;
/fs:NTFS – параметр, обозначающий форматирование носителя в файловой системе NFTS (для FAT32/FAT просто заменяем четыре буквы файловой системы на FAT32 или FAT соответственно;
i: — буквенная метка флешки, ее можно узнать в свойствах накопителя или в папке «Мой компьютер»;
/q – параметр, отвечающий за отсутствие метки накопителя.
Чтобы задать метку, «/q» заменяем на «/v:метка_диска».

- На запрос ОС ввести метку диска вводим название флешки и жмем «Enter» или пропускаем введение метки и сразу жмем «Enter»
Ожидаем завершения форматирования, которое может длиться от нескольких секунд до пары минут, в зависимости от метода форматирования и объема флешки.

- Закрываем командную строку кликом по крестику или вводом команды «exit» и нажатием на «Enter».

Как стереть и отформатировать флешку или внешний диск на Mac?
Если вы используете один или несколько внешних накопителей для хранения данных за пределами основного диска Mac вам обязательно надо знать как с ними обращаться в среде macOS. Далее в этом материале мы расскажем. как правильно стирать и форматировать подключённые к компьютеру USB-флешки или внешние диски используя штатный набор инструментов macOS, а также сторонние утилиты.
macOS — самодостаточная ОС. Программисты Apple внедрили в нее продвинутые утилиты для комфортной работы системы прямо из коробки. Для решения задач, связанных с управлением внутренними или внешними дисками, имеется стандартное приложение «Дисковая утилита». С её помощью пользователь может не только стереть диск, но и отформатировать его в понятный для Windows-компьютеров или для использования Boot Camp формат.
1. Откройте «Дисковую утилиту» любым удобным для вас способом (через Dock, Launchpad, проводник Finder (Программы → Утилиты), или поиск Spotlight).
2. В левом боковом меню выберите интересующий внешний накопитель подключённый к Mac (он будет отображаться в разделе «Внешние»).
Обратите внимание на то, что в структуре левого бокового меню отображаются и диски, и разделы. Диск может содержать несколько отдельных разделов (их названия отображаются несколько правее названия диска)
Стирая раздел вы уничтожите лишь файлы которые хранятся непосредственно на нём. При форматировании диска стираются все разделы и все данные которые находятся на данном диске. Будьте внимательны!
3. Нажмите кнопку «Стереть». Укажите название для раздела или диска и выберите интересующий формат:
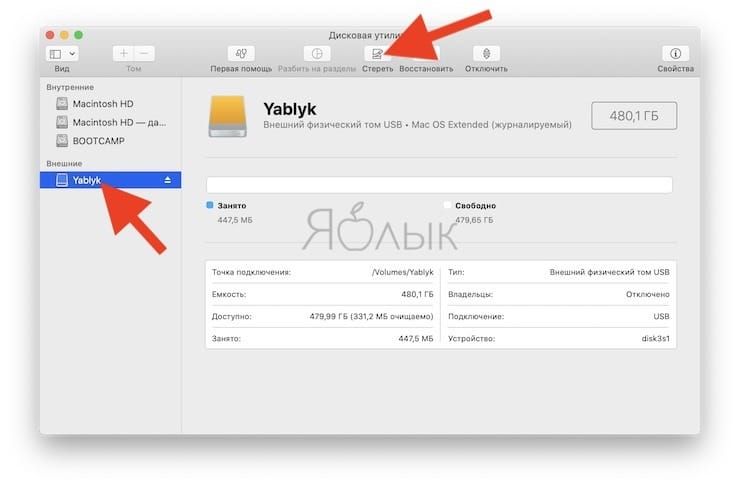
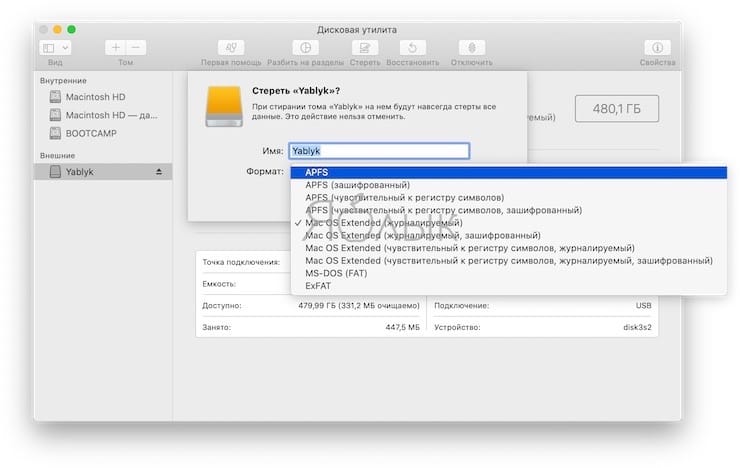
Обычно пользователи Mac форматируют внешние накопители (внутренние тем более) в формат Mac OS Extended (журналируемый). Форматирование в MS-DOS (FAT) или ExFAT идеально подойдёт если вы собираетесь использовать флешку или внешний диск как с компьютерами на базе macOS, так и с Windows.
ВНИМАНИЕ! Выбрав опцию шифрования вам понадобится придумать пароль и запомнить его. Если вы забудете пароль, то вы не сможете никакими способами дешифровать диск и получить данные
4. Если вы форматируете внешний диск целиком с несколькими разделами, то в пункте «Схема» выберите схему размещения (подробно):
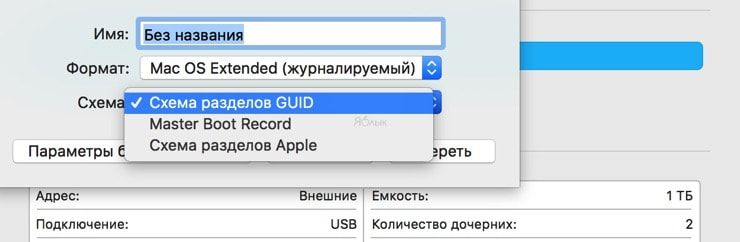
5. Опционально вы можете указать параметры шифрования. Чем проще защита, тем быстрее будет работать диск, но он будет менее защищён от третьих лиц.
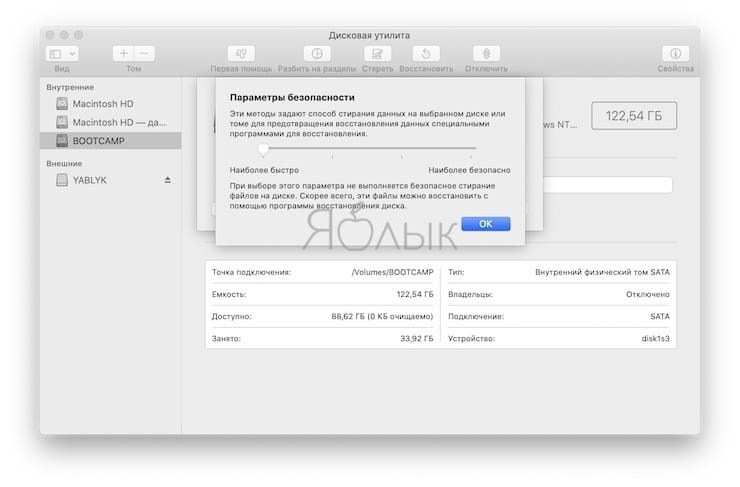
6. Нажмите кнопку «Стереть» и дождитесь окончания процесса форматирования. Когда иконка с диском пропадёт с рабочего стола беспокоиться не стоит. После завершения форматирования всё отобразится вновь.
7. После окончания процесса форматирования нажмите кнопку «Готово» и выйдите из «Дисковой утилиты».
Для правильного извлечения диска в проводнике Finder подведите курсор мыши к названию диска и справа нажмите на специальную иконку. На рабочем столе кликните правой клавишей мыши по диску и выберите в контекстном меню пункт «Извлечь «название диска»».
SD Card Formatter vs стандартные инструменты форматирования
В ОС Windows и Mac OS доступен базовый инструментарий для форматирования жесткого диска, usb-накопителя и sd карты. Но этот способ не рекомендуется: в результате форматирования производительность устройства хранения может существенно снизиться.
В SD Card Formatter такого недостатка нет. Более того, программа часто используется для исправления проблем с распознаванием карт памяти после некорректного стандартного форматирования Windows.
В отличие от системных утилит, SD Formatter не затрагивает защищенную область. Эта зарезервированная область на карте памяти необходима для функций безопасности. Форматировать ее не рекомендуется.
Как уточняют разработчики SD Formatter, форматирование настроено под максимальную производительность (для файловой системы FAT). Таким образом, при форматировании можно использовать настройки по умолчанию.
Как и другие программы, SD Formatter не умеет форматировать зашифрованные карты памяти (например, BitLocker To Go). Поэтому обязательный шаг — расшифровка содержимого перед выполнением операции.
Интерфейс приложения SDFormatter
Интерфейс программки SD FormatterНемногочисленные настройки программы SDFormatter, необходимые при форматировании карты памяти
Если у вас не форматируется карта памяти, советуем обратить пристальное внимание на все параметры без исключения.
1 Статус (Status)
Это поле показывает состояние карты памяти SD/памяти SDHC/SDXC и интерфейс устройства.
- Синий: статус активности.
- Нет логотипа: карта памяти SD или памяти SDHC/SDXC-карт или SD-интерфейс устройства отключено.
- Серый: нет соединения. Это могут быть карты памяти SD-, SDHC/SDXC карты, распознаваемые утилитой SD Formatter.
2 Диск (Drive)
Этот список указывает диски карты памяти SD/памяти, SDHC/SDXC карты, которые были открыты и распознаны в СД Форматтер. Диск из данного списка может быть выбран для форматирования карты памяти SD.
4 Область Сообщений (Message Area)
В этой области отображаются сообщения или уведомления программы SD Formatter для пользователей. Эта область полезна для дополнительной информации в случае, если sd карта не форматируется.
5 Кнопка Обновления (Refresh Button)
Эта кнопка используется для обновления информации на карте памяти SD/памяти или картах-накопителях SDHC/SDXC. При нажатии этой кнопки, СД Форматтер получает свежую информацию из SD памяти карты-накопители. Эта кнопка полезна, когда новые карты памяти, SD/памяти SDHC/SDXC-карт добавляются через SD-интерфейс устройства.
6 Метка Тома (Volume Label)
Это поле в программе sdformatter используется для отображения метки тома sd. Введите новую метку тома, которая будет записана в SD-карту во время форматирования. Вы можете ввести до 11 символов в поле метки Volume Label. Если в названии метки тома использовался НЕ английский язык, это поле не может отображаться некорректно. В этом случае следует ввести новую метку тома sd карты на английском языке.
7 Кнопка выбора (Option)
Эта кнопка утилиты sdformatter используется для выбора вариантов при выполнении операции форматирования. Когда кнопка нажата, на экране отображается окно с параметрами форматирования SD-карты.
8 Параметры форматирования sd карты
Эта область показывает текущие опции форматирования карты SD, выбранные в параметрах окна форматирования. Если sd карта не форматируется, вам следует поварьировать с опциями программы.
9 Кнопка начала форматирования SD (Format)
Эта кнопка запускает форматирование sd карты памяти. После нажатия на эту кнопку, на экране появится окно подтверждения операции форматирования. Вы можете продолжить или отменить форматирование диска / карты sd.
10 Кнопка выхода (Exit)
Эта кнопка используется для завершения работы приложения SD Formatter после того, как выполнено форматирование карты памяти
Нужно отметить, что карты памяти с поддержкой протоколов SD/SDHC/SDXC имеют так называемую защищенную область, предназначенную для стандартных функций безопасности. Утилита SD Formatter 4.0 не форматирует эту самую секьюрити-зону. Поэтому всегда используйте соответствующее приложение или sd-совместимое устройство для предоставления sd-защищенной функции для форматирования защищенной области на карточке памяти.
SD Formatter – уникальная утилита, предназначенная для форматирования флеш-накопителей
SD Formatter – это утилита, имеющая бесплатное распространение в глобальной паутине, созданная разработчиком специально для работ с дисковыми пространствами флеш-карт.
На данный момент благодаря своему удобству и функциональности эта программа для форматирования sd карт является незаменимым помощником для удаления вирусов или мусора с карт, а также восстановления их совместимости с устройствами и операционными системами. Воспользовавшись этой программой, пользователь может выполнить форматирование карт, работающих в стандартах SD, SDHC, SDXC.
При этом благодаря тому, что она специально предназначена для работы с картами, утилита способна проводить форматирование и восстанавливать работу даже тех карт, которые не удалось восстановить с помощью других аналогичных программ.
Для удобства пользователей программа предлагает несколько различных режимов форматирования карт, например, используя функцию QUICK, пользователь может быстро отформатировать карту, сделав всего несколько нажатий.
Благодаря наличию у программы мультиплатформенности, она может запускаться и проводить форматирование карт при помощи операционных систем Mac и Windows.

Мне нравится1Не нравится
Заключение
Любая рассмотренная выше программа для форматирования флешки поможет вернуть в рабочее состояние поврежденные флешки. Но при этом нужно помнить, что они восстанавливают работу поврежденного накопителя, а не информацию. Поэтому не забывайте делать резервные копии файлов
А если вы забыли об этом важном шаге или флешка не смогла прочитаться, вернуть важные данные поможет программа ФЕНИКС. Она станет отличным помощником для тех, кто хранит на ПК рабочие документы или собирает музыкальную или видеоколлекцию
Чтобы убедиться в ее эффективности, достаточно скачать дистрибутив и лично опробовать все функции.
Восстановите удаленные файлы прямо сейчас – скачайте ФЕНИКС!
Источник