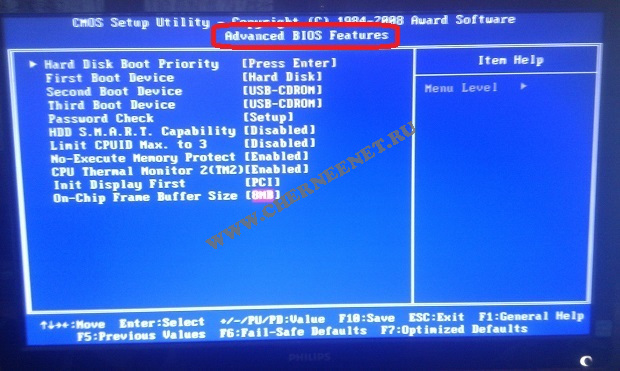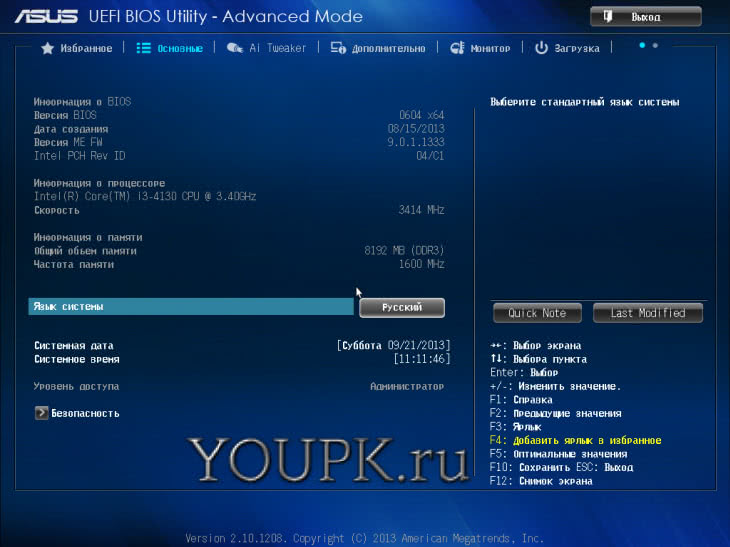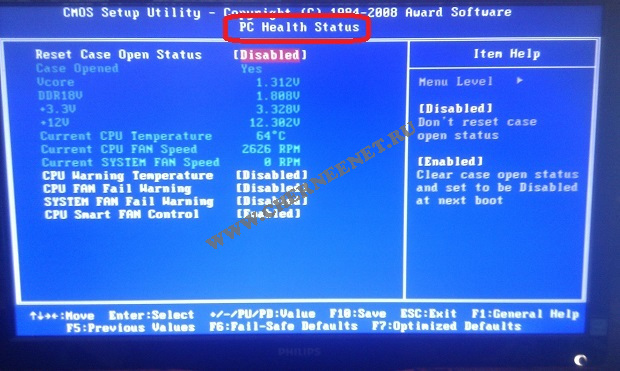Legacy usb support bios что это?
Содержание:
- Legacy USB Support – что это такое?
- UEFI или Legacy – что выбрать
- Навигация в меню
- Legacy USB support – что это в БИОСе, какой режим boot mode включить UEFI или Legacy в BIOS, чем они отличаются, что лучше для Windows 7, 8, 10
- UEFI Boot — что это такое и как отключить UEFI в БИОСе. Или просто о научном
- Как включить Legacy USB Support?
- Принцип работы
- Выключаем или включаем USB через групповую политику
- Режимы загрузки UEFI и Legacy
- Почему загрузочная флешка не видна в биосе?
- Управление в BIOS
- Настройка Windows
- А моя материнская плата поддерживает UEFI?
- Как установить Windows в режиме UEFI?
- Типичные проблемы при настройке BIOS для загрузки с флешки
- Как установить Windows в режиме Legacy?
- БИОС загрузка с флешки на ноутбуке Asus
- Итоги
Legacy USB Support – что это такое?
Если говорить о самой функции исходя из ее названия, нетрудно догадаться о ее предназначении. Достаточно просто перевести данный термин с английского языка. Трактовка этой опции предполагает поддержку устройств, которые подключаются к компьютеру или ноутбуку посредством соответствующих интерфейсов и портов, как раз на уровне первичной системы, как это изначально предусмотрено для всего остального «железа», подключенного к материнской плате.

Но если говорить о том, что это – Legacy USB Support, в данном конкретном случае речь идет исключительно о периферийных устройствах (мыши, клавиатуры и т. д.). Иногда этот параметр может относиться и к съемным накопителям информации. И хотя прямо это не заявлено, достаточно часто проблемы, связанные с тем, что некоторые типы флешек при установке их в качестве первого загрузочного устройства не определяются, устраняются как раз активацией этой опции. Впрочем, как показывает практика, это единичные случаи, и связаны они в основном с девайсами малоизвестных производителей или специфичного оборудования, которое поддержки в BIOS не имеет изначально.
UEFI или Legacy – что выбрать
Иногда понятие Legacy применяют к устаревшей версии БИОСа, т.е. называют BIOS Legacy. На его замену пришла более современная модель – UEFI.
UEFI – это технология, реализующая те же функции, что и BIOS Legacy. По сути UEFI – просто современная версия базовой системы ввода-вывода, которая лучше всего подходит для Windows 10 последних версий. В Windows 7 и 8 также можно использовать режим УЕФИ, но тут это не так принципиально, хотя во многом это зависит от установленных компонентов. Если кроме материнской платы все компоненты компьютера достаточно старые, то UEFI не принесет каких-либо заметных улучшений в работу ПК.
UEFI работает с современными системами и не имеет многих ограничений БИОСа. Некоторые модели материнских плат позволяют изменять режим между UEFI и Legacy в пункте boot mode. Более детально об отличиях можно узнать в нашей статье.
Так как UEFI изначально задумывалась как окончательная замена БИОСу со временем, советуется выбирать ее как наиболее перспективную. В отличие от традиционного BIOS-Legacy, UEFI обладает рядом преимуществ, к котором стоит отнести:
- Снятие ограничения на объем разделов и их число.
- Повышенная скорость.
- Улучшенная производительность.
- Усиленная безопасность.
- Поддержка загрузки при помощи сети.
- Совместимость с предыдущими версиями BIOS.
- Наличие менеджера загрузки.
Каждый пользователь ПК сам выбирает для себя, что ему выбирать – повышенную функциональность устройств или возможность работы с ним до загрузки операционной системы. То же можно сказать и про UEFI и BIOS – первый более современен, второй более привычен. Делать выбор надо исходя из собственных предпочтений, но при этом руководствоваться вышеизложенной информацией.
Многие пользователи, особо не сведущие в настройках первичных систем ввода/вывода, довольно часто встречают среди огромного количества всевозможных параметров пункт Legacy USB Support. Что это в БИОСе, зачем нужна эта опция, особо никто не разбирается, поскольку ее значение по умолчанию обычно выставлено на Auto. Однако иногда изменять этот параметр нужно. Именно поэтому рассмотреть его следует особо.
Навигация в меню
Практически все версии БИОС лишены графического интерфейса. Это значит, что вам придется работать только с помощью клавиатуры, как, например, в консоли Windows. Навигация осуществляется с помощью стрелок «вверх-вниз» и «вправо»-«влево». Чтобы открыть какой-либо раздел, используйте клавишу Enter , чтобы вернуться назад – «Escape». Небольшая памятка по используемым клавишам всегда показывается на экране.
Комплекс микропрограмм UEFI устанавливается на самых дорогих и мощных материнских платах. Он поддерживает большее количество драйверов и умеет работать с мышью. Его интерфейс будет привычен пользователям Windows и других современных операционных систем.
Каждая версия обладает собственным интерфейсом и наборами опций. Даже названия одних и тех же параметров могут различаться. Далее в статье описано несколько популярных релизов БИОС.
Очень распространенный вариант, который можно встретить на многих современных компьютерах. Главное меню разделено на 2 части: список категорий и различные действия, вроде выхода или сохранения. Вы будете работать с левой частью.
Вам необходимо перейти в раздел, который называется «Integrated Peripherals». Русскоязычной версии интерфейса нет, поэтому все команды только на английском. С помощью стрелки «Вниз» выделите данный пункт и нажмите Enter .
Здесь нужно включить (Enabled) 4 опции:
- USB EHCI controller – основной контроллер. Если на материнской плате есть порты версии 3.0, этот пункт будет разделен на 2 части: «Controller» и «Controller 2.0»;
- USB Keyboard Support – поддержка клавиатур;
- USB Mouse Support – поддержка мышек;
- Legacy USB storage detect – работа с внешними хранилищами данных: флешками, дисковыми накопителями, дисками смартфонов и цифровых фотоаппаратов.
В некоторых старых версиях присутствует всего 2 пункта «USB controller» и «Legacy USB storage support».
Когда закончите с настройками, нажмите клавишу F10 , чтобы сохранить внесенные изменения и перезагрузить компьютер.
Legacy USB support – что это в БИОСе, какой режим boot mode включить UEFI или Legacy в BIOS, чем они отличаются, что лучше для Windows 7, 8, 10
Многие пользователи персональных компьютеров сталкиваются с проблемой непонимания терминов в BIOS (в переводе базовая система ввода-вывода). БИОС отвечает за работу с комплектующими компьютера и подключенными к нему устройствами. В частности, часто вызывает недоумение пункт «Legacy Support» в настройках, а также Legacy режим БИОСа.
Что такое legacy USB support
Функция Legacy USB Support используется для активации или дезактивации поддержки USB-девайсов на уровне БИОСа. Например, если рядом с именем функции значатся пункты mouse или keyboard, это означает работу только мышки или клавиатуры.
Функция может принимать следующие значения (в зависимости от модели BIOS могут быть не все варианты):
- disabled – выключение функции, активация работы всех usb-девайсов;
- enabled – активация клавиатуры и мышки, работающих по интерфейсу usb, на уровне BIOS;
- AUTO – дезактивирует работу клавиатуры и мышки работающих по протоколу PS/2, если к портам usb компьютера подключены устройства такого же типа;
- BIOS (иногда only BIOS)– осуществление функционирования usb-девайсов на уровне материнской платы компьютера;
- OS – осуществление функционирования usb-девайсов при помощи операционной системы;
- Keyboard – разрешает включение только usb-клавиатуры средствами BIOS;
- Mouse – можно использовать только мышь;
- ALL DEVICE – разрешает включение всех девайсов, подключенных к портам USB;
- No mice – включает все usb-устройства, но мышка остается нерабочей;
Пункт располагается в отделе «Advanced». Навигация по меню БИОС реализуется при помощи кнопок со стрелками, кнопкой «Enter» для подтверждения своего выбора и клавишей «ESC» для выхода из меню. Для осуществления входа в БИОС при запуске ПК нужно успеть нажать кнопку ESC, F2 или DEL до начала работы операционной системы.
Как включить legacy usb support
Если необходимо включить этот пункт настроек в меню БИОСа, необходимо его запустить, потом войти в раздел «Advanced» и, используя кнопки со стрелками найти требуемый пункт меню, так, чтобы он подсвечивался.
Принцип и схема работы компьютера – аппаратная и программная части
Потом нажать Enter и при помощи стрелок выбрать значение «Enabled», после чего подтвердить свой выбор, опять нажав «Enter». Выбор, включать или нет пункт, зависит исключительно от пользователя и его предпочтений. Если нужно добиться максимального функционала, на который способны девайсы работающие по интерфейсу юсб, следует включить этот пункт.
Но следует учитывать, что в данном случае до начала работы операционной системы эти виды устройств будут не доступны для использования. При использовании устаревших версий операционных систем, таких как DOS или Windows 95, активация данного пункта настроек является обязательной.
UEFI или Legacy – что выбрать
Иногда понятие Legacy применяют к устаревшей версии БИОСа, т.е. называют BIOS Legacy. На его замену пришла более современная модель – UEFI.
UEFI – это технология, реализующая те же функции, что и BIOS Legacy. По сути UEFI – просто современная версия базовой системы ввода-вывода, которая лучше всего подходит для Windows 10 последних версий. В Windows 7 и 8 также можно использовать режим УЕФИ, но тут это не так принципиально, хотя во многом это зависит от установленных компонентов. Если кроме материнской платы все компоненты компьютера достаточно старые, то UEFI не принесет каких-либо заметных улучшений в работу ПК.
UEFI работает с современными системами и не имеет многих ограничений БИОСа. Некоторые модели материнских плат позволяют изменять режим между UEFI и Legacy в пункте boot mode. Более детально об отличиях можно узнать в нашей статье.
Так как UEFI изначально задумывалась как окончательная замена БИОСу со временем, советуется выбирать ее как наиболее перспективную. В отличие от традиционного BIOS-Legacy, UEFI обладает рядом преимуществ, к котором стоит отнести:
- Снятие ограничения на объем разделов и их число.
- Повышенная скорость.
- Улучшенная производительность.
- Усиленная безопасность.
- Поддержка загрузки при помощи сети.
- Совместимость с предыдущими версиями BIOS.
- Наличие менеджера загрузки.
Как правильно составить резюме на работу?
Каждый пользователь ПК сам выбирает для себя, что ему выбирать – повышенную функциональность устройств или возможность работы с ним до загрузки операционной системы. То же можно сказать и про UEFI и BIOS – первый более современен, второй более привычен. Делать выбор надо исходя из собственных предпочтений, но при этом руководствоваться вышеизложенной информацией.
UEFI Boot — что это такое и как отключить UEFI в БИОСе. Или просто о научном
Здравствуйте, уважаемые читатели! Сегодня мы поговорим об одной сложной на первый взгляд теме, которая будет звучать так: UEFI Boot — что это такое и как отключить UEFI в БИОСе.
Конечно, для простого пользователя все эти названия и аббревиатуры ни о чем не говорят, но тем не менее, покупая современные настольные компьютеры и ноутбуки, вы все равно столкнетесь лицом к лицу с этими понятиями.
Итак, давайте вместе с вами разбираться, кто есть кто в этой каше. И думаю, что слово BIOS знают многие. Ведь именно в нем мы выставляем приоритет загрузки на диск с дистрибутивом Windows , которую хотим установить на ПК.
Да, друзья, этот тот самый раздел настроек на синем фоне, в который можно войти в самом начале при включении компа. Вот рисунок для освежения памяти:
Еще многие энтузиасты пробовали здесь играться с вольтажом и частотой главного процессора, чтобы увеличить мощность своей машины. Так вот, на смену микропрограмме БИОСа пришла другая, более современная.
И как вы уже поняли, называется она UEFI. Из новых нововведений в ней можно отметить поддержку высоких разрешений экрана, дисков очень большого объема и работу с мышкой.
Так вот, обязательно следует сказать о том, что полноценная система UEFI реализована пока еще далеко не во всех современных компьютерах. Зато некоторые ее новые функции, доселе не виданные, успешно внедрены в старую оболочку BIOS.
И одна из них, так называемая UEFI Boot (полное название Secure Boot). Смысл ее работы заключается в предотвращении подмены источника загрузки системы, тем самым уменьшая использование нелицензионного ПО.
То есть, получается такая картина, что теперь мы ни сможем загрузиться, например, с флешки либо стороннего диска. Ведь при таком раскладе, в списке доступных устройств их просто не будет:
Но на самом деле, решить данную проблему можно и очень даже легко. Для этого нужно сделать пару настроек и всего делов-то. Поэтому давайте переходить к работе. Так сказать, хватит теории.
И для того чтобы отключить UEFI функции в БИОСе, необходимо сразу войти в него. Как говорилось уже выше, для этого нужно нажать определенную комбинацию клавиш сразу после включения компьютера.
В случае автора статьи, который использует ноутбук Lenovo, это будут кнопки Fn+F2 . Если у вас другой аппарат, попробуйте поэкспериментировать с вариантами указанными на картинке ниже:
Ну что же, на этом шаге будем считать, что мы уже внутри системы. Приступаем к нужным манипуляциям. Первым делом идем в раздел «Security» и выставляем опции «Secure Boot» значение «Disabled»:
Тем самым мы отключили главную функцию защиты UEFI от сторонних загрузчиков. Затем следует пройти в раздел «Boot» и выставить параметры как на скриншоте ниже:
После этого у нас должен появится список из доступных устройств. Теперь меняя их положение в списке, можно манипулировать источниками загрузки. Опять же, на примере автора, это можно сделать сочетанием клавиш Fn+F5/F6 :
Ну что же, после всех внесенных параметров, осталось только сохранить изменения. Делается это в меню «Exit», выбрав пункт «Exit Saving Changes»:
Как включить Legacy USB Support?
Теперь несколько слов о том, какие действия можно произвести с такими параметрами. Для начала просто посмотрите на его исходное значение, выставленное по умолчанию. Обычно это опция автоматического выбора поддержки (Auto).
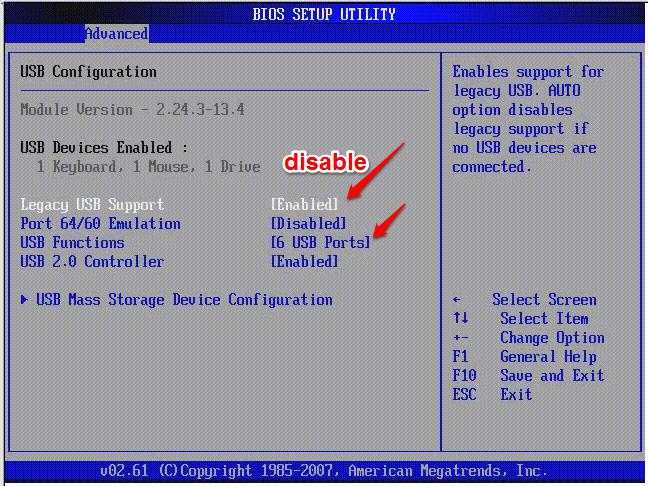
Но что это? В Legacy USB Support, если развернуть список всех возможных вариантов устанавливаемых значений, можно увидеть и активацию (Enabled), и отключение (Disabled). Для чего это нужно? Только для того, чтобы пользователь мог сам выбирать, нужна ли ему такая поддержка. Конечно, в случае с флешками, если они не определяются даже в случае предварительной вставки в порт, после чего производится включение компьютера с последующим входом в параметры BIOS, активация этого параметра является обязательной. Грубо говоря, вам нужно сначала вставить флешку в порт USB, а только потом включить питание, чтобы началась загрузка.
Принцип работы
Всем пользователям персонального компьютера, наверное, прекрасно известна шина USB, которая предоставляет возможность для подключения разнообразных периферийных устройств Plug-and-Play. Спецификация 2.0 шины, увидевшая свет в 2000 г., позволила устройствам передавать данные по ней с высокой скоростью – до 480 Мбит/c.
Работой USB управляет контроллер, расположенный на материнской плате. В частности, для реализации возможностей USB спецификации 2.0 был разработан контроллер шины, получивший название EHCI (Enhanced Host Controller Interface, расширенный интерфейс хост-контроллера).
В большинстве современных операционных систем существуют драйверы, которые позволяют ОС самостоятельно управлять контроллером USB. Однако до загрузки операционной системы контроллером данной шины управляет не сама ОС, а БИОС. Управление контроллером шины до загрузки может понадобиться, в частности, для использования накопителей USB, а также устройств ввода-вывода, таких, как мышь и клавиатура. Во время загрузки операционной системы осуществляется передача управления шиной от БИОС к ОС. Для этой цели в контроллере EHCI предусмотрен специальный механизм.
В старых операционных системах, например, в операционных системах, более ранних, чем Windows XP, существовали проблемы с передачей управления контроллером USB 2.0 от BIOS к операционной системе. Эти проблемы могли приводить к тому, что шиной могли управлять одновременно и драйвер BIOS, и драйвер ОС. Излишне говорить, что подобная ситуация нередко приводила к ошибкам в работе устройств, подключаемых к шине, вплоть до зависания ОС и появления «экрана смерти».
Описываемая опция запрещает передачу управления от BIOS к OC, что исключает конфликты, которые могут возникнуть при работе устройств USB. Данная проблема были исправлена с выходом обновления Windows XP – Service Pack 2. Кроме того, от этой проблемы были избавлены и последующие версии Windows, поэтому при использовании современных версий операционных систем Windows надобность во включении этой опции отпадает.
Опцию обычно можно найти в BIOS Setup в специальном разделе, отведенном для настройки параметров USB, который может называться USB Configuration (Конфигурация USB), или иметь подобное этому название.
Выключаем или включаем USB через групповую политику
Данный способ хорош тем, что отключается возможность работы с подключаемыми съёмными носителями через USB, однако периферия при этом не затрагивается. Если у вас подключён принтер, клавиатура, мышка и т.д., то оные так и будут продолжать работать после проведённой манипуляции.
Однако стоит отметить, что инструмент групповой политики присутствует не во всех версиях Windows. Если при попытке его открыть вы видите сообщение об ошибке, то переходите к следующему способу, а именно через реестр. Он аналогичен.
- Для открытия окна групповой политики воспользуемся комбинацией клавиш Win + R. Нажав оную, будет выведено окно, в которое следует вписать «gpedit.msc» (без кавычек) и далее нажать по кнопке OK.
- В открывшемся окне, в левой его части следует перейти в раздел, что находится по пути:
Конфигурация компьютера -> Административные шаблоны -> Система -> Доступ к съемным запоминающим устройствам
И в правой части окна среди прочих будет располагаться пункт с именем Съемные диски: Запретить чтение – осуществите двойной клик по нему.
- В открывшемся окне переключите настройку в вариант Включено и нажмите OK.
- Готово. Перезагрузите компьютер.
Режимы загрузки UEFI и Legacy
Исторически так сложилось, что компьютер может загружаться в двух режимах:
- Современный режим «UEFI»: поддерживается практически всеми компьютерами после 2010 года выпуска;
- «Legacy»: для старых компьютеров под управлением
Чтобы не было путаницы, BIOS и UEFI выполняют одну и ту же функцию – управляют запуском компьютера и настройкой базовых параметров системы. Но UEFI это новая версия BIOS’а. Для загрузки с UEFI флешки, управляющей программе достаточно найти в корне файловой системы некоторые системные файлы. Старым BIOS’ам обязательно нужна загрузочная запись (MBR) в ‘0’ секторе диска, при отсутствии которого запуск был невозможен.
Загрузочную флэшку можно записать в режиме совместимости UEFI (GPT), BIOS (MBR) или обоих одновременно. Поэтому, если носитель записан по типу UEFI, то загрузка на компьютере с BIOS будет невозможна, флешку нужно перезаписать под MBR, об этом будет ниже.
На компьютерах UEFI есть настройка, которая переключает режимы между UEFI и Legacy. Здесь должно быть выбрано значение, соответствующее формату вашего загрузочного диска. Необязательно знать какой там формат, просто попробуйте переключиться с одного на другой. Зайдите в UEFI (буду называть его ‘биос’, по-народному) с помощью горячих клавиш для вашего компьютера. Название раздела внутри биоса зависит от его версии: «Boot», «Startup», «Advanced», «BIOS Features».
Вам нужно найти параметр «UEFI/Legacy Boot» и выставить значение:
- «UEFI only»: загружаться только с UEFI-совместимых флешек, обычно включено по умолчанию;
- «Legacy only»: поддержка только старых образов с MBR;
- «Both»: запускаться с обоих типов, рекомендуется.
Режим «Legacy» может называться по-другому: «Legacy Support», «Legacy Boot», «Compatibility Support Mode (CSM)». Если же стоит выбор между названиями операционной системы, то это трактуется так:
- Windows 10, Windows 8 означает UEFI;
- Windows 7 или Other OS означает Legacy-режим.
После выбора верного режима ваш биос увидит самозагрузочную флешку в Boot Menu после перезагрузки.
Почему загрузочная флешка не видна в биосе?
Основная причина, почему загрузочная флешка не видна в биосе — несоответствие между режимами загрузки, указанными в БИОС и поддерживаемого самим накопителем. Почему так происходит? Потому, что современные компьютеры имеют 2 режима загрузки: Legacy и UEFI. На старых устройствах такого выбора не было. Так вот, включен в устройстве только один из этих режимов.
Что делать, чтобы БИОС увидел загрузочную флешку
2 варианта решения проблемы.
В ситуации, когда БИОС не видит загрузочную флешку, можно проделать одно из 2-ух следующих действий:
- В БИОС нужно отключить поддержку второго режима, который не будет использоваться. Войдя в БИОС, перейдите на вкладку Boot и просто установите для нужного вам режима значение «Enabled». Иногда найти данный пункт непросто. Например, он может выглядеть как выбор операционной системы. В этом случае предложенными вариантами могут быть:
- Загрузка систем Windows 8 или 10 для режима UEFI.
- Загрузка Windows 7 для режима Legacy.
- Загрузка другой системы (Other OS) также для режима Legacy.
«Secure Boot»«Disabled»
Чтобы узнать, включена ли безопасная загрузка на системах Windows 10 или 8, достаточно нажать на клавиатуре комбинацию Windows + R, а затем в строке ввести выражение «msinfo32». После нажатия «Enter» отобразятся сведения об установленной на вашем компьютере системе, где можно найти пункт, отображающий состояние вашей безопасной загрузки.
- Переписать данные на флешку повторно, выбрав другой режим загрузки. Такой вариант возможен только для новых образов, созданных недавно. Если вы записываете образ годичной давности или более старый, то в нем будет возможна только поддержка режима Legacy.
Если записанный образ поддерживается для обеих режимов, не обязательно изменять параметры БИОС. Достаточно переписать образ системы. Однако учтите, что для записи образов Windows 7 и XP потребуется обязательное отключение Secure Boot.
Очень просто создается загрузочная флешка в программе Rufus. Перед началом записи данных вы сможете выбрать, для какого режима загрузки будет записан накопитель. По умолчанию (для большинства случаев) используется режим MBR для UEFI и Legacy. Но можно выбрать режим MBR с UEFI или GPT с UEFI.
Важное замечание! Многие пользователи не понимают одного важного момента. Чтобы флешка была видна в БИОС, она обязательно должна быть загрузочной
То есть, недостаточно просто записать образ какой-то системы на USB-накопитель, а затем установить с него систему. Нужно именно создать загрузочный накопитель с помощью одной из специальных программ.
Возможно вам будет интересно, как с помощью USB-накопителя увеличить оперативную память компьютера ( подробней здесь ).
Воспользовавшись данными советами, вы сможете без особого труда установить на свое устройство любую операционную систему, используя для этого загрузочную флешку.
Полезное видео по теме:
3 комментария
Пока не переустанавливал систему самостоятельно. Хотя уже было две «семерки», а теперь стоит 8.1 Только смотрел, как это делается Есть у меня приятель — программист
Переустанавливал Windows XP, но с диска. Флешкой пока не пользовался, полагаю, информация будет полезной. Комп «падал» в прошлом и позапрошлом году летом, и не было никакого желания возиться с установкой и настройкой системы.
Действительно биос в упор не видео флешку, пока не переключил режим работы боот моде. Спасибо за наводку!
Управление в BIOS
Для перехода по разделам и настройкам БИОС используются клавиши, исключение составляют лишь новейшие BIOS UEFI, отличающиеся наличием графического интерфейса и поддержкой мыши. Клавиши-стрелки используются для перехода по разделам и отдельным настройкам, Enter служит для выбора конкретной настройки, Esc — для выхода из текущего раздела настроек и из самого BIOS, а F10 — для выхода из BIOS с сохранением измененных настроек. Как правило, список управляющих клавиш приводится в самом BIOS, справа или внизу, также нажатием F1 вы можете вызвать встроенную справку. Клавиша F9 в большинстве моделей BIOS служит для сброса настроек к заводским.
Настройка Windows
Если в BIOS порты включены, но подключенные через интерфейс USB устройства не определяются системой, то проверьте редактор реестра, диспетчер устройств и редактор групповых политик. Возможно, через них в систему были внесены изменения, из-за которых порты теперь не работают. Начать следует с редактора реестра.
- Вызовите меню «Выполнить», нажав на клавиатуре Win+R. Впишите в строке «regedit» и нажмите «ОК».
- Перейдите на ветку HKEY_LOCAL_MACHINE SYSTEM CurrentControlSet Services USBSTOR.
- Кликните дважды по параметру «Start». Установите для него значение 3 (как показано на скриншоте). Любое другое значение будет приводить к тому, что порты перестанут функционировать.
Если в редакторе реестра поддержка интерфейса USB включена, то проверьте драйверы контроллеров диспетчере устройств.
- Кликните правой кнопкой по значку «Компьютер». Откройте инструмент «Управление».
- Перейдите в раздел «Диспетчер устройств». Раскройте список «Контроллеры USB».
Если вы видите возле контроллера значок в виде восклицательного знака, при этом вы уверены, что в редакторе реестра интерфейс поддерживается, то это значит, что существуют проблемы с драйверами. Сначала попробуйте обновить программное обеспечение:
- Щелкните правой кнопкой по неработающему контроллеру, откройте свойства.,
- Зайдите на вкладку «Драйвер» и нажмите «Обновить». Выберите автоматический поиск.
Если обновление программного обеспечения контроллера не помогло, обновите драйвер материнской платы. Скачайте его на сайте производителя и установите вручную. Еще один способ обновить драйверы сразу всех контроллеров — удалить их из системы. Щелкайте по контроллерам правой кнопкой и выбирайте «Удалить». После перезагрузки система автоматически установит драйверы контроллеров, так что вам больше не придется думать, как включить порты USB — они и так будут работать.
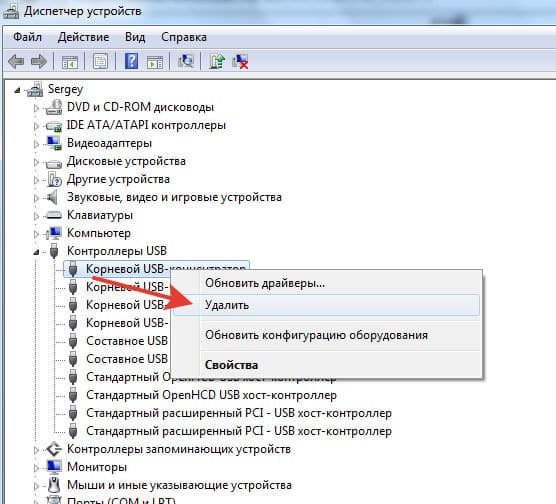
Если не работают только подключенные через USB съемные устройства, то проверьте в редакторе групповых политик, не установлен ли запрет на чтение.
- Нажмите Win+R, выполните «gpedit.msc».
- Перейдите в раздел Конфигурация компьютера/Административные шаблоны/Система/Доступ к съемным запоминающим устройствам.
Найдите параметр «Съемные устройства: запретить чтение» и установите для него значение «Отключить». Проблема с определением флешек и внешних дисков должна исчезнуть.
А моя материнская плата поддерживает UEFI?
Последние версии материнских плат так и делают (до 2012 г. UEFI не существовало). Однако формулировка “последние версии”, согласитесь, расплывчата. Точно вам скажет сама BIOS/UEFI при запуске компьютера и нажатию на клавишу Delete (или в зоне F-клавиш). Однако об этом можно узнать прямо из установленной на диске Windows. Лучший способ это обнаружить – воспользоваться программой-бенчмарком (типа HWiNFO соответствующей версии Windows) и проверить поддержку UEFI в части Motherboard слева:
поддержка UEFI есть
поддержки UEFI нет
И пусть вас не сбивает с толку одно только присутствие папки EFI по адресу:
C:WindowsBoot
Она есть у всех последних версий Windows. Так что проясните вопрос сразу, чтобы при попытке установить Windows в режиме UEFI вас не встретило обескураживающее (см. абзац с установкой Windows в режиме UEFI):
Подробнее о способах выявления поддержки режимов загрузки Windows в статьях:
Поддерживает ли плата режим UEFI?
Как узнать режим загрузки Windows на этом компьютере: Legacy BIOS или UEFI?
Как установить Windows в режиме UEFI?
Установить Windows любом из указанных режимов на момент написания может даже ребёнок, сам процесс упрощён донельзя. Нам понадобятся лишь:
- образ необходимой версии Windows, скачанный по инструкциям статьи Загрузочная флешка с Windows. Я при этом использовал собственноручно созданный образ Windows 7 с набором дополнительных обновлений;
- флешка объёмом побольше (8 Гб ; рекомендуется от 16 до 32 Гб)
- программа Rufus.
Далее. Перед тем, как приступить к подготовке указанным способом, убедитесь, что версия материнской платы вообще поддерживает режим UEFI. Если всё в порядке, и выбранном варианте вы уверены, продолжаем. Для дальнейшей работы закрываем фоновые программы и готовим флешку для принятия файлов установки с образа. Это может сделать сама утилита Rufus. Так что…
Запускаем Rufus и выставляем настройки по фото. Важные пункты я обвёл красным:
Соглашаемся с предупреждениями и приступаем, щёлкнув по кнопке Старт.
Ждём окончания установки Windows на флешку. Скорость установки определяется возможностями компьютера и типом USB порта и параметрами самой флешки. После окончания можно протестировать работоспособность загрузочного устройства на виртуальной машине или “наживую”.
Для самой установки Windows необходимо либо выставить загрузку с флешки в BIOS либо после включения компьютера/ноутбука “поймать” меню выбора загрузочного устройства (Boot Pop Up Menu). Последнее на разных материнских платах появляется по-разному:
- Phoenix BIOS – F5
- AMI BIOS – F7
- American Megatrends – F8
Также встречаются клавиши Tab, реже – другие в зоне клавиш F (у каждого производителя может быть своя, у Lenovo, к примеру, F12). Далее просто следуем советам менеджера по установке системы. Кто теряется, обратитесь к разделу Установка операционных систем.
Минусы варианта
Даже созданный волне официальным способом носитель вероятно наткнётся на застывший экран с надписью
Starting Windows
Впрочем, некоторые из манипуляций в BIOS помогут исправить ситуацию с установкой Windows с созданной нами флешки в режиме UEFI. Так, идеальным вариантом был бы тот, что включает обоюдную поддержку (UEFI и Legacy):
Типичные проблемы при настройке BIOS для загрузки с флешки
Нельзя сказать, чтобы проблемы входа в BIOS и его настройки для последующей загрузки с внешних носителей были особо распространенным явлением, тем не менее, сталкиваться с ними иногда приходится. Рассмотрим наиболее типичные из них.
Включенный быстрый запуск
Если при включении ПК вы жмете клавиши входа в BIOS, но при этом всё равно загружается Windows, скорее всего, у вас включен быстрый запуск. Если эта функция активна, при выключении ПК задействуется гибридный режим гибернации, тогда как для входа в БИОС нужен «холодный» старт компьютера. Есть три решения этой проблемы:
- Выключите компьютер с зажатой клавишей Shift.
- Используйте вместо выключения перезагрузку.
- Отключите быстрый старт. Зайдите в параметры электропитания и проследуйте по цепочке настроек, показанных на скриншотах ниже.
Включенный Secure Boot
Препятствовать загрузке с флешки может Secure Boot — встроенная функция BIOS UEFI, предназначенная для предотвращения запуска неавторизованного ПО во время включения компьютера. На разных моделях материнских плат процедура отключения этой функции может отличаться. В обычных BIOS настройка чаще всего располагается в разделе Boot > Security или System Configuration, в UEFI ее можно найти в разделе Boot. Чтобы ее отключить, в меню OS Type нужно выбрать пункт Other OS, в обычном БИОС функция отключается выставлением ей значения Disabled.
Флешка не видна в BIOS
Причин у этой неполадки может быть несколько. Вот две основные из них:
- Порт, к которому подключен накопитель, неисправен.
- В BIOS отключен контроллер USB. Маловероятный сценарий, но следует исключить и его. Ищите отвечающую за включение/отключение USB-портов настройку в разделе Advanced или Integrated Peripherals, если это Award BIOS. Название настройки может отличаться, но как правило, в ней всегда присутствует слово «USB». Значение этой настройки должно быть Enabled.
Как видите, в настройке BIOS для загрузки компьютера с флешки нет ничего принципиально сложного. Трудности могут возникнуть разве что на этапе поиска нужных параметров, поскольку иметь дело с базовой системой ввода/вывода рядовым пользователям приходится нечасто.
Как установить Windows в режиме Legacy?
Условия создания флешки те же, что и в предыдущем варианте. Только теперь окно Rufus до записи на флешку в части некоторых настроек выглядит так:

Более подробное (хотя процесс прост) описание – в содержании статьи Загрузочная флешка с Windows от Rufus. Там, на примере немного устаревшей версии утилиты всё расставлено по полочкам. Процесс выбора готовой уже флешки при установке Windows на компьютер также схож с аналогичным из предыдущего абзаца:
- выбор флешки в качестве загрузочного устройства из BIOS или Boot Pop Up Menu
- выбор/создание/разбиение диска по необходимости
- установка системы и драйверов к устройствам
БИОС загрузка с флешки на ноутбуке Asus
С ноутбуками этого производителя дела обстоят почти так же, как и с материнскими платами.
1. Вы можете воспользоваться графическим интерфейсом UEFI. Справа в моём случае там, где колонка «Boot Priority», стрелкой мышки можно попросту перетянуть иконки с места на место поменять ихние местоположения. После этого сохранить настройки нажав на горячую клавишу F10, а затем в появившемся окне согласиться с предостережениями БИОС о том, что параметры будут изменены.
2. Либо перейти в расширенный режим (я всегда пользуюсь именно им), использовав клавишу F7 либо кликнув на надписи «Advanced Mode(F7)». Далее нужно перейти в раздел «Boot» где в параметре «Boot Option #1» (Параметр загрузки #1) выставить требуемую флешку. В конце, по аналогии с предыдущим разделом нужно будет пройти в категорию «Save & Exit» и выполнить сохранение, а затем выход, или просто воспользоваться горячей клавишей F10.
Итоги
Что это – Legacy USB Support, по всей видимости, многие уже разобрались. Что же касается главного вывода, который можно сделать из всего вышесказанного, следует отметить, что установленное по умолчанию значение автоматического задействования или деактивации в случае необходимости заданной поддержки лучше не менять, а то потом и в первичную систему войти не сможете. Придется дополнительно подключать старые клавиатуры и мыши стандарта PS/2. А что делать, если на ноутбуке таких гнезд нет, основная клавиатура вышла из строя, а USB-порты при отключенной поддержке тоже не работают? Вот вам и ответ!