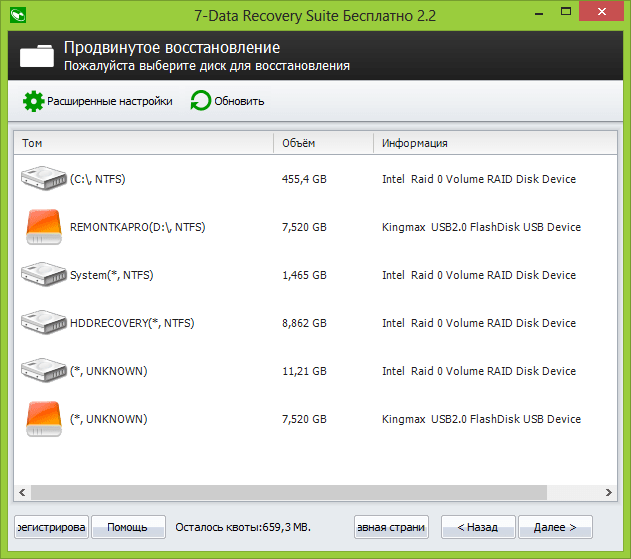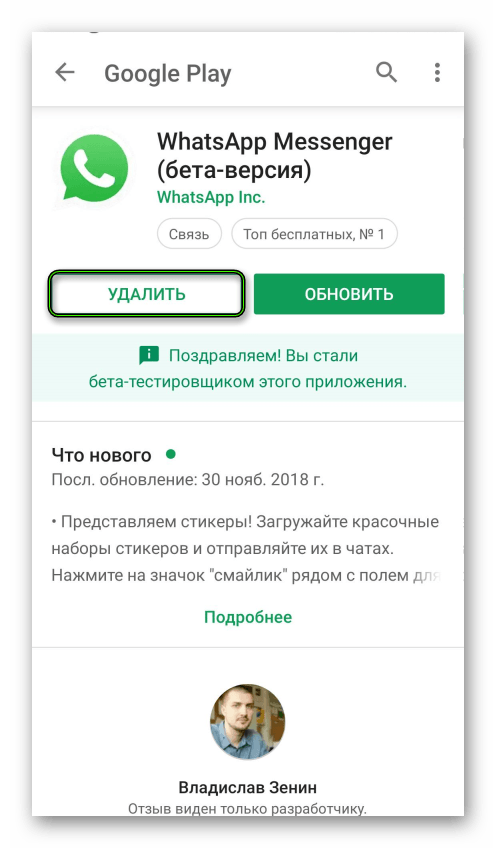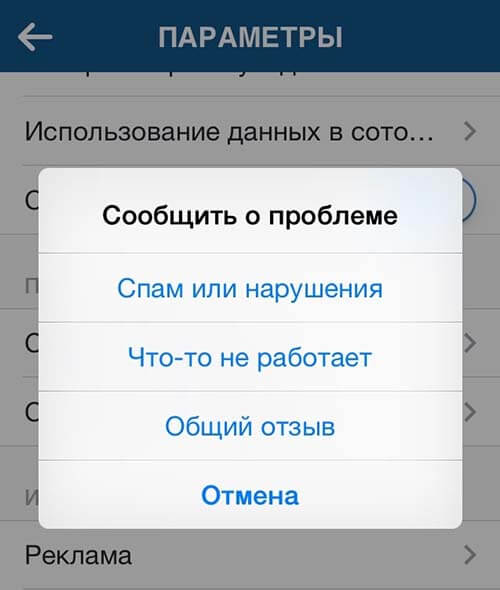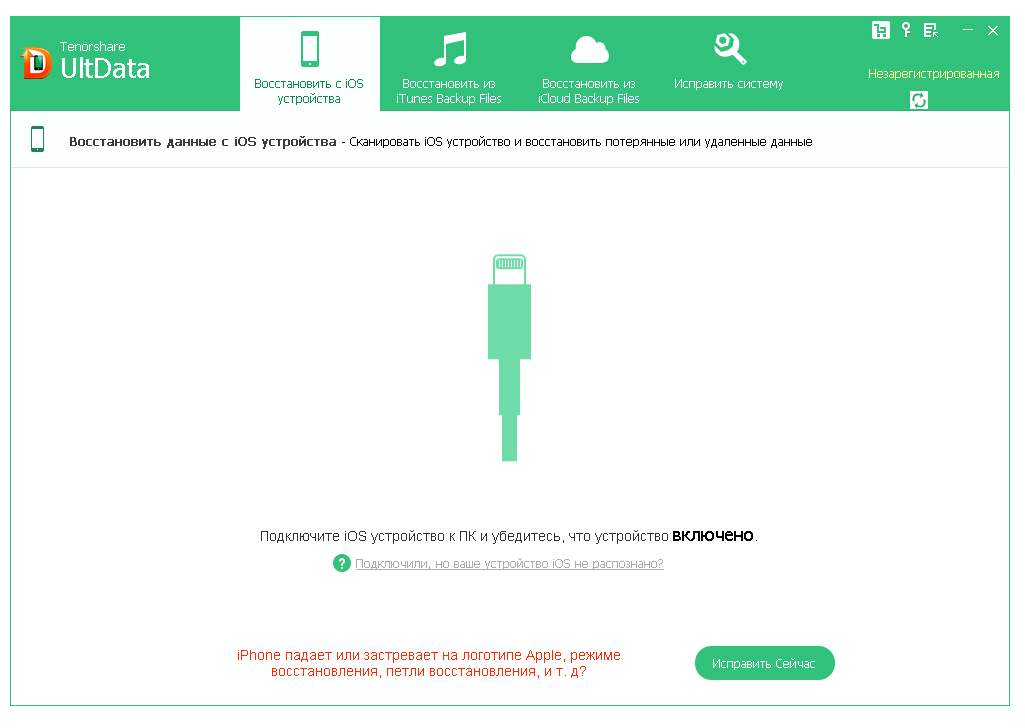Как восстановить удалённые данные из icloud
Содержание:
- Условия успешного восстановления
- Как восстановить удаленные видео на телефоне через компьютер
- Шаг 1. Выберите режим восстановления, чтобы начать восстановление фото
- Поищем в корзине
- Мессенджеры
- Что делать со старым iPhone?
- Стандартные способы восстановления
- Три возможных способа восстановления удаленных файлов
- Как восстановить удалённые фото на Айфоне, используя сторонние программы?
Условия успешного восстановления
Прежде чем приступать к действиям для восстановления удаленного видео важно понимать, что для успешного результата выполнения процесса необходимо выполнение двух условий:
- видеофайлы пропали недавно;
- после пропажи информации на смартфон не были записаны никакие новые данные.
Все дело в том, что удаление любого контента с мобильного устройства не приводит к полному его удалению, резервные копии еще некоторое время сохраняются на накопителе до того времени, пока в тот участок памяти не будет записан новый файл. Именно поэтому после случайного удаления важных медиа файлов не следует дальше использовать смартфон, а сразу же приступать к процедуре возвращения потерянной информации.
Само восстановление видеороликов возможно такими основными путями:
- с помощью специальных программ для поиска и восстановления удаленных файлов, которые устанавливаются на смартфон;
- с использованием аналогичных приложений для компьютера, девайс к нему подключается как накопитель;
- с помощью специальных программ, создающих резервные копии информации.
Рассмотрим такие способы подробнее.
Как восстановить удаленные видео на телефоне через компьютер
Следующий способ восстановления удаленных данных, видео и других файлов на телефоне – это реанимация данных при помощи компьютера. Для него создано много различных программ, которые глубоко просканируют память телефона и любого носителя, найдут практически все удаленные файлы, не исключая стертые данные.
Для реанимации файлов с использование компьютерных программ нужно подключить устройство на Андроиде к ПК с помощью кабеля USB.
Для синхронизации устройств на телефоне в режиме разработчика активировать функцию Отладка по USB.
7-Data Recovery
7-Data Recovery – это приложение, предназначено восстановить удаленные медиафайлы и других данные на телефонах Android. Его можно использовать для реанимации со съемных носителей, которые подключаются к телефонам.
Использование программы поможет избежать получения прав суперпользователя, в обычном режиме выполнит глубокую проверку, восстановит удаленные видео, фото, музыку и другие данные.
- Подключите телефон на Андроиде к компьютеру используя кабель USB.
- Запустите 7-Data Recovery, дождитесь синхронизации с телефоном.
- Выберете Андроид, раздел для сканирования
- Дождитесь окончания проверки, отметьте удаленные файлы.
- Жмете кнопку “Восстановить“.
Процесс сканирования может проходить длительное время, это зависит от объема памяти, количества файлов.
Recuva
Восстановить удаленные файлы видео, фото и другие с телефона Андроид, карты памяти или жесткого диска можно с помощью бесплатной программы Recuva. Многие говорят, что она платная, но это не так. Для индивидуального использования Recuva бесплатна.
Для скачивания предлагается две версии, полная с установкой, portable. Для разового использования лучше скачать второй вариант.
Перед работой использованием Recuva подключите телефон к компьютеру, запустите Recuva.
- выберете носитель на телефоне Андроиде
- из предложенного выбора файлов выбрать “Видео”
- запустить начало сканирования кнопкой “Начать“
- отметить удаленные видео для восстановления, запустить процесс кнопкой “Восстановить”
Удаленные видео лучше сохранять на другой носитель или папку, так не произойдет перезаписи.
Recuva может работать в двух режимах:
- быстрый режим восстановления
- глубокий режиме
Все дополнительные функции находятся в настройках.
Ontrack Easy
Мощным инструментом для восстановления давно удаленных видео, музыки, картинок и других файлов на Андроиде послужит программа “Ontrack Easy“. Приложение глубоко сканирует память устройства, а значит можно вытащить любые файлы.
- Для работы программы с памятью телефона на Андроиде, необходимо подключить его к компьютеру.
- Запустить Ontrack Easy, выбрать носитель, где расположены удаленные видео. В нашем случае это память телефона.
- Запустить поиск потерянных файлов.
- После поиска отметить удаленные видео и “Сохранить“.
Ontrack Easy платная, но выполнит поставленную задачу по восстановлению на отлично.
Android Data Recovery
Вернуть удаленные видео с первоначальным качеством на телефонах Андроид может программа FonePaw Android Data Recovery. Она поможет вернуть видео, фото, аудио и другие файлы не только с внутренней памяти телефонов на Андроиде , но и внешних носителей SD-карт.
Дополнительной функцией является возможность сделать резервные копирование с последующим восстановлением.
Восстановить удаленные видео, другие старые файлы можно аналогично предыдущим программам.
Интерфейс интуитивно понятный, с которым легко разобраться и сделать все по шагам.
DR.Fone
Программа DR.Fone представляет собой комбайн для устройств на системах Android, Ios и имеет различные функции.
Главной задачей DR.Fone является, восстановить удаленные данные, но при этом остальные возможности также очень интересны.
При первом подключении необходимо активировать режим разработчика. Программа подскажет шаги активации в зависимости от вашего устройства на Андроиде.
После удачного подключения устройства становятся доступны три варианта:
– восстановить удаленные данные с телефона Андроид
– восстановить удаленные данные с карты памяти
– восстанавливает медиафайлы со сломанного телефона Андроид (например, вы уронили его и экран не включается)
Таким образом, можно восстановить данные и перенести их на новое устройство.
Выбираете тип данных, которые нужно восстановить. Это могут быть видео, контакты, сообщения, журнал звонков, фото, аудио, документы, а также сообщения и вложения мессенджера.
Переходите к восстановлению, где программа начнет сканирование памяти.
Найденные видео, документы, фото готовы к восстановлению. Выбираете нужные, жмете Восстановить.
Шаг 1. Выберите режим восстановления, чтобы начать восстановление фото
Откройте iPhone Data Recovery, режим по умолчанию — «Восстановить данные с устройства iOS». Этот метод восстановления требует подключения iPhone к компьютеру с помощью USB-кабеля. Если вы хотите восстановить данные из файла резервных копий iTunes или iCloud, просто перейдите к соответствующему разделу в данной инструкции.
Совет. Всякий раз, когда вы понимаете, что потеряли фотографии, прекратите использовать iPhone и включите режим полета. Скачайте и установите на компьютер iPhone Data Recovery, чтобы как можно скорее вернуть потерянные фотографии. В противном случае, ваши потерянные данные могут быть перезаписаны без возможности восстановления, что может привести к сбою восстановления.
Режим 1. Восстановление данных напрямую с iPhone
Если у вас не было резервной копии файлов с iOS устройства, поддерживающего iTunes или iCloud, вам нужно следовать этому сценарию. Программа iPhone Data Recovery позволяет восстанавливать потерянные файлы с iPhone, iPad и iPod напрямую без каких-либо резервных копий.
Подключите iOS-устройство к компьютеру с помощью USB-кабеля > Нажмите Разрешить на устройстве, когда появится всплывающее окно > нажмите «Начать сканирование», чтобы просмотреть все фотографии на вашем устройстве.
Режим 2. Восстановление данных из файлов резервного копирования iTunes
Если вы не знаете, как подключить устройство к компьютеру для сканирования, но, к счастью, у вас сохранились резервные копии файлов (которых были ранее в iTunes), эта функция в программе iPhone Data Recovery позволяет восстановить потерянные данные из резервной копии iTunes.
- Нажмите «Восстановить» из файлов резервных копий iTunes в интерфейсе
- Выберите один файл резервной копии, в котором хранятся потерянные данные
- Нажмите «Начать сканирование».
Режим 3. Восстановление фото на iPhone из облака iCloud
Если ваш Айфон не работает, украден, поврежден водой и т. д., И вы не создали резервную копию для iTunes, есть шанс восстановить удаленные фото на устройстве из резервной копии iCloud.
- Войдите в учетную запись iCloud
- Нажмите Software Access для автоматического обнаружения резервных копий на iCloud
- Выберите резервную копию сохраненных данных с iCloud
- Нажмите «Далее», чтобы продолжить
Поищем в корзине
Существует еще один способ дальше пользоваться пропавшими медиафайлами на iPhone, однако подходит он только для случаев, когда пользователь случайно сам удалил фото, и с того времени прошло не более 40 дней. Дело в том, что в iOS предусмотрено наличие своеобразной корзины – специальной папки под название «Недавно удаленные», в которой временно хранятся фотографии, стертые пользователем.
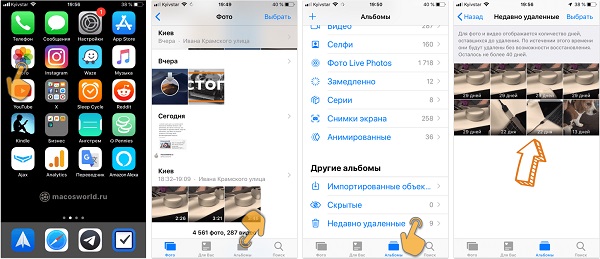
Удаленные фото 40 дней хранятся в специальной папке
В таком случае перенос данных в галерею выполняется таким способом:
- открыть папку «Фото» и перейти на вкладку «Альбомы»;
- выбрать «Недавно удаленные»;
- отметить изображения, которые требуется восстановить, нажав 1 раз на нее или же «Выбор» и воспользоваться опцией «Восстановить все»;
- нажать кнопку «Восстановить», и все отмеченные картинки снова окажутся в папке «Фото».
Таким образом, случайное удаление фотографии с Айфона или их пропажа в результате определенных причин не является серьезной проблемой, так как с высокой долей вероятности все можно решить своими силами. Как именно это сделать – мы рассмотрели выше, так что каждый пользователь будет точно знать, что делать.
Мессенджеры
Прежде чем прибегать к помощи сторонних утилит, можно, так сказать, «перешерстить» все свои мессенджеры, в которых, скорее всего, остались некоторые фотографии. Например, если вы отправляли их своим друзьям или вам они были отправлены другими участниками.
Зайдите в программу на своем устройстве и посмотрите переписку с теми участниками, которые вам отправляли фото или вы им. Учтите, что данные хранятся на сервере определенное время, поэтому некоторая информация может быть удалена. Сначала советуем вам посмотреть, есть ли вообще переписка и какие-либо вложения с конкретным участником:
Откройте программу WhatsApp и зайдите в «Настройки»;
Кликните по пункту «Данные и хранилище», после чего перейдите в раздел «Хранилище»;
- Выберите конкретного пользователя, с которым у вас был диалог и нажмите на него, чтобы просмотреть данные. Здесь система отобразит количество вложений для каждого типа, например, фотографий, видео, документов;
- Если переписка есть, и вложения тоже, то открываете диалог с этим пользователем и просматриваете список фотографий, попутно сохраняя их на свое устройство. В том случае, если изображение не загружается, нажмите по нему. Оно будет скачано заново с серверов, если не было полностью удалено.
Это одна из самых лучших социальных сетей в плане сохранения информации, вложений и диалогов. Так как данные хранятся на серверах компании, то вся ваша переписка за все годы с легкостью может быть просмотрена с любого устройства, используя лишь единую учетную запись. Чтобы посмотреть фотографии, которые вы, возможно, отправляли собеседникам, достаточно авторизоваться с мобильной версии ВК или зайти с компьютера в браузере со своей учетной записи и открыть диалог с конкретным участником.
iMessage
Даже если вы удалили фотографию со своего устройства, она может присутствовать в отправленных или принятых сообщениях, как в iMessage, так и в обычных SMS. Достаточно зайти в iMessage и просмотреть переписку с пользователями. Если найдете вложения, можете кликнуть по фотографии и сохранить ее.
Что делать со старым iPhone?
Как только вы настроите свой новый айфон, наверняка захотите убрать всю информацию со старого устройства. Чтобы это сделать, нужно выполнить два действия.
Как отвязать iPhone от iCloud
Сначала — отвязать iPhone от iCloud:
- Откройте «Настройки»
- Зайдите в свой профиль Apple ID (наверху)
- Прокрутите вниз и нажмите «Выйти»
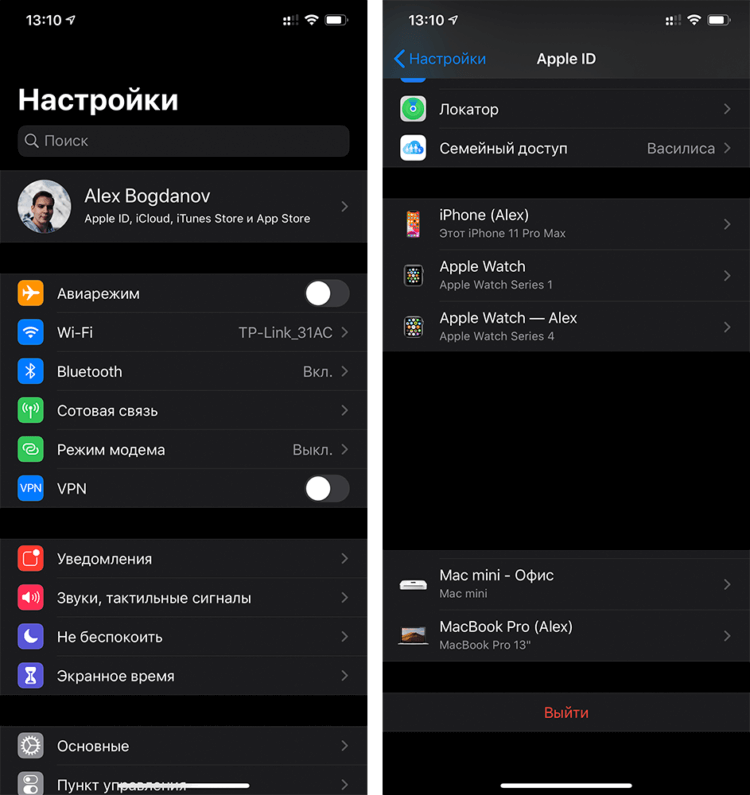
Сначала отключите айфон от iCloud — это уберет блокировку активации
Как сбросить iPhone
После этого можно смело сбрасывать iPhone:
- Откройте «Настройки»
- Зайдите в «Основные» — «Сброс»
- Нажмите «Стереть контент и настройки»
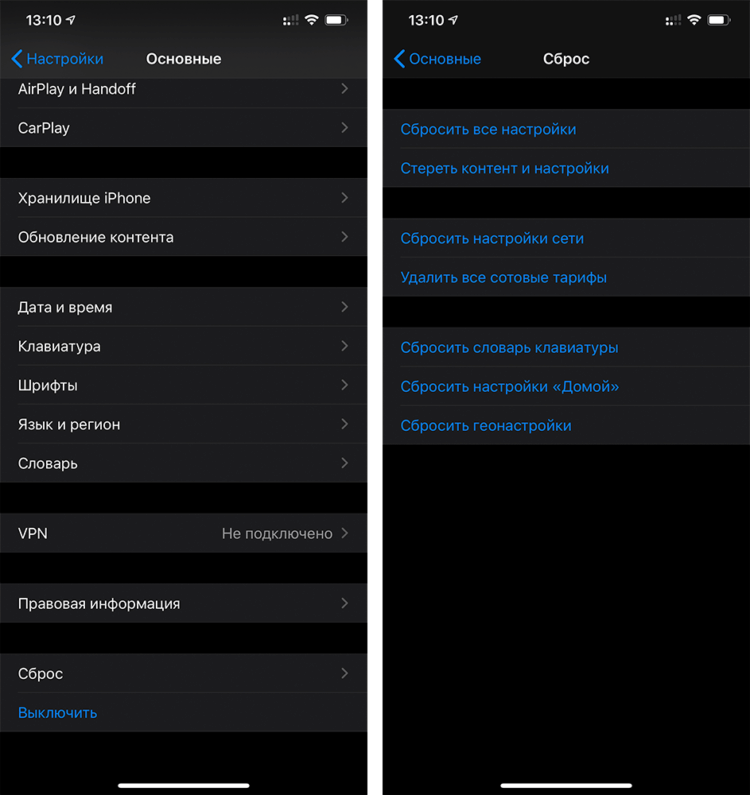
Обязательно стирайте все, а не частично
Все! Ваш старый iPhone готов к продаже или передаче по наследству — вам решать, что с ним делать.
Стандартные способы восстановления
После случайного удаления файлов нужно проверить, возможен ли их возврат. Разработчиком предусмотрено несколько стандартных средств, предотвращающих окончательную утерю важных фото.
Через синхронизацию с iTunes
Если телефон постоянно подключают к компьютеру, его содержимое передается в специальный сервис. Восстановить снимки в этом случае можно с помощью iTunes. При этом наблюдается потеря части информации из резервной копии. Возвращаются только фото, хранившиеся до создания точки восстановления.
Для получения важных данных выполняют следующие действия:
-
Синхронизируют смартфон с компьютером. Открывают приложение iTunes, нажимают на изображение подключенного телефона. В меню переходят на «Восстановить из копии». Система оценивает шансы на восстановление. Если оно невозможно, выполнять какие-либо действия не нужно. От данного способа стоит отказаться.
-
Если восстановление из копии возможно, запускают процедуру нажатием соответствующей кнопки. Дожидаются сопряжения телефона с компьютером. Содержимое смартфона обновится, фотографии появятся во внутренней памяти.
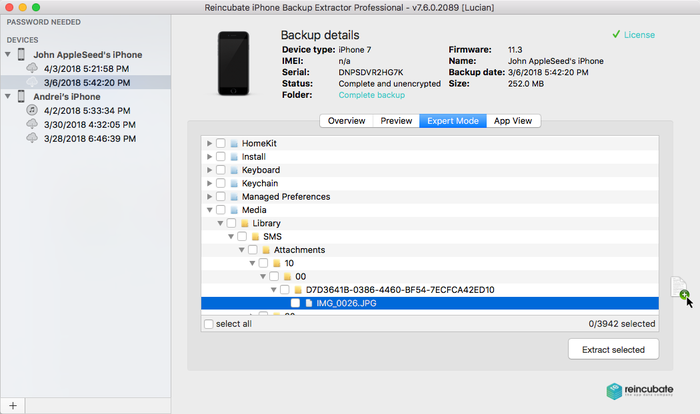 Восстановление через синхронизированную копию.
Восстановление через синхронизированную копию.
Использование родной корзины
Фотографии, которые владелец удалил из iPhone, попадают в корзину, где хранятся в течение месяца. По окончании этого срока файлы безвозвратно удаляются.
В течение месяца удаленные объекты восстанавливают так:
-
Переходят в главное меню. Открывают раздел «Фото».
-
В нижней части страницы находят вариант показа в альбомах. Открывают папку «Удаленные недавно».
-
Нажимают клавишу «Выбрать», выставляют галочки возле нужных снимков.
-
В верхней части окна появится панель управления. Здесь выбирают вариант «Вернуть». Фотографии будут перемещены в папки, где они находились ранее.
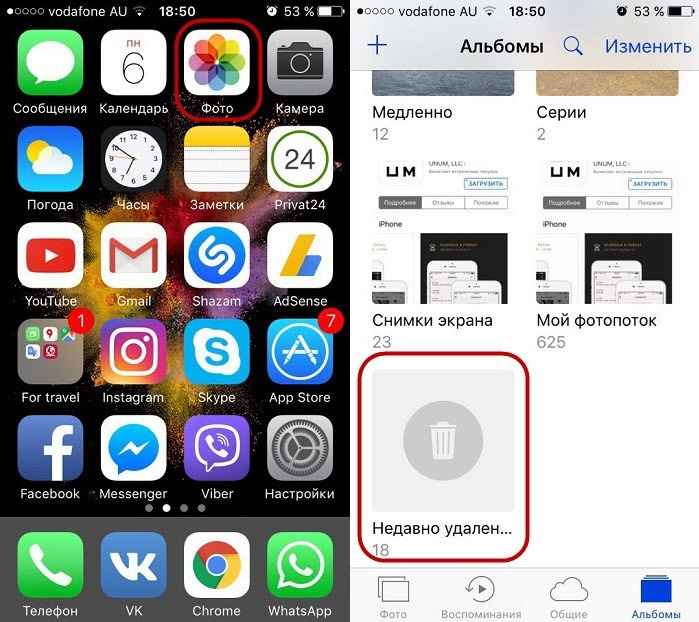 Удалённые фото хранятся в корзине в течении 30 дней.
Удалённые фото хранятся в корзине в течении 30 дней.
Через хранилище iCloud
Чтобы восстановить фото из «облака», выполняют следующие действия:
Включают смартфон, дожидаясь появления приветственного экрана. Стирают содержимое ранее настроенного гаджета.
Дожидаются появления уведомления «Программы и данные». Нажимают кнопку «Восстановить из iCloud».
Выполняют вход в «облачное» хранилище, используя собственные данные для авторизации.
Устанавливают версию копии
Обращают внимание на дату формирования, выбирая самую позднюю. Система запускает процесс переноса объектов
При появлении сообщения о необходимости выбора более новой версии ПО следуют подсказкам системы.
После обновления открывают свою учетную запись. Здесь восстанавливают приложения и другие покупки из App Store. Если пароль забыт, этот этап можно пропустить. Однако использование программ в таком случае становится невозможным.
Дожидаются появления индикатора переноса фото и видео. В зависимости от количества файлов и скорости интернет-соединения процедура занимает от 10 до 60 минут. При отключении от беспроводной сети процесс приостанавливается. При повторном появлении Wi-Fi-сигнала он возобновляется.
Завершают настройку. Контент продолжит восстанавливаться в фоновом режиме в течение нескольких суток.
 Восстановление фото из облачного хранилища.
Восстановление фото из облачного хранилища.
С помощью бекапа
Этот метод подразумевает использование созданного разработчиками программного обеспечения — iPhone Data Recovery. Оно позволяет восстанавливать все виды контента.
С программой работают так:
-
Скачивают приложение на компьютер. Для завершения установки поочередно нажимают клавиши «Продолжить» и «Готово». Приложение автоматически откроется на ПК.
-
Подключают телефон к компьютеру, переходят в режим сканирования, помогающий найти удаленные снимки.
-
После окончания процедуры нажимают кнопку «Восстановить с устройства iOS». После этого используют ссылку «Начать сканирование».
-
В левой части страницы выбирают названия папок, в которых могли храниться нужные объекты. Возле пунктов выставляют галочки. После этого все фотографии отобразятся на смартфоне.
-
Выбирают объекты, которые нужно вернуть. Нажимают кнопку «Восстановить». Если пропали фото, после завершения процедуры они все сохранятся на компьютере.
Три возможных способа восстановления удаленных файлов
Итак, когда вы ошибочно удаляете данные с устройства, прекратите использовать устройство и запустите процесс восстановления данных как можно скорее! Существует 3 возможных способа восстановления удаленных файлов.
Если вы являетесь пользователем Mac, нажмите и узнайте, как восстановить удаленные файлы на Mac.
Способ 1. Восстановление удаленных файлов из корзины Windows
Если вы просто удалили файлы на своем компьютере, переместив их в корзину и не очистили её, вы с легкостью вернёте ваши данные. Просто откройте корзину, найдите и щелкните правой кнопкой мыши по нужным файлам и выберите «Восстановить». Это позволит вернуть удаленные файлы в исходное местоположение.
Способ 2. Восстановление удаленного или потерянного файла в его прежнем виде
Если вы очистили корзину, можно попытаться восстановить более старую версию удаленного или потерянного файла с помощью функции бесплатного резервного копирования и восстановления, встроенной в Windows.
Выполняется это данным образом:
В Windows 7:
Нажмите кнопку «Пуск» > «Компьютер», перейдите к папке, которая содержит файл или нужную папку, щелкните правой кнопкой мыши по папке, затем нажмите кнопку «восстановить прежнюю версию».
Здесь вы увидите список доступных предыдущих версий удаленных файлов или папок с различным временем и датой. Выберите версию, которую вы хотите вернуть, и нажмите «Восстановить», чтобы восстановить удаленные файлы.
В Windows 10/8.1/8:
Откройте папку, в которой находился удаленный файл, и нажмите кнопку «Свойства».
История файла покажет все файлы, содержащиеся в последней резервной копии этой папки.
Нажмите кнопку «Предыдущие версии», чтобы найти и выбрать файл, который вы хотите вернуть, а затем нажмите кнопку» Восстановить» для его восстановления.
Способ 3. Восстановление удаленных файлов с помощью программы
Если вы хотите восстановить точную копию удаленных файлов, а не ранее сохраненную версию, вы можете попробовать стороннее программное обеспечение для восстановления данных. Для этого мы рекомендуем вам простой инструмент восстановления — EaseUS Мастер восстановления данных Профессиональный. Он предназначен для решения всех сложных проблем при потери данных, таких как удаленное восстановление, восстановление после форматирования, вирусной атаки, сбоя системы, RAW-ошибки и многого другого. Наше программа помогла многим пользователям вернуть удаленные файлы со своих ПК, внешних жестких дисков, карт памяти и USB-накопителей.
EaseUS Мастер восстановления данных восстанавливает удаленные файлы и папки на жестком диске компьютера/ноутбука, внешне подключенном USB-накопителе или микро SD-карте, сканируя весь блок памяти, а общий процесс поиска удаленных элементов выполняется следующим образом:
Шаг 1. Укажите расположение: это локальный жесткий диск или съемное запоминающее устройство, с которого были удалены файлы? Выберите точное расположение файла и нажмите кнопку «Сканировать».
Шаг 2. Сканирование всего устройства хранения: это важнейший шаг в программе EaseUS File Recovery для поиска как можно большего количества потерянных данных. Вскоре вы увидите быстрый результат сканирования в виде списка под названием «удаленные файлы». В нём и отобразятся все удаленные файлы и папки.
Шаг 3. Предварительный просмотр файлов и восстановление: в разделе «удаленные файлы» найдите нужные файлы, следуя пути к их расположению. Или воспользуйтесь функцией «фильтр» для быстрого поиска файлов. Дважды щелкните по иконке данных, чтобы полностью просмотреть их. Наконец, выберите все необходимые вам файлы и нажмите кнопку Восстановить.
Никогда не забывайте проверять все результаты сканирования в каждой вкладке удаленных файлов. Часть «дополнительные файлы» поможет восстановить файлы, которые потеряли имена и путь к расположению после удаления.
Внимание: не сохраняйте восстановленные файлы обратно на раздел или диск, где вы их потеряли! Вы можете перенести их туда уже после восстановления, но при восстановлении непосредственно на тот же диск, появляется риск перезаписи файла
Как восстановить удалённые фото на Айфоне, используя сторонние программы?
Если удалённый снимок не входит ни в одну резервную копию, вам следует подготовиться к финансовым тратам. Все приложения, способные восстановить видео, фото и другие данные на «яблочном» гаджете – это платные утилиты, притом их цены «кусаются».
Мы уже писали о том, как восстановить СМС на Айфоне , и предлагали воспользоваться условно-бесплатной утилитой iSkySoft
. Нужно заметить, что ситуация с СМС проще
: информацию, которая содержится в сообщении, можно просмотреть с помощью триальной версии программы – в том, чтобы возвращать СМС-ку на устройство, обычно нет смысла.
Лучшим «реаниматором» стёртых данных часто признаётся утилита под названием SmartPhone Recovery Pro,
скачать которую можно на сайте разработчика Enigma Recovery . Полная версия этой программы стоит почти 4 тыс. рублей, однако, уплатив эти деньги, вы можете быть спокойны за результат. Как же возвращать фото через SmartPhone Recovery Pro?
Шаг 1.
Запустите утилиту и перейдите в раздел «Recover from iOS Device
».
Шаг 2
. Отметьте галочками, каких видов данные вы хотите вернуть. Наша задача – восстановить фото; значит, ставим галку напротив пункта «Photos
».
Шаг 3
. Кликните на большую зелёную кнопку «Start scan
» — так вы запустите сканирование диска гаджета. Чуть ниже изображения iPhone указывается, сколько ещё времени пользователю предстоит ждать результатов анализа.
По окончании сканирования пользователь iPhone увидит примерно следующее:
Программа SmartPhone Recovery Pro
подводит итоги, сколько удалённых и существующих фото и видео ей удалось обнаружить в памяти Айфона. В нашем случае утилита нашла 233 стёртые фотографии и 4 удалённых ролика. Существующих фото и видео на гаджете нет.
Шаг 4
. Нажмите «Продолжить
» («Continue
») и посмотрите, каких результатов удалось добиться программе
Обратите внимание, что для предварительного просмотра доступна только одна удалённая фотография (самая первая)
– разработчики, очевидно, посчитали это достаточным, чтобы пользователь мог убедиться в эффективности. Предварительный просмотр остальных доступен после покупки полной версии, поэтому найти нужный снимок в перечне обнаруженных SmartPhone Recovery Pro
удастся только по названию
Шаг 5
. Отметьте галочкой ту фотографию, которую хотите вернуть в память Айфона. Если вы желаете восстановить все
удалённые снимки, поставьте галку напротив названия раздела «Camera Roll
» («Фотоплёнка
») в блоке «Folders
».
Шаг 6
. Нажмите на кнопку «Restore
» («Восстановить
»). SmartPhone Recovery Pro
также даёт возможность экспортировать данные в файлы форматов XLS
, CSV
(для Outlook
), XML
(через кнопку «Export
»), однако эта опция более уместна при восстановлении, скажем, контактов, СМС и заметок, чем фотографий.
Шаг 7
. Программа уведомит вас, что вы всё ещё пользуетесь триальной версией, и предложит приобрести полную.
Если вы нажмёте «Buy
», то окажетесь на сайте разработчика, где сможете внести оплату за SmartPhone Recovery Pro.
Кликать на кнопку «Activate
» нужно при наличии кода активации.
На этом этапе нас ждёт неожиданный поворот: мы жмём «Cancel
» и кликаем на крестик, чтобы закрыть программу.
Шаг 8
. Появляется сообщение, в котором предлагается скидка на утилиту в размере 40% — лишь бы вы не уходили.
Нажмите зелёную кнопку «Yes, I want to use this discount
», и вы окажетесь на сайте разработчика, где увидите, что стоимость ПО существенно изменилась в вашу пользу.
Вместо обещанных 40% скидки вы получаете только 30%, но и это уже значительная экономия. После того как вы оплатите и активируете полную версию утилиты, выбранные вами фотографии будут возвращены в память устройства.
С точки зрения алгоритма восстановления нет никаких различий – что уж и говорить, если даже элементы дизайна большинства утилит сходятся. У конспирологов есть простор для фантазии: складывается стойкое ощущение, что все перечисленные программы создавались «под одним крылом» и существуют только для того, чтобы создать у юзера «иллюзию выбора».