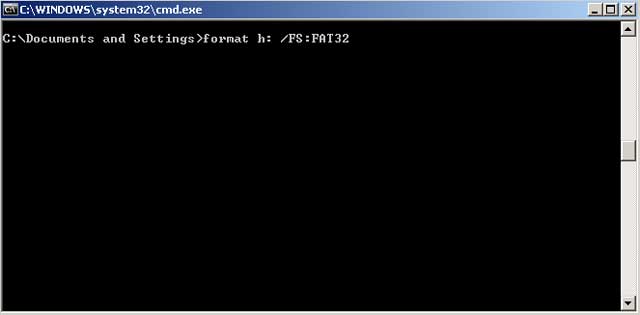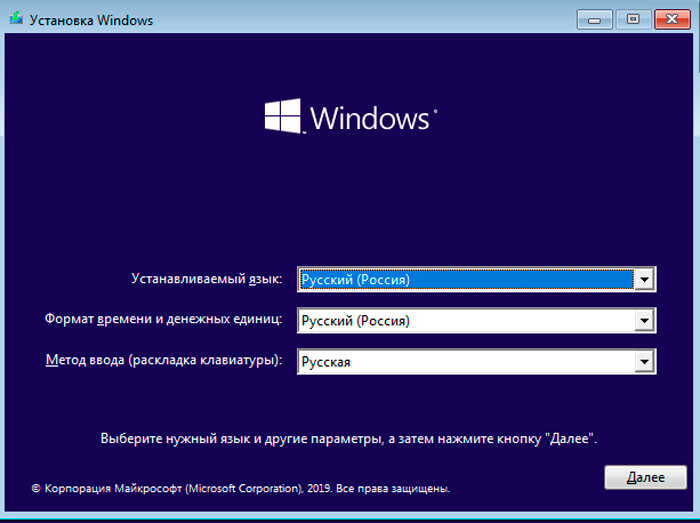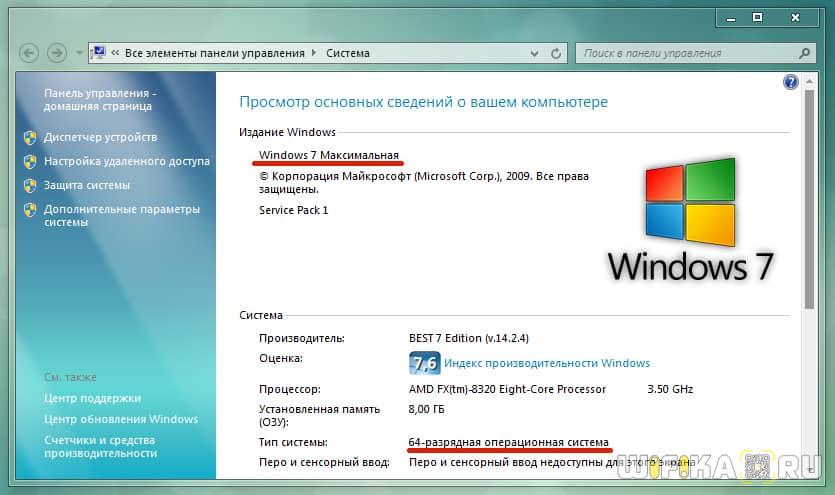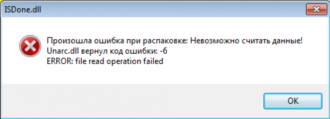Как восстановить неисправный жесткий диск и обнаружить причину ошибок
Содержание:
- Восстановление данных в лаборатории
- Как использовать интерактивный режим утилиты DBAN для починки жесткого диска
- Внешнее подключение жесткого диска
- Как восстановить поврежденный жесткий диск ноутбука?
- Ответы на вопросы читателей
- Что должен знать каждый
- Восстанавливаем диски с помощью Acronis True Image 2016
- Программа Auslogics File Recovery
- R-Studio – популярная программа для восстановления данных с жесткого диска
- Восстанавливаем съемный жесткий диск стандартными средствами в составе Windows
Восстановление данных в лаборатории
| Причины сбоя файловой структуры жесткого диска бывают как логические, так и механические. Связанные с выходом из строя блока магнитных головок или электрических элементов. Если на диске ценная информация, мы рекомендуем доверить восстановления данных специалистам. |
Восстановление структуры жесткого диска в самой мощной лаборатории Москвы

Бесплатная диагностика |

Современное оборудование |

Замена магнитных пластин |

Чистая комната (ISO 14644-1) |

Замена механики в чистой комнате |

Восстановление в день обращения |

Замена блока магнитных головок |

Комплексы PC-3000 Express |

Все запчасти в наличии |
Лучшие специалисты по восстановлению данных в Москве
|
Александр Гуревич Инженеропыт работы 12 лет |
Сергей Пахомов Инженеропыт работы 14 лет |
Константин Сапожников Инженеропыт работы 15 лет |
Игорь Потавин Инженеропыт работы 12 лет |
Вадим Милешкин Инженеропыт работы 10 лет |
|
Евгений Артемьев Инженер программист |
Юрий Тутушкин Системный инженер |
Артем Кораблев Инженер программист |
Дмитрий Ломакин Технический специалист |
Виктор Морозов Инженер электронщик |
|
Маргарита Агапова Менеджер |
Антон Бровкин Технический специалист |
Николай Санин Генеральный директор |
Максим Бабешко Технический специалист |
Мария Мартыненко Менеджер |
Нам доверяют восстановление данных
| «Альфа-Банк» выражает признательность и благодарность сотрудникам лаборатории Сторлаб за отличные результаты, достигнутые в процессе сотрудничества. Все работы были выполнены в строго оговоренные сроки с надлежащим качеством. | «Детский мир» выражает благодарность центру восстановления информации STORELAB и в частности сотрудникам Вашей компании за профессионализм в работе и оперативность в исполнении заказываемых работ. | ||
|
Уважаемый Николай Алексеевич! Настоящим, Банк «Ренессанс Кредит» выражает компании «Сторлаб» благодарность за качественную и оперативную работу по восстановлению данных с жестких дисков. |
«Комус» выражает благодарность за выполненные в полном объеме, в установленные сроки с надлежащим качеством работы по восстановлению данных. Надеемся на дальнейшее плодотворное сотрудничество. | ||
| Филиал ОАО «РЖД» Трансэнерго Московская дирекция по энергообеспечению выражает благодарность коллективу компании ООО «СторЛаб» за оперативное и качественное выполнение работы по восстановлению данных с RAID массива. |
Страховая компания «Согласие» выражает благодарность всему коллективу компании «Сторлаб» за оперативное и качественное выполнение работы по восстановлению данных с жесткого диска. |
|
Почему для восстановления данных выбирают нас Storelab — это крупнейшая лаборатория в Москве. Вас обслуживают инженеры, которые знают и любят свою работу. Работаем без предоплат. В любое время с радостью ответим на все ваши вопросы, звоните круглосуточно: +7 (495) 215-00-24 |
|
|
Как проводится диагностика Диагностика бесплатная, занимает примерно 10 — 15 минут. Далее специалист расскажет вам неисправность, стоимость и сроки работ по восстановлению данных. Если у вас нет возможности приехать к нам — Закажите бесплатную доставку. |
|
|
Как к нам проехать Работаем ежедневно, находимся в минуте ходьбы от метро Китай-город по адресу Лубянский проезд 15/2, подъезд 4, офис 213 Время работы: по будням с 9:00 до 21:00 в выходные с 9:00 до 19:00. Если вы на машине у нас своя бесплатная парковка |

Как использовать интерактивный режим утилиты DBAN для починки жесткого диска
-
Чтобы запустить DBAN в интерактивном режиме нажмите Enter. С его помощью вы можете выбрать нужный диск, стандарт уничтожения данных и т. д.
-
В нижней части экрана отображаются элементы управления, которые используются в интерактивном режиме. Чтобы выбрать «Pseudo Random Number Generator» (PRNG) нажмите Р.
- Как следует из названия, PRNG используется для генерации последовательности случайных чисел во время стирания диска. Используйте стрелки «Вверх» и «Вниз», чтобы выделить опцию, а чтобы выбрать ее — «Пробел».
- Для начала очистки нажмите М.
-
В большинстве случаев срабатывает DoD Short. Вы должны выбрать другой параметр, если первый не работает. Используйте стрелки и пробел.
-
После нажатия кнопки V вы можете настроить время и частоту выполнения проверки диска программой DBAN.
-
Для выбора количества раундов очистки нажмите R. Как правило, достаточно одного раза. Введите желаемый номер и нажмите Enter. Затем вы вернетесь на главный экран интерактивного режима.
-
Выберите желаемый диск с помощью стрелок и кнопки «Пробел». Теперь нажмите F10, чтобы запустить очистку.
- Для завершения процесса потребуется несколько часов. После этого вы можете переустановить Windows, если это внутренний жесткий диск.
Процесс очистки жесткого диска
Внешнее подключение жесткого диска
Во всех случаях неработоспособности диска его можно поместить во внешний корпус или специальный переходник, подключить к рабочему ПК и попытаться скопировать с него данные обычным копированием или с помощью специального ПО.
Внешний корпус (переходник) диска довольно недорог, и его можно использовать с диском в качестве внешнего устройства хранения данных, подключив диск к порту USB, FireWire или eSATA.
Подключение жесткого диска во внешнем корпусе к компьютеру для восстановления данных
Корпуса внешних дисков доступны в размерах для настольных ПК (3,5 дюйма) или для ноутбука (2,5 дюйма)
Важно также убедиться, что выбран правильный внутренний интерфейс подключения диска к корпусу – IDE/ATA или SATA, в зависимости от типа используемого жесткого диска
Комплектация корпуса диска с внешним блоком питания
После помещения диска в корпус, необходимо:
Шаг 1. Подключить его к рабочему ПК как обычное внешнее устройство. После подключения диска Windows автоматически обнаружит и установит его.
Уведомление системы о подключении жесткого диска
Шаг 2. Будет предложено получить доступ к диску из папки. Кликните по опции «Открыть папку для просмотра…».
Кликаем по опции «Открыть папку для просмотра…»
Восстановление данных
После подключения жесткого диска можно просматривать на нем данные и копировать их на другой диск.
При копировании важно просмотреть общие места хранения данных, такие как папка пользователя «C:»-«Users» и «C:»-«UsersPublic». Кроме того, если на диске есть неструктурированная информация, ее можно найти по адресу: «C:»/«Users»/«Имя_пользователя»/«AppData»/«Roaming»/«Microsoft»/«Имя_программы», скопировав ее данные в соответствующий каталог на новом месте
Кроме того, если на диске есть неструктурированная информация, ее можно найти по адресу: «C:»/«Users»/«Имя_пользователя»/«AppData»/«Roaming»/«Microsoft»/«Имя_программы», скопировав ее данные в соответствующий каталог на новом месте.
Вместо «Имя_пользователя» открываем папку со своим именем на ПК
Восстановление данных с Magic Partition Recovery
Восстановление поврежденных разделов, стертых файлов и папок, в т.ч. данных из другой файловой системы, можно выполнить с помощью программы Magic Partition Recovery.
Нажимаем «Загрузить»
Установочный файл находим в меню настроек браузера, перейдя в его «Загрузки»
Шаг 2. Левым кликом мышки запустить установочный файл.
Левым кликом мышки нажимаем по загруженному файлу
Шаг 3. Нажать «Далее».
Нажимаем «Далее»
Шаг 4. После установки и запуска программы запустить «Мастер» в левом верхнем ее углу.
Щелчком мышки запускаем «Мастер» в левом верхнем ее углу
Шаг 5. Нажать «Далее».
Нажимаем по кнопке «Далее»
Шаг 6. Выбрать щелчком мыши физический диск для восстановления и нажать «Далее».
Выбираем щелчком мыши физический диск для восстановления, нажимаем «Далее»
Шаг 7. Оставить отметку «Полный анализ» и нажать «Далее».
Оставляем отметку «Полный анализ», нажимаем «Далее»
Шаг 8. Программа найдет и восстановит все логические разделы диска. Отметить файлы и папки для восстановления и нажать на панели кнопку «Восстановить». Откроется мастер сохранения.
Отмечаем файлы и папки для восстановления, нажимаем на панели кнопку «Восстановить»
Шаг 9. Выбрать источник сохранения данных и нажать «Далее».
Выбираем источник сохранения данных, нажимаем «Далее»
Шаг 10. Выбрать в строке исправный диск, поставить отметки на 3-х пунктах восстановления и щелкнуть «Восстановить».
Выбираем в строке исправный диск, отмечаем все пункты, щелкаем «Восстановить»
Шаг 11. Чтобы сохранить извлеченные данные, откроется форма регистрации, где необходимо ввести регистрационное имя, полученный ключ и нажать «ОК».
Вводим регистрационное имя, полученный ключ, нажимаем «ОК»
Данные будут сохранены.
Необходимо учитывать, что если диск физически неисправен (имеет посторонние шумы), его нельзя применять в качестве системного диска и можно использовать только для хранения не существенной информации пользователя.
Как восстановить поврежденный жесткий диск ноутбука?
Стоит ли восстанавливать винчестер или без замены не обойтись? Проверить насколько серьезно поврежден жесткий диск и удастся ли восстановить имеющуюся на нем информацию можно с помощью предназначенных для тестирования утилит.
HDDScan
ПО занимает 3.6 Мб пространства. С его помощью удается:
- получить подробную информацию о ноутбуке;
- протестировать с помощью разных методик поверхность жесткого диска;
- просмотреть атрибуты средств самодиагностики (S.M.A.R.T.).
После запуска HDDScan открывается главное окно, в верхнем поле которого представлен список имеющихся на ноутбуке информационных носителей. Среди них выбирается поврежденный HDD, который необходимо восстановить. Вызов окна самодиагностики осуществляется кнопкой S.M.A.R.T. General Health Information:
- зеленая метка рядом с атрибутом означает отсутствие отклонений;
- сложные проблемы подсвечиваются красным;
- желтый треугольник обозначает небольшие отклонения.
Тестирование ноутбука (TESTS Read and Wright Tests) выполняется в четырех режимах. Рекомендуется использовать каждый из них, чтобы максимально точно определить причину проблемы и восстановить HDD ноутбука. Запускать каждый режим стоит поочередно – это займет больше времени, но даст лучший результат.
С помощью кнопки TOOLS Information and Features открывается меню, предоставляющее доступ к инструментам, необходимым для:
- получения информации о логических/физических параметрах;
- определения нагрева;
- изменения некоторых параметров.
HDD Regenerator для восстановления HDD
Эта утилита позволяет не только диагностировать поврежденный жесткий диск ноутбука и осуществлять мониторинг работы, но также восстанавливать/сохранять данные, имеющиеся на нем. Демо-версия бесплатна, но она имеет ограниченный функционал. Чтобы реанимировать жесткий диск нужно:
- запустить ПО;
- отметить нуждающийся в тестировании HDD и дважды кликнуть по строке.
ПО предлагает 4 пункта меню – необходимо выбрать нужный, нажав соответствующую цифру на клавиатуре, подтвердив команду (Enter). Предоставляется возможность:
- сканировать без «лечения»;
- восстанавливать выявленные bad sector после сканирования;
- реанимировать сектора на отдельном участке поврежденного жесткого диска;
- изучать представленную программой статистику.
Ответы на вопросы читателей
1. Нечаянно резко захлопнули крышку ноута Lenovo. Не знаю из-за этого или нет, сама переустановилась ОС Windows и вся инфа с Рабочего стола исчезла. Потом появилось окно с красным крестиком Виндовс. Там было предложено распечатать инструкцию и сохранить на флешку, что-то про жёсткий диск и не пользоваться компом, пока не восстановим жёсткий диск. Что мне делать, хотелось бы восстановить файлы на жестком диске:-)
2. На Рабочем столе были файлы. Они исчезли. Нашел только названия в MS Word. Помогите, пожалуйста, вернуть их на Рабочий стол, чтобы я мог работать с ними, как и прежде.
Ответ. Ответ будет краток. Смотрите программы для восстановления данных с жесткого диска выше по списку. Укажите в списке системный диск, на котором была установлена WIndows. В случае, если нужно вернуть некоторые файлы с Рабочего стола, указываем при сканировании » > Users > > Desktop.
После переустановки системы не скопировались фото и видео на жесткий диск и, по всей видимости, удалились. Возможно ли сейчас бесплатное восстановление данных с hdd?
Ответ. Вопрос неточен в своей формулировке, но ответить на него несложно. Используйте любую программу для восстановления, упомянутую в статье. Собственно, перед процессом реанимации данных крайне нежелательно использовать жесткий диск для записи и чтения информации, так что по возможности устанавливайте софт на другой носитель и не работайте в ОС до начала восстановления данных на диске.
Вчера удалила всю папку на винчестере. Там было 1 Гб содержимого, много папок и других ценных данных было! Несколько посмотрела — там ничего не было. Потом взяла и удалила всю папку, а, оказывается, там были мои спрятанные фото видео… Как восстановить данные с жесткого диска?
Ответ. Для этих целей подойдет практически любая программа для восстановления данных. Например, R-Studio, Minitool Power Data Recovery, Power Data Recovery или Recuva. Вообще, недостатка в подобных программах нет, выбирайте любую, читайте инструкции на Softdroid и приступайте к восстановлению.
Загружал файлы в облако mail.ru, через несколько дней файлы пропали. До этого заходил с другого устройства – файлы были на месте! Возможно ли бесплатно восстановить файлы?
Ответ. Да, восстановление файлов с жесткого диска вполне возможно, если вы синхронизировали файлы, загруженные в облако Mail.ru, с вашим ПК. Для этого необходимо использовать R-Studio, Minitool Power Data Recovery или другие инструменты. Установив программу для восстановления файлов, укажите ей диск, на котором находились синхронизированные файлы облака. Дальнейшие действия, полагаю, вам известны.
У сына слетела любимая игра на компьютере. Хотел закачать ему заново, но он не хочет начинать её с самого начала. Пишет » ошибка приложения». Помогут ли программы по восстановлению данных? Заранее благодарен.
Ответ. Теоретически, вы можете восстановить файлы (удаленные сохранения игры), используя программы для восстановления данных с жесткого диска. Для этого выясните, где хранятся сохранения той или иной игры, запустите поиск файлов и т. д., все как обычно при восстановлении. Впрочем, не совсем понятно, как у вас “слетели сейвы”, в каких обстоятельствах это произошло. Вполне возможно, что помощь программ восстановления данных вам не нужна, поскольку многие игры хранят сохранения в пользовательской папке Windows отдельно от собственно игрового приложения. Установите игру заново и посмотрите, можно ли открыть сохранения внутри игры.
Стерлась информация. После восстановления утерянных файлов имею поврежденные файлы которые не знаю как восстановить. Информация очень нужная. Как восстановить поврежденный файл? Подскажите выход.
Ответ. Чтобы корректно ответить на ваш вопрос, данной информации недостаточно. Если вы самостоятельно восстанавливали файлы и в результате получили часть информации в поврежденном виде, это значит, что удаленные файлы уже были перезаписаны новой информацией, и этот процесс необратим.
Что должен знать каждый
Большинство вышеописанных утилит работает одинаково. Но вы должны набраться немного теоретических знаний, и только после этого приступать к восстановлению. Например, после выполнения тестирования нужно разбираться в том, какие сектора диска работают нормально, а какие – нет.
В качестве обозначения используются различные цвета. Для нормальных секторов – серый, для рабочих с задержкой сигнала – зеленый. Оранжевый присваивается тем секторам, которые читаются слишком долго. Именно они вызывают подтормаживание, поэтому их должно быть не более 50 штук. Красные – поврежденные, которые невозможно восстановить. Иногда встречаются и синие с крестиком, информацию о которых получить не удалось. Такие сектора требуют перезаметки.
Восстанавливаем диски с помощью Acronis True Image 2016
Программное обеспечение Acronis True Image 2016 является идеальным инструментом для создания полного бекапа всех локальных разделов, включая системный. Этой возможностью пользуются множество администраторов во всем мире. Созданный бекап локальных дисков можно восстановить в очень короткое время. Например, если система подверглась заражению вируса или HDD сломался, в этом случае вы восстановите все диски ОС за короткий промежуток времени. Найти Acronis True Image 2016 можно на ее официальном сайте www.acronis.com. Запустив рассматриваемую программу, мы попадем в такое окно.
Первым делом мы покажем нашим читателям, как можно создать резервную копию локальных разделов Acronis True Image 2016. На первой вкладке «Резервное копирование» видно, что выбран весь компьютер для бекапа. То есть будет проводиться полный бекап всех локальных разделов, включая системный. В следующем блоке нужно выбрать место для бекапа. В нашем случае это локальный диск E. После выбора типа резервных данных и места их сохранения нажмем кнопку Создать копию, находящуюся в нижнем правом углу.
В зависимости от объема сохраняемых данных будет зависеть время создания резервной копии.
Завершив резервное копирование, опишем процесс восстановления компьютера. Для этого нам нужно создать загрузочный диск или флешку Acronis True Image 2016. Сделать это можно, перейдя на вкладки «ИНСТРУМЕНТЫ/МАСТЕР СОЗДАНИЯ ЗАГРУЗОЧНЫХ НАКОПИТЕЛЕЙ». Ниже показан мастер, который должен открыться.
В этом мастере мы выберем первый пункт и продолжим. В появившемся окне выберем, куда будем сохранять загрузочный накопитель: в образ или на флешку.
После сохранения загрузочного накопителя мастер выдаст завершающее окно.
Создав загрузочную флешку или оптический диск с Acronis True Image 2016, можно приступать к восстановлению данных. Для этого загрузимся с загрузочной флешки при старте компьютера. Загрузившись с загрузочного накопителя, мы попадаем в меню Acronis True Image 2016. Выбираем в этом меню первый пункт, после чего попадаем в основное окно Acronis True Image.
В окне программы переходим на вкладку «Восстановление» и находим ранее созданную нами резервную копию всей системы.
Теперь, чтобы восстановить системный диск с Windows и локальные диски, нажмем кнопку Восстановление дисков.
В появившемся мастере выберем пункт «Восстановить диски и разделы» и продолжим.
В следующем окне выберем все локальные диски и продолжим работу мастера.
В пунктах «Место назначения» для первого и второго дисков выберем оригинальные HDD. Если в системе установлено много винчестеров, то будьте внимательны, чтобы не перепутать винты. В завершающем окне нажмем кнопку Приступить.
Время восстановления резервной копии зависит от объема и скорости HDD. В нашем случае потребовалось 10 минут.
Из примера видно, как легко можно делать резервную копию всего компьютера, поэтому, если вы освоите программный пакет Acronis True Image 2016, то вы сможете легко восстановить его работоспособность в случаях, если система заражена или винчестер поломался. Также после освоения программы у вас не будут возникать вопросы о том, как восстановить данные с жесткого диска.
Программа Auslogics File Recovery
Как восстановить информацию после форматирования жесткого диска с помощью специальной программы? Auslogics File Recovery справится с задачей почти в 100% случаев! Возможности у этого приложения следующие:
- Восстановление форматированного винчестера. Программа сканирует стертые категории, ей можно указать какие типы данных нужно восстанавливать, в какое время они были созданы или удалены. Это значительно ускоряет процедуру.
- Сортировка полученных данных. Фильтров для сортировки много, чтобы отыскать конкретный файл или папку понадобится совсем немного времени. Особенно учитывая то, что восстановленных файлов может быть не одна сотня или тысяча.
- Программа работает со всеми основными файловыми системами.
- Есть возможность восстановить информацию, даже если категория была не просто вычищена, а полностью удалена.
Процедура восстановление информации с отформатированного жесткого диска
В первую очередь нужно загрузить программу (лучше всего с официального сайта ) на ПК и установить ее. Главный момент – устанавливать ее нужно не в отформатированный раздел, откуда нужно восстанавливать информацию.
После установки запускаем Auslogics File Recovery. В списке слева нужно найти нужный диск и выбрать его.
Теперь нужно выбрать типы данных, которые были утрачены при очистке. Если пользователь точно помнит,что ему нужно восстановить, процесс станет гораздо проще. Программа может искать много разных видов файлов – от текстовых документов или веб-страниц до музыки, видео. Если вспомнить что именно нужно вернуть не получается, выбирается пункт «Искать все типы файлов». Так программа найдет и восстановит все, что возможно, но скорее всего затратит на это гораздо больше времени.
Auslogics File Recovery позволяет указать данные по времени изменения данных. Это удобно, если человек помнит, к примеру, когда были сделаны нужные ему фото или видео и набраны документы. Указав примерную дату можно добиться ускорения процесса поиска, и в дальнейшем полученные данные можно будет проще сортировать.
На следующем шаге можно будет указать названия и расширения искомых файлов и папок. Принцип тот же – чем больше пользователь помнит,тем быстрее и проще будет выполнена вся процедура. После этого нужно нажать «Далее».
Дополнительно можно активировать функцию под названием «Выполнять глубокое сканирование». Глубокий поиск, как можно догадаться, будет более эффективным способом вернуть информацию, но может затянуться раза в полтора. Нужно решить, пожертвовать ли временем ради эффективного финала. При прочие опции лучше не трогать. Теперь остается только запустить процесс,нажав на кнопку «Поиск».
Программа начнет выполнять свою задачу, в то время как пользователю остается только ждать результата. После окончания работы Auslogics File Recovery выведет на экран список того, что удалось найти и получится восстановить.
Некоторые файлы при восстановлении потеряют свое название, и отличить их от остальных придется по дате изменения или расширению. Также программа предоставляет возможность предварительного просмотра данных. Особенно полезной эта функция будет тогда, когда файл получится восстановить только отчасти.
В настройках программы желательно включить пункт «Восстановить поврежденные файлы». При повреждении каких-либо данных (что вполне обычное явление при форматировании) Auslogics File Recovery попытается восстановить их по исходным данным. Это значительно повысит вероятность возврата данных в целости и сохранности, но чревато потерями времени и нагрузкой процессора.
Если раздел был полностью удален
Когда раздел винчестера удалили, и на его месте создали абсолютно новый, то Auslogics File Recovery также поможет вернуть утраченные файлы. Даже несмотря на то, что на месте старых данных отныне не просто пустое место, а совершенно новые файлы и папки.
Чтобы попробовать выполнить такую процедуру это нужно следующее:
- Перейти в «Инструменты».
- Найти и выбрать пункт «Поиск потерянных разделов».
- В открывшемся окне указать диск, где нужно проводить поиск старого раздела для восстановления информации.
- Указать диапазоны для поиска.
- Запустить процесс сканирования, восстановления жесткого диска.
- Получить список с результатами поиска.
Найденные разделы будут отображаться вместе со всеми остальными в левой части окна программы. И с ними можно будет работать по тому же самому принципу, как и с обыкновенными – выполнять поиск и восстановление файлов, указывать их тип и дату изменения и т. д.
R-Studio – популярная программа для восстановления данных с жесткого диска
R Studio – одна из наиболее известных программ по восстановлению удаленных файлов по сигнатурам. Работает в среде Windows; существует также загрузочный диск R-Studio Emergency для восстановления после сбоя ОС.
Программа не бесплатна, в demo версии есть ограничение на размер восстанавливаемых файлов – не более 256KB. Стоимость полной версии R-Studio – 79.99.
R-Studio поддерживает файловые системы NTFS, FAT, Ext2FS, HFS/HFS+, UFS и другие, поддерживаемые в Linux / Windows / Mac OS.
В программе имеется большое количество тонких настроек, позволяющих сократить время сканирования HDD, задать область восстановления винчестера, указать форматы файлов и т. п.
Как восстановить удаленные файлы с жесткого диска с помощью R-Studio
Инструментарий R-Studio прост в освоении:
- После запуска программы, в панели дисков выберите раздел или папку для поиска удаленных файлов.
- Запустите сканер для поиска удаленных файлов.
- По окончанию сканирования, проверьте и отметьте результаты.
- Сохраните найденные файлы на диск.
R-Studio: восстановление данных с жесткого диска (HDD)
Дополнительные функции R-Studio:
- Восстановление данных, удаленных в обход Корзины
- Реконструкция файлов на жёстком диске, поврежденных вирусами, вредоносными программами
- Восстановление разделов на HDD / SSD после быстрого форматирования
- Восстановление служебной информации / загрузочной записи на системном диске
- Лечение сбойных секторов, bad-блоков, регенерация жесткого диска, диагностика устройства хранения
Восстанавливаем съемный жесткий диск стандартными средствами в составе Windows
Для этого существует утилита Chkdsk:
1. В командной строке пишем команду: «cmd»;
2. Подтверждаем команду, появляется консоль, пишем строку: «chkdsk h: /f», где «h» — это ваш съемный носитель.
Если появляется сообщение системы о том, что проверку провести сейчас нельзя, тогда перезагрузите систему и согласитесь на предложение проверить данный диск.
Есть и другой, более легкий способ, как восстановить жесткий переносной диск:
1. Переходим по цепочке «Мой компьютер – Свойства – Сервис»;
2. Нажимаем «Выполнить проверку»;
3. Открывается окно с предложением автоматически исправлять ошибки и восстанавливать поврежденные сектора — соглашаемся;
4. Нажимаем «Запуск».