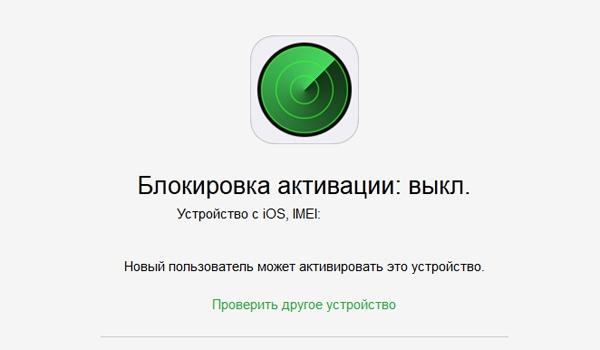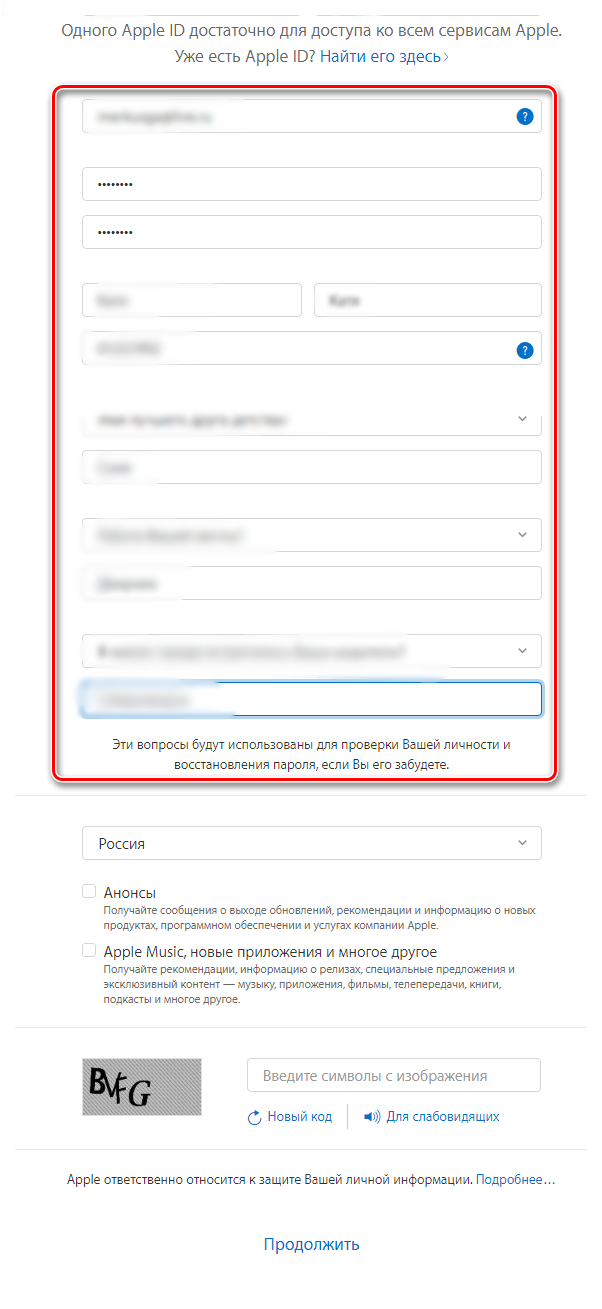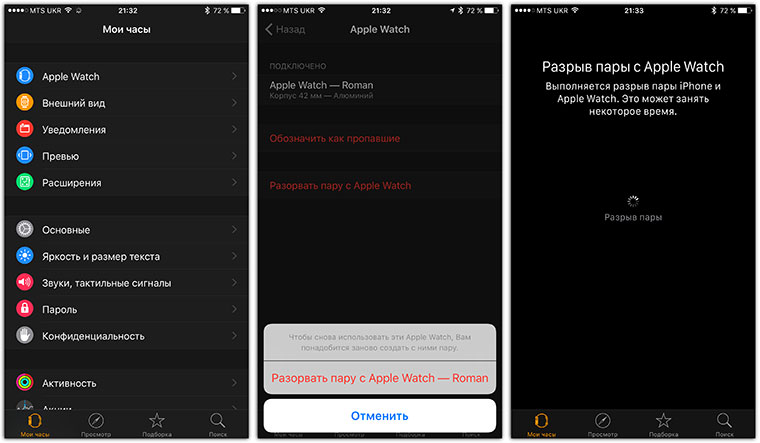Надпись support.apple.com/iphone/restore в iphone, режим восстановления, причины и способы решения
Содержание:
- Устанавливаем обновления для Mac
- Устраняем сообщение в iTunes
- Устанавливаем обновления для Mac
- Восстановление iPhone через iTunes
- Убираем надпись Support.apple.com/iphone/restore с экрана
- Возможные ошибки при восстановлении iPhone через iTunes
- Убираем надпись Support.apple.com/iphone/restore с экрана
- Устанавливаем обновления для Mac
- Устраняем сообщение в iTunes
- Убираем надпись Support.apple.com/iphone/restore с экрана
- Устраняем сообщение в iTunes
- Нюансы восстановления
- Предупреждения
- Перезагрузка устройства
- Reinstall iOS and iPadOS
- Откат до заводского состояния
- Откат до заводского состояния
- Устранение проблемы через iTunes
- How to Restore iOS 12.3/12.4/13 iPhone without iTunes in Recovery Mode (No Data Loss)
- Part 1. How to Use ReiBoot to Exit iPhone/iPad Recovery Mode?
- Устанавливаем обновления для Mac
Устанавливаем обновления для Mac
Сообщение Support.apple.com/iphone/restore может появляться на компьютере под управлением ОС Mac. Одна из причин – устаревшее программное обеспечение. Обновление операционной системы и других программ на компьютере происходит из App Store. Для того, чтобы проверить и установить все необходимые обновления – откройте магазин.
Затем на в области инструментов найдите и нажмите кнопку «Обновить». Все обновления, которые вы устанавливали в течении последнего месяца, находятся ниже данного списка.
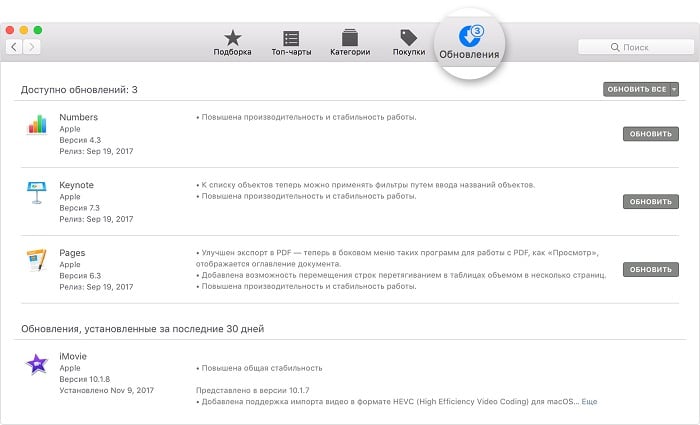
Список обновлений в App Store
В том случае, если необходимые программы не обновляются, вернитесь назад в пункт «Обновления» для того, чтобы проверить наличие обновлений повторно. Если здесь ничего нового не появилось, значит проведите поиск нужных вам программ для обновлений.
Некоторые обновления браузера Safari и дополнительных утилит могут быть не видны, потому что они предназначены для Mac OS.
Для программ, которые были скачены не из магазина Apple, проверьте обновления на официальном сайте разработчика.
Устраняем сообщение в iTunes
Необходимо обновить приложение iTunes на своем устройство до последней версии. Для этого для Windows:
- Запустите на компьютере приложение iTunes.
- Внутри программы, в верхнем разделе найдите пункт «Справка», «Проверка обновлений».
- Чтобы продолжить установку, следуйте дальнейшим подсказками.
Для Mac:
- Запустите приложение App Store на ПК с ОС Mac.
- Выберите «Обновление» в верхнем разделе окна.
- Если есть обновления для этой программы, вы увидите предложение установить его на ваш компьютер.
В том случае, если никаких предложений от системы не поступает — значит у вас стоит актуальная версия, обновление которой не нужно.
Устанавливаем обновления для Mac
Сообщение Support.apple.com/iphone/restore может появляться на компьютере под управлением ОС Mac. Одна из причин — устаревшее программное обеспечение. Обновление операционной системы и других программ на компьютере происходит из App Store. Для того, чтобы проверить и установить все необходимые обновления — откройте магазин.
-
Затем на в области инструментов найдите и нажмите кнопку «Обновить». Все обновления, которые вы устанавливали в течении последнего месяца, находятся ниже данного списка.
Список обновлений в App Store
- В том случае, если необходимые программы не обновляются, вернитесь назад в пункт «Обновления» для того, чтобы проверить наличие обновлений повторно. Если здесь ничего нового не появилось, значит проведите поиск нужных вам программ для обновлений.
- Некоторые обновления браузера Safari и дополнительных утилит могут быть не видны, потому что они предназначены для Mac OS.
- Для программ, которые были скачены не из магазина Apple, проверьте обновления на официальном сайте разработчика.
Восстановление iPhone через iTunes
Резервное копирование помогает хранить файлы и настройки на компьютере. Такой способ становится надежным средством сохранения информации на случай повреждения устройства. Резервные данные используются для загрузки на новый смартфон после покупки. Но случается, что проверка восстановления iPhone длится очень долго.
Проблемы восстановления делятся на две категории:
- зависает проверка восстановления iPhone без отображения ошибок;
- отображение огромного времени прогресса (иногда до 30 часов).
Если вы не знаете, что делать, если iPhone 8 завис и не реагирует экран, прочитайте нашу другую статью.
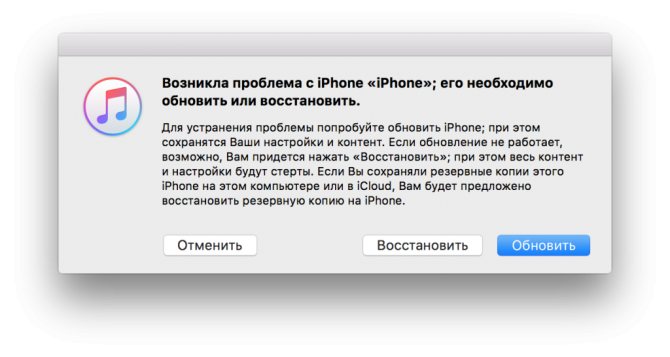
Убираем надпись Support.apple.com/iphone/restore с экрана
Первым действием необходимо перезагрузить устройство, на котором появляется это сообщение. Есть несколько способов это сделать для «яблочных телефонов»:
- В 6-ой версии iPhone для перезапуска устройства можно зажать одновременно 2 кнопки «Домой» и кнопку блокировки. Их необходимо задержать на некоторое количество времени до 10 секунд. Вы должны увидеть на экране логотип компании.
Комбинация клавиш на устройстве для перезагрузки
Если у вас 7-ая версия телефона от Apple или выше, зажмите также 2 кнопки – блокировка и уменьшение громкости. Их необходимо держать, как и в первом случае, около 10 секунд.
Возможные ошибки при восстановлении iPhone через iTunes
Нередко, когда восстановление сопровождается ошибками. Наиболее часто всплывают две: 3194 и 1013 (последняя связана с залоченными Айфонами).
Для исправления сбоя под кодом 3194 существует алгоритм:
- Запускаем папку «Мой компьютер» и ищем hosts;
- При помощи блокнота или WordPad открываем найденный файл;
- При помощи поисковой строки, вызванной клавишей ctrl+F, или вручную ищем надпись gs.apple.com, удаляем ее и сохраняем документ:
Способ исправления ошибки с кодом 1013(во время всех действий Айфон должен быть подключен к компьютеру):
- Скачиваем приложение redsn0w с официального сайта;
- Запускаем программу от имени администратора;
- В появившемся окне кликаем Extras и далее Recovery Fix;
- Жмем Next. На смартфоне, в соответствии с инструкцией в утилите, ставим режим DFU.
Конечно, эти два сбоя при восстановлении не единственные, но именно с ними пользователи сталкиваются наиболее часто.
Следуя представленной выше инструкции, можно легко восстановить Айфон через программу Айтюнс, не утратив ни одного важного файла. Для более наглядного пособия можно посмотреть видео, в котором подробно рассказано о порядке отката на примере iPhone 5:. Восстановление iphone может помочь когда появляются проблемы с работой приложений, тормоза и глюки
Также, перед продажей устройства желательно вернуть телефон к заводским установкам, удалив с него все свои данные. Я иногда пользуюсь восстановлением, как способом сразу избавиться от всех программ накопившихся за несколько месяцев. В статье рассмотрены варианты как восстановить iphone из различных состояний. Сама процедура восстановления не отличается особой сложностью. Однако есть ряд нюансов, с которыми могут столкнуться пользователи. Первое что нужно отметить – это то, что после восстановления прошивки пользователи получат «чистое» устройство, работающее на базе последней версии iOS. В процессе восстановления из памяти гаджета будут удалены все персональные данные, включая фотографии, видео и музыку. Вернуть данные можно благодаря резервной копии, которая хранится либо в iCloud, либо в iTunes. Также существуют и некоторые другие способы, позволяющие восстановить хотя бы часть данных в случае отсутствия бэкапа
Восстановление iphone может помочь когда появляются проблемы с работой приложений, тормоза и глюки. Также, перед продажей устройства желательно вернуть телефон к заводским установкам, удалив с него все свои данные. Я иногда пользуюсь восстановлением, как способом сразу избавиться от всех программ накопившихся за несколько месяцев. В статье рассмотрены варианты как восстановить iphone из различных состояний. Сама процедура восстановления не отличается особой сложностью. Однако есть ряд нюансов, с которыми могут столкнуться пользователи. Первое что нужно отметить – это то, что после восстановления прошивки пользователи получат «чистое» устройство, работающее на базе последней версии iOS. В процессе восстановления из памяти гаджета будут удалены все персональные данные, включая фотографии, видео и музыку. Вернуть данные можно благодаря резервной копии, которая хранится либо в iCloud, либо в iTunes. Также существуют и некоторые другие способы, позволяющие восстановить хотя бы часть данных в случае отсутствия бэкапа.
Убираем надпись Support.apple.com/iphone/restore с экрана
Первым действием необходимо перезагрузить устройство, на котором появляется это сообщение. Есть несколько способов это сделать для «яблочных телефонов»:
-
В 6-ой версии iPhone для перезапуска устройства можно зажать одновременно 2 кнопки «Домой» и кнопку блокировки. Их необходимо задержать на некоторое количество времени до 10 секунд. Вы должны увидеть на экране логотип компании.
Комбинация клавиш на устройстве для перезагрузки
- Если у вас 7-ая версия телефона от Apple или выше, зажмите также 2 кнопки — блокировка и уменьшение громкости. Их необходимо держать, как и в первом случае, около 10 секунд.
Также может появляться ошибка 1671 в iTunes.
Устанавливаем обновления для Mac
Сообщение Support.apple.com/iphone/restore может появляться на компьютере под управлением ОС Mac. Одна из причин – устаревшее программное обеспечение. Обновление операционной системы и других программ на компьютере происходит из App Store. Для того, чтобы проверить и установить все необходимые обновления – откройте магазин.
Затем на в области инструментов найдите и нажмите кнопку «Обновить». Все обновления, которые вы устанавливали в течении последнего месяца, находятся ниже данного списка.
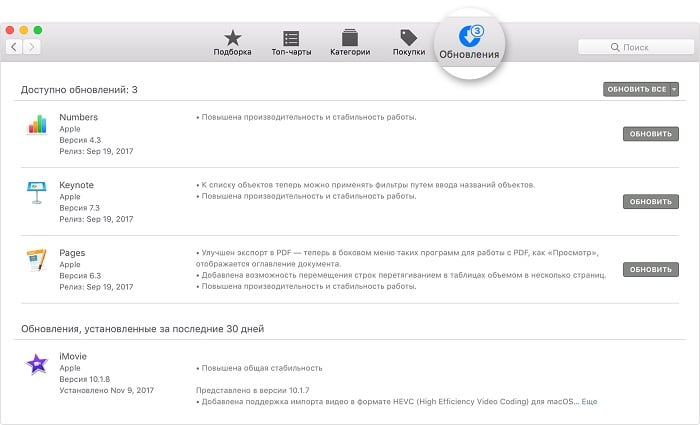
Список обновлений в App Store
В том случае, если необходимые программы не обновляются, вернитесь назад в пункт «Обновления» для того, чтобы проверить наличие обновлений повторно. Если здесь ничего нового не появилось, значит проведите поиск нужных вам программ для обновлений.
Некоторые обновления браузера Safari и дополнительных утилит могут быть не видны, потому что они предназначены для Mac OS.
Для программ, которые были скачены не из магазина Apple, проверьте обновления на официальном сайте разработчика.
Устраняем сообщение в iTunes
Необходимо обновить приложение iTunes на своем устройство до последней версии. Для этого для Windows:
- Запустите на компьютере приложение iTunes.
- Внутри программы, в верхнем разделе найдите пункт «Справка», «Проверка обновлений».
- Чтобы продолжить установку, следуйте дальнейшим подсказками.
- Запустите приложение App Store на ПК с ОС Mac.
- Выберите «Обновление» в верхнем разделе окна.
- Если есть обновления для этой программы, вы увидите предложение установить его на ваш компьютер.
В том случае, если никаких предложений от системы не поступает – значит у вас стоит актуальная версия, обновление которой не нужно.
Убираем надпись Support.apple.com/iphone/restore с экрана
Первым действием необходимо перезагрузить устройство, на котором появляется это сообщение. Есть несколько способов это сделать для «яблочных телефонов»:
- В 6-ой версии iPhone для перезапуска устройства можно зажать одновременно 2 кнопки «Домой» и кнопку блокировки. Их необходимо задержать на некоторое количество времени до 10 секунд. Вы должны увидеть на экране логотип компании.
Комбинация клавиш на устройстве для перезагрузки
Если у вас 7-ая версия телефона от Apple или выше, зажмите также 2 кнопки – блокировка и уменьшение громкости. Их необходимо держать, как и в первом случае, около 10 секунд.
Устраняем сообщение в iTunes
Необходимо обновить приложение iTunes на своем устройство до последней версии. Для этого для Windows:
- Запустите на компьютере приложение iTunes.
- Внутри программы, в верхнем разделе найдите пункт «Справка», «Проверка обновлений».
- Чтобы продолжить установку, следуйте дальнейшим подсказками.
- Запустите приложение App Store на ПК с ОС Mac.
- Выберите «Обновление» в верхнем разделе окна.
- Если есть обновления для этой программы, вы увидите предложение установить его на ваш компьютер.
В том случае, если никаких предложений от системы не поступает – значит у вас стоит актуальная версия, обновление которой не нужно.
Нюансы восстановления
Перед тем как начать восстанавливать Айфон, следует помнить:
- Восстановлению подлежит только актуальная и лицензионная (должна быть подписана от Apple) версия прошивки. Так, пользователь четвертого Айфона с версией системы 4.2.1, которая уже давно устарела, не сможет произвести откат через Айтюнс. Приложение выдаст ошибку, которую невозможно пропустить;
- Этот момент для людей, Айфон которых залочен. При повышении версии прошивки, вероятнее всего, повысится и версия модема. Для таких телефонов перед началом отката рекомендуется воспользоваться программой Redsn0w;
- Если владелец не сделал резервную копию состояния системы, то при восстановлении все пользовательские параметры будут сброшены на заводские. Это приведет к потере всех данных на Айфоне.
После того как все нюансы учтены, можем переходить к рассмотрению инструкции, как восстановить iPhone через iTunes.
Предупреждения
- Если iPod нужна подзарядка, подключите его к питанию и не отключайте, пока индикатор не исчезнет. Если батарея iPod разрядится во время процесса восстановления — у вас получится красивое, модное и дорогое пресс-папье!
- Поскольку при восстановлении удаляются все песни с iPod, убедитесь, что вы сохранили их на iPod disk. Все треки, видео, подкасты и игры могут быть загружены на ваш iPod, если вы, конечно, сохранили их в вашей библиотеке iTunes. Если вы используете Nike + iPod Sport Kit, смотрите этот документ , чтобы получить больше информации.
К сожалению, случается такое, что после установления очередного обновления iOS айпад завис, либо появилось торможение при открытии страниц, либо время от времени планшет внезапно перезагружается, а может быть и вовсе выключается и больше не включается, изображая «кирпич». Вот почему полезно сохранять копии программ в режиме их резервирования на жестком диске компьютера.При таком случае даже самые серьезные «подвисания» системы вам не будут угрожать, так как вы сможете восстановить работу планшета при наличии интернет сети и резервной копии программы.
Из-за того, что часто происходят системные сбои при скачивании твиков или после выполнения джейлбрейка, пользователи оказывались не раз в замешательстве. Паникуя, многие обращались в сервисные центры, ссылаясь на некачественные устройства, где им предлагали переустановить операционную систему, заплатив немалые деньги. Впоследствии эта проблема начала устраняться за счет ее несложного решения. Конечно, если вы ударили или разбили планшет, в этом случае не нужно пенять на системный сбой, а сразу нести устройство в ремонт.
Как поступать при зависании планшета, можно ли реанимировать планшет, как устранить системные ошибки на iPad — такими и подобными вопросами закидано интернет пространство сети. В настоящей статье мы рассмотрим процесс восстановления функциональности айпада через программу «iTunes».
Эффективными способами восстановления системы iOS на iPad являются переустановление ОС при помощи программы iTunes или без iTunes с использованием облачного хранилища данных iCloud. Причем процесс восстановления производится путем обнуления девайса до заводских настроек или восстановление данных из последнего «бэкапа» сохраненной резервной копии.
Чтобы начать процесс восстановления айпада путем применения iTunes, необходимо проверить наличие на компьютере последней версии программы айтюнс или, в случае ее отсутствия, загрузить последнюю версию iTunes из официального источника.
Перезагрузка устройства
Если отображается экран восстановления, перезагрузите устройство.
- На моделях iPad с Face ID: нажмите и быстро отпустите кнопку увеличения громкости. Нажмите и быстро отпустите кнопку уменьшения громкости. Нажмите верхнюю кнопку и удерживайте до перезапуска устройства.
- На iPhone 8 или более поздних моделей: нажмите и быстро отпустите кнопку увеличения громкости. Нажмите и быстро отпустите кнопку уменьшения громкости. Нажмите и удерживайте боковую кнопку, пока не отобразится логотип Apple.
- На iPhone 7, iPhone 7 Plus и iPod touch (7-го поколения): нажмите и удерживайте боковую (или верхнюю) кнопку и кнопку уменьшения громкости, пока не отобразится логотип Apple.
- На iPad с кнопкой «Домой», iPhone 6s или более ранней модели, iPod touch (6-го поколения) или более ранней модели: нажмите и удерживайте боковую (или верхнюю) кнопку и кнопку «Домой», пока не отобразится логотип Apple.
Переустановка iOS или iPadOS
Если после перезагрузки все равно отображается экран восстановления, необходимо переустановить iOS или iPadOS.
- На компьютере Mac: убедитесь, что у вас установлены последние обновления ПО (включая iTunes, если у вас MacOS Mojave или более ранней версии). На компьютере с Windows: убедитесь, что у вас установлена последняя версия iTunes.
- Подключите устройство к компьютеру с помощью кабеля, входящего в комплект поставки устройства. Появится сообщение: «Возникла проблема с ; его необходимо обновить или восстановить».
- Выберите «Обновить» (не «Восстановить»), чтобы переустановить iOS или iPadOS с сохранением личных данных.
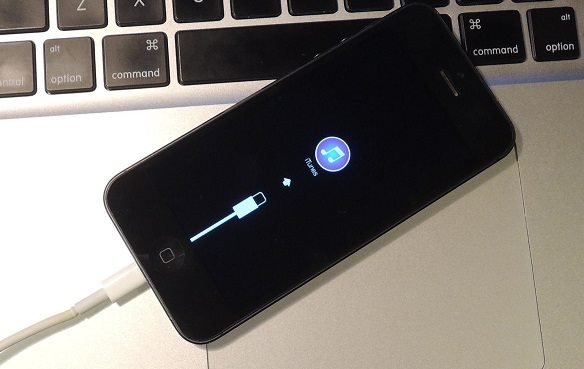
С недавнего времени, многие пользователи яблочной продукции столкнулись с появлением зависшего на экране требования подключиться к iTunes, также вверху всплывает надпись support.apple.com/iPhone/restore. Еще этот момент называют “Бесконечный режим восстановления”, так как устройство практически замирает. На сегодняшний день, данный баг чаще всего возникает на Айфонах моделей 5, 5S, 6, 6S. Эта условная ошибка может появиться вполне спонтанно, либо в процессах восстановления или обновления девайса с джейлбрейком. Давайте подробно разберемся – что это за надпись и как убрать её.
Reinstall iOS and iPadOS
Want to reinstall your Apple device? Follow the guideline to know in details:
- Step 1: Install the latest operating system, including the latest iTunes version. It is important to keep your frequent usable apps in their updated mode.
- Step 2: Connect your Apple device with its charging cable.
- Step 3: An important message will be prompted on your screen. It will be like, “There’s a problem with the that requires to be updated or restored.”
- Step 4: Click on the “Update” option to reinstall your device and to keep your data. Make sure you don’t press the Restore button. If you do, then your data will be lost, and your device will be in its factory setting. Also, check out walmart.capitalone.com/activate to learn more about capital one cards.
Soft Reset
When your device is taking the time to respond and working at a slow rate, you should go for a soft reset to refresh your device. This step doesn’t delete any files or bring changes in any setting. This is a common fix for small issues. Follow the steps to perform a soft reset:

- Step 1: First, plug your phone on charge.
- Step 2: Press the volume up button once.
- Step 3: Press the volume down button once.
- Step 4: Press and hold the side button until the Apple logo prompts up.
Force Restart
When your Apple device is freezing up, none of the buttons is working. The force restart is the solution you should opt for. It is the middle version of the soft reset and factory reset. Follow the steps to perform a force restart:

- Step 1: Press and hold both the side and volume down button at the same time.
- Step 2: Wait for the screen to brighten up and pop the Apple logo.
This step should only be performed when your iPhone is not responding for a long time.
Откат до заводского состояния
Иногда у владельцев iPhone возникает необходимость восстановить смартфон до его первоначального состояния, то есть сбросить все настройки. Обычно эту процедуру производят перед продажей устройства, чтобы Айфон был как новый. Выполнить сброс настроек можно без iTunes, используя только встроенные инструменты смартфона.
Перед сбросом настроек убедитесь, что заряд батареи находится на максимальном уровне. Если у вас нет 100 % заряда, подключите устройство к питанию.
Откройте приложение «Настройки» и перейдите в раздел «Основные». Пролистните экран вниз до меню «Сброс» — при его раскрытии вы увидите несколько вариантов отката устройства. Разберем три наиболее используемые функции.
Сброс настроек
Данный тип отката системы применяется при необходимости вернуть заводские настройки телефона, но при этом оставить всю сохраненную на нём информацию.
После выбора пункт «Сброс настроек» на экране появится уведомление о том, что произойдет после выполнения этого действия. Сам процесс занимает меньше минуты, возвращая Айфону его первоначальные настройки. При этом музыка, фотографии, контакты, установленные приложения остаются нетронутыми.
Полный сброс содержимого
Эта функция идеально подходит для предпродажной подготовки устройства, так как не только откатывает к заводскому состоянию настройки смартфона, но и стирает все записанные на него данные.
Нажмите на кнопку «Стереть контент и настройки». В появившемся предупреждении нажмите «Стереть iPhone». Смартфон автоматически перезагрузится и начнет процедуру удаления всех записанных данных и установленных пользователем параметров.
После включения iPhone попросит вас выполнить активацию. На этом этапе понадобится интернет (можно использовать iTunes и выйти в сеть через компьютер).
Во время активации устройство соединится с серверами Apple. Затем вам будет предложено два вариант — настроить Айфон как новый или восстановить его из резервной копии. При выборе первого варианта вы получите полностью чистое устройство, на котором очень трудно обнаружить следы предыдущего хозяина.
Откат до заводского состояния
Иногда у владельцев iPhone возникает необходимость восстановить смартфон до его первоначального состояния, то есть сбросить все настройки. Обычно эту процедуру производят перед продажей устройства, чтобы Айфон был как новый. Выполнить сброс настроек можно без iTunes, используя только встроенные инструменты смартфона.
Перед сбросом настроек убедитесь, что заряд батареи находится на максимальном уровне. Если у вас нет 100 % заряда, подключите устройство к питанию.
Откройте приложение «Настройки» и перейдите в раздел «Основные». Пролистните экран вниз до меню «Сброс» — при его раскрытии вы увидите несколько вариантов отката устройства. Разберем три наиболее используемые функции.
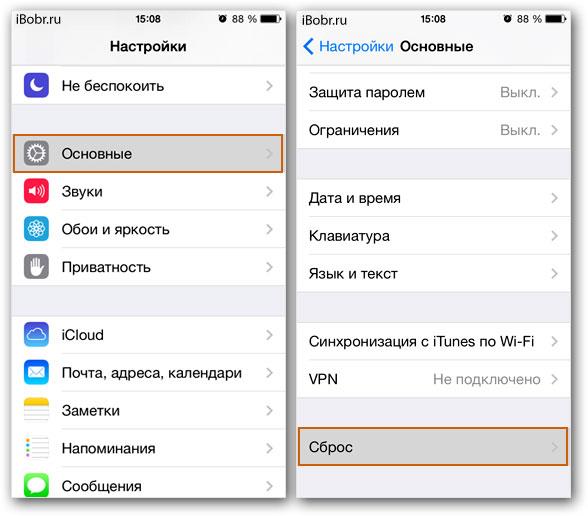
Сброс настроек
Данный тип отката системы применяется при необходимости вернуть заводские настройки телефона, но при этом оставить всю сохраненную на нём информацию.
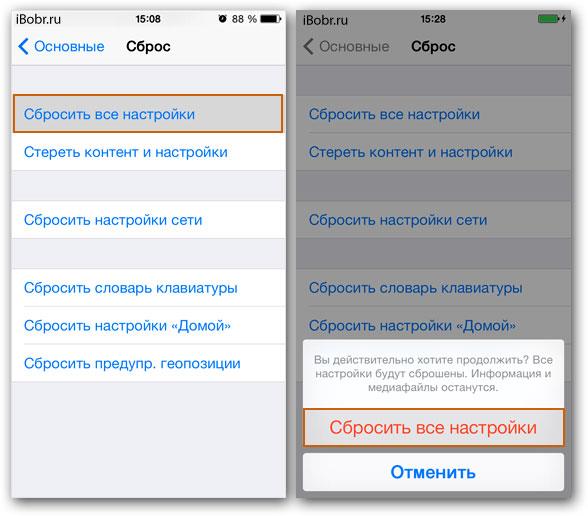
После выбора пункт «Сброс настроек» на экране появится уведомление о том, что произойдет после выполнения этого действия. Сам процесс занимает меньше минуты, возвращая Айфону его первоначальные настройки. При этом музыка, фотографии, контакты, установленные приложения остаются нетронутыми.
Полный сброс содержимого
Эта функция идеально подходит для предпродажной подготовки устройства, так как не только откатывает к заводскому состоянию настройки смартфона, но и стирает все записанные на него данные.

Нажмите на кнопку «Стереть контент и настройки». В появившемся предупреждении нажмите «Стереть iPhone». Смартфон автоматически перезагрузится и начнет процедуру удаления всех записанных данных и установленных пользователем параметров.
После включения iPhone попросит вас выполнить активацию. На этом этапе понадобится интернет (можно использовать iTunes и выйти в сеть через компьютер).
Во время активации устройство соединится с серверами Apple. Затем вам будет предложено два вариант — настроить Айфон как новый или восстановить его из резервной копии. При выборе первого варианта вы получите полностью чистое устройство, на котором очень трудно обнаружить следы предыдущего хозяина.
Сброс настроек сети
Не совсем подходящая в данном случае, но весьма полезная функция, знать о существовании которой должен каждый владелец «яблочного» устройства.
Если iPhone отказывается подключаться к интернету, не видит мобильную сеть или точку доступа Wi-Fi, попробуйте воспользоваться сбросом настроек сети.
Информация и другие параметры при этом останутся нетронутыми; зато запустится новый поиск доступных источников интернета, что иногда позволяет решить проблему с выходом в сеть.
Устранение проблемы через iTunes
Данный официальный способ с наибольшей вероятностью должен исправить неполадку. К тому же, он абсолютно безопасен для вашего аппарата, и все важные личные данные, хранящиеся на нём, будут сохранены. К такому методу обращаются при возникновении каких-либо проблем с операционной системой, из-за которых iPhone не может корректно загрузиться.
Подобное решение уже было рассмотрено в этой статье немного выше. Действуем по следующему алгоритму действий:
- На систему, под управлением Windows, вам необходимо установить iTunes, загружаемый с официального сайта Apple (если этого ещё не выполнено). Если операционная система Mac, то необходимо, помимо приложения, загрузить последнюю версию программного обеспечения.
- Соединить компьютер и iPhone при помощи родного кабеля, поставляемого вместе с устройством. Утилита напишет о необходимости разрешения проблем с гаджетом.
- Будут предложены три варианта действий: «Отменить», «Восстановить» и «Обновить». Следует выбрать именно третий пункт, так как он позволит вам переустановить ОС без потери данных на своём устройстве.
Что делать тем, кому не помогает даже данная инструкция от поддержки Apple, рассматривается в статье ещё ниже
Сообщение от iPhone на экране должно исчезнуть, важно лишь найти решение конкретно для вашего устройства
How to Restore iOS 12.3/12.4/13 iPhone without iTunes in Recovery Mode (No Data Loss)
Using iTunes to restore an iPhone in recovery mode ultimately has its limitations. One example of that is losing data on your device that hadn’t been backed up. It’s incredibly beneficial to have a program that allows you to restore your device without iTunes.
Your best option is Dr.Fone — System Repair (iOS). It is the world’s 1st iPhone and iPad Data Recovery Software and the best option for resolving any issues you may encounter with virtually every iOS 12.3/12.4/13 device. Some of the features that make Dr.Fone so reliable include;
Dr.Fone — System Repair (iOS)
Restore the iPhone in recovery mode with no data loss!
- Only fix your iOS 12.3/12.4/13 to normal, no data loss at all.
- Fix various iOS 12.3/12.4/13 system issues stuck in recovery mode, white Apple logo, black screen, looping on start, etc.
- Fixes other iPhone error and iTunes errors, such as iTunes error 4013, error 14, iTunes error 27,iTunes error 9, and more.
- Fully compatible with Windows 10, Mac 10.15, iOS 12.3/12.4/13
- Work for all models of iPhone, iPad, and iPod touch.
Available on: Windows Mac
Start Download
3981454 people have downloaded it
Steps to Restore iPhone in Recovery Mode without Data Loss on iOS 12.3/12.4/13
-
- Open Dr.Fone on your computer. Once the program loads, click on «System Repair».
- Connect your iPhone to your computer and click on the «iOS Repair» tab. In the lower right corner, you can see two options: Standard Mode and Advanced Mode. Click on the first one.
-
- The latest OS firmware must be downloaded to fix the iPhone. Click on «Start» then it will immediately download this data for you.
-
- Dr.Fone will begin repairing your iPhone once the download has finished.
- In less than ten minutes the firmware will download, Dr.Fone will repair your iPhone and restart it in normal mode.
This entire process will update your phone to the latest version of iOS. Jailbroken iPhones will be updated to the version the phone was at before it was jail-broken, and the device will be re-locked.
That wasn’t too difficult, was it? Both options are efficient ways to restore an iPhone stuck in recovery. Doing so through iTunes won’t necessarily guarantee to recover all data on your phone. Think to yourself when the last time you backed up your phone was. All the data since then will be lost through that method.
Dr.Fone — System Repair (iOS) is ultimately the best option for your needs. You won’t lose any data like you would using the iTunes route. It also works across a wide range of iOS 12.3/12.4/13 devices. How does that sound?
Part 1. How to Use ReiBoot to Exit iPhone/iPad Recovery Mode?
If you see the Restore screen on your iOS 14/13 iPhone, what do you do when your iphone says support apple com iphone restore? The most efficient way to fix it is getting a professional iOS repair tool, which can help you easily fix various iOS stuck issues caused by software problems. Tenorshare ReiBoot is such a tool that helps to solve all types of iOS problems. The tool will get you out of any kind of iOS stuck issues of your iPhone and that too with «zero» loss of data.
3 Minuets Video Guide! Get Rid of support.apple.com.iphone/restore Now
- One click to exit the ‘support apple com iphone restore’ screen for free.
- Reinstall iOS without data loss when support.apple.com/iphone/restore not working.
- Easy steps with 100% success rate.
1. Fix support.apple.com/iphone/restore error with 1 Click
The software Reiboot provides a great solution to get rid of «support.apple.cpm/iphone/restore» and it’s also known as free recovery mode in just one click. Follow below steps to solve the problem.
-
Run the Tenorshare ReiBoot on computer and then connect your computer to your iPhone. Your device will be detected if it is already in recovery mode. On the main interface, click ‘Enter/Exit Recovery Mode’ to the following interface.
-
Click «Exit Recovery Mode» and the software will start getting your iPhone out of that. Within one minute, your device will reboot normally.
2. Reinstall iOS to Fix support.apple.com/iphone/restore on iPhone 5S/6/7/8/X/11/12 Error
If you still see the Restore screen after that, you need to reinstall iOS. The Repair Operating System feature of ReiBoot to give a full restore and reinstall iOS thus to fix support.apple.com/iphone/restore without data loss.
-
Connect your iPhone to PC. Click «Start» on ReiBoot once the device is detected.
-
Then choose to use Standard Repair and press the button. And then in the next interface, click ‘Download’ to download the necessary firmware package online to reinstall iOS.
-
When the downloading process is done, click «Start Standard Repair» to repair iOS. After the retoring process, the problem «my iPhone says support.apple.com/iphone/restore» is solved without any data loss.
Устанавливаем обновления для Mac
Сообщение Support.apple.com/iphone/restore может появляться на компьютере под управлением ОС Mac. Одна из причин – устаревшее программное обеспечение. Обновление операционной системы и других программ на компьютере происходит из App Store. Для того, чтобы проверить и установить все необходимые обновления – откройте магазин.
- Затем на в области инструментов найдите и нажмите кнопку «Обновить». Все обновления, которые вы устанавливали в течении последнего месяца, находятся ниже данного списка.

Список обновлений в App Store
В том случае, если необходимые программы не обновляются, вернитесь назад в пункт «Обновления» для того, чтобы проверить наличие обновлений повторно. Если здесь ничего нового не появилось, значит проведите поиск нужных вам программ для обновлений.
Некоторые обновления браузера Safari и дополнительных утилит могут быть не видны, потому что они предназначены для Mac OS.
Для программ, которые были скачены не из магазина Apple, проверьте обновления на официальном сайте разработчика.