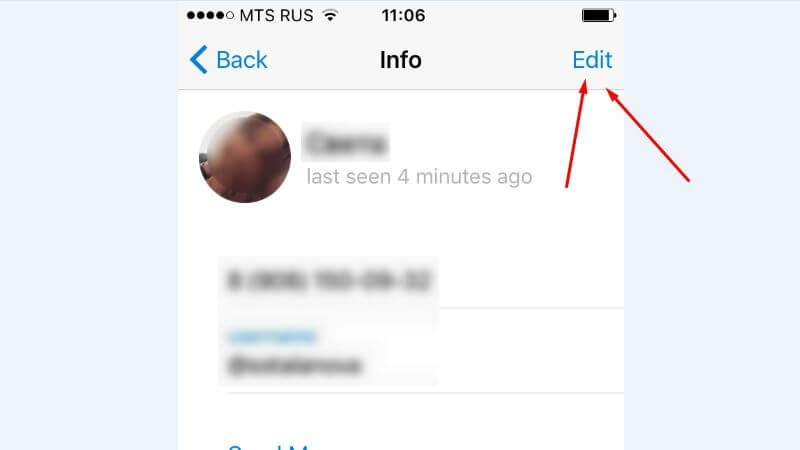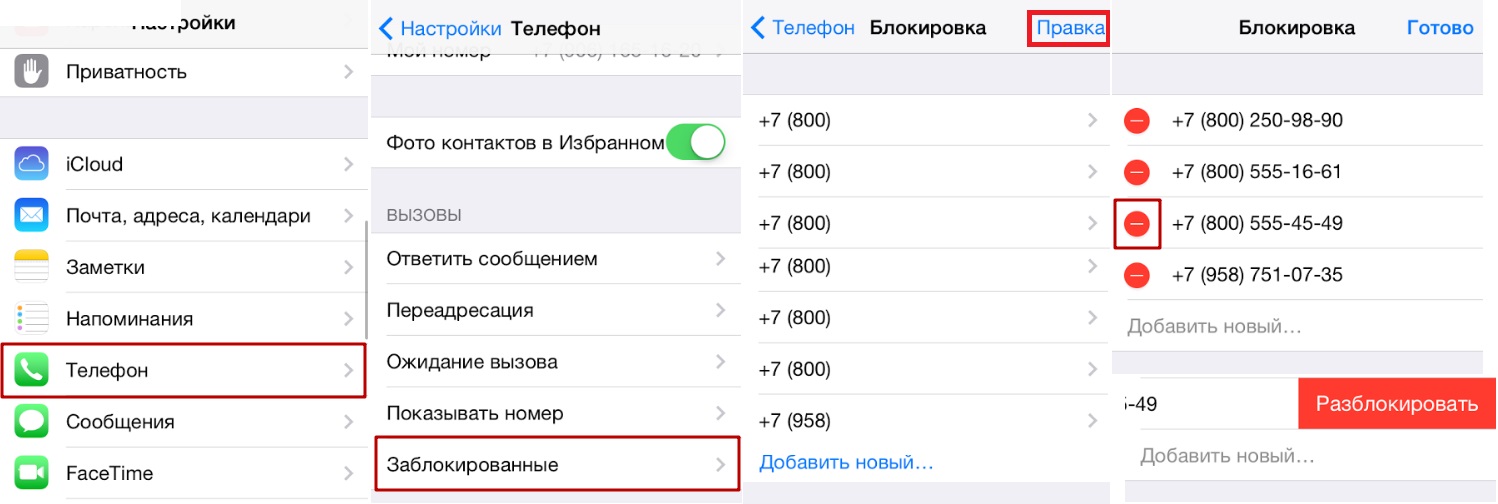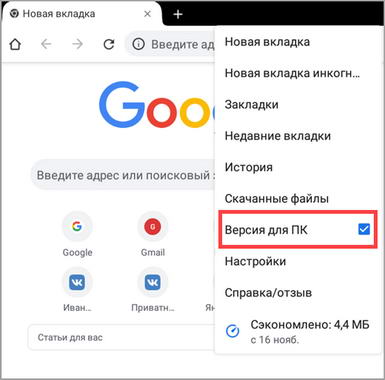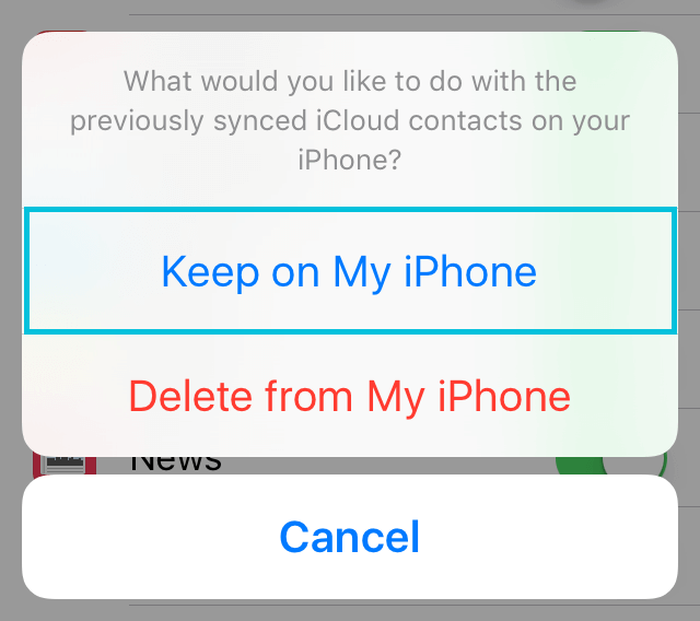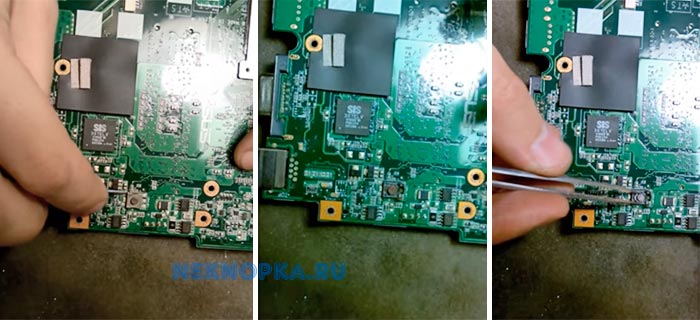Как написать в вотсапе, не добавляя контакт? возможно ли это?
Содержание:
- Дополнительные функции
- Как восстановить чаты, сохраненные в резервных копиях
- Возможные проблемы
- Для чего используют
- Настройки приложения
- Настройка сообщений своим родственникам и знакомым о смене номера в Вотсапе
- Как создать новый контакт в WhatsApp
- Настройка дополнительных параметров в приложении
- Работа с уведомлениями
- Первый способ: из браузера
Дополнительные функции
Основные фишки, которые облегчат работу в Ватсапе, можно найти, покопавшись в настройках. Ниже представлены основные возможности и способы их использования.
Тёмная тема
Разработчики Вацапа решили не отставать от других мессенджеров и социальных сетей и добавили возможность установки тёмного оформления. Включить тему на Андроиде можно следующим образом:
- Открыть «Настройки», перейти в раздел «Чаты».
- В пункте «Экран» выбрать «Тема», затем «Тёмная».
В разделе «Экран» также можно изменить обои, которые будут отображаться на фоне переписок. Пользователь может установить любое изображение из галереи, залить фон сплошным цветом, убрать обои вовсе или вернуться к стандартному варианту.
В Ватсапе на Айфоне тема привязана к текущему оформлению на устройстве. Чтобы активировать тёмную тему в мессенджере, её нужно включить в настройках телефона. Для этого нужно перейти в параметры, открыть раздел «Экран и яркость», выбрать пункт «Тёмное».
Время доставки и просмотра сообщения
Под каждым диалоговым окном могут размещаться две галочки: одна значит, что сообщение доставлено, вторая – просмотрено получателем. Чтобы увидеть точное время, необходимо зажать окно с текстом или файлом, нажать на многоточие в правом верхнем углу, выбрать пункт «Данные». Отроется страница, где будет размещено сообщение, дата и время его доставки и просмотра.
Уведомления о прочтении
Чтобы собеседник не видел, что его сообщение было прочитано, эту функцию можно отключить. Перейти в Настройки ¬– Аккаунт – Конфиденциальность – Отчёты о прочтении. Перевести тумблер в нерабочее состояние. Однако эта опция работает в обе стороны: отключая уведомления о прочтении у собеседников, владелец аккаунта сам не сможет получать отчёты.
Избранные сообщения
Чтобы не терять важную информацию, отдельные сообщения из групповых и индивидуальных чатов можно добавлять в закладки. Для этого необходимо открыть беседу, зажать диалоговое окно, тапнуть по многоточию и выбрать «В Избранные». Все отмеченные СМС можно найти в разделе «Избранные сообщения». Рядом с каждым будет указано, кто и в каком диалоге его отправил. При нажатии на дату отправки откроется чат, поэтому можно увидеть предыдущие и последующие СМС.
Синхронизация с компьютером
Чтобы переписки в Ватсапе были доступны даже в отсутствие смартфона, аккаунт можно синхронизировать на компьютере через скачиваемую программу или веб-версию. Пользоваться настольным приложением можно только при наличии учётной записи на телефоне. В компьютерной версии недоступно общение через аудио- и видеозвонки.
| Версия для ПК | Ссылка |
| Настольная (для Windows и macOS) | https://www.whatsapp.com/download |
| WhatsApp Web | https://web.whatsapp.com |
Автоматическая загрузка файлов
Активные пользователи Ватсапа сталкиваются с проблемой переполнения памяти. Ведь все фотографии, gif-файлы и видео автоматически сохраняются на телефон. Чтобы не тратить время на очистку галереи смартфона, автозагрузку можно отключить. Тогда медиа будут сохраняться только по требованию владельца аккаунта.
Чтобы деактивировать функцию, нужно перейти в Настройки – Данные и Хранилище – Автозагрузка медиа. В этом разделе можно отрегулировать автоматическое сохранение файлов в условиях работы мобильной сети, Wi-Fi или роуминга.
Как восстановить чаты, сохраненные в резервных копиях
Это достаточно просто: вам только нужно либо скачать информацию из облака, или найти подходящий файл в своем телефоне, где бы он ни хранился.
Опознать этот файл можно по имени, а искать нужно в папке «WhatsApp». Сам по себе резервный файл имеет имя вида msgstore.db.crypt. Если он содержит в названии дату, то выглядит примерно так: msgstore-2017-01-01.1.db.crypt. Что делать, когда вы нашли файл за нужную вам дату?
- Переименовать файл, изменив в нем дату на текущую, записав ее в том же формате.
- Удалить мессенджер, поставив его же заново.
- Резервные копии перед запуском перекопировать в databases.
- Содержимое папки media требуется записать в соответствующую папку на мобильном устройстве, находящуюся в папке «WhatsApp».
- Запустить вновь скачанное приложение.
- Пройти заново регистрацию с теми же учетными данными.
- Подтвердить запрос на использование имеющихся данных.
Для Android
- Войдите в раздел «Чаты» в настройках
- Выберите базы данных
- Нажмите «Восстановить»
Если мессенджер выдает ошибку о том, что бэкапов не обнаружено, значит:
- Бэкапы в памяти вашего телефона, планшета или флэш-карты были повреждены либо удалены.
- Вы пытаетесь восстановить резервные копии с другого аккаунта.
- Резервные копии находятся не на том Google Drive, к которому вы подключились.
Резервное копирование данных из Whatsapp в облачное хранилище Google Drive
Для устройств под управлением ОС Android существует возможность резервного копирования сообщений из Whatsapp напрямую в хранилище Google Drive.
Важно: при копировании потребляется достаточно много трафика, так что рекомендуется выполнять эту процедуру исключительно при подключении к Wi-Fi. Для начала, вам потребуется следующее:
Для начала, вам потребуется следующее:
-
Активная учетная запись Google
-
Установленные на устройстве Сервисы Google (они входят в стандартный пакет приложений практически на всех смартфонах под управлением Android)
-
Немного свободного пространства на смартфоне (объем зависит от активности общения в Whatsapp)
Восстановление сообщений и файлов Whatsapp из бэкапа на Android
Чтобы процесс восстановления информации прошел успешно, используйте номер телефона и учетную запись Google, указанные при создании копии файлов. Собственно восстановление переписки выглядит следующим образом:
-
Откройте установленный заново Whatsapp
-
Запустите мессенджер. Пройдите процедуру подтверждения номера, после чего приложение само предложит восстановить данные из Google Drive – согласитесь, нажав «Восстановить»
-
По окончании процедуры нажмите «Далее» — на экране отобразятся все загруженные переписки
-
Последний этап – восстановление файлов. Этот процесс пройдет без вашего активного участия, нужно просто подождать
Важно: в случае, когда у вас нет доступных бэкапов в Google Drive, приложение предложит восстановить данные из локального хранилища
Для iPhone
- Зайдите в мессенджер
- Нажмите «Настройки»
- Выберите «Чаты – Бэкапы»
- «Восстановить из iCloud.
Резервная копия в iCloud
Вы можете в любое время создать резервную копию своих чатов вручную, перейдя в WhatsApp > Настройки > Чаты > Копирование > Создать копию. Вы также можете выбрать автоматическое копирование, нажав на Автоматически и далее выбрав частоту резервного копирования. Это действие позволит создать резервную копию чатов и медиафайлов в вашей учётной записи iCloud. Вы можете включить или исключить видеофайлы при создании резервной копии. Создание резервной копии в iCloud может занять некоторое время, в зависимости от скорости подключения к Интернету и объёма резервной копии.
Устранение неполадок в iCloud
Если у вас возникли проблемы с загрузкой или восстановлением резервной копии из iCloud, то скорее всего это связано не с WhatsApp, а с учётной записью iCloud. Если вам нужна помощь с iCloud, обратитесь в Службу поддержки Apple.
Как восстановить удаленные файлы в iCloud
Восстановить утерянные данные из iCloud достаточно просто:
-
Сначала убедитесь, что у вас есть активные бэкапы в iCloud. Для этого запустите Whatsapp и зайдите в основное меню. Далее откройте «Настройки», перейдите в раздел «Чаты», после чего нажмите на пункт «Резервная копия чатов»
-
Если на экране отобразится дата последнего бэкапа, можете смело переустанавливать Whatsapp
-
После запуска чистой версии приложения и прохождения идентификации с помощью номера телефона, Whatsapp предложит начать процесс восстановления – просто следуйте инструкциям.
Возможные проблемы
Пользователи могут столкнуться с трудностями ввиду того, что контакт может не оказаться рабочим или он не виден в записной книжке ватсапа.
В первую очередь, проблема может быть в том, что пользователь не установил себе данное приложение или уже успел его удалить. В такой ситуации, находясь в записной книжке WhatsApp, прописываем нужное имя в строке поиска. Видим, что рядом с интересующим пользователем есть кнопка «Пригласить». Нажимаем на нее.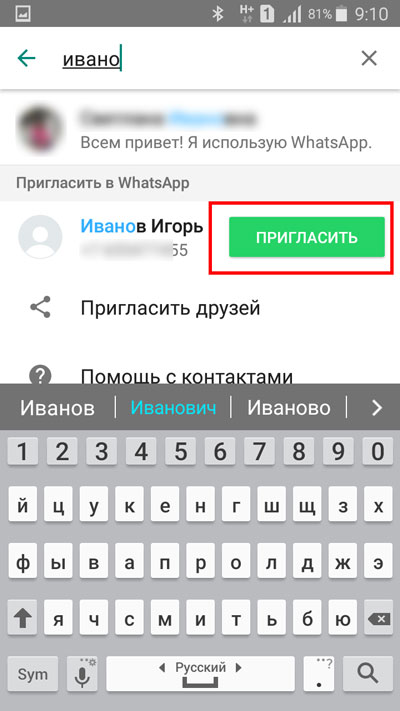
Нас автоматически переносят в SMS-ки. Отправляем сообщение с приглашением в Messenger.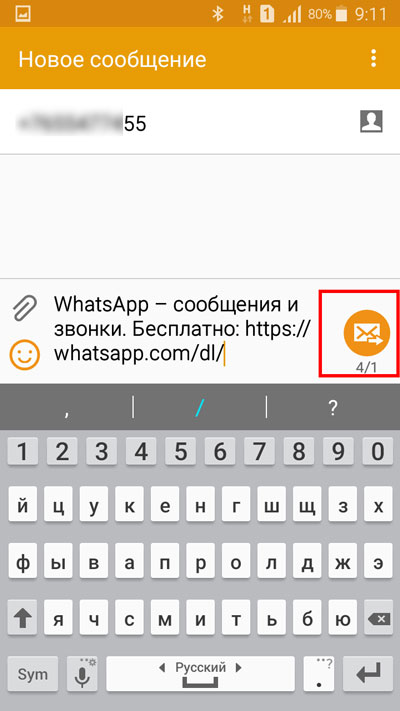
Также возможна другая ситуация, когда у человека установлено приложение, вы об этом знаете, однако, зайдя в WhatsApp, не находите этот контакт. Хотя зачастую с подобной ситуацией сталкиваются люди, которые впервые установили данное приложение и вовсе не видят никаких контактов.
В такой ситуации нужно войти во вкладку «Чаты». Выбрать кнопку «Настройки».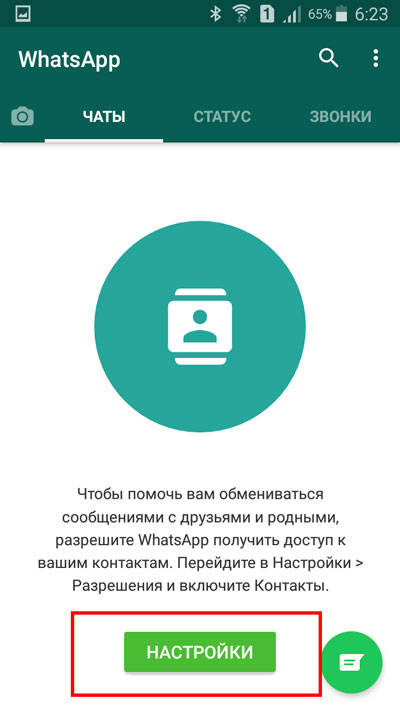
В раскрывшемся окне нажать на строку «Разрешения».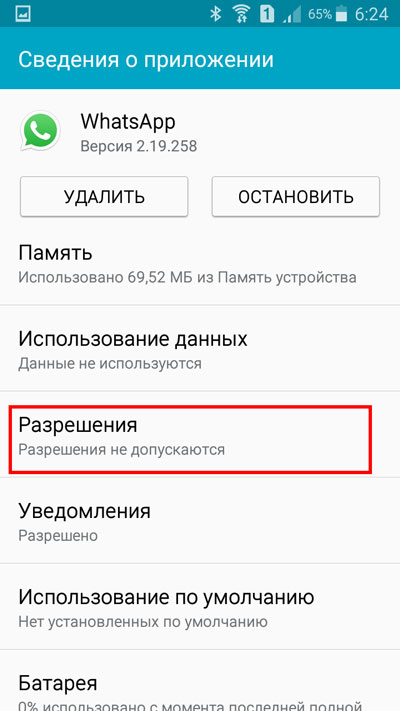
Остается только перевести переключатель, который находится рядом со строкой «Контакты», в активное положение. Это необходимо сделать для того, чтобы разрешить приложению ватсап доступ к контактам, которые хранятся в записной книге смартфона.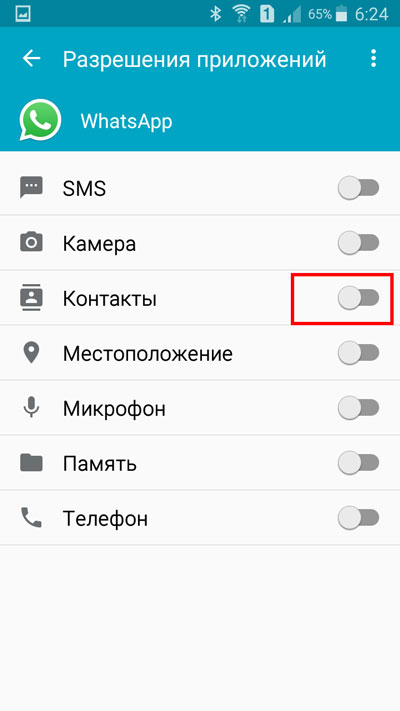
Теперь вы знаете, как на андроиде добавлять новые контакты в мессенджер WhatsApp. Как видите, сделать это можно двумя путями. Вы выбираете более удобный для себя. Также можете пользоваться и первым и вторым вариантом. Помните о возможных проблемах в данном вопросе, умело их обходите.
Для чего используют
Воцап – это уникальный мессенджер, который позволяет абсолютно бесплатно общаться в режиме настоящего времени. Основным предназначением утилиты является отправка и получение сообщений, а также видеосвязь между пользователями в разных странах. Отправление и получение сообщений происходит в реальном времени. Для связи используется Wi-Fi или стандарт 3G/4G. Может использоваться и стандарт 2G, но стоит учитывать, что некоторые мобильные устройства могут работать некорректно при слабом соединении.
Все пользовательские сообщения проходят сортировку и хранятся в форме диалогов. Кроме отправки сообщений, программа может быть использована для отправки:
- Документов;
- Фотографий и картинок;
- Видеороликов;
- Музыки;
- Анимации.
В процессе общения пользователи могут использовать смайлы или стикеры, которые помогают более ярко передать чувства и настроение. Стоит учитывать, что есть бесплатные наборы стикеров и платные.
WhatsАpp занимает минимальное количество памяти на смартфоне и не требователен к «железу» мобильного устройства. Его вполне можно поставить даже на телефон с ОС Андроид 2.0.
Большим достоинством приложения является то, что нет необходимости каждый раз вводить код и пароль для входа в аккаунт, здесь идёт привязка только к номеру телефона. Но, несмотря на это, компания-разработчик гарантирует пользователям защищённое соединение и конфиденциальность всех отправляемых данных.
Настройки приложения
Каждый пользователь может подстроить приложение «под себя»: зайти в настройки профиля, чтобы изменить обои чата, звук уведомления, посмотреть избранные сообщения и обратиться за помощью и т.д.
Изменить информацию о себе
Чтобы изменить информацию о себе — нужно зайти в настройки и нажать «учётная запись», если вы хотите изменить фото профиля и статус, то в том же разделе нужно просто нажать на иконку изображения.
Посмотреть информацию о контакте
Для просмотра контакта в приложении нужно нажать на чат с ним, а затем на имя контакта. При этом появятся сведения и его номер телефона (при наличии несколько). Также будут видны все медиа, ссылки и документы, присутствующие в вашей беседе. В WhatsApp есть функция «Был(-а)» и «в сети». Они показывают время последнего появления Вашего контакта в WhatsApp или говорят о том, что он в сети в настоящее время. Если Ваш контакт «в сети», это означает, что его приложение WhatsApp открыто на его устройстве в фоновом режиме и подключено к Интернету.
«Был(-а)» указывает время, когда Ваш контакт в последний раз пользовался WhatsApp. Пользуясь настройками приватности, Вы можете контролировать, кто увидит ваше время последнего посещения. Скрыть статус «в сети» невозможно.
Отключить звуковые оповещения
Если нужно отключить звуки уведомления от сообщений, то нужно зайти в «настройки», а далее перейти в раздел «уведомления», где можно не только отключить звук, но и совершить иные манипуляции.
Как заблокировать контакт
Чтобы заблокировать недоброжелательного пользователя — достаточно перейти в диалог с ним, а затем нажать на иконку фотографии. Вы попадете в данные о контакте. Нужно пролистать в самый низ, где будет функция, подсвеченная красным и означающая блокировку. Существуют и альтернативные методы, но это самый простой.
Как найти информацию в переписке
- При поиске информации. В верхней части экрана нажать на лупу, а в открывшейся строке ввести необходимые символы. Поиск будет осуществляться как по контактам, так и по сообщениям.
- Для поиска информации в конкретном чате необходимо нажать на 3 вертикальные точки в правом верхнем углу экрана, в выпадающем меню выбрать «ПОИСК» и ввести в строку необходимые символы. В результате поиска они будут подсвечены желтым цветом.
Как очистить историю переписки
Для очистки истории переписки в определенном чате, его нужно открыть, нажав на 3 вертикальные точки в правом верхнем углу экрана, выбрать опцию «ЕЩЕ», далее появиться «ОЧИСТИТЬ ЧАТ» и нажать на нее.
Если необходимо удалить отдельные записи, то их нужно подержать пальцем некоторое время, они закрасятся синим цветом и в верхней части экрана появится мусорная корзина. На неё следует нажать, затем после появления нового сообщения, выбрать «УДАЛИТЬ У МЕНЯ». Если собеседник ещё не прочитал сообщение, а прошло не более 9 минут, то можно удалить его.
Как настроить резервное копирование
В мессенджере WhatsApp большое внимание уделено конфиденциальность, поэтому записи хранятся на устройствах пользователя, а не на серверах. Но если пользователь случайно удалил какое-либо важное сообщение или видео, восстановить его уже будет неоткуда. Для этой цели и существует локальное и виртуальное резервное копирование (бэкап)
Локальное копирование
По умолчанию локальное резервное копирование происходит ежедневно в 2 часа ночи в память телефона. Кроме этого, локальное копирование можно проводить самостоятельно в любой момент. Для этого нужно зайти в приложение, открыть «НАСТРОЙКИ», выбрать раздел «ЧАТЫ», затем — «РЕЗЕРВНЫЕ КОПИИ» и нажать на кнопку начала копирования.
Виртуальное копирование
Это более надёжный способ хранения, так как информация будет храниться в облаке Google Drive, которое не может быть повреждено механически, в отличие от смартфона. Так же как и локальные, виртуальные копии могут создаваться автоматически с заданной периодичностью. Для указания, как часто нужно делать копии, нужно войти в «НАСТРОЙКИ» и выбрать «РЕЗЕРВНЫЕ КОПИИ». Увидев Google Drive, нужно выбрать учётную запись для хранения переписок и задать периодичность копирования. По умолчанию, для экономии памяти видеозаписи не включены в копирование. Если их также необходимо копировать, это следует указать.
Для восстановления данных из резервных копий нужно войти в «НАСТРОЙКИ», «ЧАТЫ», выбрать базы данных и нажать «ВОССТАНОВИТЬ».
Настройка сообщений своим родственникам и знакомым о смене номера в Вотсапе
Одним только вводом нового номера телефона смена номера в WhatsApp не заканчивается. Ведь о замене номера телефона неплохо было бы проинформировать тех, с кем хочется остаться на связи. Приложение Вотсап предлагает для этого свои возможности.
Как только номера телефонов (старого и нового) введены и нажата надпись «Далее», откроется окно для настройки списка тех, кому нужно отправить сообщение о смене номера (рис. 5).
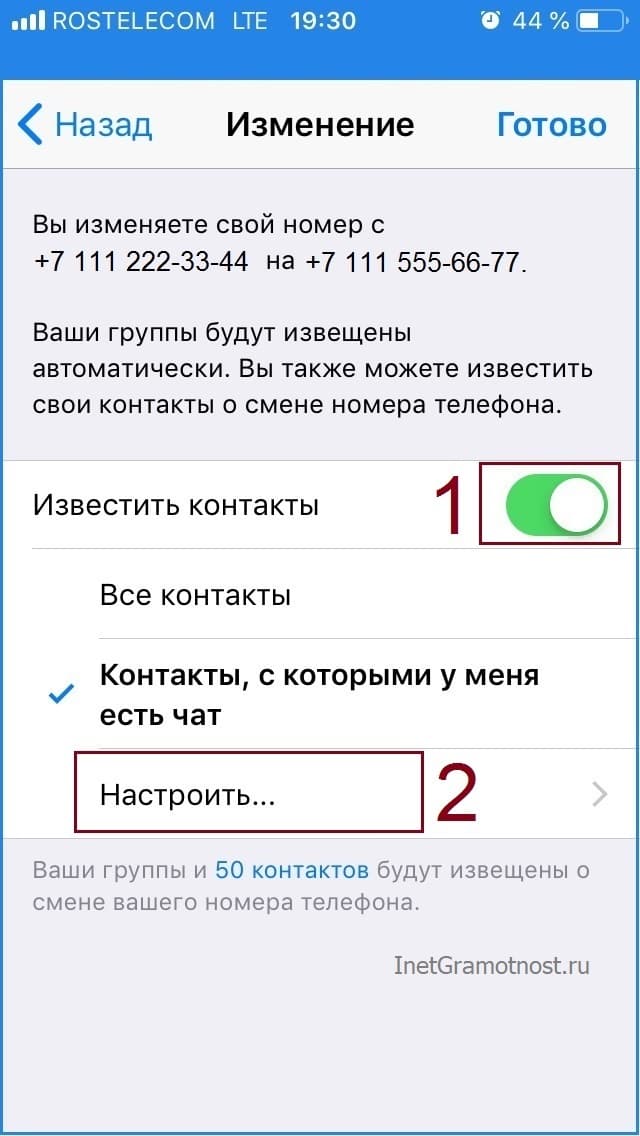 Рис. 5. Окно настройки адресатов, кому будут автоматически отправлены сообщения об изменении телефонного номера в приложении WhatsApp.
Рис. 5. Окно настройки адресатов, кому будут автоматически отправлены сообщения об изменении телефонного номера в приложении WhatsApp.
Вотсап автоматически рассылает сообщения об изменении номера всем, кто зарегистрирован в группах (в чатах) совместно с Вами. А вот для рассылки сообщений отдельным абонентам, номера телефонов которых занесены в телефонную книгу смартфона (айфона), нужны дополнительные настройки. Поэтому тапаем по выключателю «Известить контакты» (1 на рис. 5), чтобы он стал зеленого цвета вместо серого цвета. И тапаем по надписи «Настроить…» (2 на рис. 5).
Откроется телефонная книжка смартфона (айфона), в которой напротив некоторых абонентов уже будет стоять «галочка», а напротив других «галочка» стоять не будет. Полезно не полениться и просмотреть всю телефонную книжку от начала до конца, чтобы:
- снять «галочки» напротив тех абонентов, кому не нужно отправлять информацию о смене номера телефона в Вотсапе,
- и поставить «галочки» напротив тех адресатов, кому сообщение нужно послать.
По окончании простановки и снятия «галочек» нужно тапнуть по надписи «Готово». Еще раз Вотсап переспросит, правильно ли указан новый номер телефона. Снова следует проверить правильность указания нового номера, чтобы потом не было проблем. При неправильном вводе нового номера можно потерять все данные своего аккаунта вместе со всеми ранее размещенными в нем сообщениями, картинками, видео и прочем, чего не хочется вот так запросто и вдруг ни с того ни с сего потерять.
Отвечаем утвердительно «Да», проверив новый номер телефона. После чего нам еще потребуется подтвердить этот самый новый номер телефона.
Как создать новый контакт в WhatsApp
Чтобы пользователям добавить в популярное программное обеспечение контакт из телефонной книги, требуется соблюдать следующий алгоритм действий:
- На используемом смартфоне открывается встроенное по умолчанию приложение «Телефон».
- На следующем этапе активируется кнопка добавления нового контакта.
- Пользователь во вновь открывшейся форме указывает имя нового контакта, включая номер мобильного телефона, нажимает кнопку сохранения информации «добавит контакт».
- Запускается популярное мобильное приложение на смартфоне либо планшете, после чего активируется функция создания нового сообщения.
- В результате запроса система отображает перечень контактов, с которыми пользователь установил связь посредством Ватсап.

Чтобы произвести добавление контакта классическим способом, следует соблюдать следующую инструкцию:
- Пользователь на смартфоне либо планшете запускает внутренне приложение «Контакты».
- На следующем этапе в правом нижнем углу требуется нажать на графическое изображение функции добавления.
- Во вновь открывшейся форме пользователь указывает: адрес электронной почты либо номер мобильного телефона будущего собеседника.
- Активируется клавиша добавления контакта – расположена в правом верхнем углу.
- На завершающем этапе следует выполнить сохранение настроек.
Чтобы изменения вступили в силу, пользователю требуется:
- Вернуть в меню мобильного приложения.
- Выполнить переход в раздел настроек популярного программного обеспечения.
- На следующем этапе из представленного перечня функционала активировать опцию обновления.
Система выполняет мгновенное обновление, после чего сведения о контактах будут изменены в автоматическом режиме. Дополнительных действий предпринимать не стоит.
Инструкция для Андроид
Владельцам смартфонов и планшетов, которые работают под управлением ОС Андроид, с целью добавления нового контакта в популярное программное обеспечение, следует придерживаться следующей инструкции:
- На начальном этапе пользователь осуществляет запуск популярного программного обеспечения на смартфоне либо планшете.
- Пользователь сворачивает приложение, нажав на соответствующую кнопку устройства.
- Осуществляется переход во внутренний раздел смартфона либо планшета «Контакты».
- На следующем этапе пользователю предстоит выполнить переход в подкатегорию добавления нового собеседника, нажав предварительно на графическое изображение «+/добавить».
- В результате запроса система открывает диалоговое окно для заполнения полей персональной информацией о новом пользователе. Требуется указать номер мобильного телефона либо адрес электронной почты, а также подписать контакт.
- На следующем этапе в верхнем правом углу активируется опция «Добавить контакт» в популярном мобильном приложении.
- В завершении пользователь подтверждает намерения путем нажатия на одноименную клавишу сохранения настроек по добавлению нового собеседника.
Чтобы изменения вступили в силу, пользователю необходимо повторно перейти в раздел настроек. Во вновь открывшейся форме из предложенного перечня опций, выбирается и нажимается ссылка обновления списка контактов. После этого новый собеседник добавляется в автоматическом режиме.
Инструкция для Айфона
Для добавления пользователей в Ватсап на Айфонах, требуется соблюдать классический порядок действий. Для перехода в раздел настроек нажимается клавиша с изображением шестеренки. После ввода номера телефона результаты сохраняются, программа перезапускается.
Инструкция для Windows Phone
Разработчики предлагают пользователям устройств с ОС Windows Phone классический метод. Никаких отличительных особенностей не предусмотрено – все предельно просто и понятно. После добавления требуется выполнить перезагрузку приложения.
Настройка дополнительных параметров в приложении
По умолчанию, мессенджер издает звуковое уведомление о входящих звонках и сообщениях.
Если вы получаете слишком много сообщений или просто не хотите слышать уведомления, можно отключить этот звук или установить собственный рингтон:
В окне настроек зайдите во вкладку уведомлений;
В новом окне кликните на поле «Звуки уведомления» и во всплывающем списке выберите режим оповещения (вибрация, без звука или выберите понравившийся рингтон);
Также пользователям программы доступна функция настройки индивидуальных сигналов для уведомлений от определенных пользователей или бесед.
Чтобы настроить данную функцию необходимо зайти в настройки нужного контакта и в предложенном списке выбрать «Индивидуальное оповещение». Затем выберите нужную мелодию и сохраните настройки.
- Чтобы настроить персональный звук оповещений для диалога, перейдите в окно настроек диалога и во вкладке звук определитесь с подходящим рингтоном.
- Если вы не хотите получать информацию о новых сообщениях вообще, в параметрах выбора рингтона (рисунок выше) выберите пункт «Без звука».
Таким образом, Вацап является одним из наиболее популярных мессенджеров.
С его помощью вы сможете воспользоваться высококачественным уровнем связи и организовать все свои контакты в одном приложении.
Тематические видеоролики:
- Жмите на иконку программы WhatsApp.
- Ищем кнопку «Установить», после чего жмем на нее.
-
Загрузите WhatsApp непосредственно с официального сайта
. - Активируйте загруженную программу. Она в автоматическом режиме будет открыта через BlueStacks.
Случается, что SMS-сообщение не приходит, в таком случае просто нажмите на кнопку «Позвонить мне». На ваш телефонный номер перезвонят и скажут код.
Все сделано! Программа успешно установлена. Остается импортировать контактные данные с телефона на компьютер, сделать это необходимо вручную.
Для этого необходимо выполнить такие операции:
- Запустите WhatsApp и проследуйте в раздел Меню.
- Нажмите на кнопку «Контакты».
- Найдите кнопку с названием «Новый контакт» и нажмите ее.
- Далее вписываем нужные контактные данные и подписываем именем.
Готово, ваш ПК может приступать к работе с приложением, и вы с помощью компьютера сможете общаться со своими близкими! На последок хочу вам предложить прочитать такие статьи: . или как .
С Ув. Евгений Крыжановский
Мессенджеры — один из самых удобных способов общения. Благодаря этим приложениям, мы всегда можем оставаться на связи со своими друзьями и близкими.
Программы для обмена мгновенными сообщениями также помогают организовывать рабочий процесс. Создайте групповой чат, добавьте туда коллег и будьте в курсе любых изменений по проекту.
ВатсАп — один из популярных мессенджеров. Приложение полностью бесплатно и работает на любых платформах. Есть также Web-версия программы, которая запускается прямо в окне браузера.
Сегодня аудитория WhatsApp составляет около полутора миллиардов человек. Количество сообщений, отправляемых ежедневно, превышает 50 млрд.
Финансисты считают, что популярность мессенджера сильно повлияла на выручку сотовых операторов. Эксперты предсказывают, что количество отсылаемых SMS упадёт так же, как снизилось количество международных телефонных звонков после распространения Skype.
Первая версия появилась в феврале 2009 года. Спустя 5 лет компания Facebook выкупила право владения программным обеспечением. Сначала пользователям приходилось платить 99 центов в год за общение в WhatsApp, но с 2016 года платить не нужно.
WhatsApp — что значит?
Ян Кум, автор программы, выбрал такое название не случайно. По-английски фраза «What’s Up?» означает «Как дела?». Это часть американского сленга, которая используется каждый день миллионами граждан США и других англоязычных стран.
Слово «Up» было заменено на «App», что является сокращением от слова «Application» — «Приложение».
Таким образом, название мессенджера буквально переводится как приложение, в котором можно узнать, как дела у ваших друзей.
Работа с уведомлениями
Последний ответ на вопрос, как скрыть контакты в Ватсапе. Вы можете настроить для определенного человека свои уведомления, чтобы с легкостью отличать входящие и вовремя убирать телефон от посторонних глаз. Также оповещения можно полностью выключить только для одного контакта!
- Войдите в беседу с нужным человеком, нажмите на верхнюю панель;
- Найдите вкладку «Обои и звук», здесь можно выбрать тип сигнала;
- Если хотите полностью отключить оповещения, заходите во вкладку «Без звука» и выбирайте нужный временной интервал.
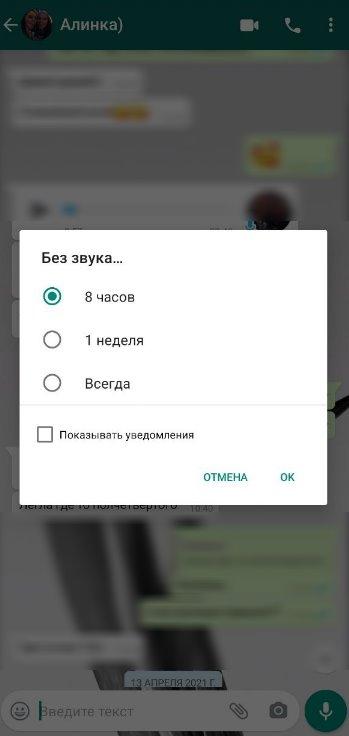
Рассказали все, что знали о том, как скрыть контакт в WhatsApp – подручными средствами вы можете добиться многого. В том числе, конфиденциальности нужной переписки! Напоследок порекомендуем поставить на смартфон надежный пароль, а также дополнительно защитить приложение. В современных устройствах есть возможность включения разблокировки только после ввода отпечатка пальца или сканирования лица.
Первый способ: из браузера
Такой вариант требует сноровки и запоминания алгоритма действий. Но со временем он не будет казаться сложным. На телефоне обязательно должен быть установлен WhatsApp. Чтобы написать человеку с помощью браузера:
- Откройте в смартфоне удобный вам браузер.
- Скопируйте в адресную строку следующую ссылку: https://api.whatsapp.com/send?phone=XXXXXXXXXXX (в конце после «phone=» напишите нужный номер полностью, первой цифрой для русского абонента должна быть 7).
- Нажмите на кнопку ввода и дождитесь, когда откроется окошко мессенджера с вопросом об отправке.
- Жмите на кнопку «Отправить сообщение».
Вы будете перенаправлены в WhatsApp и сможете начать чат со знакомым или незнакомым человеком, которого нет в телефонной книге.