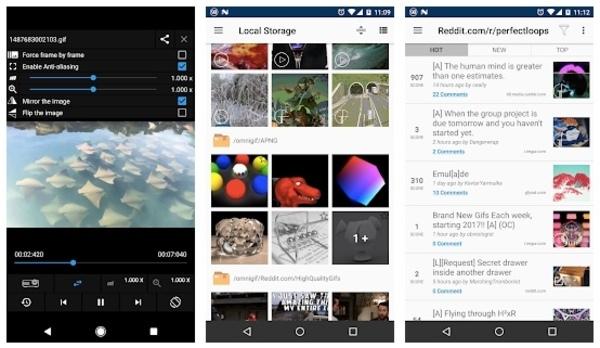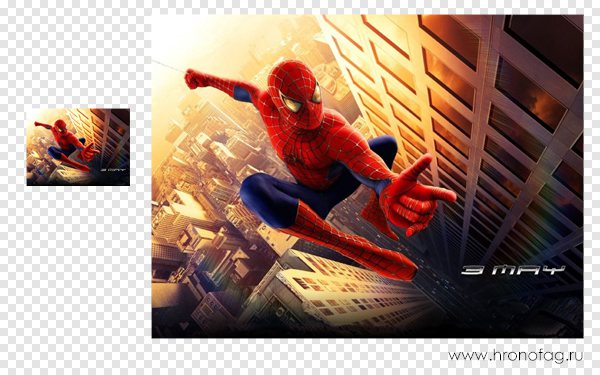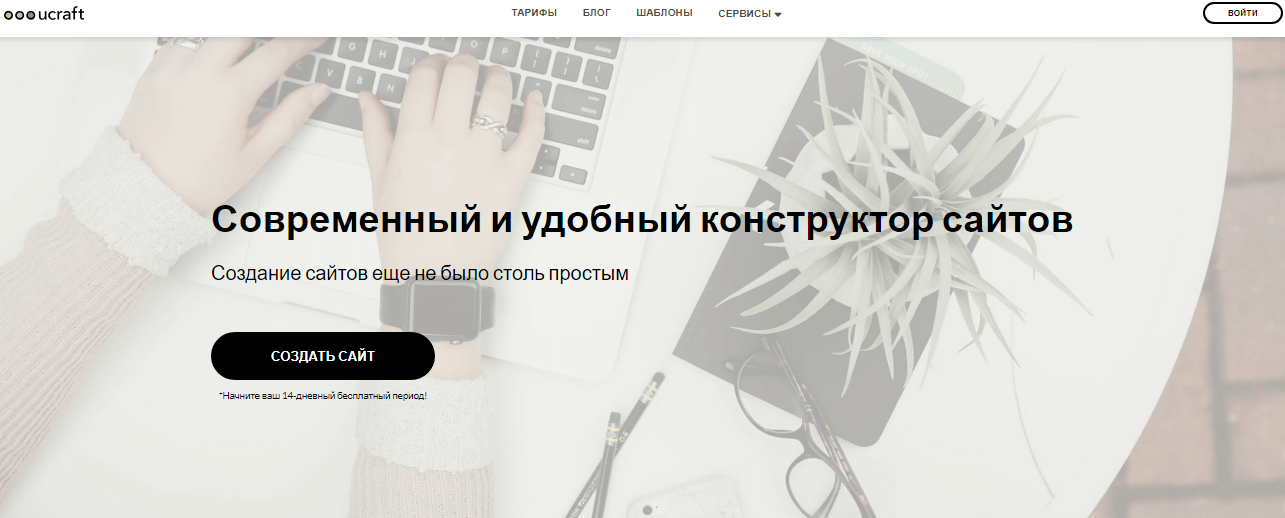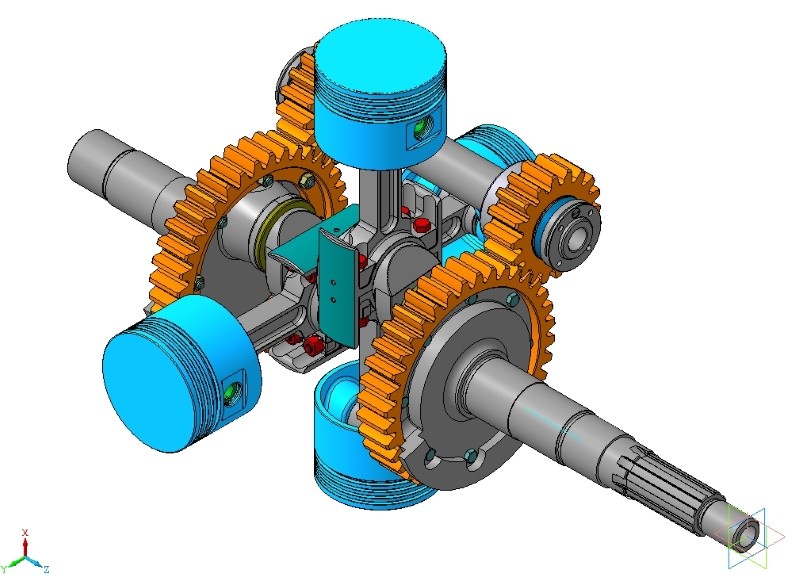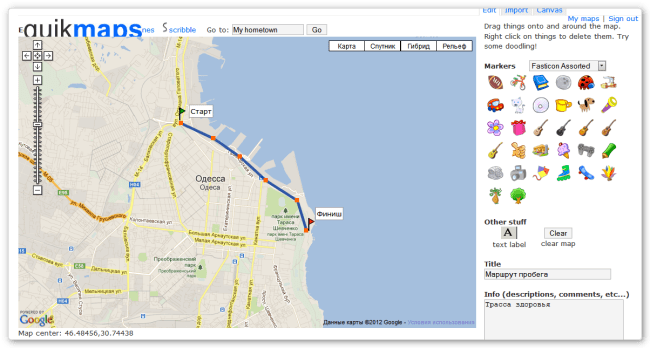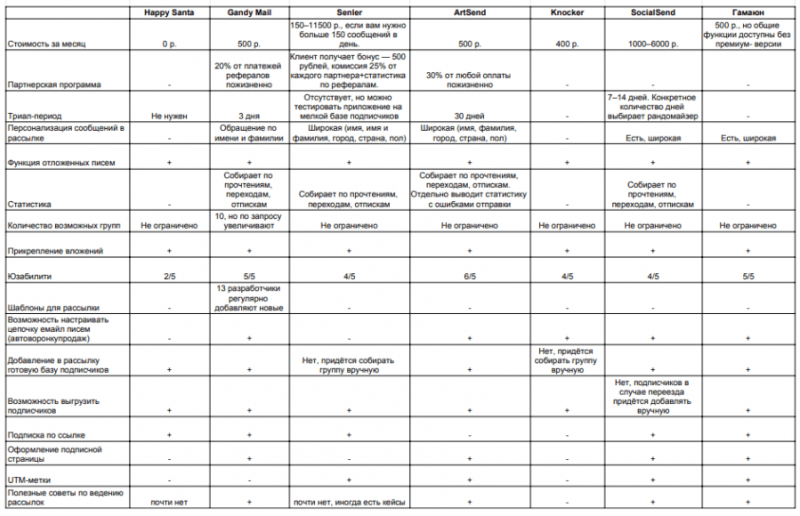5 сервисов и программ для создания таблиц сравнения
Содержание:
- Создание таблицы в Microsoft SQL Server с помощью Management Studio
- Плагины для создания и вставки таблиц на сайт
- Относитесь к таблицам как к тексту, который будут читать
- Как сделать границы
- Как создать таблицу в Word
- Возможности
- Рисование таблицы
- Как сделать таблицу
- Адаптивные таблицы для сайта через Гугл Диск
- Как работать в Эксель Онлайн?
- Что такое сводная таблица?
- SQL-Урок 14. Создание таблиц (CREATE TABLE)
- Изменение полей документа
- Как вставить таблицу Excel на сайт
Создание таблицы в Microsoft SQL Server с помощью Management Studio
Запускаем среду SQL Server Management Studio.
В обозревателе объектов открываем контейнер «Базы данных», затем открываем нужную базу данных и щелкаем правой кнопкой мыши по пункту «Таблицы», и выбираем «Таблица».
У Вас откроется конструктор таблиц. В нем будет всего три колонки:
- Имя столбца – сюда пишем название столбца;
- Тип данных – выбираем тип данных для этого столбца, подробней о типах данных можете почитать в статье «Типы данных в Microsoft SQL Server»;
- Разрешить значения NULL – если поставить галочку, то столбец сможет принимать значение NULL.
Заполняем эти колонки, сначала в соответствии с нашей тестовой структурой таблицы Categories.
После этого нам нужно определить первичный ключ, для этого щелкаем правой кнопкой мыши по нужному столбцу (в нашем случае это CategoryId) и выбираем пункт «Задать первичный ключ».
Также для этого столбца давайте определим спецификацию идентификатора, т.е. зададим свойство IDENTITY, для того чтобы данный столбец автоматически генерировал уникальный идентификатор записи.
Чтобы это сделать, в свойствах столбца в нижней части конструктора ищем раздел «Спецификация идентификатора» и включаем его, т.е. ставим «Да». В случае необходимости Вы можете задать начальное значение идентификатора, например, для того чтобы начать идентификацию с определённого значения, а также можете изменить шаг приращения, т.е. на какое значение будет увеличиваться Ваш идентификатор.
Определение нашей таблицы готово, теперь нам ее необходимо сохранить. Для этого щелкаем по вкладке правой кнопкой мыши и нажимаем «Сохранить» или просто нажимаем сочетание клавиш «Ctrl+S», также кнопка «Сохранить» доступна и в меню «Файл».
Далее вводим название таблицы, в нашем случае это Categories, и нажимаем «OK».
Все, конструктор можно закрыть, можете обновить обозреватель объектов, чтобы таблица у Вас отобразилась.
Теперь переходим к таблице Goods. В этом случае делаем все то же самое, т.е. определяем столбцы, задаем первичный ключ и задаем спецификацию идентификатора. Только в данном случае нам нужно дополнительно задать значение по умолчанию для столбца Category и создать ограничение внешнего ключа (FOREIGN KEY).
Для того чтобы задать значение по умолчанию, необходимо выбрать столбец, и в свойствах этого столбца в параметре «Значение по умолчанию или привязка» указать желаемое значение по умолчанию, в нашем случае давайте напишем 1.
Чтобы создать внешний ключ, щелкаем в любом месте конструктора правой кнопкой мыши и выбираем пункт «Отношения…».
Затем нажимаем добавить.
Далее задаем спецификацию таблиц и столбцов, для этого щелкаем на три точки напротив соответствующего свойства.
Потом откроется окно, в котором мы указываем следующее:
- Таблица первичного ключа – выбираем из списка таблицу Categories, а также ее первичный ключ, по которому будет осуществляться связь;
- Таблица внешнего ключа – это как раз наша текущая таблица, пока она еще не создана, поэтому она отображается как Table_1, в этом случае выбираем столбец Category этой таблицы, который будет выполнять роль внешнего ключа, т.е. это и будет ссылка на внешнюю таблицу (т.е. сопоставление таблиц будет осуществляться как CategoryId = Category);
- Имя связи — название ограничения, допустим, у нас это будет FK_Category.
Нам осталось задать правила обновления и удаления, т.е. что будет происходить с записями таблицы Goods (они же ссылаются на таблицу Categories) если категория (запись таблицы Categories) будет изменена или удалена.
Изменять идентификатор категории вряд ли придётся, а если и придётся, то пусть в этих случаях появится ошибка, иными словами, правило обновление просто не задаем. А вот в случае с удалением категории, пусть всем товарам присвоится значение по умолчанию, т.е. неопределенная категория. Для этого определяем правило удаления как «Присвоить значение по умолчанию».
Затем можем сохранить таблицу тем же способом, что и раньше. Называем ее Goods. В случае если появится предупреждающее сообщение о том, что будут затронуты следующие таблицы, отвечаем «Да», т.е. продолжаем.
После обновления объектов в обозревателе, созданная таблица отобразится.
Теперь Вы можете добавлять данные в эти таблицы, например, с помощью инструкции INSERT.
Плагины для создания и вставки таблиц на сайт
Для разных движков, будь то это WordPress, Joomla или любой другой, существуют дополнения или плагины, расширяющие возможности оформления страниц сайта. В зависимости от того, какой движок у вашего сайта, вы можете просто в поисковике набрать что-то типа: таблица в Водпресс или как создать таблицу в Joomla и получить кучу сайтов, которые делают подробный разбор разных плагинов.
Для движка Вордпресс, например, один из самых популярных плагинов для создания таблиц, это плагин TablePress.
У каждого плагина есть свои собственные преимущества. Одни могут позволять быстро создавать простые таблицы на сайте, в других же придется повозиться, чтобы сделать красивые таблицы для сайта.
Но, также необходимо понимать, что у плагинов есть и свои недостатки.
Так, чем больше разных плагинов установлено на сайте, тем более нагруженным и уязвимым становится сайт.
Кроме того, не все плагины будут корректно работать с разными темами (шаблонами). Вот, к примеру, даже такой популярный плагин, как расширенный текстовый редактор CKEditor, тоже работает не безупречно.
В нем, конечно, есть много ценных возможностей, таких как изменение шрифта и его размера, а также выделение текста разным цветом. И, что касается нашей темы, то в этом плагине есть возможность создания и вставки таблиц:
Удобно, — ставим курсов в том месте текста, где нужно создать и вставить таблицу, нажимаем на значок таблицы, как показано на снимке выше и с помощью всплывающего окна настраиваем нужную нам таблицу:
Здесь все интуитивно понятно. И просто поэкспериментировав, можно быстро понять, как создавать таблицы на сайте с помощью этого плагина. Единственное что хочется дополнить, — если у вас тема сайта адаптивная, т.е. размер корректно изменяется под экраны мобильных устройств, и если вам нужно сделать таблицу во всю ширину страницы, то в поле Ширина можно указывать в процентах, например 100%.
Удобный плагин-редактор, что и говорить! Но, как я уже говорил, есть и недостаток у него с некоторыми темами. Например, при сохранении страниц в некоторых темах добавляются лишние переносы строк и убираются они только в режиме HTML. Конечно, можно приспособиться, но, если не хватает внимательности, то можно это пропустить и в оформлении страниц будут лишние переносы строк.
Также данный плагин не «дружит» с некоторыми другими плагинами, которые добавляют свои кнопки в стандартную панель редактора для быстрого и удобного вывода функций.
Вот, к примеру, есть плагин WP-Опросы для удобного создания и ведения опросов на сайте. При установке он автоматически встраивает кнопку Вставить опрос:
При нажатии по кнопке появляется дополнительное окно, в котором можно просто поставить ID опроса и нажать ОК:
Опрос вставится в то место страницы, где стоял курсор.
А узнать ID опроса можно в разделе, где находятся все созданные опросы:
Достаточно удобно! Но, при добавлении расширенного редактора CKEditor данная кнопка не работает, т.е. не выводит всплывающее окно (по крайней мере, в некоторых темах).
Конечно, здесь тоже можно приспособиться, просто вставляя вручную код , где цифра 2, это ID опроса.
Этот пример лишь подчеркивает, что не все может быть гладко с разными плагинами. И если в них действительно есть необходимость, то нужно выбирать, какой подойдет и можно ли приспособиться к некорректной работе, если она появится.
И, что касается создания и вставки таблиц, так уж ли необходимо использовать плагины или можно воспользоваться другими способами?! Рассмотрим другие способы.
Относитесь к таблицам как к тексту, который будут читать
Существует огромное количество таблиц: одни содержат простые числовые данные, другие — смесь текста и числовых показателей. Одни нужно читать ряд за рядом, а другие можно быстро просмотреть по вертикали. Потенциал использования у таблиц так же велик, как и у слов. В виде таблиц можно представить финансовые показатели, расписание движения автобусов, иностранные словари, содержание документов и книг, числовые преобразования, цены, сравнения, технические характеристики и так далее.
Несмотря на все разнообразие размеров, структуры, содержания и целей, к любой таблице применимы два простых дизайнерских принципа: она должна легко читаться и не искажать смысл содержащихся в ней данных.
Таблицы не нужно «украшать» только для того, чтобы они смотрелись эстетичнее. Хорошо составленная таблица может быть красивой, но только при условии, что форма в первую очередь служит содержанию.
Правильно составленная таблица легко читается и выявляет общие паттерны и закономерности в анализируемых данных. Мастер типографического дизайна Ян Чихольд пишет1:
Дизайн таблиц не должен быть чем-то скучным и однообразным. Наоборот, он может превратиться в творческий процесс, не менее интересный, чем работа в других сферах дизайна.
По возможности продумывайте удобочитаемость каждой таблицы заранее. Ваша работа как дизайнера — найти способы сделать информацию читаемой, удобной для изучения и использования.
Работая с текстом в вебе, вы же не пытаетесь поместить на экран столько слов, сколько влезет. Тот же принцип применим и к таблицам: не нужно впихивать туда как можно больше данных. Есть соблазн уменьшить размер текста в таблице, и если вся информация числовая, это может сработать. Но даже при таком сценарии пользователь должен без труда считывать информацию со своего обычного положения не приближаясь к экрану.
Как сделать границы
Таблицу вы сделали, задали ширину, все написали, теперь нужно привести ее в нормальный вид. Для этого таблице можно задать границу в пикселях. Делается это благодаря атрибуту border, который идет вместе с элементов <table>. Не задавайте слишком большие границы, лучше этим вы не сделаете никому.
- Параметр Border.
- Параметр CELLSPACING.
- CELLPADDING.
Параметр BORDER выступает за рамку вокруг вашей таблицы или каждой ячейки. По умолчанию никакие рамки не рисуются, все необходимо задавать самому изначально при каждом написании новой таблички. Задается ширина рамки в пикселях целым числом, как это показано на примере. Как показывает практика, большие границы никто не практикует, большинство пользователей устанавливают значение не больше 1-2.
Как делается граница в таблице показано на примере. Кроме всего этого, таблицу часто выравнивают по центру, так же можно пр правому краю. При создании таблицы вы указывали ее начало тегом table, вот в него помещаете, что вам нужно. Приведу несколько примеров с подробным описанием.
Параметр CELLSPACING, задается так же в цифрах. В качестве числа выступает параметр в пикселях, который отвечает за расстояние между рамками ячеек, как по горизонтали так и по вертикали. По умолчанию уже стоит значение 2, но всегда можно сделать его больше или меньше.
Параметр CELLPADDING, так же задается в цифрах. В качестве числа задается величина в пикселях, который отвечает за величину свободного пространства между рамкой таблицы и данными внутри каждой ячейки. По умолчанию стоит значение единица, но при желании его тоже можно изменить в меньшую или большую сторону.
Вместе эти два параметра могут хорошо повлиять на отступы в вашей таблице, поэтому не стоит забыть про них, если у вас намечается создание крупной таблички, с которой в дальнейшем могут быть проблемы при расположении на странице.
Кроме этого, для решения проблемы с отступами, не стоит забывать про первый параметр BORDER. Вся эта тройка живет своей жизнью отдельно и тем самым управлять каждым из них, можно тоже отдельно. Если хотя бы один из них не занесен к тегу table, все они будут принимать свое значение по умолчанию, тем самым вы даже не будете знать как можно добавить или уменьшить нужные отступы в таблице через блокнот.
<table border=»5″ CELLSPACING=»2″ >
<tr>
<th>Иванов</th>
<th>Петров</th>
<th>Сидоров</th>
<th>Лукашин</th>
<th>Михайлов</th>
<th>Березин</th>
<th>Комаров</th>
</tr>
<tr>
<td>3</td>
<td rowspan=»3″>4</td>
<td>8</td>
<td>12</td>
<td>1</td>
<td>13</td>
<td>14</td>
</tr>
<tr>
<td>13</td>
<td>14</td>
<td>18</td>
<td>24</td>
<td>11</td>
<td>27</td>
</tr>
<tr>
<td>113</td>
<td>114</td>
<td>118</td>
<td>124</td>
<td>111</td>
<td>127</td>
</tr>
</table>
|
1 |
<table border=»5″CELLSPACING=»2″> <tr> <th>Иванов<th> <th>Петров<th> <th>Сидоров<th> <th>Лукашин<th> <th>Михайлов<th> <th>Березин<th> <th>Комаров<th> <tr> <tr> <td>3<td> <td rowspan=»3″>4<td> <td>8<td> <td>12<td> <td>1<td> <td>13<td> <td>14<td> <tr> <tr> <td>13<td> <td>14<td> <td>18<td> <td>24<td> <td>11<td> <td>27<td> <tr> <tr> <td>113<td> <td>114<td> <td>118<td> <td>124<td> <td>111<td> <td>127<td> <tr> <table> |
Можно задать цвет любой ячейке или всей таблице, добавляется атрибут bgcolor и к нему уже код любого цвета. Коды цветов html можно найти в интернете, но про них я напишу отдельно новую статью. Для удобства и простоты используют небольшую программу, с ее помощью можно быстро узнать код любого цвета. Называется она ColorMania.
<td bgcolor=»#cccccc»>14</td>
<td bgcolor=»##191970″>118</td>
|
1 |
<td bgcolor=»#cccccc»>14<td> <td bgcolor=»##191970″>118<td> |
Как создать таблицу в Word
Таблица состоит из столбцов и ячеек, что позволяет упорядочить данные. Таблица может содержать текст, цифры, рисунок и т.д., но не может содержать в себе другую таблицу.
Но при желании можно нарисовать небольшую таблицу внутри ячейки.
Как сделать таблицу в Word 2003
Если вам необходимо вставить в документ таблицу, то установите курсор в том месте, где она будет располагаться, и выберите в меню пункт Таблица – Вставить – Таблица.
Откроется окно «Вставка таблицы».
В текстовом поле «Число столбцов» установите необходимое количество столбцов таблицы, а в поле «Число строк» — необходимое количество строк.
В области «Автоподбор ширины столбцов» выберите одну из опций, описанных ниже:
- Постоянная + Авто – столбцы равной ширины.
- Постоянная + необходимый размер (в окошке, где изначально стояло «Авто») – столбцы будут той ширины, которую вы укажете.
- По содержимому – ширина столбцов будет по наибольшему содержимому ячейки.
- По ширине окна – ширина таблицы будет на всю страницу со столбцами равной ширины.
При помощи кнопки «Автоформат» можете выбрать формат вашей будущей таблицы и нажмите «ОК».
Как сделать таблицу в Word 2007-2010
Перейдите на вкладку Вставка, и щелкните по иконке Таблица.
В выпадающем окошке установите курсор на левую верхнюю клеточку, нажмите левую кнопку мыши, и не отпуская ее, выделите столько клеточек, сколько вам необходимо сделать колонок и строк. Теперь отпустите клавишу мыши, и каркас таблицы готов.
Если вам необходимо гораздо больше строк, чем показано, то это можно сделать потом или выберите ниже пункт «Вставить таблицу», и в открывшемся окошке укажите необходимое вам количество строк и столбцов.
Если вы будете часто создавать таблицы, то можете задать начальные параметры и установить галочку напротив пункта «По умолчанию для новых таблиц». Тогда все эти настройки сохранятся, и в следующий раз вам будет необходимо только нажать кнопку «ОК».
Если вы выберите пункт «Таблица Excel», то у вас появится точно такая же таблица, как в программе Excel.
Можно выбрать Нарисовать таблицу, но для таблиц, которые будут размещаться на нескольких листах, я бы не советовала это делать. Такой метод хорош только для небольших табличек внутри таблицы.
Поэтому пункт «Нарисовать таблицу», я вам не советую выбирать. Это для очень продвинутых пользователей, и то часто такая таблица очень плохо редактируется, и если вы захотите её перенести на другой компьютер, то «геморрой» вам будет обеспечен.
Очень интересен пункт «Экспресс таблицы«, но мы рассмотрим его в отдельной статье, т.к. это очень большая тема.
Самое сложное в таблице, это создание шапки вот такого вида:
Но мы ее сделаем быстро.
Выделите необходимое количество ячеек, и щелкните правой кнопкой мыши по выделению.
Как разбить ячейку на несколько ячеек
Щелкните правой кнопкой мыши в ячейке, которую необходимо разбить, и выберите в выпадающем меню пункт Разбить ячейки.
В окошке Разбиение ячеек, укажите необходимое число столбцов и строк, и нажмите кнопку ОК.
Как раскрасить ячейку таблицы
Щелкните правой кнопкой мыши по ячейке, которую необходимо раскрасить, и в выпадающем списке выберите пункт Границы и заливка.
Вот таким образ можно создать таблицу в Word.
Удачи!
Возможности
Как известно, в стандартной версии Excel есть всё необходимое для быстрого редактирования таблиц и проведения расчетов.
Вы можете создавать отчёты любой сложности, вести дневник личных трат и доходов, решать математические задачи и прочее.
Единственный недостаток компьютерной версии — она платная и поставляется только вместе с другими программами пакета MS Office.
Если у вас нет возможности установить на компьютер десктопную программу или вы хотите работать с Excel на любом устройстве, рекомендуем использовать онлайн версию табличного редактора.
Для тех, кто годами использовал десктопный Эксель, онлайн версия может показаться урезанной по функционалу. На самом деле это не так. Сервис не только работает намного быстрее, но и позволяет создавать полноценные проекты, а также делиться ими с другими пользователями.
Возможности Excel Online:
- Вычисления. Сюда входят автоматические, итеративные или ручные вычисления функций и параметров;
- Редактирование ячеек – изменение значений, их объединение, обзор содержимого. Визуализация ячеек в браузере аналогична десктопной версии;
- Схемы и таблицы. Создавайте отчеты и анализируйте типы данных с мгновенным отображением результата;
- Синхронизация с OneDrive;
- Фильтрация данных таблицы;
- Форматирование ячеек;
- Настройка отображения листов документа и каждой из таблиц;
- Создание общего доступа для документа. Таким образом, таблицы смогут просматривать/редактирвоать те, кому вы отправите ссылку на документ. Очень удобная функция для офисных сотрудников или для тех, кто предпочитает мобильно передавать важные документы.
Все документы Excel Online защищены шифрованием. Это позволяет исключить возможность кражи данных через открытую интернет-сеть.
Рисование таблицы
Очень удобным способом создания является рисование. С помощью встроенного инструментария мы сможем создать каждый столбик отдельно с разными столбцами.
Для рисования нам вновь необходимо обратиться ко вкладке «Вставка» и кнопке «Таблица». После этого выбираем пункт «Нарисовать таблицу».
Курсор изменится на небольшой карандашик с помощью которого можно начинать рисование. Панель инструментов в верхней части изменится на необходимые для рисовки.
Давайте рассмотрим ее.
- Инструмент для рисования
- Ластик для стирания
- Вкладка для удаления лишних столбцов или строк
- Инструментарий для добавления столбцов или строк
- Инструментарий для объединения или разделения ячеек
- Значение высоты и ширины ячеек
На свободном месте листа при помощи инструмента под пунктом 1 рисуем одну из ячеек. Выполняется это зажатием левой кнопкой мыши по нужной области. После этого клавиша мыши отпускается и формируется ячейка. Рядом с ней мы можем создать еще одну уже другого размера.
Так же вы можете на панели инструментов отформатировать направление текста, нажав на соответствующую кнопку на панели. Если вам необходимо изменить толщину, цвет и вид линий, то необходимо перейти с вкладки «Макет» на «Конструктор», где вы сможете настроить данные параметры.
Как сделать таблицу
Способ 1: вставка
Сначала необходимо поставить мигающий курсор (мигающую палочку) в нужное место. Для его смещения вниз нажмите кнопку Enter на клавиатуре. А чтобы поднять мигающий курсор выше — Backspace.
Или можно просто щелкнуть в нужном месте два раза левой кнопкой мыши.
В программе Word 2007-2019 для создания таблицы нажмите на надпись «Вставка» в левом верхнем углу программы. Появятся новые пункты редактирования, среди которых будет «Таблица».
Кликнув по ней, откроется список, в котором Ворд предложит несколько вариантов добавления. Нажмите на пункт «Вставить» в нижнем меню.
Откроется небольшое окошко. В верхней части напечатайте необходимое количество столбцов и строк
Также обратите внимание на нижнюю часть окошка. Точка должна стоять на пункте «Постоянная», и в соседнем белом поле должно быть указано значение «Авто»
Другие настройки ширины столбцов применяются крайне редко, в исключительных случаях, и рассматривать их в рамках данного урока мы не будем.
После нажатия на ОК таблица с указанным количеством столбцов и строк вставится в документ (на страницу).
Способ 2: быстрое создание
Быстрое добавление ничем не отличается от обычного. Но этот способ ограничен в возможностях: максимальное количество строк — 8, а столбцов — 10.
Переходим во вкладку «Вставка» в верхнем меню программы.
Нажимаем на надпись «Таблица» и добавляем нужное количество столбцов и строк через верхнюю часть окошка.
Принцип работы прост — Вы проводите курсором (стрелкой) по квадратикам, а программа Word формирует объект исходя из выбранного количества строк и столбцов.
Способ 3: рисование
Этот способ хорош в том случае, если нужно составить сложную таблицу. Например, такую:
Переходим во вкладку «Вставка».
Нажимаем на кнопку «Таблица» и выбираем «Нарисовать».
Курсор (стрелка мышки) примет вид небольшого карандаша. Вот им мы и будем рисовать.
Для начала сделаем основу. Для этого наведите курсор (в нашем случае — карандаш) в нужное место на странице. Затем нажмите левую кнопку мышки и, не отпуская ее, «рисуйте» прямоугольник подходящего размера.
Отпустите кнопку мышки — основа добавится.
Теперь осталось нарисовать детали — строки и столбцы. Это как раз тот редкий случай, когда объяснить данный процесс на словах крайне трудно. Принцип следующий: нажимаем левую кнопку мышки внутри прямоугольника и протягиваем линию. Программа в этом поможет — линия «дорисуется» самостоятельно. Главное, показать Ворду направление.
Если Вы вдруг что-то сделаете неправильно, всегда можно вернуться на шаг или несколько шагов назад. Для этого нажмите на значок «Отменить» вверху программы.
Когда всё будет готово, нажмите два раза левой кнопкой мышки по пустому месту. Курсор снова станет палочкой, а не карандашом.
Способ 4: шаблоны
В программе Word есть готовые шаблоны — заготовки, которые можно добавить на страницу и отредактировать. Поменять цифры и значения, вставить или удалить строки и столбцы.
Делаются они так же, как и обычные — через вкладку «Вставка». Наводим курсор на пункт «Экспресс-таблицы» и выбираем подходящий шаблон.
Способ 5: Excel
Если в ячейки нужно не только ввести значения, но еще и «посчитать» (сложить, умножить, вычислить процент и т.д), то следует вставить лист Excel.
Для этого опять же перейти в закладку «Вставка», нажать на надпись «Таблица». Из списка выбрать пункт «Excel».
Адаптивные таблицы для сайта через Гугл Диск
Загружаем в Гугл Диск нужный нам файл с таблицей (Создать -> Загрузить файл) и открываем доступ:
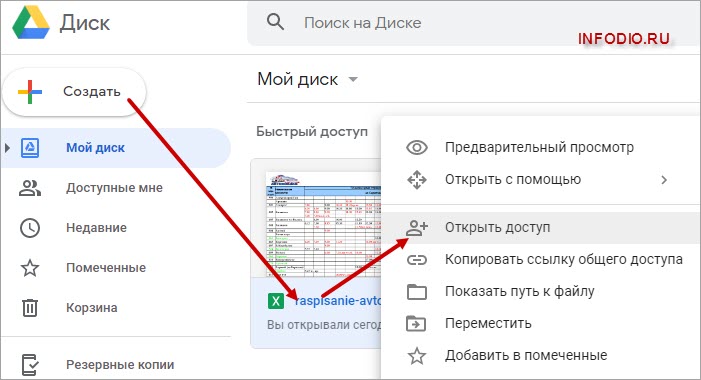
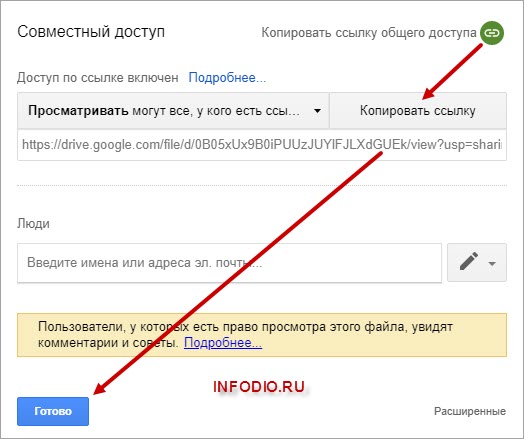
Теперь можно разместить на сайте, например, так:
Расписание Саратовского автовокзала (нажмите для просмотра)
Таким образом, и для пользователей удобно, — всегда на любом устройстве корректно будет отображаться таблица и скачать файл можно на компьютер (кстати, было бы уместно также в файле вставить адрес своего сайта для вирусного продвижения, если предполагается много скачиваний).
И для самого владельца сайта использование Гугл Диска делает удобным добавление таблиц на сайт, ведь проще создать сложную таблицу в Excelе, чем «мучится» с их созданием на сайте с помощью разных кодов html.
Более того Гугл дает возможность использовать не просто ссылки на скачивание файлов, но также можно таблицы вставлять прямо на страницы сайта.
Для этого нужно зайти в файл, закачанный в Гугл, и в верхней части экрана выбрать функцию Открыть в приложении «Google»:
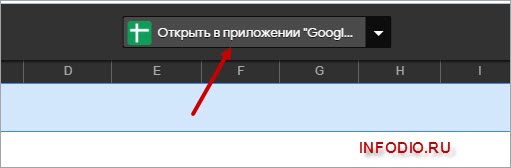
Заходим в Меню -> Публикация в Интернете:
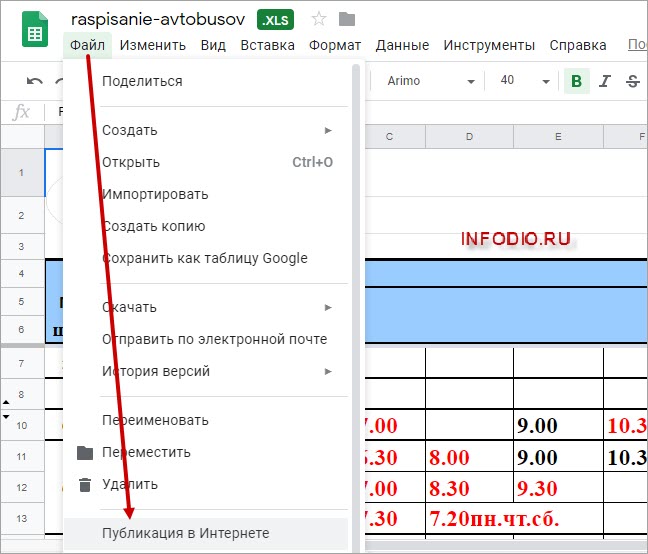
Копируем предоставленный код во вкладке Встроить:
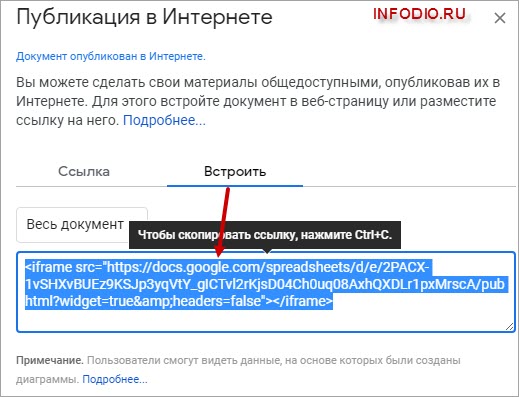
И размещаем на своем сайте в нужно месте.
Примечание: Единственное, что еще можно добавить, это размеры width=»100%» height=»480″, как на снимке ниже, чтобы корректно отображалась таблица на сайте.

Итак, размещаем код таблицы для сайта на странице и вот что получается (воспользуйтесь вкладками и областями прокруток):
Вот это уже очень даже красивая таблица получается! И пользоваться удобно, и в случае необходимости ее можно открыть в отдельном окне и вообще даже скачать к себе на компьютер.
Улучшаем использование таблиц
Если на одной странице необходимо вставить много таблиц, то для более удобного их использования посетителями можно воспользоваться плагином Shortcodes Ultimate и заключить таблицы в аккордион:
Как работать в Эксель Онлайн?
Чтобы приступить к работе, откройте главную страницу Эксель Онлайн и нажмите ссылку с цветным плюсом и подписью Пустой файл. На экране появится пустая страница, где будут создаваться всевозможные таблицы. Также можно воспользоваться большой галереей шаблонов, где представлены таблицы с ежедневниками, бюджетами, календарями, планировщиками, табелями, финансовыми отчётами и журналами.
Кратко пройдёмся по назначению отдельных вкладок:
- Файл – сохранение, открытие, отправка таблиц по электронной почте.
- Правка – копирование, вставка, вырезание, удаление ячеек, строк и столбцов.
- Вид – закрепление страниц, масштаб, показ формул, таблица на весь экран.
- Вставка – вставка строк, столбцов, формул, рисунков, диаграмм и прочих элементов.
- Формат – форматирование текстов и числовых данных.
- Данные – подборка операций по работе с данными в таблицах.
- Инструменты – защита от изменений, скрипты, макросы, специальные возможности.
- Дополнения – установка и настройка уведомлений, расширяющих функционал.
- Справка – справочник по функциям и возможностям.
В правом верхнем углу видна кнопка Настройка доступа – здесь настраивается коллективная работа над таблицами. Отправьте приглашения на почтовые ящики участников, либо создайте специальную ссылку – она позволяет получить доступ к таблице (просмотр или просмотр/редактирование) без приглашений.
Что такое сводная таблица?
Это инструмент для изучения и обобщения больших объемов данных, анализа связанных итогов и представления отчетов. Они помогут вам:
- представить большие объемы данных в удобной для пользователя форме.
- группировать информацию по категориям и подкатегориям.
- фильтровать, сортировать и условно форматировать различные сведения, чтобы вы могли сосредоточиться на самом актуальном.
- поменять строки и столбцы местами.
- рассчитать различные виды итогов.
- разворачивать и сворачивать уровни данных, чтобы узнать подробности.
- представить в Интернете сжатые и привлекательные таблицы или печатные отчеты.
Например, у вас множество записей в электронной таблице с цифрами продаж шоколада:
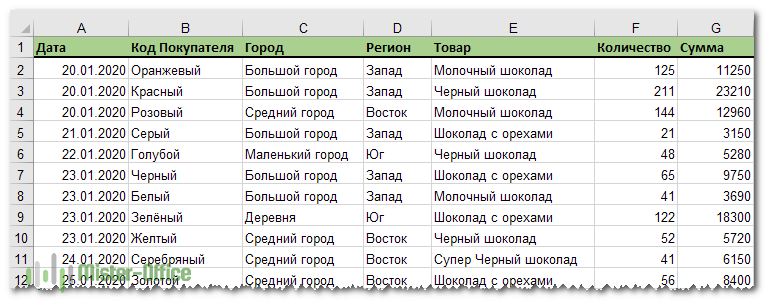
И каждый день сюда добавляются все новые сведения. Одним из возможных способов суммирования этого длинного списка чисел по одному или нескольким условиям является использование формул, как было продемонстрировано в руководствах по функциям СУММЕСЛИ и СУММЕСЛИМН.
Однако, когда вы хотите сравнить несколько показателей по каждому продавцу либо по отдельным товарам, использование сводных таблиц является гораздо более эффективным способом. Ведь при использовании функций вам придется писать много формул с достаточно сложными условиями. А здесь всего за несколько щелчков мыши вы можете получить гибкую и легко настраиваемую форму, которая суммирует ваши цифры как вам необходимо.
Вот посмотрите сами.

Этот скриншот демонстрирует лишь несколько из множества возможных вариантов анализа продаж. И далее мы рассмотрим примеры построения сводных таблиц в Excel 2016, 2013, 2010 и 2007.
SQL-Урок 14. Создание таблиц (CREATE TABLE)
Язык SQL используется не только для обработки информации, но и предназначена для выполнения всех операций с базами данных и таблицами, включая также создание таблиц и работа с ними. Существует два способа создания таблиц: 1) большинство СУБД обладают визуальным интерфейсом для интерактивного создания таблиц и управление ими; 2) таблицами можно манипулировать, используя операторы SQL. Стоит отметить, что, когда вы используете интерактивный инструментарий СУБД, на самом деле вся работа выполняется операторами SQL, т.е. интерфейс сам создает эти команды незаметно для пользователя (это подобно на запись макроса в Excel, когда макрорекодер записывает ваши действия и преобразует их в команды VBA).
Изменение полей документа
Иногда описанные выше действия выполнить невозможно. Данный случай относится к таблицам с большим количеством колонок. В подобных ситуациях увеличение ширины одного столбца может негативно сказаться на другом, поскольку он становится меньше.
В итоге части картинок могут пропасть уже там. Более того, весь текст может сместиться и выглядеть некрасиво. В подобных ситуациях рекомендуется уменьшить размеры полей. Благодаря этому таблице достанется больше места, поскольку её можно будет продлить до новой границы листа.
Переместить границы можно при помощи линейки. Для этого достаточно:
- Навести курсор на границу белого и серого цвета.
- Потянуть его влево.
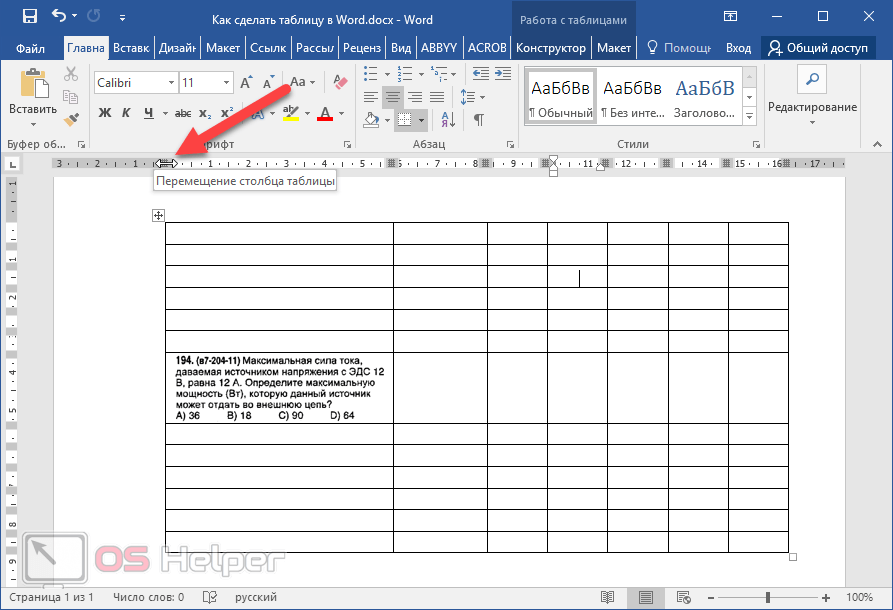
- Результат будет следующим.

Также нередки случаи, когда таблице не хватает места по вертикали (сверху или снизу) и она переходит на следующую страницу. Подобный случай не критичен, если объект занимает большую часть следующего листа. Но если там находится только одна строчка, то это выглядит некрасиво.
В таких ситуациях вы можете при помощи линейки поднять верхнюю границу рабочего пространства или же выбрать готовые форматы полей. Это делается следующим образом:
- Откройте в меню раздел «Макет».
- Кликните на инструмент «Поля».
- Выберите любой подходящий вариант.

Как вставить таблицу Excel на сайт
Что касается таблиц, то довольно часто бывает необходимо вставить уже готовую таблицу, созданную, например, в OpenOffice, Microsoft Excel, или Microsoft Word. Если таблица не слишком большая в ширину и нет объединенных ячеек, то можно воспользоваться бесплатным онлайн сервисом Tableizer.
Суть работы сервиса простая. Нужно выделить и скопировать необходимую готовую таблицу или ее часть:

Далее, нужно зайти в вышеупомянутый сервис, вставить скопированную таблицу и сгенерировать html код таблицы:

Затем смотрим, как будет выглядеть таблица, копируем готовый код таблицы:

И вставляем к себе на сайт.
Если таблица небольшая, то проблем не должно быть. Но если таблица широкая, в таком случае мы сталкиваемся с серьезным недостатком размещения таблиц на сайте, а именно с тем, что широкие таблицы могут не помещаться на странице.
Вот как это может выглядеть:

Как видно на снимке, таблица выходит на границы сайта.
Кстати и даже не слишком большие таблицы при просмотре сайта на мобильном устройстве (если сайт адаптивный) тоже могут выходить за рамки страницы.
Ну и как тогда быть с такими широкими таблицами и отображением таблиц на адаптивных сайтах?
Один из способов, это просто загружать готовые файлы на сайт и приводить ссылки для скачивания этих файлов с таблицами.
Но, есть более интересный способ, который рассмотрим далее.