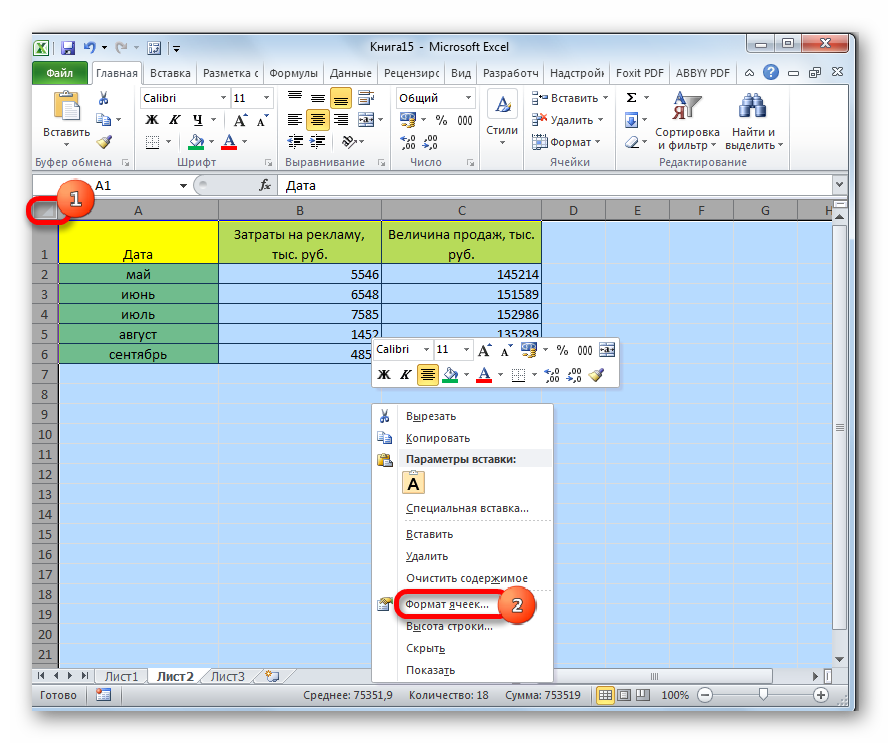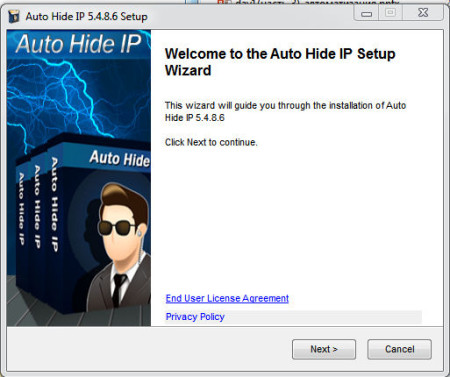Как поставить пароль на ноутбук/компьютер? полная инструкция
Содержание:
- Как поставить пароль на ноутбук для Windows 7
- Какой пароль на компьютере будет надежным?
- Альтернативные варианты как изменить пароль на компьютере
- Как поставить пароль на компьютер
- Как поменять пароль учётной записи на компьютере
- Способ 2: PELock
- Использование стороннего софта
- Процедура смены пароля для разных операционных систем
- Защита учетной записи
- Как установить пароль на компьютер при входе на Windows XP
- Защита паролем входа в систему
- Как сбросить пароль на Windows 10/8/7
- Как создать пин-код на ноутбуке?
- Процесс снятия пароля
- Для чего нужен пароль
Как поставить пароль на ноутбук для Windows 7
Большинство пользователей ПК работают только от одной главной Учетной записи от имени администратора. Если есть другие пользователи ноутбука, то это категорически запрещается. Ради безопасности данных следует создать свою учетную запись.
Для начала следует зайти в меню «Пуск» и кликнуть на «Панель управления».
Далее в появившемся окне отыщите графу с именем «Учётные записи пользователей».
Здесь из предложенных вариантов выбираем «Создание пароля своей учётной записи».
Здесь в предложенной графе придумываем и вводим пароль, затем подтверждаем его. Также будет предложено сделать подсказку для пароля, это необходимо если вы его забудете. После заполнения всех полей кликаем на графу «Создать пароль».
В будущем легко можно будет изменить пароль на другой. Для этого необходимо будет снова пройти предыдущий описанный маршрут, кликнуть на графу «Изменение своего пароля» и ввести новый пароль, однако подтвердить его нужно будет предыдущим.
После этого для каждого пользователя компьютера необходимо создать личную учетную запись. Для этого снова заходим через меню «Пуск» в «Учётные записи пользователей». Здесь из списка необходимо кликнуть графу «Управление другой учётной записью».
Далее в открытом окне нажимаем на «Создание учётной записи».
Здесь вводим любое имя своей Учетной записи и выбираем ее тип. Лучшим решением будет кликнуть на тип «Обычный доступ», а затем нажать «Создание учётной записи». После всех этих процедур она будет отображаться в общем списке.
Теперь, после того как учетная запись создана, необходимо ее обезопасить, для этого кликаем на графу «Создание пароля», как его создать описано выше.
Стоит отметить, что создавать и изменять пароли других любительских Учетных записей, можно только от имени Администратора, то есть тот человек, который знает главный пароль. Однако со своей Учетной записью другой пользователь может делать все что пожелается.
Теперь, когда пароли установлены, пользователь ноутбука может его заблокировать, это можно сделать в меню «Пуск». Снизу в графе завершения работы нужно нажать «Блокировать». Затем при входе в ноутбук придется ввести пароль от своей Учетной записи.
Какой пароль на компьютере будет надежным?
Как ни странно, но большинство паролей довольно легко и быстро могут быть подобраны очень любопытными людьми
Причем секрет любого хорошего пароля не только состоит в его надежности, но и очень важной характеристикой является его легкая запоминаемость. В любом случае, если вы хотите защитить систему правильным паролем, стоит придерживаться таких правил:
- создавайте пароли не меньше, чем из пяти символов;
- используйте и прописные и заглавные буквы;
- добавляйте дополнительные символы и знаки;
- ни в коем случае не используйте такую всем известную информацию, как даты, дни рождения, имена и названия мест;
- старайтесь помнить все свои пароли, не записывайте их на бумажки.
Только сложный пароль сможет быть хорошей преградой на защите вашей информации. Но чрезмерно длинные пароли (больше 8-10 символов) могут стать проблемой для их же хозяина, ведь их можно очень легко забыть и трудно запомнить.
Альтернативные варианты как изменить пароль на компьютере
Существуют также и некоторые другие способы сменить пароль на ПК. Поначалу они могут показаться сложными, но когда вы набьёте руку, могут стать довольно полезными для вас.
Первый и главный из них, это смена пароля при помощи командной строки. Если хотите им воспользоваться, вот что нужно делать:
- Для начала нажмите комбинацию клавиш “Win+R”.
- Перед вами появится небольшое окошко, где вам нужно ввести команду “cmd” и нажать “OK” (также вы можете найти ярлык “Командная строка” в папке “Служебные”,которая находится в списке “Все программы”).
- Перед вами появится командная строка, в которой вам нужно ввести команду “netuser” (без кавычек), а затем через пробел указать имя вашей учётной записи и новый пароль.
- Чтобы запустить процесс нажмите “Enter”.
О том, что пароль изменён, будет свидетельствовать фраза“Команда выполнена успешно”, которая должна появиться в командной строке спустя какое-то время.
Также можно сменить пароль только при помощи опции “Выполнить”. Делается это так:
- Снова жмём “Win+R”.
- Вводим команду “control userpssword2”.
После этого перед вами появится окно настройки учётной записи, а что делать дальше вы знаете из инструкций в предыдущих разделах.
Кроме всего прочего, вы также можете сменить пароль при помощи специального софта, который можно найти в интернете. Хотя его использовать стоит лишь в крайних случаях, если все остальные варианты не работают. Дело в том, что такой софт могут использовать злоумышленники для получения доступа к вашему ПК. Так что если решите скачать, ищите проверенные программы с хорошими отзывами на нейтральных ресурсах (на форумах, а не на сайте).
Как поставить пароль на компьютер
В статье будут рассмотрены основные способы добавления пароля на компьютер. Они все уникальны и позволяют войти в систему даже с использованием пароля от учетной записи Майкрософт, но данная защита не гарантирует 100% безопасности от проникновения посторонних личностей.
Способ 1: Добавление пароля в «Панели управления»
Способ запароливания через «Панель управления» — один из самых простых и часто используемых. Прекрасно подходит для новичков и неопытных юзеров, не требует запоминания команд и создания дополнительных профилей.
- Нажмите на «Меню пуск» и кликните «Панель управления».
Выберите вкладку «Учетные записи пользователей и семейная безопасность».
Кликните на «Изменение пароля Windows» в разделе «Учетные записи пользователей».
Из списка действий над профилем выберите «Создание пароля».
В новом окне есть 3 формы для ввода основных данных, которые необходимы для создания пароля.
Форма «Новый пароль» предназначена для кодового слова или выражения, которое будет запрашиваться при запуске компьютера, обратите внимание на режим «Caps Lock» и раскладку клавиатуры при его заполнении. Не создавайте очень простые пароли вроде «12345», «qwerty», «йцукен». Придерживайтесь рекомендаций Microsoft по выбору секретного ключа:
- Секретное выражение не может вмещать логин учетной записи пользователя или любую его составляющую;
- Пароль должен состоять более чем из 6 символов;
- В пароле желательно применить заглавные и прописные буквы алфавита;
- В пароле рекомендуется использовать десятичные цифры и неалфавитные символы.
«Подтверждение пароля» — поле, в которое требуется ввести ранее придуманное кодовое слово, чтобы исключить ошибки и случайные нажатия, так как введенные символы скрыты.
Форма «Введите подсказку для пароля» создана для напоминания пароля, если вы его не сможете вспомнить. Используйте в подсказке данные известные только вам. Это поле необязательное, но рекомендуем его заполнить, иначе существует риск лишится вашей учетной записи и доступа к ПК.
Когда заполните обязательные данные, нажмите «Создать пароль».
На этом этапе процедура установки пароля окончена. Посмотреть статус вашей защиты можно в окне внесения изменений в учетную запись. После перезагрузки, Windows потребует секретное выражение для входа. Если у вас всего лишь один профиль с привилегиями администратора, то не зная пароля, доступ к Windows получить будет невозможно.
Подробнее: Установка пароля на компьютер Windows 7
Способ 2: Аккаунт Microsoft
Данный способ позволит вам получать доступ к компьютеру при помощи пароля от профиля Microsoft. Кодовое выражение можно будет сменить с помощью электронного адреса или номера телефона.
- Найдите «Параметры компьютера» в стандартных приложениях Windows «Меню пуск» (так это выглядит на 8-ке, в Виндовс 10 получить доступ к «Параметрам» можно по нажатию соответствующей кнопки в меню «Пуск» или посредством использования комбинации клавиш Win+I).
Из списка параметров выберите раздел «Учетные записи».
В боковом меню кликните на «Ваша учетная запись», далее «Подключиться к учетной записи Майкрософт».
Если у вас уже есть аккаунт Майкрософт, введите e-mail, номер телефона или имя пользователя Skype и пароль.
В противном случае создайте новую учетную запись, введя запрашиваемые данные.
После авторизации потребуется подтверждение уникальным кодом из СМС.
После всех манипуляций Windows будет запрашивать пароль от учетной записи Майкрософт для входа.
Подробнее: Как поставить пароль в Windows 8
Способ 3: Командная строка
Этот метод подходит для более продвинутых пользователей, так как подразумевает знание консольных команд, однако он может похвастаться быстротой своего исполнения.
- Кликните по «Меню пуск» и запустите «Командную строку» от имени администратора.
Введите , чтобы получить детальную информацию обо всех доступных учетных записях.
Скопируйте и вставьте следующую команду:
где username — имя учетной записи, а вместо password следует вписать свой пароль.
Чтобы проверить установку защиты профиля, перезагрузите или заблокируйте компьютер сочетанием клавиш Win + L.
Подробнее: Установка пароля на Windows 10
Как поменять пароль учётной записи на компьютере
Время от времени пароли нужно менять – это правило касается любых систем, программ, аккаунтов, сайтов. Вход в Windows – не исключение, но здесь многое зависит от версии операционки. Рассмотрим, как изменить пароль на компьютере, функционирующем под управлением Windows XP. Хотя эта ОС стремительно теряет свои позиции из-за прекращения поддержки со стороны Microsoft, не говоря о разработчиках ПО, но количество установленных копий всё ещё остаётся значительным.
Алгоритм действий:
- запускаем через «Пуск» «Панель управления»;
- выбираем вкладку «Учётные записи пользователей»;
- на своей учётной записи выбираем пункт «Изменение входа пользователей…»;
- напротив строки «Использовать строку приветствия» снять галочку, если она установлена;
- подтвердить операцию;
- после нажатия комбинации Ctrl+Alt+Delete в появившемся окне нажать кнопку «Изменить пароль» (Change password);
- в новом окне нужно ввести старый пароль, а затем дважды – новый.
В Windows 7 это делается ещё проще – можно сразу нажать Ctrl+Alt+Delete и выбрать вариант смены пароля. Дальнейшие действия аналогичны – вводим старый пароль и генерируем новый.
Иная последовательность действий потребуется в Windows 8:
- вызываем панель настроек, переместив курсор мыши в правый верхний угол экрана;
- выбираем вкладку «Параметры» (пиктограмма шестерёнки);
- нас интересует размещённый внизу панели пункт «Изменение параметров компьютера»;
- кликаем в появившемся окне на пункте «Пользователи», а затем на кнопке в правом блоке «Изменить пароль»;
- водим старый и дважды новый пароли, подтверждаем операцию.
Самый сложный способ, как поменять пароль на ноутбуке/ПК, придётся использовать, если у вас стоит «десятка»:
- начинаем, как обычно, с меню «Пуск» и вкладки «Параметры»;
- в новом окне кликаем на «Параметры входа»;
- жмём кнопку «Изменить пароль», вводим значение нового пароля и слово-подсказку, которое будет использоваться для восстановления password, если вы его забудете;
- в результате прохождения процедуры аутентификации с использованием системной утилиты Windows Hello вам понадобится ввести оба значения, старое и новое.
Когда вы забыли пароль, а такое случается со многими, потребуется загрузиться с установочной флешки/диска и выбрать пункт «Восстановление системы», а затем нажать на вкладку «Командная строка». В консоли набираем две команды, завершающиеся нажатием клавиши Enter:
После этого перезагружаемся в обычном режиме, 5 раз нажав Shift. Обычно в таких случаях начинает работать обработчик залипающих клавиш, но в нашем случае запустится консоль командной строки, где потребуется ввести имя нового пользователя вместе с паролем.
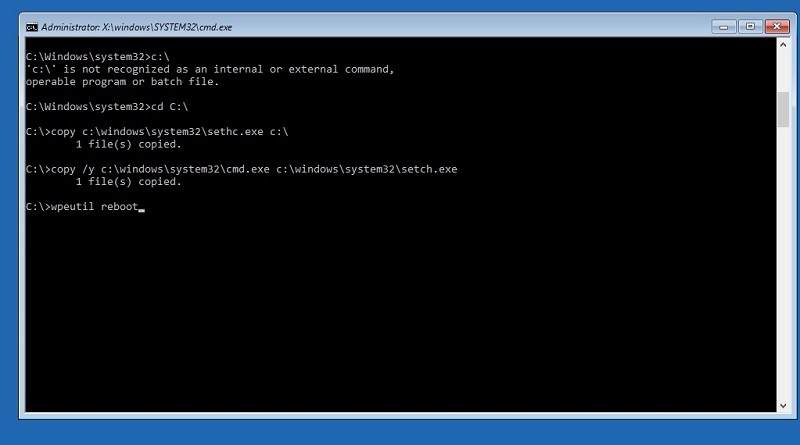
Снова грузим Windows в обычном режиме, используем данные новой учётной записи, а затем возвращаем файл sethc.exe в родной каталог System32.
А теперь несколько подсказок, как уменьшить вероятность взлома системы и одновременно улучшить запоминаемость ключевого слова:
- старайтесь не использовать дату рождения, даже если вы меняете порядок следования года, месяца и дня;
- то же самое касается имени, фамилии и особенно простых комбинаций типа qwerty, они подбираются проще всего;
- идеальным считается пароль, содержащий буквы в верхнем и нижнем регистре, а также цифры.
Способ 2: PELock
Сразу отметим, что программа PELock распространяется платно, но на официальном сайте можно скачать пробную версию, чтобы ознакомиться со всеми присутствующими функциями. Этот софт обладает огромным количеством различных инструментов для защиты файлов, но сейчас мы затронем только основные для демонстрации процесса добавления пароля к исполняемым объектам игр.
- После запуска PELock нажмите по кнопке «Add file» для перехода к выбору настраиваемого исполняемого элемента.
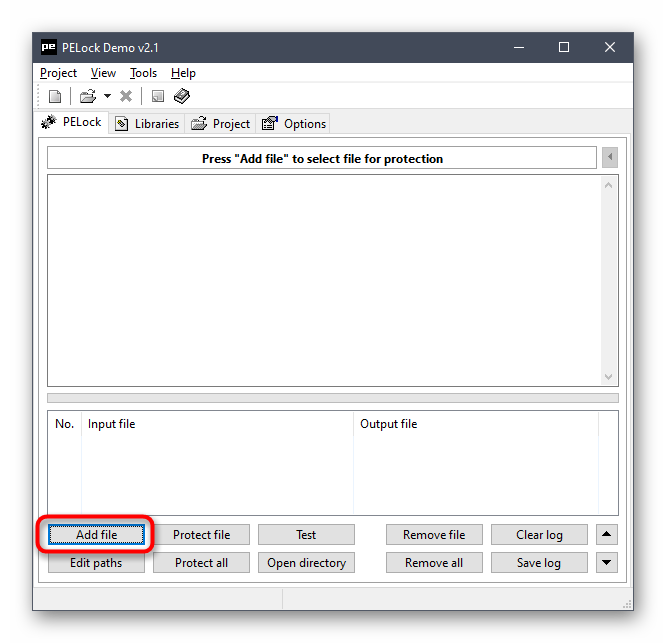
В окне «Проводника» стандартным образом осуществите выбор файла, дважды кликнув по нему левой кнопкой мыши.

За активацию защиты отвечает кнопка «Protect file». По ней можно нажать сейчас или после дополнительных настроек программы.
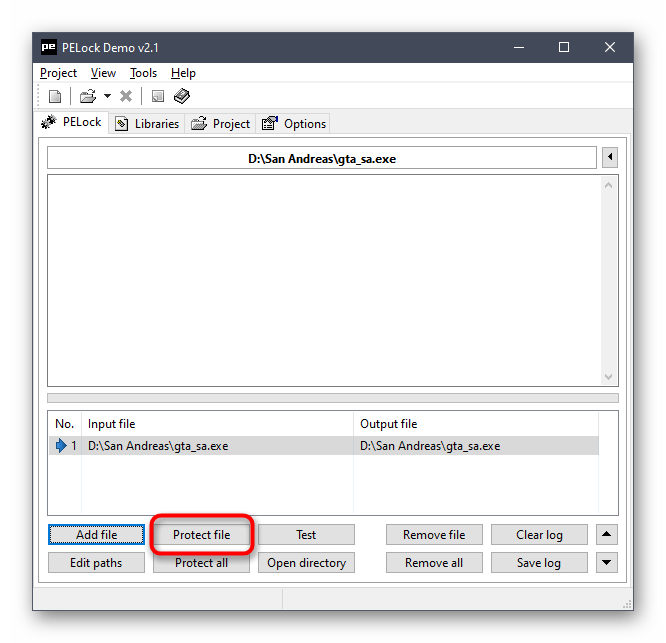
Для внесения изменений переключитесь на вкладку «Options».
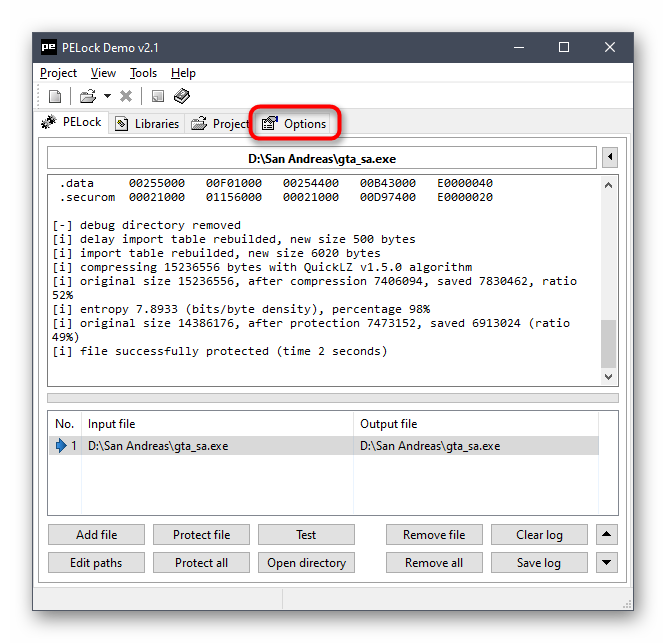
Пароль меняется через раздел с соответствующим названием «Password».
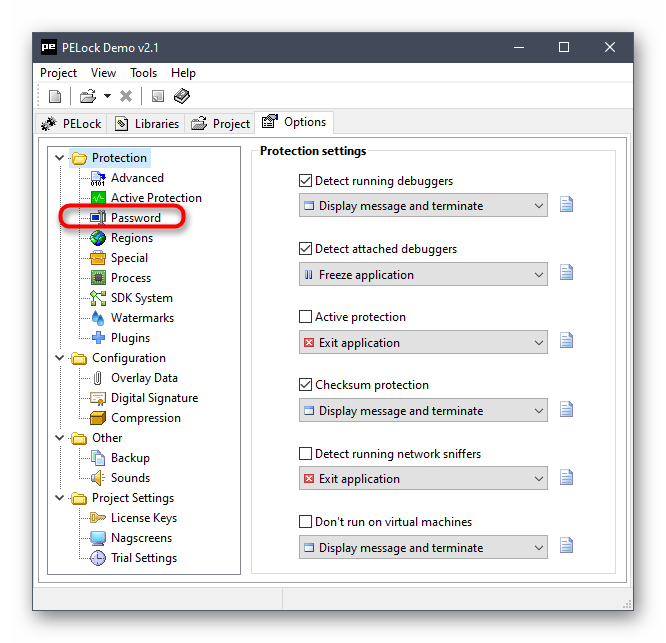
Установите галочку напротив «Password protection» и в поле поменяйте стандартный ключ на более надежный.
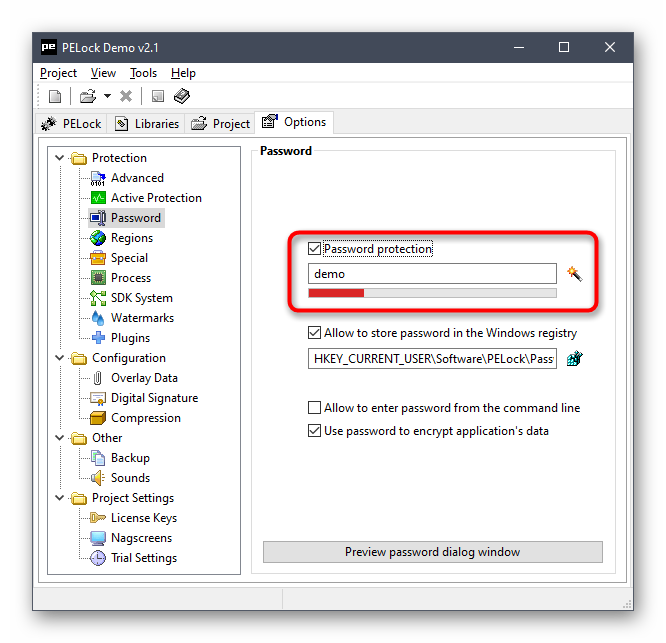
Теперь при запуске настроенной приложения на экране появится окно, в котором понадобится ввести установленный пароль, чтобы продолжить игру.
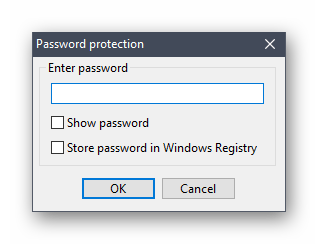
Для настройки следующих файлов в PELock понадобится снова нажать по той же кнопке и активировать защиту. При этом ничего не помешает вам менять пароли на каждую игру, делая это точно так же, как было продемонстрировано выше.
Использование стороннего софта
Для упрощения описанных выше действий разработаны специальные приложения, у которых несложный интерфейс и широкие возможности. Они помогут заблокировать ноутбук от других пользователей и отследят все попытки получить доступ к закрытым от посторонних данным. Самые популярные программы для таких целей перечислены ниже.
 Бесплатные приложения:
Бесплатные приложения:
-
Anvide Seal Folder.
Позволяет установить один пароль на целый список файлов и папок или отдельные для разных случаев, а также запаролить запуск самой программы. -
Lock-a-Folder.
Простое ПО, которое скроет заблокированные файлы с рабочего стола или из проводника. Использует мастер-пароль, который задается после установки.
Платные приложения:
-
IoBit Protected Folder.
Понятный интерфейс программы не вызовет затруднения даже у неопытных юзеров. Есть тестовый период, позволяющий разобраться в особенностях софта и решить, стоит ли отдавать за него деньги. -
Folder Lock.
В этой программе поддерживается работа с «горячими» клавишами, безопасное удаление данных, создание резервных копий шифруемых файлов, формирование отчетов об ошибочно введенных кодовых словах. Единственный существенный недостаток — отсутствие русификации.
Хотя в распоряжении пользователя масса способов запаролить ноут, следует помнить, что пароли должны быть достаточно сложными, но вместе с тем хорошо запоминаться, а в случае записи — храниться в надежном месте, куда нет доступа посторонним.
Процедура смены пароля для разных операционных систем
Инструкция “Как на компьютере поменять пароль” может сильно отличаться в зависимости от того какую версию ОС вы используете. Далее мы отдельно поговорим о каждой из версий Windows, в которых предусмотрена подобная функция.
Как сменить пароль для Windows XP
В своё время Windows XP стала первой операционной системой ориентированной на рядового пользователя. Именно она стала прообразом всех ныне существующих ОС и ввела в наш обиход множество функций, которые до этого были доступны лишь для людей с определёнными познаниями в компьютерной технике (в том числе и возможность сменить пароль посредством нажатия нескольких кнопок). Именно поэтому мы начнём с неё.
Чтобы сменить пароль на компьютере с установленной Windows XP вам нужно:
- Открыть меню “Пуск”.
- Нажать на картинку в левом верхнем углу (рядом с ней должно быть написано имя вашей учётной записи).
- В появившемся окне выбрать пункт “Изменение учетной записи”.
- Затем ввести старый пароль, два раза ввести новый и написать подсказку для него.
- В конце нажмите на кнопку “Изменить пароль”.
Теперь при входе в учётную запись вам нужно будет вводить уже новый пароль.
Если до этого у вас не был установлен пароль, то поставить его вы можете точно так же, но в меню настройки учётных записей вам будет нужно выбрать пункт “Создание пароля”, вместо“Изменение учётной записи”.
Если по какой-то причине у вас не получается изменить пароль, то можно попробовать изменить пароль, через панель управления. Для этого вам нужно войти в панель управления и там выбрать раздел “Учетные записи пользователей”. После этого вы попадёте в настройки учётных записей и всё что вам нужно делать, это следовать инструкции приведённой выше, начиная с третьего шага.
Также если вы хотите надёжно защитить свой ПК, то не лишним будет проверить ещё одну маленькую деталь. Вновь войдите в меню настройки учётных записей (первые два шага инструкции) и выберите там пункт “Изменение входа пользователей систему”. В открывшемся окне найдите пункт “Использовать страницу приветствия” и убедитесь, что напротив неё не стоит галочки (если стоит, то уберите её). Если не сделать этого, то в вашу учётную запись сможет войти любой пользователь.
Как изменить пароль на компьютере: Windows 7
Процедура смены пароля на компьютере с операционной системой Windows 7 мало чем отличается от той же процедуры для WindowsXP. Как изменить пароль на компьютере с Windows 7:
- Зайдите в меню “Пуск”.
- Нажмите на рисунок в верхнем правом углу.
- Выберите пункт “Изменение пароля”.
- Введите старый пароль.
- Введите новый пароль и повторите его.
- Напишите подсказку.
- Нажмите на кнопку “Изменить пароль”.
Как видите, изменения минимальны. Кроме того, так же как и в WindowsXP, в Windows 7 вы можете включить меню настройки учётных записей через панель управления. Делается это так:
- Запустите меню “Пуск”.
- В панели справа выберите пункт “Панель управления”.
- Затем выберите раздел “Учетные записи пользователей”.
- В новом окне выберите пункт “Изменение пароля” (или “Создание пароля своей учётной записи”, если до этого у вас на ПК не было пароля).
- В конце жмём “Изменить пароль”.
Здесь уже чуть больше изменений, но только из-за смены устройства панели управления, сама процедура такая же.
Как изменить пароль на компьютере: Windows 8 и 10
Устройство операционных систем Windows 8 и 10 практически идентично, а потому о них поговорим в одном разделе. ОС Windows 8 привнесла определённые изменения в общее устройство системы, в том числе и в управление учётными записями. Чтобы сменить пароль здесь вам понадобится:
- Зайти в меню “Пуск”.
- В левом верхнем углу нажать на изображение трёх точек.
- После этого появится панель, где вам нужно выбрать строку с именем и фото вашего профиля.
- Затем в маленьком меню выберите “Изменить параметры учетной записи”.
- Далее на панели справа выбираем вкладку “Параметры входа”.
- На новой странице найдите раздел “Пароль” и нажмите на кнопку “Изменить” под ним.
- Дальше всё по стандартной схеме, вводим новый пароль и два раза старый, а затем жмём “Далее”.
Если вам понадобится альтернативный путь, то здесь также есть изменения. В Windows 8 и 10 нет панели управления, вместо неё тут “Параметры”, которое вы можете найти на той же панели из начала прошлой инструкции. Войдя в параметры, вам нужно будет найти раздел “Учетные записи”, а дальше следуйте инструкции, начиная с пятого шага.
Защита учетной записи
Первый вариант защиты – это установка ключа при включении. В таком случае перед полной загрузкой операционной системы вы увидите на экране окно с вводом комбинации символов. Создание нескольких учетных записей позволяет установить на каждую отдельный код (пригодится в том случае, если у компьютера несколько пользователей). Чтобы установить подобную защиту, необходимо выполнить следующее (для Windows 10):
- Сначала нужно открыть окно «Параметры». Для этого кликните ПКМ по иконке «Пуск» и выберите соответствующий пункт.
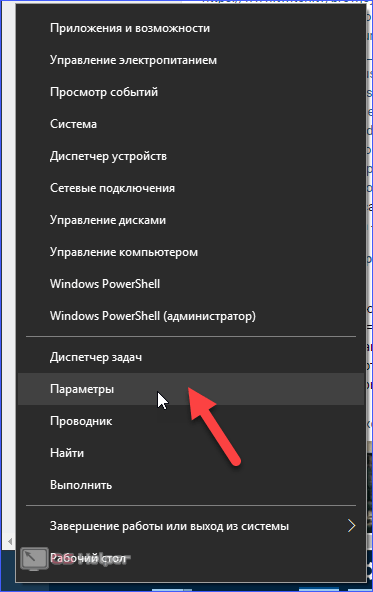
- Теперь перейдите в раздел «Учетные записи».

- Во вкладке «Параметры входа» возле пункта «Пароль» нажмите на кнопку «Добавить».

- Введите пароль дважды и придумайте подсказку. Чтобы не забыть основную комбинацию и не столкнуться с блокировкой аккаунта, внимательно относитесь к выбору подсказки.
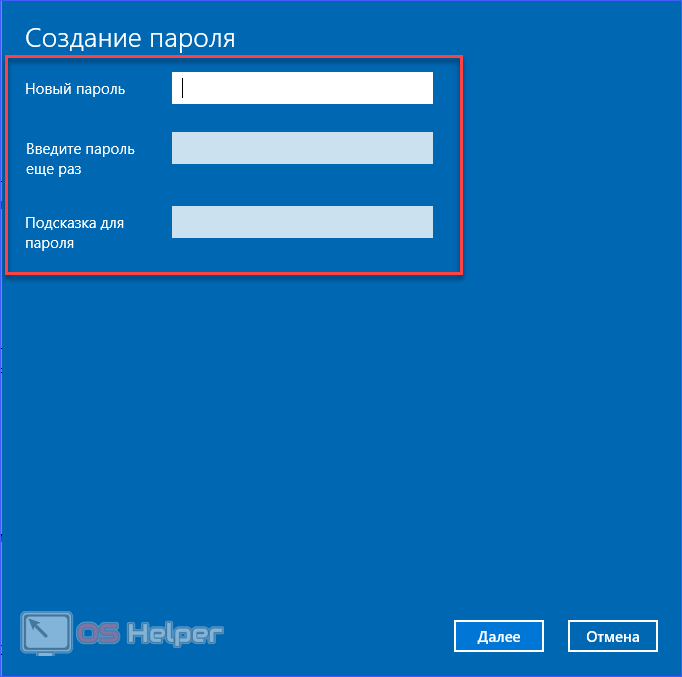
- Для завершения процедуры кликните по «Готово».
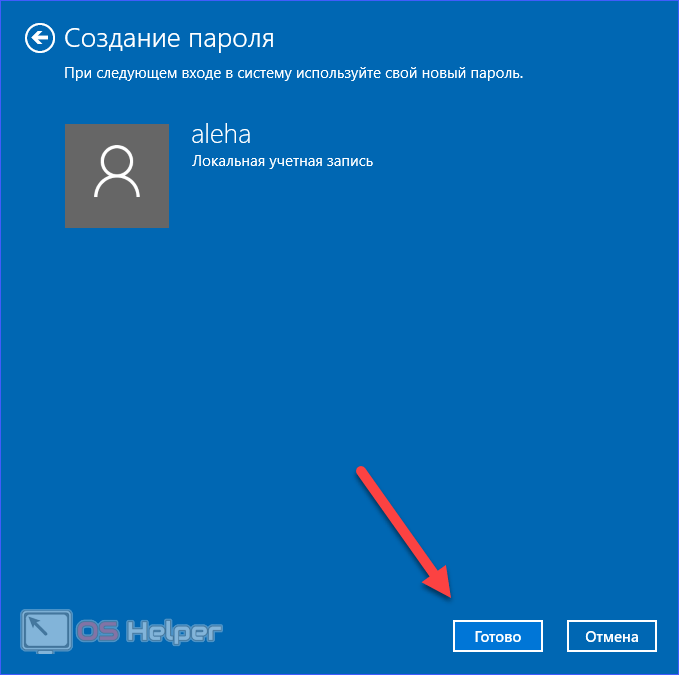
Теперь при входе в систему с помощью данной учетной записи вам необходимо указать пароль.
Также Windows 8 и 10 позволяют установить отдельный ПИН-код. Он не заменяет полноценную защиту, а используется в качестве альтернативы, чтобы не тратить время на ввод сложного и длинного пароля.
Для установки ПИН-кода воспользуйтесь представленной инструкцией:
- В том же окне «Параметры входа» нажмите на кнопку «Добавить» в пункте «ПИН-код».

- Для начала подтвердите вход в учетную запись.
- Теперь установите короткий ПИН-код и нажмите ОК.
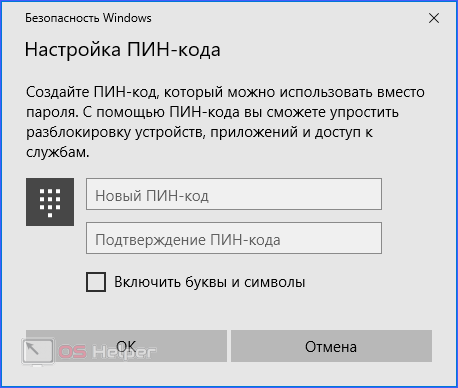
Начиная с «Виндовс 8», разработчики добавили возможность ввода графического ключа на планшетах и ноутбуках с сенсорным экраном. На обычных компьютерах его также можно вводить, но только с помощью мышки. Для включения функции воспользуйтесь следующим руководством:
- Снова откройте «Параметры» (как в первой инструкции) и перейдите в «Учетные записи». В разделе «Параметры входа» кликните по кнопке «Добавить» в подзаголовке «Графический пароль».

- Подтвердите вход в учетную запись, чтобы приступить к настройке графического ключа.
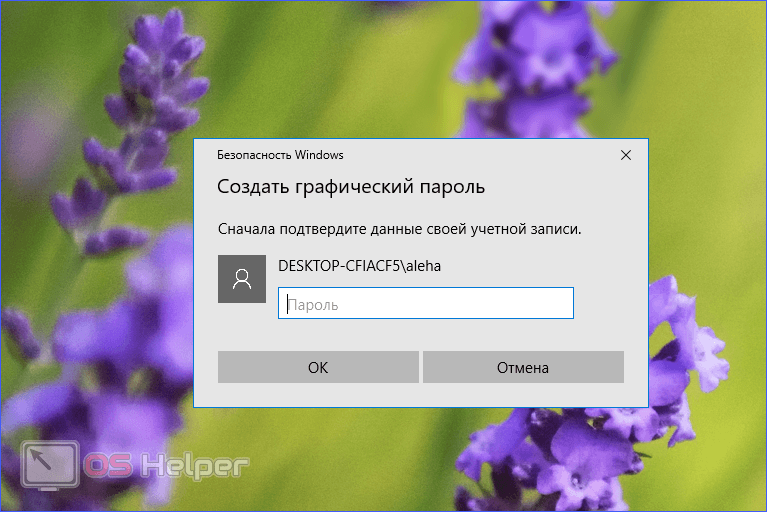
- Чтобы выбрать картинку, нажмите на соответствующую кнопку.
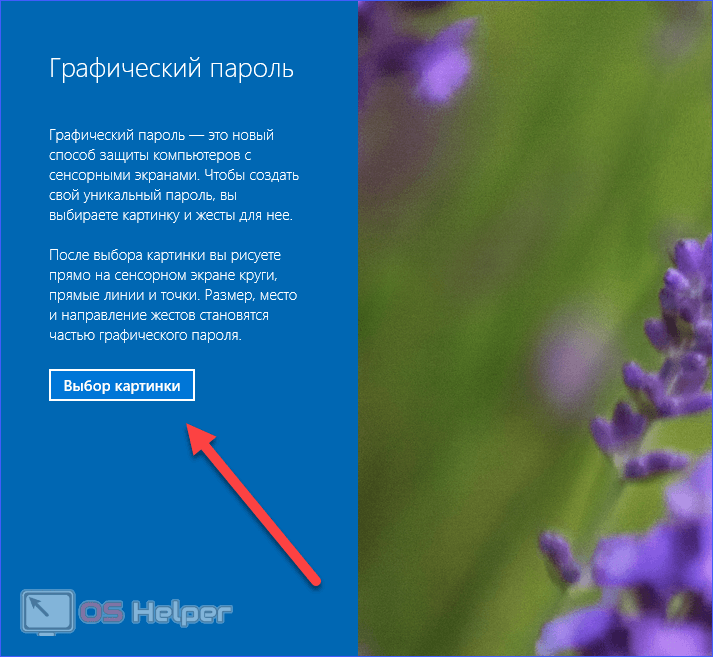
- Выберите картинку и щелкните по «Открыть».

- Теперь кликните по отмеченной кнопке, чтобы подтвердить выбор изображения.
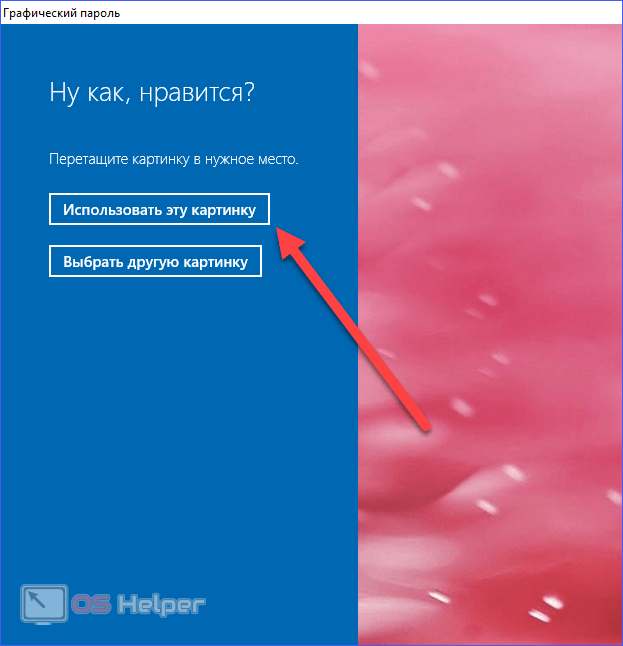
- На выбранной картинке нарисуйте мышкой или пальцем три объекта. Каждый из них система будет фиксировать.
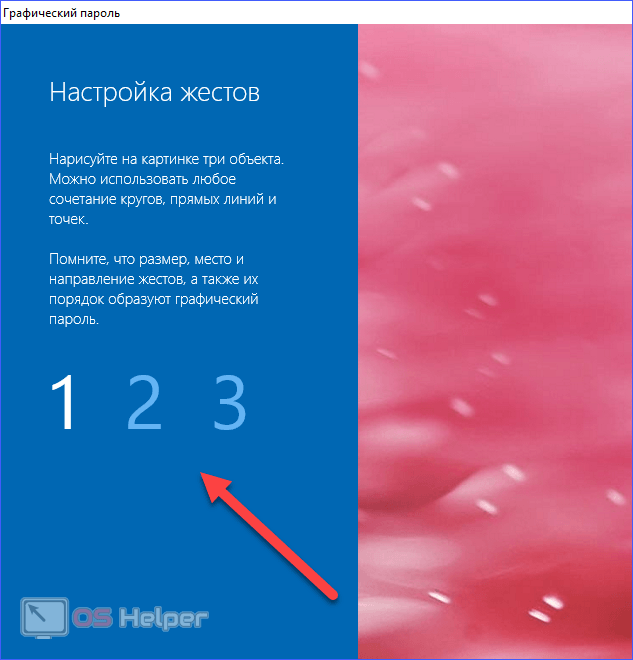
- После этого подтвердите ключ, рисуя те же фигуры в том же порядке. После успешного ввода вы увидите поздравление от Windows. Кликните на «Готово».
После успешного ввода графического ключа вы получаете доступ к рабочему столу Windows.
Как установить пароль на компьютер при входе на Windows XP
Если вы пользуетесь операционной системой Windows XP, то для того чтобы установить пароль на компьютер вам нужно зайти в «Панель управления». Для этого просто нажмите на кнопку «Пуск» и в открывшемся меню выберите пункт «Панель управления».
После входа в «Панель управления» вам нужно открыть раздел «Учетные записи пользователей».
Дальше выберите учетную запись, для которой бы хотите установить пароль на компьютер при входе
Обратите внимание, что вы всегда можете установить пароль для своей учетной записи. Но, для того чтобы устанавливать пароль для других учетных записей вам нужно иметь права администратора
После того как вы выбрали учетную запись, нажмите на ссылку «Создание пароля».
Последний шаг – заполнение формы. Здесь нужно дважды указать пароль, который вы хотите установить на компьютер при входе, а также подсказку для пароля. После заполнения всех полей нажмите на кнопку «Создать пароль».
На этом все, теперь при входе на компьютер под вашей учетной записью вы будете видеть запрос на ввод пароля.
Защита паролем входа в систему
Установка пароля для пользователя операционной системы – наиболее распространенный метод защиты, но не всегда достаточный. При условии использования ноутбука двумя и более пользователями, с равными правами – защита будет дана только от посторонних. Конечно, при более полной настройке режима доступа к Вашим файлам до них будет сложнее добраться, однако возможностей обойти подобную защиту довольно много.
Windows 7
Шаг 1. Раскройте «Панель управления», в удобном для Вас режиме.
Шаг 3. Для создания ключа собственной учетной записи следует воспользоваться соответствующей ссылкой.
Шаг 4. В открывшемся окне следует ввести пароль, подтвердить его, и, опционально, установить подсказку. После выполнения данных процедур воспользуйтесь кнопкой «Создать пароль».
Windows 8
Шаг 1. Для ввода ключа необходимо войти в окно «Параметры». Для этого следует навести курсор на правый нижний угол экрана, для вызова всплывающей панели (так называемый «Metro-интерфейс») и выбрать соответствующую опцию.
Наводим курсор на правый нижний угол экрана, для вызова всплывающей панели, щелкаем по вкладке «Параметры»
Шаг 2. Для входа в режим редактирования воспользуйтесь ссылкой «Изменение параметров компьютера».
Шаг 3. В списке параметров найдите пункт «Пользователи». В правом фрейме выберите «Ваша учетную запись» и воспользуйтесь кнопкой создания ключа.
Находим пункт «Пользователи», в правом фрейме выбираем «Ваша учетную запись», нажимаем на кнопку «Создание пароля»
Шаг 4. Введите ключ и подтвердите его создание.
Заполняем поля новым паролем, вводим подсказку, нажимаем «Далее»Нажимаем «Готово»
Windows 10
Шаг 1. С помощью меню «Пуск» войдите в окно «Параметры».
В меню «Пуск» открываем «Параметры»
Шаг 2. Откройте раздел «Учетные записи».
Открываем раздел «Учетные записи»
Шаг 3. В левом фрейме перейдите на пункт «Параметры входа». По использованию кнопки «Добавить» Вы сможете задать ключ входа в систему.
Переходим на пункт «Параметры входа»В разделе «Пароль» нажимаем кнопку «Добавить»Вводим пароль дважды, заполняем поле подсказка, нажимаем «Далее»Нажимаем на кнопку «Готово»
Шаг 3. Windows 10 предоставляет и другие возможности по ограничению входа в систему:
- ПИН-код;
- вход по графическому паролю.
Для их задания воспользуйтесь соответствующими кнопками.
Для добавления пин-кода и графического пароля нажимаем «Добавить» в соответствующих разделах
Шаг 4. Установка ПИН-кода подразумевает использование короткой комбинации из цифр, имеющей такие же привилегии, как пароль пользователя. Однако сброс ПИНа можно произвести только по основному паролю.
Вводим пароль своей учетной записи Майкрософт, нажимаем «Вход»В поля вводим пин-код, нажимаем «ОК»Сброс ПИНа можно произвести только по основному паролю, нажимаем «Я не помню свой ПИН-код»
Шаг 5. Графический пароль принято считать наиболее надежным. Для его ввода:
- Следует выбрать графическое изображение на Вашем ноутбуке с помощью кнопки «Выбор картинки». Подтверждение происходит с помощью пароля учетной записи. Нажимаем «Выбор картинки», вводим пароль своей учетной записи
- Выберите изображение с компьютера. Выбираем нужную картинку, нажимаем «Открыть»
- На картинке нарисуйте три объекта, те которые написаны в подсказке. Рисуем на картинке три объекта
- После проделанных действий нажмите «Готово». Нажимаем «Готово»
Как сбросить пароль на Windows 10/8/7
Потеря пароля для входа в ОС не является критичным случаем, переустанавливать Windows при этом вовсе не обязательно. Достаточно просто выполнить процедуру сброса парольной защиты.
Создайте загрузочную флешку на другом компьютере
Для этого вам понадобится скачать утилиту Lazesoft Recover My Password. Поскольку к своему ПК мы доступа не имеем, сделать это можно на любом другом компьютере. Устанавливаем программу, подключаем пустую флешку. Запускаем утилиту, выбираем функцию Burn Bootable CD/USB Disk, с помощью которой создаём загрузочную флешку, используя подсказки утилиты.
Загрузите компьютер с помощью флеш-носителя
Как только флешка будет готова, вставляем её в ПК, пароль к которому мы хотим сбросить. Затем нажимаем кнопку перезагрузки, если компьютер включен, и после начала загрузки жмём горячую клавишу для запуска BIOS Setup
Здесь выбираем пункт меню Boot (он может называться по-разному, важно понимать, что нам нужно изменить порядок носителей, с которых осуществляется запуск системы). Устанавливаем флешку первой, сохраняем выполненные корректировки порядка загрузки
ВАЖНО. Если BIOS также защищён паролем и вы его тоже не помните, все вышеописанные действия будут бесполезными – вы не сможете сохранить изменённый порядок загрузки Windows.
Сброс пароля в Lazesoft Recover
После сохранения изменений компьютер снова уйдёт в перезагрузку, но на этот раз он будет грузиться с флеш-носителя, на которой предварительно инсталлирована утилита Lazesoft Recover. После появления стартового меню выбираем пункт Lazesoft Live CD, подтверждаем нажатием Enter. Программа предложит сброс пароля для вашей учётной записи – вам останется только следовать инструкциям.
После этого запрос на аутентификацию при входе в систему выдаваться не будет. Но если для вас защита персональных данных – жизненно необходимая функция, теперь вы можете установить новый пароль, как описано в начале статьи.
Как создать пин-код на ноутбуке?
Главное требование к созданию пин-кода, это наличие на компьютере обычного пароля. Чтобы установить Пин-код на ноутбук необходимо:
-
- Нажимаем кнопку «Добавить»;
-
- Вводим обычный пароль, который был установлен ранее. Это нужно для подтверждения того, что именно владелец ноутбука устанавливает дополнительную защиту в виде Пин-кода.
-
- В открытом окне можно выбрать параметры ввода пин-кода, как числовой, так и буквенный.
- Вводим пин в первую строку;
- Подтверждаем пин-код во второй;
- Нажимаем «Сохранить».
Если у вас возникли сложности со снятием блокировки с ноутбука, вы можете заказать у нас бесплатный вызов компьютерного мастера.
При создании пин-кода Windows не даст вам установить простой пароль в виде повтора чисел. Это считается не безопасным. Поэтому старайтесь придумать пароль сложнее.
Процесс снятия пароля
Почему приходится менять пароль? Просто его вполне возможно забыть (если, конечно, вы заранее его не записали) или же теперь пароль стал достижением общественности. В Windows XP и ранних версиях операционной системы можно это организовать при помощи безопасного режима – включаем компьютер, ждем F8 и видим появление черного экрана. На нём выберите пункт «безопасный режим», выискивайте внутри него пользователя Администратора и уже при помощи него создаёте новую учетную запись с правами админа компьютера. Через неё уже заходите при последующем включении.
Для современных версий Windows ( 7; 8; 10) придуман другой вариант восстановления пароля.
Запускаем его обязательно из под БИОС, чтобы выбрать нужную операционную систему и выбираем пункт «восстановление Windows». В этом процессе мы получаем доступ к управлению компьютера из командной строки. Находим на компьютере папку «HKEY_LOCAL_MACHINE», запускаем внутренний файл. В нём активируем подраздел «HKEY_LOCAL_MACHINE\888\Setup», идем дальше по понятным любому пользователю инструкциям:
- находим линию ComanderLine, внутри записываем показатель cmd.exe;
- в появившемся ключе вбиваем значение 2;
- выгружаем из файла куст.
На этом этапе останется лишь перезагрузить компьютер, установить новые данные от профиля администратора. Устанавливаем первый раз профиль без пароля. Заходим и по вышеуказанной инструкции устанавливаем Login, Password. Обязательно их запишите на листок или другой носитель информации, который не позволит вам снова утерять данные.
Процесс включения аккаунта с паролем
Включается компьютер, загружается операционная система, лишь после этого появляется окно идентификации (аутентификации), требующее вести у вас Login, Password. Вы их вводите, программа проверяет точность, и после можно спокойно войти в свой профиль. Вроде процесс легкий, и он просто обязан осуществлять защиту на высшем уровне от злоумышленников и детей. Но почему всё может идти не так?
Вы дошли до того момента, когда ввели данные в нужные строчки и нажали «Enter». И после этого этапа компьютер начинает тормозить, зависать. Что сделали вы в такой ситуации? Правильно, просто перезагрузили компьютер, снова ввели данные и продолжили работу дальше, как ни в чем не бывало
И не обратите внимание на то, что сбой в работе программы аутентификации был не случаен — он стал последствием труда вируса – перехватчика, который своей работой вынудил сбиться с работы программу. И поверьте, создать перехватчика достаточно легко, можно обойтись первоначальными знаниями о информатике
Для чего нужен пароль
Вопрос защиты персональных данных становится обсуждаемым и подлежит детальному рассмотрению. Помимо этого стоит задеть варианты защиты компьютера от нежелательного управления посторонними лицами, ведь ПК стал частью жизни, мы сильно от него зависим. Это принуждает многих людей начинать выискивать разные варианты защиты доступа к компьютеру. Поэтому многих пользователей начинает волновать вопрос, как установить пароль на компьютер. Но его легко сумеет своровать вирус, троян, червь. В итоге защита компьютера станет бессмысленной.
Что делать в таких случаях? Естественно, придется поработать с антивирусными программами. Да, в компьютерах изначально встроены несколько уровней защиты, различные брандмауэры для сохранения конфиденциальности. Но количество вредоносных программ растет гораздо быстрее, чем успевают обновляться базы данных антивирусников, они не успевают организовать достаточную защиту компьютера.
Помимо этого есть одноразовые утилиты, которые способны за раз очистить файлы от вирусов, троянов, червей. Но они требуют постоянного обновления, впрочем, как и простые антивирусные программы. Есть в утилитах огромный плюс – их можно настроить на один определенный вид вредоносных программ и они их будут находить гораздо качественнее, чем антивирусник, который может пропустить вид.
Почему не стоит доверять чувству защищенности, которое возникает при защите компьютера простыми паролями и логинами? Ведь кто может взломать данные, если знаю их только я? Почему на этот вопрос есть один ответ – вы поймете прямо сейчас!