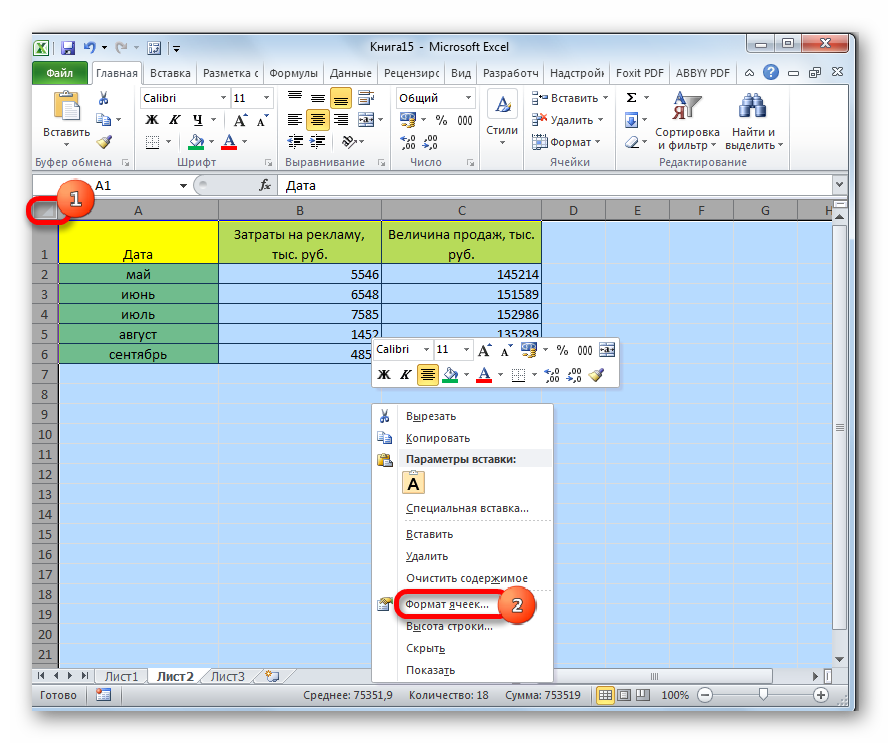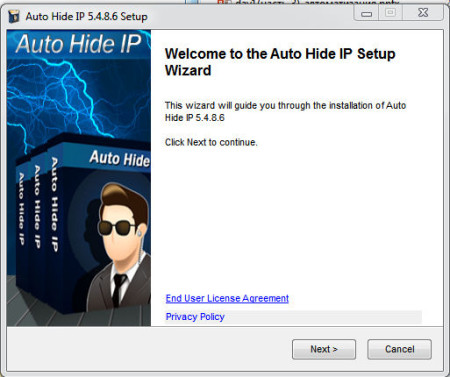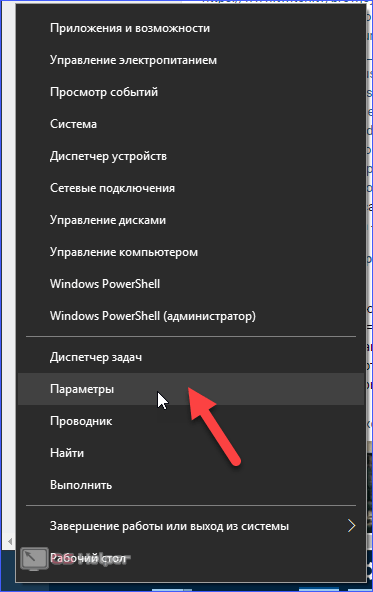Как поставить пароль на галерею в андроиде
Содержание:
- Game Protector
- Создание ярлыка.
- Как поставить пароль на телефон через вайфай
- Как поставить пароль на определенные приложения
- Проблемы, с которыми мы можем столкнуться в процессе работы
- Что делать, если ребенок поставил пароль на телефон и забыл его
- Установка пароля на папку в Android
- Как поставить пароль на приложение на Андроид с помощью программы CM Locker
- LOCKit
- Как узнать какая у вас iOS
- Установка пароля на приложение Android в AppLock
- Как поставить пароль на телефон
Game Protector
Приложение, которым мы сегодня воспользуемся, называется Game Protector, и создана она изначально для защиты шифром компьютерных игр. Но так как игры, браузеры и программы — это всё приложения, то она вам подойдет для любых целей. Кроме всего прочего она бесплатная и очень удобная.
Прежде всего скачайте программу с официального сайта, после чего установите ее на ваш жесткий диск.
- Зайдите в Game Protector, нажмите на кнопку «Open» и выберите пусковой файл вашего приложения, то есть тот, который имеет расширение EXE. Никаких ярлыков на рабочем столе. Ищите файл запуска в папке с установленным приложением. Я решил заблокировать браузер Opera, поэтому и файл буду выбирать прямо из папки (launcher.exe).
- Теперь необходимо выбрать сам пароль, который придется вводить при входе в программу. Придумайте что-нибудь на свое усмотрение. Здесь нет никаких ограничений типа «не менее 7 символов» и т.д.
- По желанию можете сменить иконку, но я бы не стал. Оставьте default.
- Обязательно поставьте галочку напротив пункта Create Backup, так как в случае потери вашего кодового слова, вы никак не сможете снять защиту кроме как с помощью резервной копии.
- Теперь жмите «Protect», после чего попробуйте войти в программу. Как видите, у вас появилась форма ввода пароля, в которую естественно вам придется ввести то, что вы напридумывали во втором шаге.
Создание ярлыка.
В привычной учётке создадим специальный ярлык для запуска программы. Чтобы диалоговое окно с запросом на пароль к запуску программы отображалось корректно, я советую обзавестись текстовым редактором NotePad++. Открываю в нём пустой файл и вношу код:
runas /user:ПапочкА “C:Program FilesMozilla Firefoxfirefox.exe”
где
- runas – команда на запуск “от имени…”
- user: – определяет имя пользователя
- ПапочкА – имя пользователя
- C:Program FilesMozilla Firefoxfirefox.exe – полный путь к программе. Кавычки обязательны. Если хотите заблокировать целую папку, убирайте правый слэш в адресе тоже.
Чтобы консоль заговорила по-русски, выберу кодировку OEM 866.
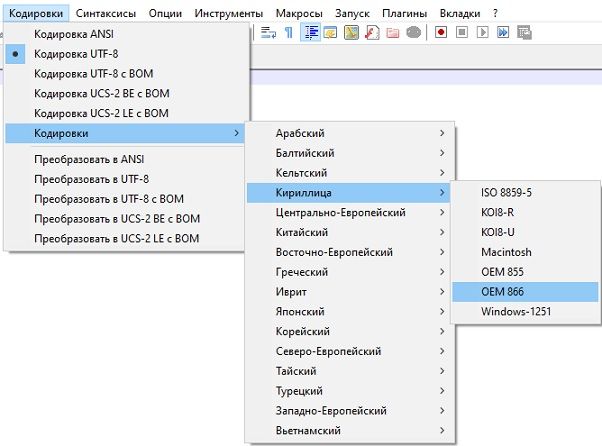
Теперь сохраню документ с произвольным именем, но с расширением .cmd. Скрипт можно спрятать в любое место, а для него создать ярлык и задать ему любой значок. Проверяйте. Если всё вы сделали верно, при попытке запустить программу в учётной записи “Я“, система вернёт ошибку:

При запуске файла (или ярлыка для него) консоль потребует пароль:


Символы, напомню, в целях безопасности не отображаются. Все пароли, сессии, места загрузок и история посещений будут теперь вестись из учётки “ПапочкА“, так что учтите.
Успехов.
Как поставить пароль на телефон через вайфай
Соединение с Глобальной сеть осуществляется через мобильного провайдера или посредством связи с роутером. В первом случае с лицевого счета пользователя списывается оплата в размере, пропорциональном потраченным мегабайтам трафика, во втором – средства не снимаются. Чтобы воспользоваться бесплатным вариантом:
- Нажмите на панель сверху, и выберите соответствующий значок.
- После поиска доступных сетей устройство выведет список.
- Во появившемся перечне необходимо выбрать сеть и ввести пароль при необходимости.
- После ввода данных останется щелкнуть на кнопку для подключения и пользоваться интернет-ресурсами с целью установки приложений кодировки телефонного аппарата.
Через телефон
Иногда может возникнуть необходимость в шифрации, если мобильное устройство используется как роутер. Тогда абонент задается вопросом о том, как поставить пароль на вайфай на телефоне Андроид. Сохранить трафик получится, выполнив следующее:
- Зайдите в поле, соответствующее настройкам, осуществите переход к беспроводным сетям.
- Нажмите клавишу с названием “Еще”.
- Откроется вкладка “Wi-Fi-точки доступа” или “Режима модема”.
- В “Настройке точек доступа” необходимо задать название.
- Поставьте галочку напротив уровня безопасности.
Рекомендовано выбирать WPA2 PSK для шифровки: мера предполагает сложную кодировку, которая включает сочетание:
- цифр (латиница);
- букв (латиница).
Мера обезопасит устройство от стороннего пользования и расходования трафика.
Как поставить пароль на определенные приложения
Не всем пользователям требуется ставить пароль на всю систему телефона сразу. Кому-то просто нужно не допустить посторонних к мессенджеру или банковской утилите. Используя инструкции, которые представлены дальше, можно узнать, как ставить PIN-код на конкретные приложения.
Это выполняется как с помощью встроенных инструментов, так и специальных программ, которые предназначены для установки кода на отдельную утилиту.
Как установить пароль на галерею
Одной из утилит, которая нужна лишь для установки пароля на галерею, является Gallery Lock. после ее загрузки на телефон, нужно проделать следующее:
- открыть программу, нажать на кнопку «Далее», выбрать пункт «Начать»;
- предоставить утилите доступ к нужным данным, нажать на надпись «Разрешить»;
- перейти в параметры и нажать на «Изменить пароль», ввести новый шифр, нажать «ОК».

По умолчанию в этом софте уже стоит пароль из 4-х семерок для защиты галереи. После установки PIN-кода фото и видео будут надежно защищены.
Устанавливаем пароль на сообщения
Некоторые пользователи хотят ограничить доступ прочих людей к своим сообщениям. Специально для этого предназначена программа Message Lock. Загрузить ее можно с Play Маркета, после этого следует настроить ее. Выполнить это можно с помощью следующих действий:
- запустить софт, нажать на большую кнопку «OFF»;
- система утилиты определит приложение на гаджете, отвечающее за отправку SMS;
- программа предложит ввести графический ключ;
- даются все требуемые разрешения для нормального функционирования утилиты.
Как запаролить браузер
У большинства людей в браузере находиться много сведений, также и сохраненные пароли от различных сайтов. В связи с этим рекомендуется поставить на браузер пароль. Например, такая опция присутствует у программы Aloha Lite. Инструкция выглядит следующим образом:
- открыть браузер и перейти в его настройки, значок находиться в верхней части экрана;
- перейти в пункт «Настройки приватности»;
- перевести отметку «Пароль» в активное состояние;
- ввести шифр.

Браузеров, поддерживающих установку кода много. Если на телефоне установлен обозреватель без такой опции, можно использовать встроенные опции или софт, который ставит пароль на все программы, например, AppLock.
YouTube
На данной платформе нет опции установки пароля. Рекомендуется установить дополнительную утилиту для загрузки кода, к примеру, Touch Lock for YouTube. Нужно выполнить следующие действия:
- открыть программу и нажать на строку «Click here to enable»;
- предоставить нужные разрешения;
- создать и подтвердить ключ.
После этого следует кликнуть на значок программы, в результате экран будет заблокирован и нельзя будет получить доступ к данным на YouTube.
Соцсети
Многим пользователям нужно обезопасить переписку от других лиц. Как раз для этого и нужны специальные программы. Мессенджеров и соцсетей, где можно общаться, довольно много. Для каждого из таких приложений есть вариант по блокировке:
- Viber — открыть чат, перейти в его настройки, нажать на пункт «Скрыть чат», установить код;
- Facebook — скачать Smart AppLock, запустить, среди программ выбрать Facebook и поставить на эту сеть пароль;
- WhatsApp — загрузить утилиту Locker For Whats Chat, предоставляет разрешения, вводим пароль и выбираем чат, на который необходимо его установить.
Банковские приложения
Если на смартфоне есть программы, которые позволяют перечислять деньги, рекомендуется установить на них надежные пароли. Почти в каждом подобном приложении есть возможность создания пароля, эта функция присутствует по умолчанию. К примеру, в Яндекс.Деньги код устанавливается так:
- нажать по названию профиля;
- перейти в настройки;
- выбрать раздел «Изменить код доступа».

После этих действий задается код, изменения нужно сохранить. Обычно такой пароль система программы рекомендует установить еще в начале настройки приложения.
Проблемы, с которыми мы можем столкнуться в процессе работы
Любая последовательность действий может сопровождаться сбоями и проблемами. Задание пароля на телефоне не является исключением. И это может ввести некомпетентного человека в ступор.
Для решения этой неожиданно возникшей проблемы существует несколько вариантов решения.
Для начала попробуйте:
- Выключить или на время полностью удалить установленный VPN;
- Отключаем права разработчика. Или же на некоторых устройствах они называются правами администратора.
- Удалить все установленные ранее сертификаты.
- Возвращаем настройки до заводских.
Если ни один из вышеперечисленных действий не привели к успешному результату. То во избежание окончательной поломки телефона.
Что делать, если ребенок поставил пароль на телефон и забыл его
Придумывая сложный шифр, стоит помнить: не мала вероятность его утери. Зачастую дети, жены, мужья с целью спрятать определенные папки ставят кодировки и через время не могут вспомнить. Тогда встает весомый вопрос о том, как получить доступ к устройству или сервису. В таком случае:
- если заблокирована сим-карта, придется ввести ПУК (прилагается к SIM);
- в случае ограничения доступа посредством приложения, следует удалить программу;
- если произведена блокировка устройства через безопасность – схема ниже.
При утере доступа к аппарату, чтобы разблокировать:
- Звонок – не снимая трубку, сбросьте параметры.
- При наличии клавиши перезагрузки (Hard Reset) – нажмите.
- Набор одной из комбинаций *2767*3855#, *#56658378#, далее выбрать тип рестарта.
Установка пароля на папку в Android
Существует множество различных приложений и утилит, которые призваны улучшить защиту вашего устройства с помощью установки паролей. Мы рассмотрим несколько самых лучших и надежных вариантов. Следуя нашим инструкциям, вы с легкостью сможете поставить защиту на каталог с важными данными в любой из нижеперечисленных программ.
Способ 1: AppLock
Известное многим ПО AppLock позволяет не только заблокировать определенные приложения, но и поставить защиту на папки с фото, видео или ограничить доступ к проводнику. Делается это всего за несколько простых шагов:
- Загрузите приложение на ваше устройство.
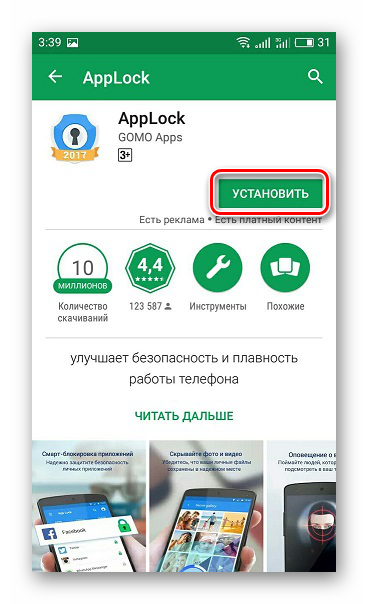
Сначала потребуется установить один общий пин-код, в будущем он будет применяться к папкам и приложениям.
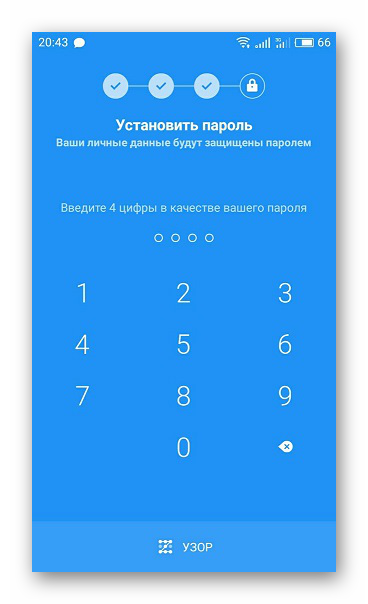
Переместите папки с фото и видео в AppLock, чтобы установить на них защиту.
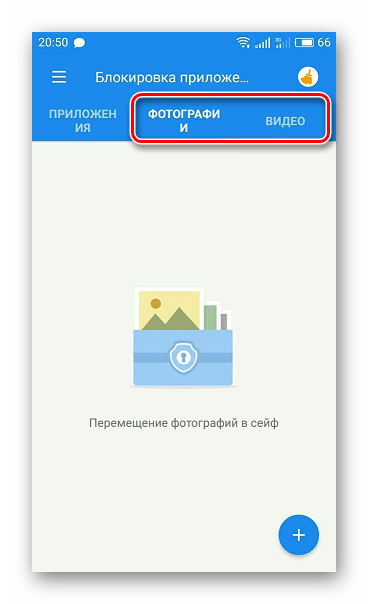
Если требуется, поставьте блокировку на проводник — так посторонний не сможет перейти к хранилищу файлов.
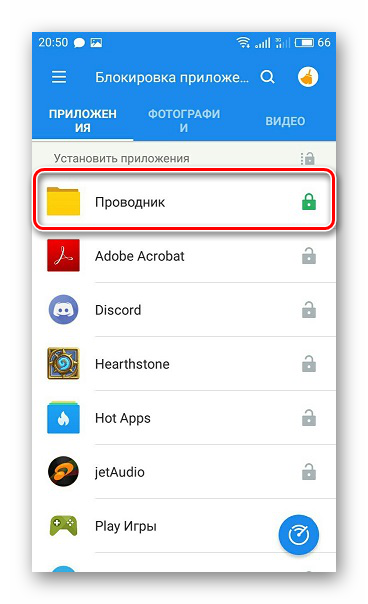
Способ 2: File and Folder Secure
Если необходимо быстро и надежно защитить выбранные папки с помощью установки пароля, рекомендуем воспользоваться File and Folder Secure. Работать с данной программой очень просто, а настройка выполняется несколькими действиями:
- Установите приложение на смартфон или планшет.
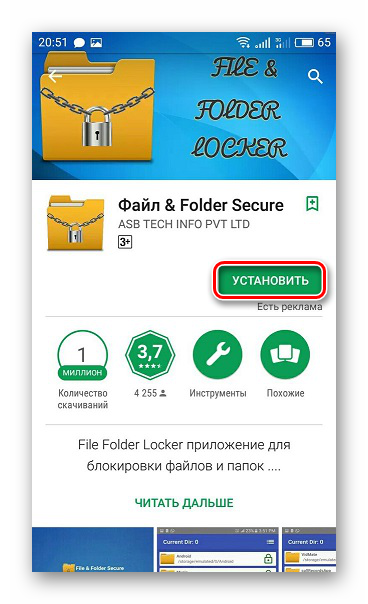
Установите новый пин-код, который и будет применяться к каталогам.
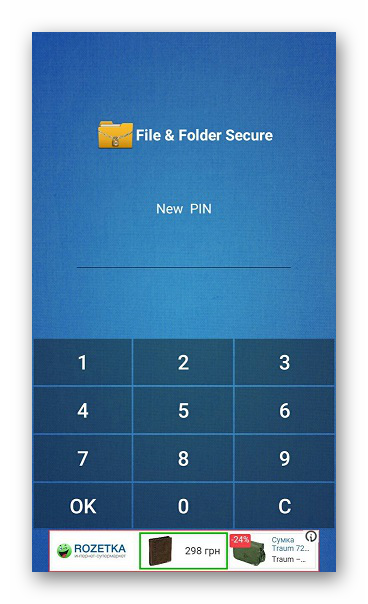
Потребуется указать электронную почту, она пригодится в случае утери пароля.
Выберите необходимые папки для блокировки нажатием на замок.
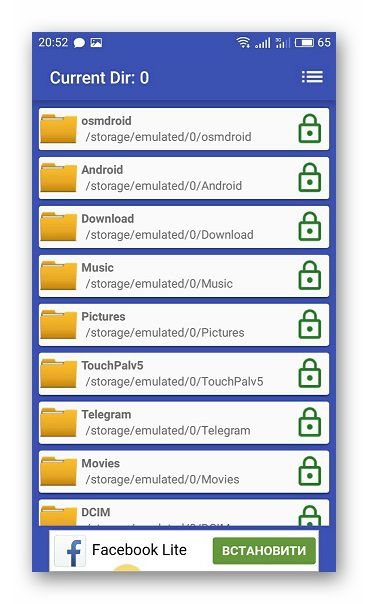
Способ 3: ES Проводник
ES Проводник является бесплатным приложением, выполняющее функции расширенного проводника, менеджера приложений и диспетчера задач. С его помощью также можно установить блокировку на определенные директории. Делается это следующим образом:
- Загрузите приложение.
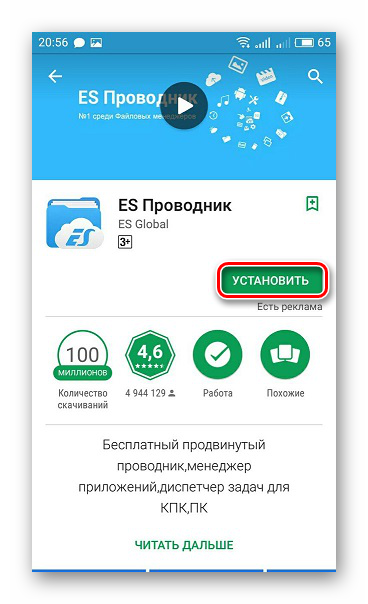
Перейдите в домашнюю папку и выберите «Создать», после чего создайте пустую папку.
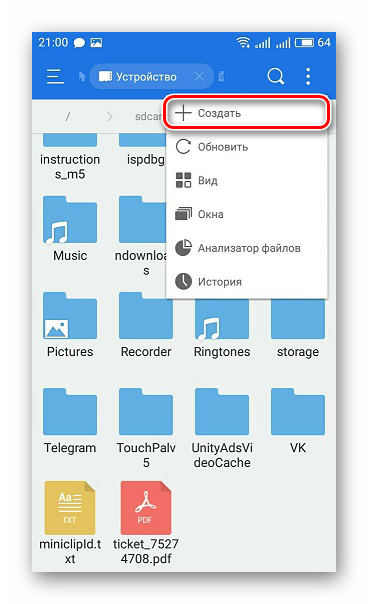
Далее вам остается перенести в нее важные файлы и нажать на «Шифровать».
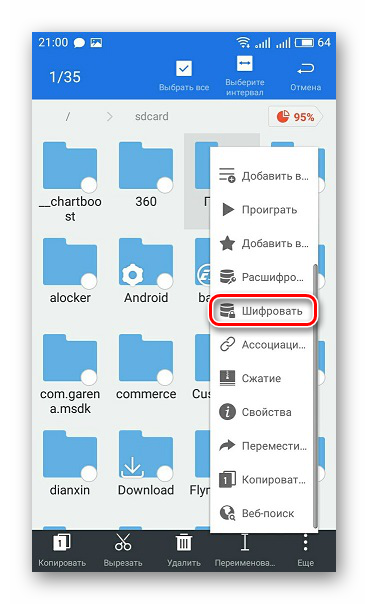
Введите пароль, а также можете выбрать отправку пароля на электронную почту.
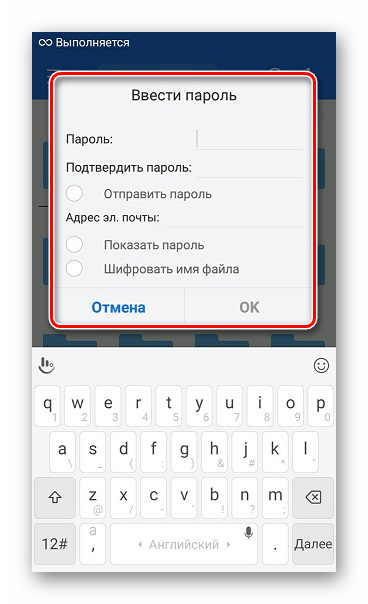
При установке защиты обратите внимание, что ES Проводник позволяет шифровать только каталоги, внутри которых есть файлы, поэтому сначала их нужно туда перенести или же уже ставить пароль на заполненную папку. В эту инструкцию можно было бы включить еще ряд программ, но все они идентичны и работают по одному и тому же принципу
Мы постарались отобрать ряд самых хороших и надежных приложений для установки защиты на файлы в операционной системе Android
В эту инструкцию можно было бы включить еще ряд программ, но все они идентичны и работают по одному и тому же принципу. Мы постарались отобрать ряд самых хороших и надежных приложений для установки защиты на файлы в операционной системе Android.
Как поставить пароль на приложение на Андроид с помощью программы CM Locker
CM Locker – официальная страница в Google Play
Еще одно приложение. позволяющее реализовать аналогичные задачи – это CM Locker. Главное его достоинство – это возможность использования для защиты цифрового пароля, а не графического ключа, как в AppLock. Тем не менее, не лишен этот продукт и некоторых весомых недостатков, о которых я расскажу далее.
При первом запуске CM Locker предлагает защитить ваш телефон от так называемых «угроз», которые в действительности не представляют никакой опасности и служат лишь для пускания пыли в глаза. Под угрозами подразумевается отсутствие защиты паролем мессенджеров и фотографий, в результате чего они могут быть просмотрены сторонними лицами. Но эту настройку вы могли бы сделать и сами, как только вошли в приложение и попытались использовать его по назначению. Следующий тип «угроз» – это фоновые приложения, осевшие в оперативной памяти устройства и никак себя не проявляющие. Такая защита и вовсе выглядит излишней и совершенно абсурдной. К последней категории относится те программы, уведомления к которым вы не получаете. Если вы сами приняли решение настроить соответствующие программы таким образом, чтобы уведомления от них не приходили, то после такой «защиты» все ваши настройки собьются и вам придется смириться с этим либо искать альтернативу такому блокировщику. В завершение всего, программа предлагает исправить все эти нюансы одним махом – а именно, нажатием кнопки «Защитить». Как только вы ее нажмете, все параметры будут выставлены, как это заблагорассудится движку модуля, а вы останетесь без своих настроек. Ну ладно, предположим, с этим все в порядке. Нажимаем кнопку «Защитить» и приступаем к работе с утилитой.
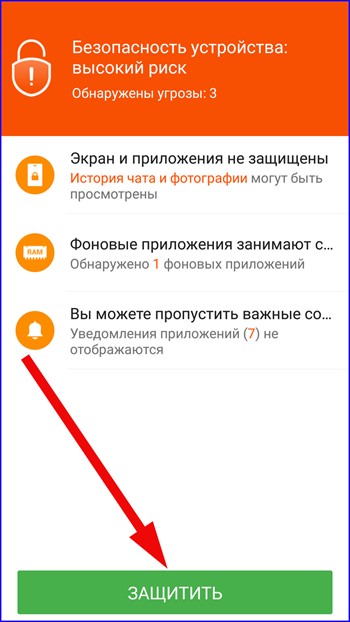
На следующей итерации получаем еще больше уведомлений. То, что программа пропустила в прошлый раз, теперь можно сконфигурировать вручную. Делаем нужный нам выбор, либо не делаем его вовсе и следуем дальше.
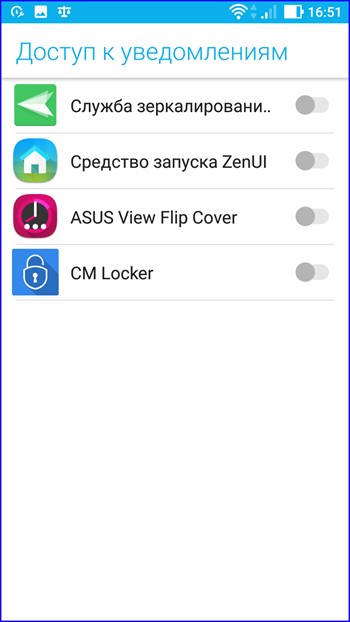
На следующей форме вам будет предложено выполнить активацию CM Locker. Согласимся с этим, активируем программу и попадаем, наконец, в главное меню.
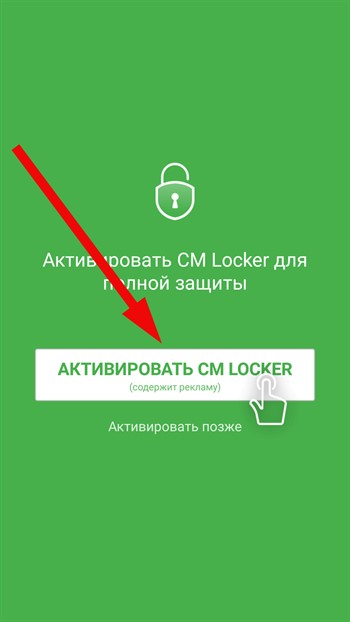
Нажимаем на кнопку вызова главного меню в виде трех горизонтальных полос и выбираем опцию «Блокировка экрана и приложений».
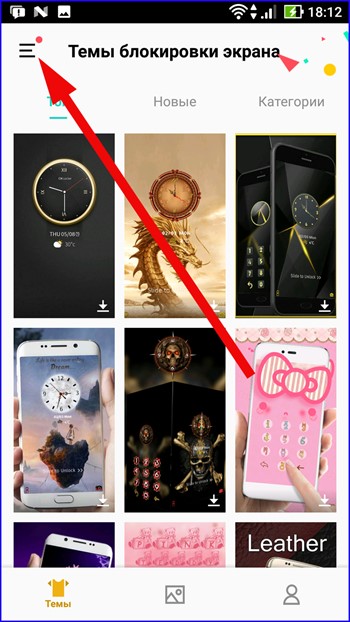
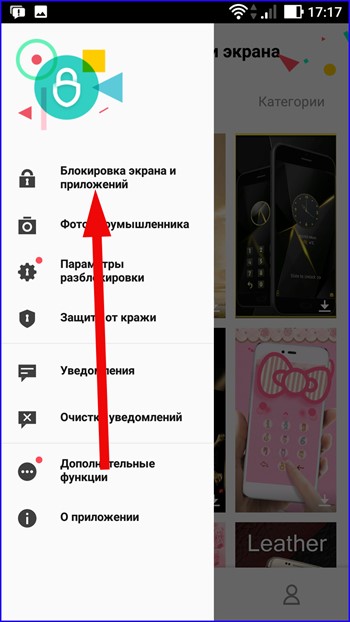
Здесь первым делом установим пароль для доступа к блокируемым объектам. Для этого тапнем на поле «Задайте пароль».

На следующей форме выбираем разновидность ключа. Как видно, всего на выбор нам предлагается до 7 вариантов защиты, большую часть из которых составляют разновидности графического ключа и цифрового пароля. Выберем один из типов и укажем сам ключ.
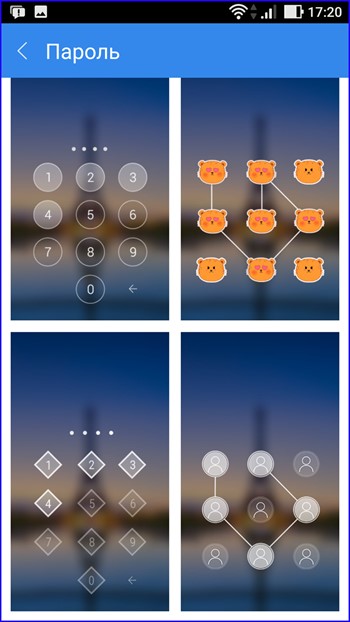
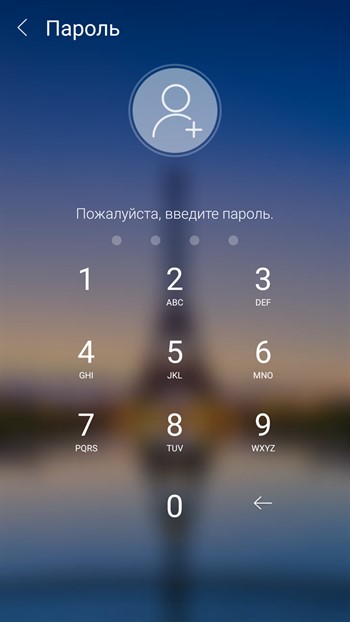
Наконец, пришло время выбрать те программы, доступ к которым вы хотели бы обезопасить при помощи новосозданного ключа. Нажимаем на пиктограмму с замочком рядом с названием соответствующего программного продукта из списка.
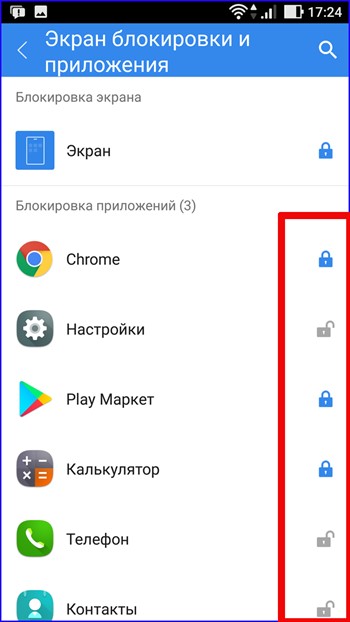
Если позднее вы захотите привнести в эти настройки какие-либо изменения, зайдите в пункт меню «Выберите предметы для блокировки» и отметьте соответствующие опции, чтобы установить пароль на приложение Андроид.
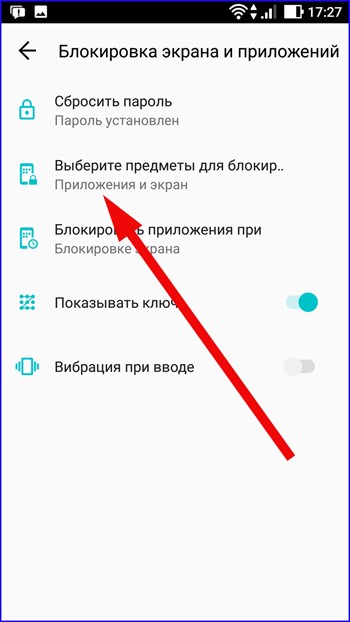
Какие еще функциональные возможности припасли для нас разработчики CM Locker?
• прежде всего, фича под названием «Фото злоумышленника». Работает она следующим образом: после трех неправильных попыток ввода пароля утилита отправляет вам на электронную почту фото, снятое с фронтальной камеры смартфона. Согласитесь, весьма удобно, только что потом с этим фото делать – вот вопрос (разве что обратиться в соответствующие органы ).
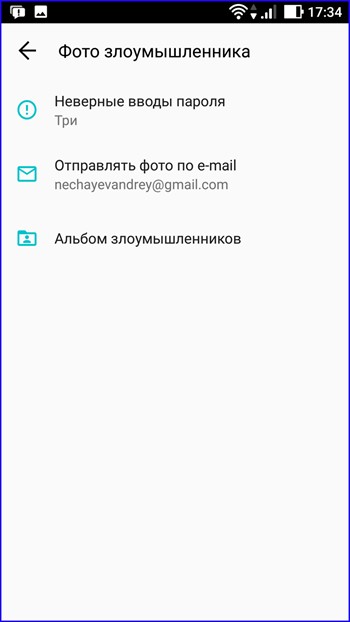
• защита от кражи. Подключившись к Facebook-аккаунту, вы сможете управлять удаленной блокировкой гаджета, подавать звуковой сигнал, предупреждающий похитителя об опасности, а также контролировать защиту в реальном времени, среди прочего, позволяющей по GPS определить местонахождение пропавшего аппарата.
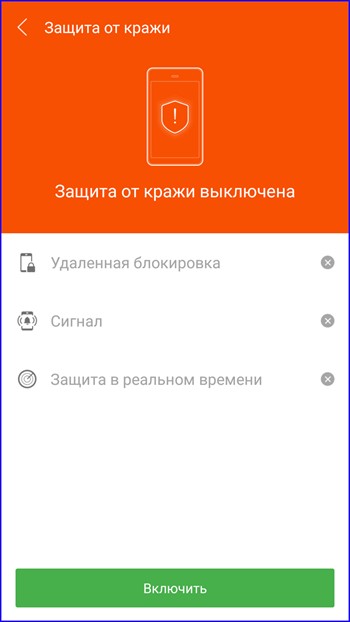
• еще одна дополнительная опция – конфигурирование уведомлений. Здесь присутствует масса параметров, недоступных при дефолтной настройке уведомлений в Андроиде. Нельзя не отметить гибкость многих из них, что весьма на руку самым требовательным пользователям, пытающихся выжать максимум из своего девайса.
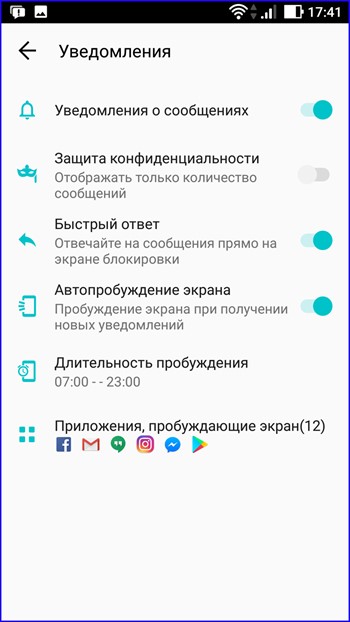
В целом, работа с программным модулем CM Locker не вызывает никаких нареканий и предоставляет развернутый ответ на вопрос «Как поставить пароль на приложение на Андроид». Все, что вам остается сделать, — это выбрать наиболее оптимальную для себя программу из двух предложенных. По удобству AppLock обходит своего конкурента, но благодаря тому, что в последней из программ можно устанавливать цифровые пароли, многие найдут ее для себя безальтернативной.
LOCKit
Данное приложение включает в себя несколько систем защиты данных. Оно помогает не только заблокировать приложения, фото и видео от посторонних глаз. Если у пользователя есть опасение, что его смартфон украдут, например, на людном мероприятии или в транспорте, в приложении можно настроить фронтальную камеру. Если злоумышленник, украв телефон, попытается разблокировать то или иное приложение, камера сделает снимок воришки.
Главные функции приложения:
-
Блокировка приложений, в том числе, социальных сетей
-
Надежная защита видео и фото
-
Функция Анти-вор
-
Псевдоиконка замаскирует приложение под другую утилиту
-
Блокировка уведомлений
-
Блокировка списка вызовов
-
Режим энергосбережения
-
Бесплатные темы оформления
Как узнать какая у вас iOS

Перед тем как поставить пароль на приложение Айфон, необходимо уточнить его версию операционной системы, так как возможности у старых и новых варианты слегка отличаются. Для определения версии IOS необходимо:
- Зайдите в раздел «Настройки».
- Вам необходимо при помощи появившегося списка перейти в основные опции вашего устройства.
- При помощи следующего меню откройте вкладку «Об устройстве».
- Почти в самом низу есть пункт версия, посмотрите в нем первые цифры.
Допустим, в вашем устройстве IOS 8 версии, тогда вам подойдет описание работы с девайсом, данное в следующей части нашей статьи. Если IOS 12, то пропустите следующую часть и читайте сразу третью.
Как поставить пароль на приложение в iPhone 5, 6, 7
До одиннадцатой версии как таковой нет возможности решить проблему, как поставить пароль на приложения Айфон. Вы можете лишь запретить показывать стандартные приложения на рабочем столе, чтобы незнакомцы не могли ими воспользоваться. Чтобы отобразить значки, придется ввести пароль.
- Для применения такой опции зайдите через основное меню в настройки.
- Зайдите в основной раздел и откройте пункт «Ограничения».
- Сначала вам необходимо включить эту возможность, а затем используя полозки в большей половине экрана выбрать приложения, которые не будут отображаться. После того как вы активируете режим ограничений, необходимо придумать и дважды ввести четырехзначный код. Он будет использоваться, когда вы захотите вывести нужные программы на экран.
- По умолчанию функция будет выключена для всех стандартных приложений вашего телефона. Если вы защитите часть программ, то необходимо передвинуть их ползунки влево.
После активации данной функции вы не увидите скрытые приложения на айфоне и не сможете найти их при помощи поиска. Чтобы зайти в приложение, необходимо снова вернутся к настройке ограничений, ввести код и передвинуть ползунок у нужной программы вправо. У этого способа есть много недостатков, которые сделали функцию непопулярной: скрыть нельзя сторонний софт, каждый раз для обращения к нужной программе необходимо копаться в настройках. Тем не менее это единственная возможность решить проблему, как поставить пароль на приложения Айфон 6.
Как установить пароль на приложение в IOS 12?
Если у вас современная 12 версия операционной системы, то у вас больше возможностей для настройки устройства. Вы сможете поставить пароль на нужное приложение, а также отследить количество времени, проведенное в нем, и по необходимости ограничить его. Но для начала разберемся с вопросом, как поставить пароль на Айфон 8. Эту возможность нужно реализовать вместе с установкой лимита времени:
- Откройте список основных опций и выберите пункт « Экранное время ».
- В списке опций найдите ссылку « Использовать код ».
- Установите пароль из 4 цифр, который вы будете использовать при обращении к экранному времени и другим ограничениям. Если вам потребуется его заменить, воспользуйтесь ссылкой « Настройка ».
- После установки кода, установите лимит времени для программного обеспечения при помощи одноименной ссылки в разделе.
- Вам необходимо будет подтвердить установку лимита, нажав на синюю ссылку.
- Перед вами откроется окно с названием групп приложений, которые вы будете ограничивать. Выберите желаемый вариант и нажмите «Вперед».
- Теперь вам нужно выбрать желаемый лимит. Если вы хотите использовать эту возможность для тайм-менеджмента или в качестве родительского контроля, укажите любой приемлемый промежуток времени. В том случае, когда ограничение времени применяется для защиты приложений от посторонних глаз, установите лимит на 1 минуте.
- Переведите ползунок в активный режим рядом с фразой « Блокировать по истечении лимит а». Затем тапните на слово « Добавить » в верхнем углу справа.
После активации этой функции выбранные группы приложений обновят ярлыки на более темные варианты, а рядом с названием программы появится пиктограмма «Песочные часы». Попросить устройство продлить срок по достижении лимита можно, но для этого придется ввести контрольный код. После его внесения в специальное поле, вам потребуется указать, на какой срок вы хотите разблокировать приложение.
Также как и в более младших версиях IOS, в 12-й есть возможность скрыть приложения. Эта функция настраивается также, как и в более младших версиях операционных систем, но вносить корректировки нужно в разделе «Экранное время». Для доступа к этой функции выберите вариант «Конфиденциальность» из списка опций.
Установка пароля на приложение Android в AppLock
На мой взгляд, AppLock — лучшее из доступных бесплатных приложений для блокировки запуска других приложений паролем (отмечу лишь, что почему-то название приложения в Play Маркет меняется время от времени — то Smart AppLock, то просто AppLock, а сейчас — AppLock FingerPrint, это может быть проблемой с учетом того, что есть одноименные, но другие приложения).
Среди преимуществ — широкий набор функций (не только пароль на приложение), русский язык интерфейса и отсутствие требования большого числа разрешений (необходимо давать лишь те, которые действительно нужны для использования конкретных функций AppLock).
Использование приложения не должно вызывать сложностей даже у начинающего владельца Android устройства:
- При первом запуске AppLock необходимо создать PIN-код, который будет использоваться для доступа к настройкам, сделанным в приложении (к блокировкам и прочим).
- Сразу после ввода и подтверждения ПИН-кода, в AppLock откроется вкладка «Приложения», где, нажав кнопку «плюс», вы можете отметить все те приложения, которые необходимо заблокировать без возможности запуска посторонними (при блокировке приложений «Настройки» и «Программа установки пакета» никто не сможет получить доступ к настройкам и установке приложений из Play Маркет или apk файла).
- После того, как вы отметили приложения в первый раз и нажали «Плюс» (добавить в список защищенных), необходимо будет задать разрешение на доступ к данным — нажмите «Применить», а затем включите разрешение для AppLock.
- В результате вы увидите добавленные вами приложения в списке заблокированных — теперь для их запуска требуется ввод пин-кода.
- Два значка рядом с приложениями позволяют заблокировать также уведомления от этих приложений или отображать вместо блокировки ненастоящее сообщение об ошибке запуска (если в сообщении об ошибке удерживать кнопку «Применить», то появится окно ввода ПИН-кода и приложение запустится).
- Чтобы использовать текстовый пароль для приложений (а также графический), а не ПИН-код, перейдите на вкладку «Настройки» в AppLock, затем в пункте «Настройка защиты» выберите «Способ блокировки» и задайте нужный тип пароля. Произвольный текстовый пароль здесь обозначен как «Пароль (Комбинация)».
Дополнительные настройки AppLock включают в себя:
- Скрытие приложения AppLock из списка приложений.
- Защита от удаления
- Многопарольный режим (отдельный пароль для каждого приложения).
- Защита соединений (можно поставить пароль на звонки, подключения к мобильной или Wi-Fi сетям).
- Профили блокировок (создание отдельных профилей, в каждом из которых заблокированы разные приложения с удобным переключением между ними).
- На двух отдельных вкладках «Экран» и «Поворот» можно добавить приложения, для которых будет блокироваться отключение экрана и его поворот. Делается это так же, как при установке пароля на приложение.
И это не полный список доступных функций. В целом — отличное, простое и исправно работающее приложение. Из недостатков — иногда не совсем правильный русский перевод элементов интерфейса. Обновление: с момента написания обзора появились функции для снятия фотографии угадывающего пароль и разблокировки отпечатком пальца.
Скачать AppLock можно бесплатно на Play Маркет
Как поставить пароль на телефон
Постановка кода на мобильный аппарат с операционной системой Android посредством заводских настроек безопасности предполагает запрос комбинации, соответствующей ключу при включении, если произошло выключение, и разблокировке. Такой кодировкой получится закрыть полный доступ к содержимому телефона. Стандартная последовательность актуальна для Samsung (к примеру, Galaxy А5), Алкатель и других. Схема, которая является ответом на вопрос о том, как поставить пароль на Андроид телефон, включает следующие действия:
- Переход в поле для настроек.
- Выбор опции, отвечающей за безопасность.
- Включение «Блокировки программного обеспечения».
- Подбор типа кодировки и нажатия клавиши установки.
На «Microsoft»
Для операционной системы «Майкрософт Виндовс» (версия 10) пошаговая схема выглядит таким образом:
- Запуск приложения с названием “Параметры”.
- Выбор категории для персонализации.
- Щелчок по “Экрану блокировки”.
- Внизу станицы есть вкладка “Параметров входа”, туда следует нажать.
- Щелкнуть на “Добавить”.
- Остается ввести комбинацию для пин-кода и подтвердить.
- После нажатия на “ОК” потребуется выбрать периодичность запроса защитного шифра.
При удалении кодировки или внесении изменений действия идентичны.
На «Самсунг»
Схема для моделей Галакси и других:
- На панели управления внизу выбрать поле для настроек.
- Далее в списке выбрать пункт для “Экрана блокировки”.
- Далее щелкнуть на соответствующую опцию (см. изображение).
- Устройство выведет перечень возможных кодировок из пяти пунктов (см. фото).
- Нажать на нужное, ввести, подтвердить.
«Huawei»
Для аппаратов марки “Huawei” последовательность отличается:
- В меню для настроек выбрать “Блокировку экрана”.
- Нажать на вид кодировки (в виде пин-кода, пароля или графического ключа).
- Подтвердить действия.