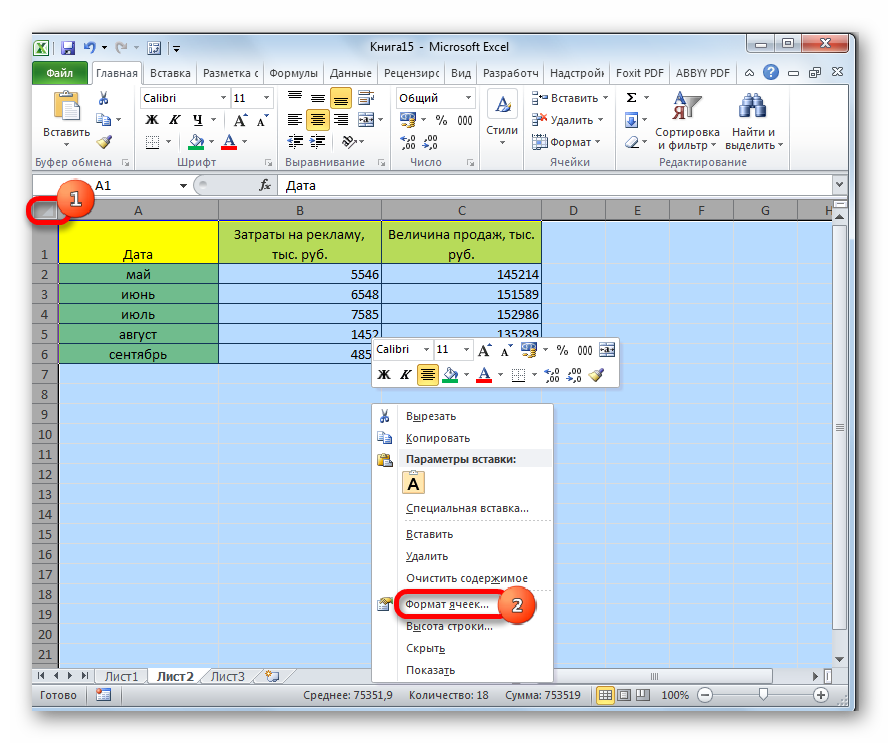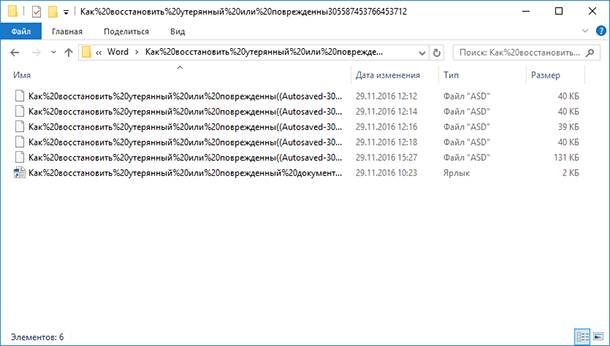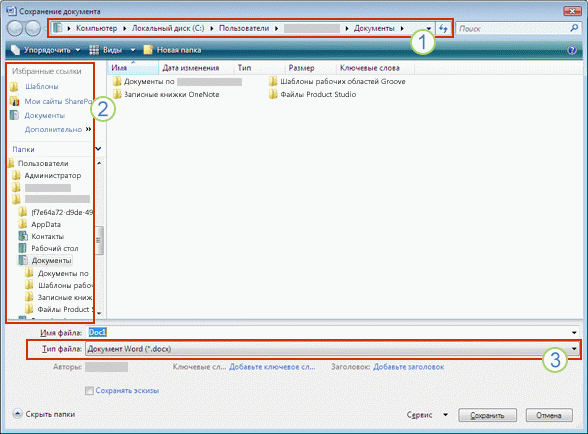Как поставить пароль на документ microsoft word
Содержание:
Способы защиты документа Word
В формате Word хранятся миллиарды файлов, среди которых есть и документы с конфиденциальным содержанием. Поэтому нет ничего удивительного в том, что среди встроенных инструментов офисного приложения есть несколько удобных функций, позволяющих запретить доступ к тексту третьим лицам.
Защита строится следующим образом: пользователь, являющийся владельцем файла, ставит пароль. При открытии документа приложение (Word, LibreOffice, Google Docs и другие) потребует ввода пароля. Пока пользователь не укажет ключ доступа, файл не будет открыт, а текст, содержащийся в нем, никто не прочитает.
Установка пароля
Если у вас версия Word 2007 года, то вам нужно нажать на кнопку «Office», что находится в левом верхнем углу.
- Раскройте раздел «Подготовить».
- Выберите «Зашифровать документ».
- Введите ключ безопасности два раза (второй нужен для подтверждения пароля).
Код доступа чувствителен к регистру, поэтому убедитесь, что не была нажата клавиша Caps Lock или Shift.
Восстановление утерянного пароля невозможно, поэтому позаботьтесь о том, чтобы ключ безопасности не был утерян (забыт).
В версии Word 2003 года та же операция проделывается через меню «Сервис», где есть раздел «Параметры» с подразделом «Безопасность». В Word 2010 сохранена кнопка «Office», однако раздел «Подготовить» заменен на вкладку «Защитить», в которой есть пункт «Зашифровать паролем».
Удаление пароля
Если вам больше не нужно защищать содержимое документа, можете также легко и быстро снять с него пароль:
- Запустите файл и введите код доступа для его открытия.
- Нажмите кнопку «Office».
- Перейдите на вкладку «Подготовить» («Защитить документ» в Word 2010).
- Выберите «Зашифровать документ».
- Удалите пароль из строки и нажмите «Ок».
В версии Word 2003 года те же действия производятся через меню «Сервис» в разделе «Параметры». Удалите ключ из пункта «Безопасность» – и документ будет открываться без проверки пароля.
Запрет редактирования
Если вам нужно, чтобы документ могли открывать другие пользователи, но возможность внесения изменений была только у вас, то поставьте ограничение на редактирование. В Word 2007:
- Откройте вкладку «Рецензирование».
- Нажмите «Защитить документ».
- Выберите в появившейся справа панели режим ограничения.
Есть два вида ограничений – на форматирование и редактирование. В первом вы можете ограничить набор разрешенных стилей, во втором – полностью запретить какое-либо редактирование документа.
Пользователь, открывший файл, может лишь ознакомиться с его содержимым, но удалить что-то или заменить у него не получится.
- Выберите режим редактирования.
- Нажмите кнопку «Да, включить защиту».
- Введите и подтвердите пароль.
Отключается защита таким же образом: вы переходите на вкладку «Рецензирование», запускаете опцию «Защитить документ» и нажимаете «Снять защиту». После ввода пароля ограничение на форматирование и редактирование будет снято.
В Word 2010 путь к настройке ограничений немного отличается: нужно нажать кнопку «Office», перейти в раздел «Сведения» и здесь уже нажать кнопку «Ограничить редактирование».
В версии 2003 года функция располагается в меню «Сервис», где есть пункт «Защитить документ».
Пометить как окончательный
Если вы собираетесь открыть к текстовому файлу общий доступ и беспокоитесь, что кто-то случайно внесет в него изменения, то можно пометить документ как окончательный. Эта функция не является средством обеспечения безопасности, так как поменять статус документа может любой пользователь, открывший файл.
Команда «Пометить как окончательный» позволяет защитить текст от случайных изменений.
Кроме того, пользователям будет сообщено, что рассматриваемый документ является окончательной версией.
- Нажмите кнопку «Office».
- Раскройте раздел «Подготовить».
- Нажмите «Пометить как окончательный».
Внизу появится небольшой значок, уведомляющий, что документ помечен как окончательный. Все инструменты редактирования станут неактивными; файл же будет доступен только для чтения.
Обход защиты
Если есть методы установки пароля, то должен быть и способ его снять. С «правильным» отключением ограничений мы разобрались; но если вы забыли код доступа, то придется прибегнуть к нечестным методам:
- Поменяйте расширение файла с «docx» на «zip».
- Вытащите из полученного архива файл settings.xml (в папке «word»).
- Откройте файл и удалите из него сведения
Установка пароля
Разработчики программы прекрасно понимали важность возможности установки пароля именно на файлы Excel, поэтому внедрили сразу несколько вариантов выполнения данной процедуры. При этом, существует возможность установить ключ, как на открытие книги, так и на её изменение
Способ 1: установка пароля при сохранении файла
Один из способов предполагает установить пароль непосредственно при сохранении книги Excel.
- Переходим во вкладку «Файл» программы Excel.
Кликаем по пункту «Сохранить как».
В открывшемся окне сохранения книги жмем на кнопку «Сервис», расположенную в самом низу. В появившемся меню выбираем пункт «Общие параметры…».
Если вы хотите, чтобы ваш файл не могли редактировать посторонние лица, но доступ к просмотру желаете оставить свободным, то, в таком случае, вводите только первый пароль. Если задано два ключа, то при открытии файла будет предложено ввести оба. Если пользователь знает только первый из них, то ему доступно будет исключительно чтение, без возможности редактирования данных. Вернее, редактировать он сможет всё что угодно, но вот сохранить эти изменения не получится. Можно будет только сохранить в виде копии без изменения первоначального документа.
Кроме того, тут же можно поставить галочку около пункта «Рекомендовать доступ только для чтения».
При этом, даже для пользователя, знающего оба пароля, файл по умолчанию откроется без панели инструментов. Но, при желании он всегда сможет открыть эту панель, нажав соответствующую кнопку.
После того, как все настройки в окне общих параметров выполнены, жмем на кнопку «OK».
После этого мы опять возвращаемся в окно сохранения файла. Тут можно при желании изменить его название и определить директорию, где он будет находиться. Когда все это сделано, жмем на кнопку «Сохранить».
- Как и в прошлый раз, переходим во вкладку «Файл».
- В разделе «Сведения» кликаем на кнопку «Защитить файл». Открывается список возможных вариантов защиты ключом файла. Как видим, тут можно защитить паролем не только файл в целом, но и отдельный лист, а также установить защиту на изменения структуры книги.
Если мы остановим выбор на пункте «Зашифровать паролем», то откроется окно, в которое следует ввести ключевое слово. Этот пароль соответствует ключу для открытия книги, который мы применяли в предыдущем способе при сохранении файла. После ввода данных жмем на кнопку «OK». Теперь без знания ключа файл никто не сможет открыть.
При выборе пункта «Защитить текущий лист» откроется окно с большим количеством настроек. Тут также есть окно для ввода пароля. Данный инструмент позволяет защитить конкретный лист от редактирования. При этом, в отличие от защиты от изменения через сохранение, данный способ не предусматривает возможности даже создавать измененную копию листа. Все действия на нём блокируются, хотя в целом книгу сохранить можно.
Настройки степени защиты пользователь может установить сам, выставляя галочки в соответствующих пунктах. По умолчанию из всех действий для пользователя, который не владеет паролем, доступным на листе является только выделение ячеек. Но, автор документа может разрешить форматирование, вставку и удаление строк и столбцов, сортировку, применение автофильтра, изменение объектов и сценариев, и т.д. Можно снять защиту практически с любого действия. После установки настроек жмем на кнопку «OK».
При нажатии на пункт «Защитить структуру книги» можно установить защиту структуры документа. В настройках предусмотрена блокировка изменения структуры, как с паролем, так и без него. В первом случае, это, так называемая «защита от дурака», то есть от непреднамеренных действий. Во втором случае, это уже защита от целенаправленного изменения документа другими пользователями.
Способ 3: Установка пароля и его снятие во вкладке «Рецензирование»
Возможность установки пароля существует также во вкладке «Рецензирование».
- Переходим в вышеуказанную вкладку.
Ищем блок инструментов «Изменение» на ленте. Кликаем на кнопку «Защитить лист», или «Защитить книгу». Эти кнопки полностью соответствуют пунктам «Защитить текущий лист» и «Защитить структуру книги» в разделе «Сведения», о которых мы уже говорили выше. Дальнейшие действия тоже полностью аналогичные.
Для того, чтобы удалить пароль, нужно нажать на кнопку «Снять защиту с листа» на ленте и ввести соответствующее ключевое слово.
Как видим, программа Microsoft Excel предлагает сразу несколько способов защитить файл паролем, как от преднамеренного взлома, так и от неумышленных действий. Запаролить можно, как открытие книги, так и редактирование или изменение её отдельных структурных элементов. При этом, автор может сам определять, от каких именно изменений он хочет защитить документ.
Дополнительное ПО
Как поставить пароль на папку с «вордовским» документом? Еще одно неплохое решение — это использование бесплатных сторонних приложений. К примеру, подойдет Password Protect.
Пользователю нужно будет выполнить такие действия:
- Запустить приложение.
- Выбрать папки, которые хочется запаролить. Для этого достаточно поставить галочки в соответствующих окнах.
- Кликнуть по кнопке «Запереть…».
- Указать данные для получения доступа к файлам.
- Подтвердить процедуру.
Теперь ясно, как поставить пароль на «вордовский» документ в том или ином случае. Каждый пользователь сможет справиться с поставленной задачей за несколько минут!
Довольно часто мы пользуемся Word-файлами для сохранения текстовой информации. Если в нём содержится какая-нибудь важная информация, то неплохо было бы защитить его, чтобы открыть его смогли только те, кто знает пароль. Сделать это можно несколькими способами, например сохранить его в папке, а затем . Или же добавить файл в архив, а затем . Ну или же поставить пароль на сам Word`овский файл, благо этот текстовый редактор позволяет это сделать. Про это и читайте ниже.
Как поставить пароль на документ Microsoft Word 2003 и более старых
В верхнем меню документы выбираем раздел «Сервис» и далее, в выпадающем меню, выбираем «Параметры»
Откроется окно, в котором переходим на вкладку «Безопасность» и в поле «Пароль для открытия файла» вводим пароль и жмём кнопку ОК
После этого потребуется ещё раз подтвердить пароль в маленьком окошке и всё. Пароль установлен.
Как поставить пароль на документ Microsoft Word 2007
Жмём на верхнюю эмблему Microsoft Office и в выпадающем меню наводим курсор мыши на пункт «Подготовить. После этого раскроется дополнительное меню, в котором выбираем пункт «Зашифровать документ»

Вводим в новом окошке пароль и подтверждаем его ещё раз.
Как поставить пароль на документ Microsoft Word 2010
Кликаем вверху на пункт «Файл» и раскрываем его. Выбираем «Сведения» и справа кликаем на «Защитить документ», после этого в раскрывающемся меню выбираем «Зашифровать паролем»
Появится окошко, в котором нужно поставить пароль и подтвердить его

Как поставить пароль на документ Microsoft Word 2013
Кликаем сверху на меню «Файл», выбираем слева «Сведения», справа появится «Защита документа», по которой кликаем и выбираем «Зашифровать с использованием пароля
Сохранность данных – животрепещущая тема для многих пользователей компьютеров, особенно если речь идет о PC, которые используются сразу несколькими людьми. Практически каждый компьютер подключен к интернету, и не секрет, что в сети блуждает большое количество вирусных программ, некоторые из которых могут передавать на сервера злоумышленников важную информацию с компьютера пользователя. Кроме того, взломать хакеры способны также чужое облачное хранилище, где многие хранят данные для удобной работы с ними сразу за несколькими устройствами.
Все вышеперечисленное говорит о том, что в любой момент тот или иной файл может потеряться и попасть в «плохие руки». Если речь идет о файле Word или Excel – это может оказаться важный документ, потеря которого нежелательна, а иногда и опасна. Некоторые пользователи хранят в текстовых документах важные пароли, другие создают уникальный контент (пишут сценарии или книги), и это все может оказаться у злоумышленников. Чтобы избежать подобной ситуации, можно хранить документы в архивах, на которых стоит пароль. Но гораздо удобнее использовать встроенные функции текстовых редакторов, и из данной статьи вы узнаете, как поставить пароль на документ Word или Excel без использования сторонних программ.Рекомендуем прочитать:
Как защитить данные паролем
Во всех архиваторах есть функция защиты информации паролем и выбор типа шифрования. То есть, если кто-то пытается получить ваши данные, не зная пароля от архива и не сумев подобрать его при достаточном уровне сложности, то он никогда не сможет открыть заархивированные папки или файлы.
Чтобы защитить данные паролем с помощью архиватора, необходимо сделать следующее:
- Установите архиватор на ваш компьютер, например, бесплатный 7-Zip.
- Кликните правой клавишей по нужному каталогу или файлу и в появившемся контекстном Меню выберитт— «Добавить к архиву…».
- Выберите формат архива — для 7-Zip это будет либо «.7z», либо «.zip».
- Установите пароль и нажмите кнопку «Ок».
При открытии созданного архива у вас появится окно для ввода пароля, при неверно набранном пароле архивный файл выдаст ошибку и не даст получить доступ к информации.
Как защитить документ паролем
Здравствуйте Друзья! В предыдущих статьях мы с вами научились делать архивы с паролем и взламывать их. В этой статье разберемся как защитить документ Microsoft Word паролем. Для этого нам не нужно никаких дополнительных программ. Защита документа обеспечивается функциями самого документа (как в архиве) и может различаться.
Можно (и это самый надежный способ) защитить документ полностью паролем. То есть при открытии будет требоваться пароль и если он будет введен не правильно или не введен, то документ не откроется. Можно защитить документ от редактирования, то есть без ввода пароля пользователь не сможет добавить или изменить информацию в документе.
Есть еще одни вариант защиты о котором расскажу в конце, а так же расскажу как можно обойти эту защиту.
Как зашифровать документ Microsoft Word паролем
Самая надежная защита это требование пароля на открытие документа. Делается это следующим образом. Переходите на вкладку Файл, выбираете раздел Сведения в поле Разрешения нажимаете Защитить документ. Из выпадающего списка выбираете Зашифровать паролем
Появится окошко для ввода пароля. Задаете пароль, желательно хороший (латинские буквы в нижнем и верхнем регистре + цифры + специальные знаки, если добавите еще и буквы в русской раскладке будет еще лучше), не меньше 8 знаков. Нажимаете ОК
Появляется такое же окошко с требованием повторить ввод пароля. Повторяем и жмем ОК
Поле Разрешение принимаем следующий вид
Теперь без пароля этот документ не открыть.
Пароль рекомендуют куда-то записать иначе если его забудешь, то придется прибегнуть к платным программам для восстановления. Так же это займет очень много времени. (Зависит от сложности пароля и от мощности процессора и вашей видеокарты).
Защита документа от редактирования
Например вам нужно что бы документ могли открыть, но не могли изменить. На изменение документа можно также поставить пароль, без которого ничего не получиться. Идем на вкладку Файл > Сведения > Разрешения. Нажимаем кнопку Защитить документ и выбираем Ограничить редактирование
В правой части открывается поле Ограничить форматирование и редактирование документа. Нас интересует раздел 2. Ограничения на редактирование. Из выпадающего списка выбираем только чтение
Затем спускаемся в вниз и жмем кнопку Да, включить защиту
Вводим пароль два раза и нажимаем ОК.
Поле справа принимаем следующий вид
Теперь для внесения изменений в этот документ требуется отключить защиту введя правильный пароль
Если с паролем ошиблись увидите предупреждение
Из этого положения можно найти выход скопировав содержимое в другой документ и внеся требуемые поправки. Но, это уже будет другой документ. Что бы пресечь копирование таким образом, можно прибегнуть к третьему варианту.
Как защитить документ от копирования
Идем по уже знакомому пути Вкладка Файл > Сведения > Разрешения. Нажимаем кнопку Защитить документ и выбираем Ограничить редактирование
В появившимся поле справа в разделе 2. Ограничения на редактирования из выпадающего списка выбираете Ввод данных в поля форм
Нажимаете на кнопку внизу Да, включить защиту
Появляется уже знакомое вам окошко с требованием ввести пароль и подтверждение. После этого документ будет защищен от копирования. Невозможно будет выделить и скопировать какой-либо кусок текста.
Выше рассмотрели три способа защиты документа Microsoft Word: защита на открытие и просмотр документа, защита от редактирования документа и защита от копирования. Выбирайте что вам необходимо и защищайте свою информацию.
Способы обхода защиты документа
С защитой разобрались самое время рассмотреть способы ее обхода.
Сразу скажем, что если документ требует при открытии пароль, то обойти такую защиту не получиться. Только подбор пароля с помощью специализированных программ. Это займет время в зависимости от сложности пароля.
Рассмотрим способ обхода защиты от изменения документа и от копирования. Есть одна поправка. Это сработает с документами сделанным в Microsoft Word 2007 и старше. То есть для документов с расширением docx
Сделать нужно следующее:
- Меняете расширение документа на zip
- Открываете полученный архив и вытаскиваете из него файл settings.xml
- Открываете на редактирование settings.xml и убираете из него информацию
Как на архив поставить пароль?
Если вам нужно передать конфиденциальную информацию на съемном носителе, то вы просто обязаны знать как на архив поставить пароль. На сегодняшний день, это лучший метод защиты информации, который доступен каждому.
Есть уйма разного софта для шифрования и защиты данных, но если вам нужно просто запаролить архив, вы можете воспользоваться обычным архиватором. Плюсов в этом методе много, взять только бесплатность архиватора и простоту самого процесса установки пароля на архив.
Уже много лет пользуюсь сам и советую остальным, архиватор – 7Zip. Лучший в своем сегменте уже много лет. Довольно таки недавно писал статью на тему как установить пароль на папку, сегодня решил поделиться методом защиты архива.
После установки архиватора (а может он у вас уже много лет как установлен), можно приступить к процессу запароливания папки.
Найдите в проводнике нужную вам папку, нажмите на ней правой кнопкой мышки и выберите пункт “7Zip” — “Добавить к архиву”
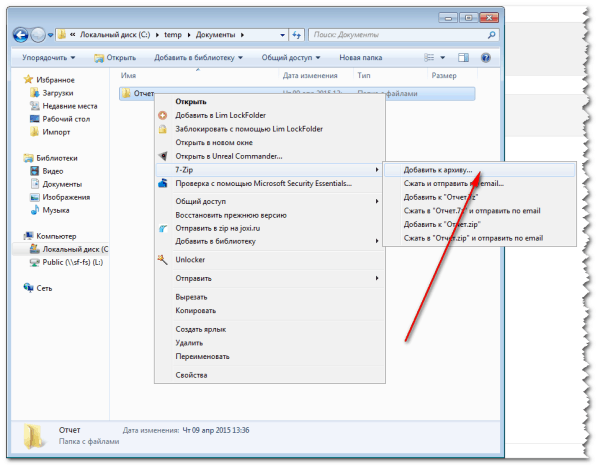 В открывшемся окне архиватора вам нужно указать тип архива Zip и ввести два раза пароль
В открывшемся окне архиватора вам нужно указать тип архива Zip и ввести два раза пароль
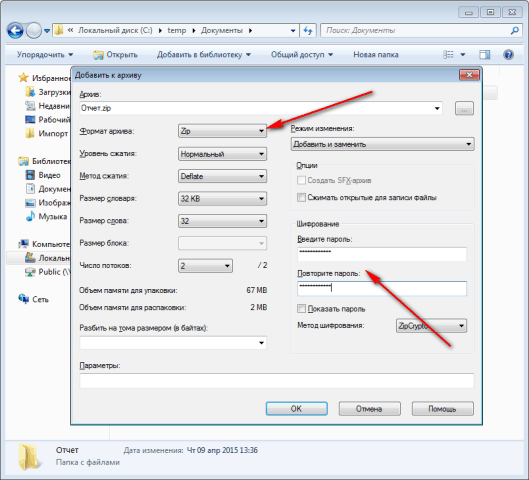 После чего нажмите кнопку “ОК”. Готово! Ваш запароленный архив готов. Попробуйте его открыть, как видите он открывается и даже показывает что там за файлы, но при открытии файла, вы увидите сообщение
После чего нажмите кнопку “ОК”. Готово! Ваш запароленный архив готов. Попробуйте его открыть, как видите он открывается и даже показывает что там за файлы, но при открытии файла, вы увидите сообщение
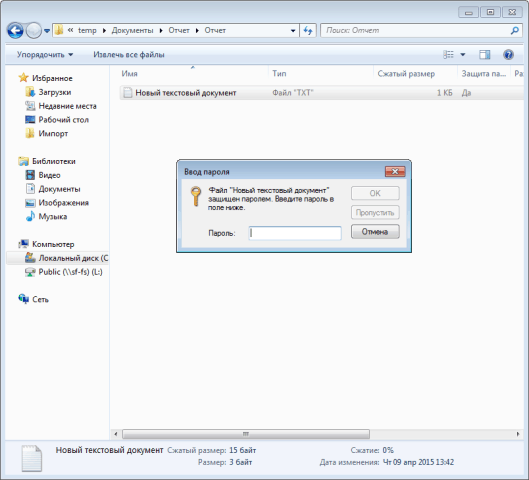 Теперь пока вы не введете верный пароль, открыть файл вы не сможете.
Теперь пока вы не введете верный пароль, открыть файл вы не сможете.
Если вы хотите установить пароль на архив таким способом, чтобы невозможно было даже открыть и увидеть что там за документы, тогда при архивировании выбирайте тип архива 7Zip
Ещё на сайте:Помогла статья? Помоги сайту, поделись ссылкой!
Установка пароля в архиве в Winrar.
Необходимо заархивировать файл или папку с паролем в WinRar, для этого нажимаем правой кнопкой мыши на папке или файле выбираем «Добавить в архив…».
В открывшемся окне Имя и параметры архива выбираете вкладку «Дополнительно», нажимаете на кнопку «Установить пароль» и прописываете пароль. Напомню, пароль для обеспечения хорошей безопасности должен состоять из минимум 6 символов, содержать строчные и прописные буквы, цифры, спец. знаки (!@#$…). Именно такой пароль защитит ваш архив, иначе его можно будет легко взломать любой программой для взлома.После этого нажимаете два раза «Ок», затем архиватор создаст архив, открыть который можно с помощью указанного пароля.
Установка пароля в архиве в 7-Zip.
Нажимаете правой кнопкой мыши на папку или архив, который необходимо заархивировать и выбираете «7-Zip – Добавить к архиву».
В окне Добавить к архиву с правой стороны будет поле Шифрование в нем прописываете пароль. Напоминаю, пароль желательно использовать из минимум 6 символов, содержащим строчные и прописные буквы, цифры, спец. знаки (!@#$…). Именно такой пароль защитит ваш архив, иначе его можно будет легко взломать любой программой для взлома.Нажимаете «Ок», после этого происходит архивация файла или папки.Надеюсь, данное пошаговое руководство помогло вам заархивировать файл или папку с установкой пароля. Единственное, что хотелось бы добавить, при установки пароля не забудьте его сами!!!
Настройки защиты документа
Рассмотрим подробней варианты защиты документа. При Ограничении на форматирование ставим галочку напротив пункта Ограничить набор разрешенных стилей, нажимаем кнопку «Да, включить защиту» и теперь становятся недоступно оформление на вкладке Главная, такие как жирный, курсив, выравнивание влево, вправо, размер и тип шрифта.
Однако в документ все еще можно вставить рисунок или объекты WordArt или SmartArt. При Ограничении на редактирование, установив галочку на пункт Разрешить только указанный способ редактирования документа, а именно Только чтение и включив защиту, мы теряем возможность вносить какие то либо изменения в файл.
Так же можно указать разрешения на Запись исправлений, примечаний и ввод данных в поля ввода, если таковые имеются в документе.
Справа будут находиться две кнопки, одна позволяющая найти область, которую можно редактировать, вторая показывает все области, которые можно редактировать.
При нажатии на кнопку «Да, включить защиту» можно задать или не задавать пароль на доступ к Word документу, тогда не зная или забыв пароль, изменения внести будет невозможно…
Так же возможна проверка подлинности пользователя, авторизованные владельцы могут снять защиту документа(Документ зашифрован, доступ ограничен). Если на компьютере набирался текст и был осуществлен вход в учетную запись, то другой пользователь редактировать его не сможет. В лучшем случае документ будет открыт для чтения, и его можно сохранить как копию.
Возможно объединение ограничения на форматирование и редактирование для защиты ваших документов Word и установки пароля посложнее, для надежности.
В этом видео показано как поставить пароль на Word:
Рекомендуем смотреть видео в полноэкранном режиме, в настойках качества выбирайте 1080 HD, не забывайте подписываться на канал в YouTube, там Вы найдете много интересного видео, которое выходит достаточно часто. Приятного просмотра!
Предыдущие статьи
- Одновременный просмотр двух частей документа Word — 12/09/2017 17:23
- Как сделать объявления с отрывными листочками в word. Скачать шаблон объявления — 10/09/2017 14:12
- Как сделать из Word PDF файл, в Open Office, онлайн конвертеры — 09/09/2017 14:27
- Изменение междустрочных интервалов в Word — 06/05/2017 15:44
- Фигуры WordArt в MS Word: добавление и оформление WordArt в ворде — 06/05/2017 14:51
- Как вставить SmartArt в MS Word, иерархии, циклы, рисунки, SmartArt с несколькими изображениями — 29/04/2017 16:05
- Создание и изменение гиперссылок в Word — 31/03/2017 19:08
- Подложка word, вставка рисунка в фон подложки — 21/03/2017 16:34
- Добавление номеров страниц в колонтитул в Word — 10/03/2017 20:06
- Форматирование и настройка оглавления в Word — 10/03/2017 19:45
- Печать документа в Word, параметры страницы — 14/02/2017 17:02
- Горячие клавиши в Microsoft Office Word — 04/06/2016 14:21
- Как убрать пробелы между словами в ворде — 02/06/2016 17:45
- Как сделать таблицу в ворде, три способа замены Excel — 04/02/2016 19:14
- Формулы в ворде, как использовать редактор формул — 07/01/2016 18:43
- Альбомный лист в ворде, как сделать страницу альбомной — 07/01/2016 10:05
- Помощь Word. Как начать работать в Ворде — 26/12/2015 15:48
Восстановление пароля методом смены формата
Любой документ содержит в себе не только текст, но и данные о пользователе, а вместе с ними и ряд другой информации, в числе которой и пароль от файла, если таковой имеется. Чтобы отыскать все эти данные, необходимо изменить формат файла, а затем «заглянуть» в него.
Изменение формата файла
1. Запустите программу Microsoft Word (не файл) и перейдите в меню «Файл».
2. Выберите пункт «Открыть» и укажите путь к документу, который нужно разблокировать. Для поиска файла используйте кнопку «Обзор».
3. Открыть для редактирования его на данном этапе не получится, но нам этого и не нужно.
Все в том же меню «Файл» выберите пункт «Сохранить как».
4. Укажите место для сохранения файла, выберите его тип: «Веб-страница».
5. Нажмите «Сохранить» для сохранения файла в качестве веб-документа.
Поиск пароля
1. Перейдите в папку, в которую вы сохранили защищенный документ в качестве веб-страницы, расширение файла будет «HTM».
2. Кликните по документу правой кнопкой мышки и выберите пункт «Открыть с помощью».
3. Выберите программу Notepad++.
4. В открывшемся окне программы в разделе «Поиск» выберите пункт «Найти».
5. Введите в строке поиска в угловых скобках () тег w:UnprotectPassword. Нажмите «Искать далее».
6. В подсвеченном фрагменте текста найдите строку схожего содержания: w:UnprotectPassword>00000000, где цифры «00000000», расположенные между тегами, это и есть пароль.
7. Скопируйте данные между тегами, выделив их и нажав «CTRL+C».
8. Откройте оригинальный документ Word, защищенный паролем (не его HTML-копию) и вставьте в строку ввода пароля скопированное значение (CTRL+V).
9. Нажмите «ОК» для открытия документа.
10. Запишите этот пароль или измените его на любой другой, который вы точно не забудете. Сделать это можно в меню «Файл» — «Сервис» — «Защита документа».