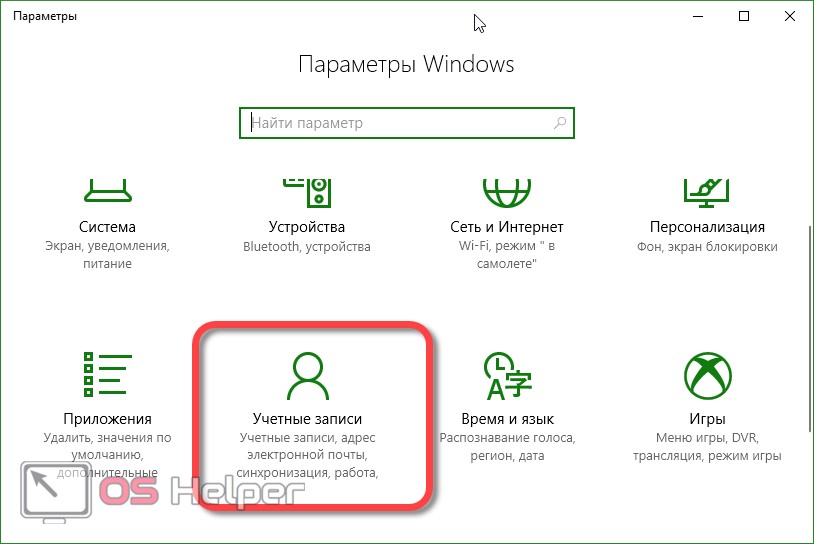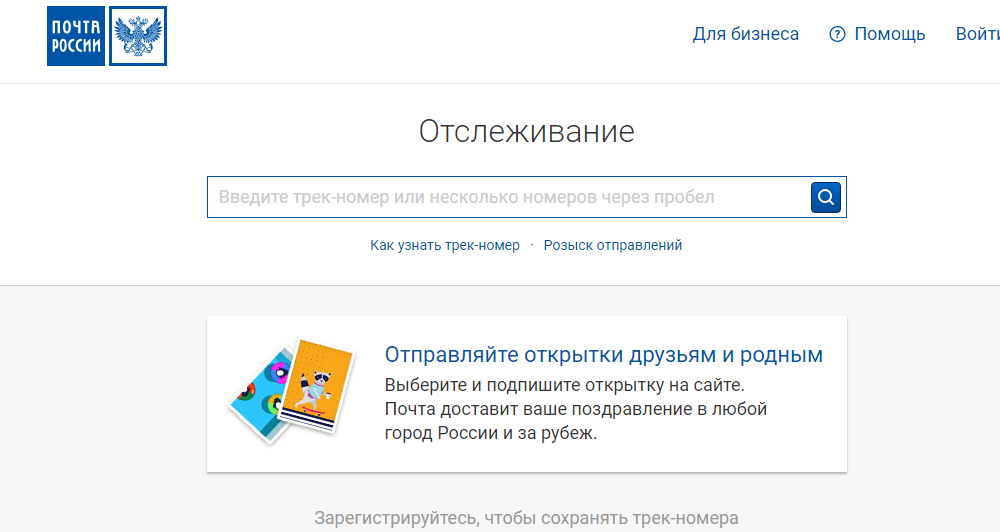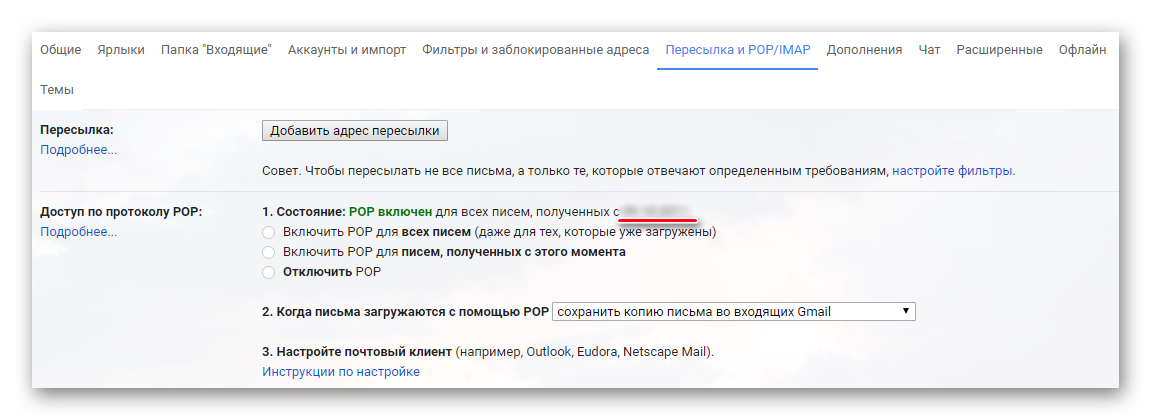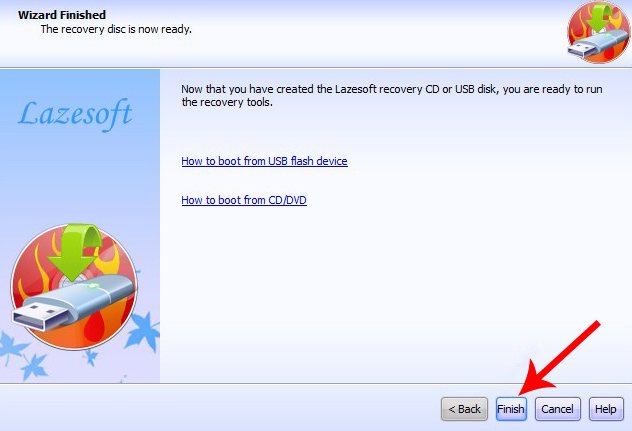Простой способ, как поставить пароль на компьютер windows 7 для учетной записи
Содержание:
- Защита паролем входа в систему
- Как ограничить права доступа к жесткому диску через меню «Безопасность» в Windows
- Альтернативные варианты как изменить пароль на компьютере
- Как изменить пароль
- Закрываем доступ к сетевым папкам
- Простой способ, как поставить пароль на компьютер Windows 7 для учетной записи
- Способ №1: использование параметров
- Использование настроек БИОС
- Как поменять пароль учётной записи на компьютере
- Защита БИОС
- Часть 2: как взломать пароль Windows 7 с помощью диска восстановления системы
- Процедура смены пароля для разных операционных систем
- Защита учётной записи пользователя в Windows 10
- Управление окнами и программами
Защита паролем входа в систему
Установка пароля для пользователя операционной системы – наиболее распространенный метод защиты, но не всегда достаточный. При условии использования ноутбука двумя и более пользователями, с равными правами – защита будет дана только от посторонних. Конечно, при более полной настройке режима доступа к Вашим файлам до них будет сложнее добраться, однако возможностей обойти подобную защиту довольно много.
Windows 7
Шаг 1. Раскройте «Панель управления», в удобном для Вас режиме.
Шаг 3. Для создания ключа собственной учетной записи следует воспользоваться соответствующей ссылкой.
Шаг 4. В открывшемся окне следует ввести пароль, подтвердить его, и, опционально, установить подсказку. После выполнения данных процедур воспользуйтесь кнопкой «Создать пароль».
Windows 8
Шаг 1. Для ввода ключа необходимо войти в окно «Параметры». Для этого следует навести курсор на правый нижний угол экрана, для вызова всплывающей панели (так называемый «Metro-интерфейс») и выбрать соответствующую опцию.
Наводим курсор на правый нижний угол экрана, для вызова всплывающей панели, щелкаем по вкладке «Параметры»
Шаг 2. Для входа в режим редактирования воспользуйтесь ссылкой «Изменение параметров компьютера».
Шаг 3. В списке параметров найдите пункт «Пользователи». В правом фрейме выберите «Ваша учетную запись» и воспользуйтесь кнопкой создания ключа.
Находим пункт «Пользователи», в правом фрейме выбираем «Ваша учетную запись», нажимаем на кнопку «Создание пароля»
Шаг 4. Введите ключ и подтвердите его создание.
Заполняем поля новым паролем, вводим подсказку, нажимаем «Далее»Нажимаем «Готово»
Windows 10
Шаг 1. С помощью меню «Пуск» войдите в окно «Параметры».
В меню «Пуск» открываем «Параметры»
Шаг 2. Откройте раздел «Учетные записи».
Открываем раздел «Учетные записи»
Шаг 3. В левом фрейме перейдите на пункт «Параметры входа». По использованию кнопки «Добавить» Вы сможете задать ключ входа в систему.
Переходим на пункт «Параметры входа»В разделе «Пароль» нажимаем кнопку «Добавить»Вводим пароль дважды, заполняем поле подсказка, нажимаем «Далее»Нажимаем на кнопку «Готово»
Шаг 3. Windows 10 предоставляет и другие возможности по ограничению входа в систему:
- ПИН-код;
- вход по графическому паролю.
Для их задания воспользуйтесь соответствующими кнопками.
Для добавления пин-кода и графического пароля нажимаем «Добавить» в соответствующих разделах
Шаг 4. Установка ПИН-кода подразумевает использование короткой комбинации из цифр, имеющей такие же привилегии, как пароль пользователя. Однако сброс ПИНа можно произвести только по основному паролю.
Вводим пароль своей учетной записи Майкрософт, нажимаем «Вход»В поля вводим пин-код, нажимаем «ОК»Сброс ПИНа можно произвести только по основному паролю, нажимаем «Я не помню свой ПИН-код»
Шаг 5. Графический пароль принято считать наиболее надежным. Для его ввода:
- Следует выбрать графическое изображение на Вашем ноутбуке с помощью кнопки «Выбор картинки». Подтверждение происходит с помощью пароля учетной записи. Нажимаем «Выбор картинки», вводим пароль своей учетной записи
- Выберите изображение с компьютера. Выбираем нужную картинку, нажимаем «Открыть»
- На картинке нарисуйте три объекта, те которые написаны в подсказке. Рисуем на картинке три объекта
- После проделанных действий нажмите «Готово». Нажимаем «Готово»
Как ограничить права доступа к жесткому диску через меню «Безопасность» в Windows
Выше я привел примеры тотальной защиты компьютера от доступа посторонних лиц. Но они не всегда подойдут, если одним компьютером пользуется несколько человек. Для такого случая хорошим решением будет ограничить доступ не ко всему компьютеру, а к отдельным дискам (SSD/HDD), точнее, к их разделам.
- Для настройки защиты войдите в «Этот компьютер» и откройте через меню правой клавиши мыши свойства выбранного диска.
- Выберите вкладку «Безопасность».
- Под полем «Группы или пользователи» нажмите «Изменить».
- Выберите группы пользователей, которым нужно ограничить или, наоборот, разрешить доступ.
- В списке «Разрешить» проставьте галочки напротив тех действий, которые хотите сделать доступными.
- В списке «Запретить», соответственно, отметьте ограничения.
- Нажмите «ОК» для сохранения настройки.

Альтернативные варианты как изменить пароль на компьютере
Существуют также и некоторые другие способы сменить пароль на ПК. Поначалу они могут показаться сложными, но когда вы набьёте руку, могут стать довольно полезными для вас.
Первый и главный из них, это смена пароля при помощи командной строки. Если хотите им воспользоваться, вот что нужно делать:
- Для начала нажмите комбинацию клавиш “Win+R”.
- Перед вами появится небольшое окошко, где вам нужно ввести команду “cmd” и нажать “OK” (также вы можете найти ярлык “Командная строка” в папке “Служебные”,которая находится в списке “Все программы”).
- Перед вами появится командная строка, в которой вам нужно ввести команду “netuser” (без кавычек), а затем через пробел указать имя вашей учётной записи и новый пароль.
- Чтобы запустить процесс нажмите “Enter”.
О том, что пароль изменён, будет свидетельствовать фраза“Команда выполнена успешно”, которая должна появиться в командной строке спустя какое-то время.
Также можно сменить пароль только при помощи опции “Выполнить”. Делается это так:
- Снова жмём “Win+R”.
- Вводим команду “control userpssword2”.
После этого перед вами появится окно настройки учётной записи, а что делать дальше вы знаете из инструкций в предыдущих разделах.
Кроме всего прочего, вы также можете сменить пароль при помощи специального софта, который можно найти в интернете. Хотя его использовать стоит лишь в крайних случаях, если все остальные варианты не работают. Дело в том, что такой софт могут использовать злоумышленники для получения доступа к вашему ПК. Так что если решите скачать, ищите проверенные программы с хорошими отзывами на нейтральных ресурсах (на форумах, а не на сайте).
Как изменить пароль
Периодически важно изменить ключ на компьютере. Согласно правилам безопасности, смена секретного слова рекомендована раз в несколько месяцев или хотя бы в год
Изменение текущего пароля windows почти идентично первоначальной установке.
Вариантов, как правильно поставить новый пароль на компьютере с windows, несколько:
- через «Учетные записи» (основное меню или быстрые клавиши);
- через реестр операционной системы;
- благодаря «Командной строке»;
- через комбинацию клавиш CTRL+ALT+DELETE.
Использование редактора реестра
Чтобы изменить ключ безопасности поможет и редактор реестра. С непривычки метод может оказаться громоздким, но иногда сильно выручает. Данные о пароле хранятся в реестровом файле компьютера.
Это позволяет стереть секретный код:
- При нажатии кнопок Win+R – запустится окно, куда требуется ввести слово regedit.
- После подтверждения из перечня фраз надо выбрать HKEY_LOCAL_MACHINE.
- Затем – левым кликом выбрать «Загрузить куст».
- В новом окне требуется найти файл «config» в «System32».
- Система потребует указать название участка – можно поставить любое.
Появится перечень папок, где находится уже знакомая HKEY_LOCAL_MACHINE. В списке необходимо отыскать указанное имя, далее – SAM, в нем — Domains. Далее – перечень Account, список юзеров и там 00001F4.
В правом окне появятся папки. Требуется кликнуть по надписи «F» и отыскать «0038». Остается лишь поставить вместо «11» – «10»
Чтобы не нарушить работоспособность компьютера, важно больше ничего не трогать, чтобы не .вызвать случайного удаления важных ссылок реестра
Требуется изменить данные в начальном файле. С этой целью выделяют папку с выбранным именем. В меню окна во вкладке «Файл» клацают на надпись «Выгрузить куст». После подтверждения компьютер перезагружают.
Закрываем доступ к сетевым папкам
Иногда закрыть доступ нужно не ко всей информации, а только к определенной. Например, для папок компьютера, которые не хочется открывать для всей сети. Изменить такой доступ можно разными способами.
Достаточно сделать следующее:
- Нужную папку отправляют в архив 7-zip или WinRAR. Правой кнопкой нажимают на выбранную папку и выбирают соответствующую команду. В настройках выбирают «Установить». Но каждый раз потребуется разархивировать данные.
- Использование специальных приложений. Распространенная и надежная программа – Anvide Seal Folder. Приложение не только шифрует папку, но и скрывает ее на жестком диске. Если не знать, где она находится, найти невозможно. Софт устанавливается на компьютер.
- В локальной сети нажать на иконку «Сеть» и перейти к параметрам. Далее – изменить настройки общего доступа. В перечне «Все сети» надо промотать список вниз и выбрать «Включить доступ с парольной защитой».
Простой способ, как поставить пароль на компьютер Windows 7 для учетной записи

Интересует, как поставить пароль на компьютер windows 7? Значит зашли по адресу, потому что на данной страничке найдете как раз исчерпывающий ответ свой вопрос со важными пояснениями, примерами и, главное, все это простым языком
А знать как устанавливается пароль для системы виндовс 7, как и вообще любого другого устройства, даже телефона — это не то что хорошо, это нужно! Ведь личная информация есть у всех, да и наверное у каждого найдете, что скрывать. Те же переписки в мессенджерах, соц.сетях, пусть даже официальные.
Всегда может сложиться ситуация, когда вы будете пользоваться компьютером не один, то есть у нескольких человек будет к нему доступ под своими учетными записями Или же будут моменты, когда устройство останется без присмотра, а рядом будут недоверенные вам люди, ну или просто шибко любопытные.
В таком случае такая простая операция как создание пароля придаст вам, скажем, дополнительного спокойствия и сейчас я покажу как это сделать в Windows 7…
Способ №1: использование параметров
Самый простой и быстрый способ закрыть личные данные для просмотра другими людьми — создать учетную запись и защитить ее паролем. Сделать это можно через меню «Параметры Windows». Вызывают окно нажатием с клавиатуры Win+I (кнопка с эмблемой ОС и английская буква I). Переходить на английскую раскладку не нужно. Во вкладку «Параметры» можно попасть через меню Пуск. Нужно нажать правой клавишей мыши на эмблеме ОС в панели.Далее проделать следующее:
- В открывшемся окне выбрать «Учетные записи»;
- Нажать кнопку «Добавить»;
- Заполнить поля нового окна, нажать «Далее».
Защита установлена. Теперь после включения ПК и загрузки операционной системы на приветственном рабочем столе будет отображаться учетная запись, вход в которую возможен только после введения кодового слова. Его придется вводить каждый раз после погружения компьютера в сон (время бездействия можно устанавливать вручную через параметры).Интересно! Удостовериться в том, что защита установлена, можно либо перезагрузив ПК, либо нажав с клавиатуры комбинацию кнопок Win+L. Обе операции выкинут пользователя в приветственный рабочий стол ОС, где появится иконка с учетной записью и полем для ввода кодового слова.
Разновидности защитных паролей
Придумать сложный для взлома пароль — непросто, как и запомнить его
Чтобы надежнее защитить данные и избежать проблем со входом в пользовательский рабочий стол, можно использовать дополнительные средства блокировки — графический пароль или PIN-код.Важно! Кнопки для их постановки станут активными только после того, как будет установлен основной пароль на учетку в системе Windows. Без него кнопки «Добавить» будут неактивными.Алгоритм постановки PIN-кода:
Нажать кнопку «Ок»
Важно! Графический пароль получится поставить только на компьютерную технику с сенсорным экраном. Принцип блокировки заключается в выборе фотографии или картинки (условие — должна быть сохранена на жестком диске) с последующим указанием на ней важных зон
Их может быть несколько. Например, на фотопортрете выделить кругом, овалом или прямоугольником глаз и подбородок, ухо и бровь. При входе в учетку появится фотопортрет, на котором нужно обвести заданным образом выбранные ранее объекты.
Использование настроек БИОС
 БИОС — это базовый набор микропрограмм, который присутствует в каждом компьютере. Отвечает за такие функции, как загрузка системы, включение, настройка, отключение устройств и другие.
БИОС — это базовый набор микропрограмм, который присутствует в каждом компьютере. Отвечает за такие функции, как загрузка системы, включение, настройка, отключение устройств и другие.
Программа написана на английском языке. Лингвистика заточена под IT-специалистов, поэтому даже при использовании онлайн-переводчиков (Google, Yandex и так далее) или с хорошим знанием языка могут возникнуть сложности понимания. При выполнении любых действий в биосе их последовательность лучше записывать, чтобы впоследствии можно было без проблем вернуться к исходнику. Как заблокировать компьютер на пароль через биос:
- Открыть программную среду биоса. Для этого достаточно в момент загрузки внимательно следить за информацией на экране монитора. В первых строчках написано, какие клавиши необходимо нажать, чтобы зайти в программу. Чаще всего это — delete, F11, F12, Escape.
- Отыскать раздел security (безопасность) — перейти на строку «password on boot» (может присутствовать не во всех версиях) — изменить значение «disable» (выключено) на «enable» (включено) — нажать «enter» — ввести пароль.
- Сохранить и выйти. Пункт может называться «save & exit setup», «save changes and reset». После выполнения всплывёт окно, которое может быть такого содержания: «save to CMOS and EXIT (Y/N)?». То есть, система предлагает сохранить сделанные изменения и осуществить выход. В случае согласия необходимо нажать на клавиатуре клавишу Y, отказ — клавиша N. После использовать кнопку exit (выход).
Блокировка BIOS
Настроить на запрос подтверждения входа можно не только компьютер, но и саму среду BIOS. Как поставить пароль на биос в Windows 7:
- Следует найти раздел, содержащий слово «password». В разных версиях он может называться «BIOS setting password», «password on boot».
- Перейти на вкладку «enter new password» — ввести данные — подтвердить (confirm new password).
- Сохранить (save) и выйти из системы (exit setup).
Иногда требуется узнать, какая именно установлена версия биос. Это можно осуществить следующими способами:
- в момент загрузки;
- в самой программе в разделе «Информация о системе»;
- с помощью компонента Windows «Сведения о системе». Для этого понадобится использовать команду Win+R, а после этого в открывшейся консоли ввести «msinfo32»;
- открыть командную строку, набрать «wmic bios get smbiosbiosversion» и нажать «enter».
Как поменять пароль учётной записи на компьютере
Время от времени пароли нужно менять – это правило касается любых систем, программ, аккаунтов, сайтов. Вход в Windows – не исключение, но здесь многое зависит от версии операционки. Рассмотрим, как изменить пароль на компьютере, функционирующем под управлением Windows XP. Хотя эта ОС стремительно теряет свои позиции из-за прекращения поддержки со стороны Microsoft, не говоря о разработчиках ПО, но количество установленных копий всё ещё остаётся значительным.
Алгоритм действий:
- запускаем через «Пуск» «Панель управления»;
- выбираем вкладку «Учётные записи пользователей»;
- на своей учётной записи выбираем пункт «Изменение входа пользователей…»;
- напротив строки «Использовать строку приветствия» снять галочку, если она установлена;
- подтвердить операцию;
- после нажатия комбинации Ctrl+Alt+Delete в появившемся окне нажать кнопку «Изменить пароль» (Change password);
- в новом окне нужно ввести старый пароль, а затем дважды – новый.
В Windows 7 это делается ещё проще – можно сразу нажать Ctrl+Alt+Delete и выбрать вариант смены пароля. Дальнейшие действия аналогичны – вводим старый пароль и генерируем новый.
Иная последовательность действий потребуется в Windows 8:
- вызываем панель настроек, переместив курсор мыши в правый верхний угол экрана;
- выбираем вкладку «Параметры» (пиктограмма шестерёнки);
- нас интересует размещённый внизу панели пункт «Изменение параметров компьютера»;
- кликаем в появившемся окне на пункте «Пользователи», а затем на кнопке в правом блоке «Изменить пароль»;
- водим старый и дважды новый пароли, подтверждаем операцию.
Самый сложный способ, как поменять пароль на ноутбуке/ПК, придётся использовать, если у вас стоит «десятка»:
- начинаем, как обычно, с меню «Пуск» и вкладки «Параметры»;
- в новом окне кликаем на «Параметры входа»;
- жмём кнопку «Изменить пароль», вводим значение нового пароля и слово-подсказку, которое будет использоваться для восстановления password, если вы его забудете;
- в результате прохождения процедуры аутентификации с использованием системной утилиты Windows Hello вам понадобится ввести оба значения, старое и новое.
Когда вы забыли пароль, а такое случается со многими, потребуется загрузиться с установочной флешки/диска и выбрать пункт «Восстановление системы», а затем нажать на вкладку «Командная строка». В консоли набираем две команды, завершающиеся нажатием клавиши Enter:
После этого перезагружаемся в обычном режиме, 5 раз нажав Shift. Обычно в таких случаях начинает работать обработчик залипающих клавиш, но в нашем случае запустится консоль командной строки, где потребуется ввести имя нового пользователя вместе с паролем.
Снова грузим Windows в обычном режиме, используем данные новой учётной записи, а затем возвращаем файл sethc.exe в родной каталог System32.
А теперь несколько подсказок, как уменьшить вероятность взлома системы и одновременно улучшить запоминаемость ключевого слова:
- старайтесь не использовать дату рождения, даже если вы меняете порядок следования года, месяца и дня;
- то же самое касается имени, фамилии и особенно простых комбинаций типа qwerty, они подбираются проще всего;
- идеальным считается пароль, содержащий буквы в верхнем и нижнем регистре, а также цифры.
Защита БИОС
Часто возникает вопрос, как поставить пароль на компьютер без захода в Windows 7, 8 или 10. Такую возможность предоставляет БИОС. Главным преимуществом его использования для организации защиты является то, что пользователь должен вводить кодовую последовательность сразу после включения компьютера и лишь аппаратный сброс БИОСа поможет злоумышленнику обойти блокировку.
Активация входа по паролю начинается со входа в BIOS. Для этого следует нажать клавишу Del сразу после включения ПК. Возможно в Вашей версии БИОС для этого используется другая клавиша, но в любом случае она должна быть указана на стартовом экране загрузки компьютера. Существует множество версий BIOS, но названия основных разделов совпадают практически во всех.
Рассмотрим последовательность действий для установки пароля:
Далее ПК начнет перезагрузку и сразу же попросит ввести кодовую последовательность.
Часть 2: как взломать пароль Windows 7 с помощью диска восстановления системы
Вместо взлома пароля Windows 7 вы можете использовать диск восстановления системы или установочный диск, чтобы обойти пароль Windows 7 с помощью командной строки. Конечно, у вас должен быть диск восстановления системы для заблокированного компьютера, как и для решения. Затем вы можете выполнить следующие шаги, чтобы взломать пароль Windows 7.
Шаг 1:
Вставьте диск восстановления системы в заблокированный компьютер, затем загрузите Windows 7 с диска. Выберите «Язык для установки», «Формат времени и валюты» и нажмите «Далее», чтобы продолжить.
Шаг 2:
Выберите «Восстановить компьютер», чтобы взломать пароль, а не переустанавливать. Затем вы можете найти «Параметры восстановления системы», чтобы выбрать первый вариант использования инструментов восстановления.
Шаг 3:
Найдите оптический привод CD-DVD, например, дисковод D. Выберите «Командная строка» на следующем экране. Затем вы можете ввести следующую командную строку, чтобы взломать пароль Windows 7.
1. utilman.exe d: и нажмите клавишу «Ввод».
2. скопируйте d: \ windows \ system32 \ utilman.exe d: \ и нажмите клавишу «Ввод».
3. Скопируйте cmd.exe перезаписать ultilman.exe:
4. скопировать d: \ windows \ system32 \ cmd.exe d: \ windows \ system32 \ utilman.exe
5. Введите Y или Да для перезаписи d: \ windows \ system32 \ utilman.exe? (Да / Нет / Все) :. Затем нажмите клавишу «Ввод».
Шаг 4:
Извлеките диск восстановления системы и закройте командную строку перед перезагрузкой компьютера. Когда появится окно входа в Windows 7, нажмите кнопку «Простота доступа».
Шаг 5:
При повторном доступе к командной строке вы можете ввести следующую командную строку, чтобы изменить пароль Windows 7.
Процедура смены пароля для разных операционных систем
Инструкция “Как на компьютере поменять пароль” может сильно отличаться в зависимости от того какую версию ОС вы используете. Далее мы отдельно поговорим о каждой из версий Windows, в которых предусмотрена подобная функция.
Как сменить пароль для Windows XP
В своё время Windows XP стала первой операционной системой ориентированной на рядового пользователя. Именно она стала прообразом всех ныне существующих ОС и ввела в наш обиход множество функций, которые до этого были доступны лишь для людей с определёнными познаниями в компьютерной технике (в том числе и возможность сменить пароль посредством нажатия нескольких кнопок). Именно поэтому мы начнём с неё.
Чтобы сменить пароль на компьютере с установленной Windows XP вам нужно:
- Открыть меню “Пуск”.
- Нажать на картинку в левом верхнем углу (рядом с ней должно быть написано имя вашей учётной записи).
- В появившемся окне выбрать пункт “Изменение учетной записи”.
- Затем ввести старый пароль, два раза ввести новый и написать подсказку для него.
- В конце нажмите на кнопку “Изменить пароль”.
Теперь при входе в учётную запись вам нужно будет вводить уже новый пароль.
Если до этого у вас не был установлен пароль, то поставить его вы можете точно так же, но в меню настройки учётных записей вам будет нужно выбрать пункт “Создание пароля”, вместо“Изменение учётной записи”.
Если по какой-то причине у вас не получается изменить пароль, то можно попробовать изменить пароль, через панель управления. Для этого вам нужно войти в панель управления и там выбрать раздел “Учетные записи пользователей”. После этого вы попадёте в настройки учётных записей и всё что вам нужно делать, это следовать инструкции приведённой выше, начиная с третьего шага.
Также если вы хотите надёжно защитить свой ПК, то не лишним будет проверить ещё одну маленькую деталь. Вновь войдите в меню настройки учётных записей (первые два шага инструкции) и выберите там пункт “Изменение входа пользователей систему”. В открывшемся окне найдите пункт “Использовать страницу приветствия” и убедитесь, что напротив неё не стоит галочки (если стоит, то уберите её). Если не сделать этого, то в вашу учётную запись сможет войти любой пользователь.
Как изменить пароль на компьютере: Windows 7
Процедура смены пароля на компьютере с операционной системой Windows 7 мало чем отличается от той же процедуры для WindowsXP. Как изменить пароль на компьютере с Windows 7:
- Зайдите в меню “Пуск”.
- Нажмите на рисунок в верхнем правом углу.
- Выберите пункт “Изменение пароля”.
- Введите старый пароль.
- Введите новый пароль и повторите его.
- Напишите подсказку.
- Нажмите на кнопку “Изменить пароль”.
Как видите, изменения минимальны. Кроме того, так же как и в WindowsXP, в Windows 7 вы можете включить меню настройки учётных записей через панель управления. Делается это так:
- Запустите меню “Пуск”.
- В панели справа выберите пункт “Панель управления”.
- Затем выберите раздел “Учетные записи пользователей”.
- В новом окне выберите пункт “Изменение пароля” (или “Создание пароля своей учётной записи”, если до этого у вас на ПК не было пароля).
- В конце жмём “Изменить пароль”.
Здесь уже чуть больше изменений, но только из-за смены устройства панели управления, сама процедура такая же.
Как изменить пароль на компьютере: Windows 8 и 10
Устройство операционных систем Windows 8 и 10 практически идентично, а потому о них поговорим в одном разделе. ОС Windows 8 привнесла определённые изменения в общее устройство системы, в том числе и в управление учётными записями. Чтобы сменить пароль здесь вам понадобится:
- Зайти в меню “Пуск”.
- В левом верхнем углу нажать на изображение трёх точек.
- После этого появится панель, где вам нужно выбрать строку с именем и фото вашего профиля.
- Затем в маленьком меню выберите “Изменить параметры учетной записи”.
- Далее на панели справа выбираем вкладку “Параметры входа”.
- На новой странице найдите раздел “Пароль” и нажмите на кнопку “Изменить” под ним.
- Дальше всё по стандартной схеме, вводим новый пароль и два раза старый, а затем жмём “Далее”.
Если вам понадобится альтернативный путь, то здесь также есть изменения. В Windows 8 и 10 нет панели управления, вместо неё тут “Параметры”, которое вы можете найти на той же панели из начала прошлой инструкции. Войдя в параметры, вам нужно будет найти раздел “Учетные записи”, а дальше следуйте инструкции, начиная с пятого шага.
Защита учётной записи пользователя в Windows 10
Поставить пароль на компьютер в Windows 10 можно четырьмя разными способами.
В Windows 10 существует функция Windows Hello, позволяющая в дополнение к обычному символьному паролю реализовать три других (персонализированных) способа входа в систему:
- с помощью PIN-кода;
- распознаванием лица;
- по отпечаткам пальцев.
Обычный символьный пароль
Для защиты системы стандартным условным кодом следует выполнить следующую последовательность действий.
- Щёлкнуть кнопку «Пуск», затем установить курсор на знак шестерёнки, и щёлкнуть строку «Параметры». Более подробно про настройку меню Пуск и плиток в Windows 10.
- В открывшемся одноимённом окне щёлкнуть раздел «Учётные записи».
- В появившемся окне щёлкнуть «Варианты входа». После этого пользователю на выбор предлагаются несколько вариантов входа в учётную запись. После выбора пользователь сможет добавить этот вариант, изменить или удалить. Подчёркнутые оранжевой чертой способы будут рассмотрены позднее.
Самый распространённый вариант, знакомый даже далёким от компьютера людям – символьный условный код. Щёлкнуть пункт «Пароль».
- Поскольку мой компьютер защищён паролем, то система предлагает изменить его. При отсутствии кода вместо этого был бы пункт «Добавить». Щёлкнуть этот пункт.
- В появившемся окне «Создание пароля» набрать код, подтвердить его, после чего – ввести подсказку на случай, если забудете его записать или потеряете записанное.
При выборе кода следует максимально усложнить задачу взлома пароля предлагаемому хакеру. В рекомендуемых восьми символах должны быть заглавные и прописные латинские буквы, а также цифры.
Подсказка для пароля должна быть завуалированной с тем, чтобы непосвящённый, даже увидя её, не получил руководства к действию.
- Щёлкнуть «Далее».
После этого пользователь получит осведомительное сообщение о создании пароля. При следующих входах в аккаунт его нужно будет вводить.
PIN-код
Личный идентификационный номер или PIN-код, на первый взгляд, представляет собой тот же код, только короткий четырёхсимвольный (по умолчанию). Но он безопаснее. В отличие от пароля, PIN-код хранится только на данном устройстве и не передаётся по сети. Для установки PIN-кода обязательно наличие защищённой паролем учётной записи.
- Вернёмся к (третьему) скриншоту «Варианты входа» настоящей статьи, на котором отображены способы входа в учётную запись. Среди них есть и «PIN-код для Windows Hello», подчёркнутый оранжевой чертой. Нужно щёлкнуть на нём.
- Щёлкнуть «Добавить» (на моём компьютере PIN-кода нет).
- Ввести и подтвердить действующий пароль учётной записи.
- Ввести и подтвердить PIN-код, после чего щёлкнуть OK.
Распознавание лица
Этот способ входа в компьютер не имеет себе равных по удобству. Ведь для его реализации вообще не нужно ничего делать. Достаточно сесть перед компьютером, как обычно. Правда, компьютер должен быть оснащён специальной трёхмерной камерой с поддержкой технологии Windows Hello. Она представляет собой совокупность HD-камеры с разрешением экрана 1080 px, инфракрасной камеры и инфракрасного лазерного проектора. В этом случае распознавание может быть произведено системными средствами.
Перед распознаванием лица пользователя функция Windows Hello на компьютере должна быть обязательно включена.
- В окне «Параметры входа» (третий скриншот) включить виртуальный тумблер, взятый в оранжевую рамку.
- Ввести пароль аккаунта и его PIN-код.
- В разделе «Распознавание» функции Windows Hello последовательно щёлкнуть пункты «Настройка», «Начать» и, по окончании распознавания, «Закрыть».
При отсутствии у пользователя вышеупомянутой камеры обычная подойдёт только при наличии специализированных программных средств. Таковы, например, сторонние программы Rohos Face Logon и KeyLemon.
Отпечатки пальцев
Этот способ авторизации Windows 10 невозможен без специального датчика – считывателя отпечатков пальцев. Им большей частью оснащаются ноутбуки и смартфоны.
Для стационарного компьютера можно приобрести компактные USB-дактилоскопы (например, SideSwipe Mini Fingerprint Reader или EcoID Fingerprint Reader).
Управление окнами и программами
Это как раз те горячие клавиши, которые можно использовать довольно часто. Они работают при открытых окнах каких-нибудь приложений (по большей части системных). Данные сочетания повышают скорость работы с программами и экономят время пользователя.
Стоит отметить, что далеко не все программы поддерживают функцию управления при помощи горячих клавиш. К примеру, окна Photoshop или Magix Music Maker отказываются реагировать на комбинации. Но это вовсе не повод их не использовать с другими приложениями.
1. Команда прикрепляет активное окно к левой части экрана. Есть возможность выбрать дополнительную программу, которая будет отображаться в правой части дисплея. Сочетание этой функциональной клавиши с другими кнопками со стрелками запустят другие опции (развернуть окно на весь экран, свернуть его).

2. Комбинация клавиш отображает или скрывает рабочий стол пользователя.

3. Разворачивает все свернутые окна на полный экран. Правда, если это сделать, то в окнах можно и запутаться.
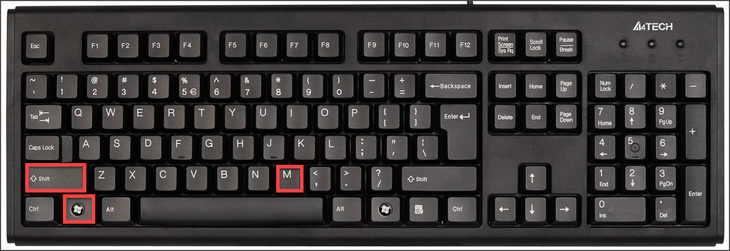
4. Сочетание клавиш сворачивает все окна. Кроме того, с которым пользователь работает в данный промежуток времени.

5. Данное сочетание предназначено для перемещения окна на другой монитор (правый и левый соответственно). Работает только в том случае, если имеются дополнительные дисплеи.

6. Команда для переключения между запущенными программами. Для выбора нужного окна следует несколько раз нажимать TAB при зажатой кнопке Win.

7. Быстрое закрытие текущего окна. Или прекращение работы программы. Если нажать эту комбинацию на пустом рабочем столе, то появятся опции выключения компьютера.

8. Выбирает приложения на панели быстрого запуска. Для выбора нужной программы следует несколько раз зажать комбинацию. Для запуска выбранного приложения следует нажать Enter.

9. Еще одно сочетание для работы с панелью быстрого запуска. В зависимости от выбранной цифры запустится программа, которая имеет соответствующий порядковый номер в панели.

Вышеописанные горячие клавиши применяются исключительно при работе с программами и утилитами.Они способны ускорить вызов того или иного программного продукта и помогают оперативно управлять окнами запущенных приложений.