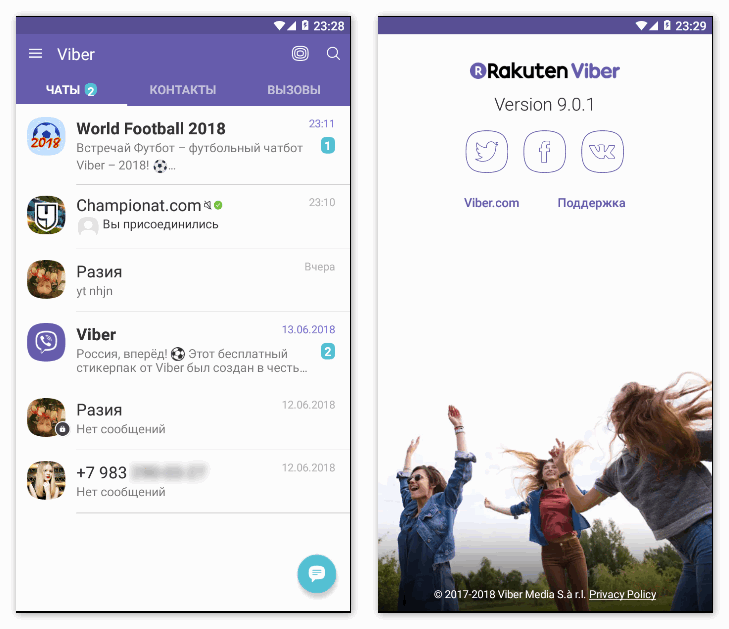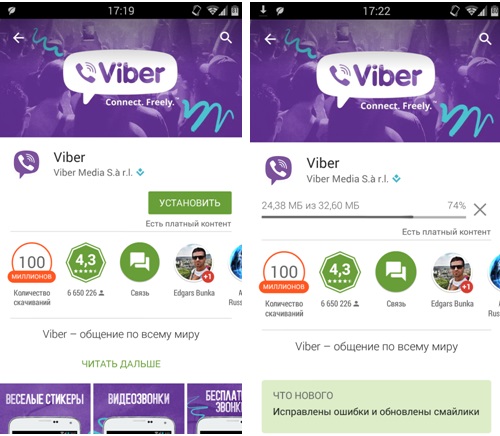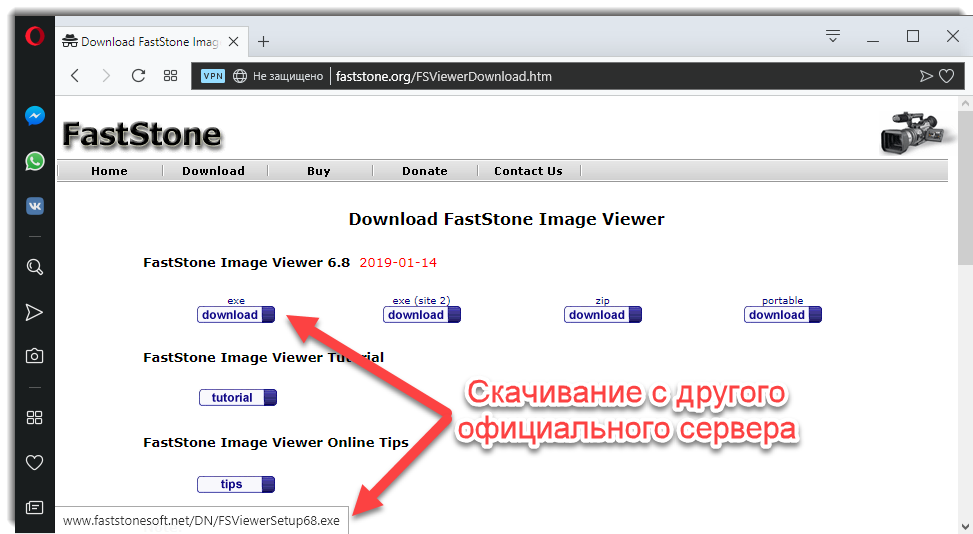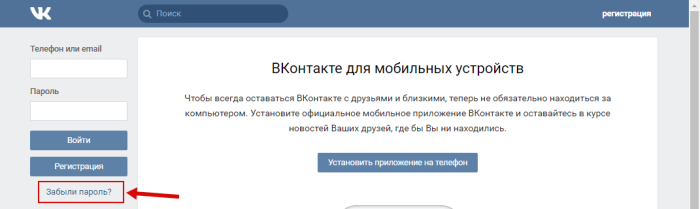Блокировка экрана бесплатно — скачать блокировка экрана для андроид бесплатно — 2
Содержание:
- Настройка блокировки на андроиде
- Что нужно сделать, если изменение запрещено администратором
- CM Locker
- Примечания
- IVYMOBILE AppLock
- Отладка по USB
- Как поставить видео или обои на экран блокировки Андроид
- CM Locker
- Для продвинутых пользователей
- Использование Google Assistant на вашем экране блокировки
- Какие виды блокировок экрана Андроида существуют
- KLCK Kustom Lock Screen Maker
- Как отключить блокировку экрана на Андроиде (убрать графический ключ)
Настройка блокировки на андроиде
После этой процедуры для входа в смартфон потребуется совершить определенные действия. Многие современные устройства сканируют отпечаток пальца. Все это занимает время, но устройство будет защищено от случайного нажатия кнопок и нежелательного доступа.
Смартфонами на андроиде пользуются миллионы людей по всему миру
Сначала открывают настройки смартфона. В них находят пункт «Безопасность» или «Защита и местоположение» (либо «Система и устройство»), а затем «Безопасность» («Блокировка и защита»). Далее выбирают «Блокировку экрана».
К сведению! Бывает, что блокировка настроена по умолчанию: человек провел пальцем по экрану — телефон разблокирован. Такая защита ненадежна, и лучше ее изменить.
Теперь нужно выбрать способ блокировки, следуя подсказкам системы.
Чтобы настроить нюансы, нажимают на значок в виде шестеренки напротив слов «Блокировка экрана». Появится меню. В нем устанавливают время до блокировки и кнопку, которая ее включает.
Важно! Некоторые действия доступны только на устройствах с версией Android 10 и новее. Способы блокировки экрана у телефонов на андроиде:
Способы блокировки экрана у телефонов на андроиде:
- нет — экран не блокируется;
- провести по экрану;
- графический ключ;
- ПИН-код;
- пароль.
Настройка графического ключа
С первыми двумя пунктами все понятно. При выборе варианта «Графический ключ» на экране появится поле с девятью точками. Их соединяют в любую фигуру, которую легко запомнить, и графический ключ готов.
Графический ключ должен легко запоминаться, но не быть слишком простым
Обратите внимание! Используют минимум 4 точки. Нельзя соединять первую точку с последней, касаться одной точки дважды и разрывать линию
Настройка ПИН-кода и пароля
Порядок действий тот же, только вместо графического ключа система попросит ввести 4 цифры (ПИН-код) или слово длиной в 4-17 символов (пароль). Для пароля используют латинские буквы или кириллицу, специальные знаки, цифры.
Настройка разблокировки по отпечатку пальца
На телефонах новых моделей стоит сканер, позволяющий снять отпечаток. Чтобы сделать это, заходят в настройки, пункт «Безопасность и конфиденциальность», выбирают вариант «Отпечаток пальца». Затем палец несколько раз прикладывают к сканеру, который находится на задней стороне телефона. Система сделает несколько ID отпечатка и сохранит их.
Обратите внимание! Обычно параллельно настраивают ПИН-код или графический ключ. Это пригодится, если руки грязные или мокрые и отпечаток не распознается
Автоматическая разблокировка
На ранних версиях андроида именуется как Smart Lock. Функцию настраивают так, чтобы блокировка снималась при заданных условиях — дома, на работе. На ОС версии 10 и выше есть схожая функция: можно сделать так, что телефон дольше останется разблокированным, например, в офисе.
Что нужно сделать, если изменение запрещено администратором
Бывает так, что вы все сделали правильно, а вот система не дает вам сменить пароль, потому что эта функция запрещена администратором. В данном случае вам потребуется сделать следующее:
- Зайти в раздел настроек и выбрать строчку, обозначенную как «администраторы устройства».
- После того, как мы перешли в эту вкладку, необходимо поставить галочку напротив строки «удаленное управление Андроид».
- Затем высветится перечень полномочий, среди которых будет и отключение блокировки экрана. Нажимаем на нее, а затем отключаем защиту телефона.
Все способы отключения блокировки актуальны только для тех систем и версий операционки, которые представлены выше. Зачастую уже не используется первая версия Андроида, поэтому рассматривать ее бессмысленно. В любом случае, при помощи меню настроек и знания текущего ПИН-кода или графического ключа можно убрать защиту буквально за считанные секунды.
CM Locker
С помощью CM Locker осуществляется блокировка главного экрана и конкретных данных на нем – программ, контактов, медиа. Отличительная черта программы от описанных выше – наличие функции «Защита от кражи». Чтобы ее активировать, нужно привязать CM Locker к аккаунту Фейсбук, а уже оттуда телефон можно будет удаленно заблокировать и включить сирену.
Как пользоваться приложением CM Locker:
- Запустите приложение, прочитайте советы, нажмите «Защитить»;
- Переведите ползунок вправо напротив названия программы, выберите «Разрешить»;
- Кликните «Ручная настройка», смахните вправо;
- Выберите нужные файлы.
Приложение содержит рекламу от разработчика и активно использует батарею. В процессе работы частенько появляются сбои. Иногда не удается осуществить ручную настройку, плюс в новой версии есть только блокировка телефона, а не отдельных приложений. Если возникнут проблемы – удалите ПО и скачайте одно из указанных выше.
Рейтинг приложения в Play Market:
Примечания
- В контексте Фэндома термин «блокировка» часто считается более официальным, нежели «бан»; именно он используется в документации MediaWiki или справке ФЭНДОМА.
- В речи участников Фэндома «бан» нередко подразумевает конкретно опцию бана в чате. Всё зависит от контекста.
- Forum:Global Block Log
- Блог «Что делать, если вас заблокировали»
| Участники | |
|---|---|
| Основное | Аватар • Аккаунт • Профайл • Участник • Статусы участника |
| Операции с аккаунтами | Бан в чате • Блокировка • Вход • Отключение • Разблокировка • Регистрация • Удаление из чата • Управление правами участника • Назначение |
| Ботоводство | |
| См. также: устройство и технология википроектов и языки разметки и программирования |
IVYMOBILE AppLock
Приложение от иностранного разработчика, содержит некорректно переведенные предложения и элементы меню. Имеет уже известные функции. Нажмите на иконку меню и выберите из списка нужный инструмент. Доступно:
- Смена темы экрана блокировки
- App маска – замена иконки поддельной (часы, калькулятор, погода, календарь) и т.д.;
- Нарушитель – съемка лиц, пытающихся получить доступ к телефону. Нажмите значок настроек, чтобы откорректировать параметры;
- Улучшенная защита – включите все разрешения;
- Настройки (сброс пароля, активация уведомлений, скачивание дополнительного ПО).
Как пользоваться IVYMOBILE AppLock
- Запустите ПО, выберите приложения для защиты, поставив галочки в нужных местах;
- Нажмите «Набор пароля». Создайте графический ключ;
- Выберите тему из двух предложенных, щелкните «Сделано»;
- Дайте блокировщику доступ и включите его.
Рейтинг приложения в Play Market:
Отладка по USB
Отладка по USB считается самым тяжелым способом получения доступа к заблокированному телефону. Рядовые пользователи даже не знают о таком методе, ведь им пользуются только разработчики приложений и программ, которые проверяют работоспособность своих изобретений на конкретных девайсах именно с помощью данного метода.
Однако если пользователь уверен в своих знаниях компьютерных технологий, то можно попробовать получить доступ к мобильному телефону и через данный способ.
Ещё раз следует обратить внимание, что отладка по USB крайне тяжёлый и кропотливый процесс, поэтому решившись на данный способ разблокировки смартфона, нужно быть крайне внимательным выполняя каждый этап пошаговой инструкции. Для начала следует узнать, на какой версии операционной системы Android работает интересующие устройство
В зависимости от времени выпуска ОС будет и отличаться отладка
Для начала следует узнать, на какой версии операционной системы Android работает интересующие устройство. В зависимости от времени выпуска ОС будет и отличаться отладка.
При разблокировке мобильных устройств на Android 5.1 и ниже следует воспользоваться данной пошаговой инструкцией:
- Сначала пользователю нужно скачать три системных файла, которые понадобятся для работы с откладкой по USB — https://docs.google.com/file/d/0B7dKj_Mxy50xdWRhajZ6cmNUMkk/edit, https://drive.google.com/file/d/1-M-1UN6pqsSVbJhZq8FCi3ReeNYWuD4g/view и https://drive.google.com/file/d/1lWOJ3sfpRCYm7N_s2hmGOescJCtjDJYs/view.
- Затем распаковываем скачанные архивы следующим образом. Два первых файла непосредственно на жёсткий диск, последний по пути «жёсткий диск (в основном C или D):/Sqlite3_Windows».
- Переходим к подготовке девайса. Включаем режим Recovery на смартфоне.
- При помощи USB-кабеля присоединяем подготовленное мобильное устройство к персональному компьютеру.
- Запускаем от имени администратора файл под названием «QtADB.exe», который находится на компьютере.
- В открывшейся программе нажимаем на кнопку «Advanced» и ждём монтирование раздела «/data».
- Затем следует найти меню «Файлы», которое находится в левом углу, и открыть, или создать в случае отсутствия, папку с названием «Sqlite3_Windows».
- Перемещаем файл «settings.db» из правой части программы «QtADB.exe». на персональный компьютер.
- Далее необходимо заняться программированием. Открыть командную строку Windows и выбить следующие значения: «cd C:\Sqlite3_Windows»; «sqlite3 settings.db»; «update secure set value=1 where name=’adb_enabled’;»; «.quit». Каждое новое значение необходимо заполнять с новой строки.
- Возвращаем на память смартфона файл с названием «settings.db».
- Перезагрузить мобильный телефон.
При разблокировке мобильных устройств на Android 6 и ниже следует воспользоваться данной пошаговой инструкцией:
- Скачиваем те же три системных файла, что и в откладке версии 5.1 — https://docs.google.com/file/d/0B7dKj_Mxy50xdWRhajZ6cmNUMkk/edit, https://drive.google.com/file/d/1-M-1UN6pqsSVbJhZq8FCi3ReeNYWuD4g/view и https://drive.google.com/file/d/1lWOJ3sfpRCYm7N_s2hmGOescJCtjDJYs/view.
- Аналогично первому методу переводим мобильное устройство в режим Recovery и подключаем в таком состоянии к стационарному компьютеру.
- От имени администратора следует запустить файл под названием «QtADB.exe». Найти его можно с помощью поисковой системы Windows.
- Во вкладке «Файлы» переходим по адресу «/data/system/users/0».
- Открываем при помощи блокнота документ «settings_global.xml».
- В строке «adb_enabled» меняем «value=»0″» на «value=»1″».
- Перезагружаем мобильный телефон.
Если откладка по USB была выполнена правильно, то смартфон вернётся к своим первоначальным настройкам, а это значит, что все защитные службы ранее установленные на устройство будут отключены.
Видеоурок по отладке через USB
Как поставить видео или обои на экран блокировки Андроид
Некоторые устройства по умолчанию имеют функцию блокировщика экрана для Андроид, которая позволяет устанавливать видео или анимированные обои, но большинство моделей не имеют такой возможности.
К счастью, есть сторонние приложения, с помощью которых можно поставить видео на экран блокировки Андроид.
Например, существует приложение Video Live Wallpapers. Скачать блокировку экрана на Андроид можно с официального магазина Play Market абсолютно бесплатно.
Что делать после этого:
- Открыть приложение Video Live Wallpapers.
- Тапнуть на надпись Choose Video File.
- Запустится проводник, с помощью которого нужно выбрать видео для заставки и/или обоев.
- Нажать на кнопку “Установить фоновый рисунок”.
Изменения мгновенно вступят в силу. В качестве видео для блокировки экрана на Андроид не рекомендуется ставить ролики в высоком разрешении, иначе заряд аккумулятора начнет расходоваться быстрее, чем обычно.
Если же энергию нужно экономить, лучше вообще ставить статическое изображение. Сделать это просто:
- Открыть Галерею.
- Выбрать картинку.
- Тапнуть на символ трех точек (Еще).
- Нажать “Установить обои”.
- Скорректировать изображение, и подтвердить действие.
CM Locker
Активная маркетинговая кампания сделала этот блокировщик весьма популярным на Андроид. Приложение защитит ваше устройство от посторонних лиц. Вы сможете заблокировать дисплей с помощью пароля, ПИН-кода, графического ключа. Кроме того, можно настроить приложение так, что если злоумышленник будет пытаться получить доступ к устройству и несколько раз неправильно введёт проверочный код, незаметно для него он будет сфотографирован. Вы будете знать его в лицо.

В приложение блокировки экрана встроен ускоритель телефона, который позволяет отключать процессы, которые забирают много энергии. Вы сможете читать уведомление от мессенджеров без потребности разблокировать экран, кроме того, сможете получить доступ к наиболее используемому софту, а также читать прогноз погоды. Приложение имеет высокий рейтинг и огромное количество пользователей во всём мире. Установочный файл 4 мегабайта займёт минимум места в памяти.
Для продвинутых пользователей
Все предыдущие способы не требовали особых знаний или умений от пользователя. Но что делать, если ни один из вышеописанных методов не помог. Существуют и другие варианты, однако они потребуют от вас использования дополнительного программного обеспечения или полного сброса гаджета для разблокировки графического ключа.
Использование специализированного файлового менеджера
При установке графического ключа в файловой системе телефона создается специальный файл, в котором хранится информация. Его удаление приведет к отключению пароля, и вы сможете войти в свой смартфон. Для этого необходима специальная программа, пример – File Manager
Файловый менеджерDeveloper: File Manager PlusPrice: Free. Также на телефоне должно быть CWM либо другое меню Recovery.
Чтобы снять графический ключ четко следуйте следующим пунктам:
- Скачайте файловый менеджер. Не разархивируйте его. Файл должен быть в формате ZIP.
- Программу необходимо скинуть на карту памяти телефона. Скидываем через компьютер (можно использовать другой смартфон или картридер).
- Вставьте SD-карту в телефон, где нужно снять ключ.
- Перезагрузите Recovery (как правило, необходимо нажать кнопку громкости и кнопку питания одновременно).
- Выберите пункт меню «Установить ZIP с SD карты», после чего укажите необходимый архив.
- Подтвердите действие. Запустится меню файлового менеджера.
- Перейдите в каталог DATA/SYSTEM, а затем найдите файл gesture.key. (может быть такого вида password.key).
- Удалите его.
Таким образом, мы убираем пароль на телефоне, при этом полностью сохраняем целостность всех данных. К сожалению, узнать старый ключ вам уже не удастся.
Используем программу adb
Что делать, если я сношу необходимый файл, но пароль все равно остается. Возможно, вам поможет данный способ, который выполняет те же действия, но альтернативным путем. Чтобы долго не возиться с тем, как снять графический ключ, воспользуйтесь программой для компьютера ADB. Она имеет широкий функционал, при этом также позволяет удалить файл gesture. Предварительно на телефоне должна быть включена отладка по USB. Также в сети Интернет следует скачать соответствующий скрипт, который выполнит все необходимые действия.
Как отключить пароль в этом случае? Следуйте этой простенькой инструкции:
- Скачайте на компьютер ADB, а затем сохраните в корне диска C. ADB MasterDeveloper: Adrian DybwadPrice: Free
- Подключите гаджет к компьютеру через USB.
- Запустите соответствующий скрипт. Откроется командная строка.
- Подтвердите удаление файла. Разрешите смартфону перезагрузиться.
- Как только он начнет это делать, отсоедините телефон.
- После перезагрузки, естественно, введите любой пароль, а затем уберите ключ.
Так можно осуществить обход пароля. Помните, что ни одна программа не подбирает графический ключ, поэтому эффективными являются только вышеописанные методики.
Использование Google Assistant на вашем экране блокировки
Итак, какие у вас есть варианты в более новых версиях Android, чтобы использовать Google Assistant с вашим голосом, когда ваш телефон заблокирован? Голосовое сопоставление на этих устройствах не позволяет разблокировать телефон, но вы все равно можете использовать голосовые команды Google Assistant, пока ваш телефон заблокирован.
Как и в описанном выше методе, вы должны сначала обучить модель голосовой связи, которой доверяют, для этого. Откройте приложение Google и выберите Больше Вкладка. Идти к Настройки> Голос> Подбор голоса, Здесь вы можете настроить голосовую модель так, чтобы голосовые команды работали даже при выключенном экране.
Чтобы разрешить Google Assistant доступ к большему количеству частных приложений (например, к вашей электронной почте и текстовым сообщениям), когда экран выключен, необходимо вернуться к приложению Google. Визит Настройки> Google Assistant и переключиться на Вкладка помощник, Прокрутите вниз до Вспомогательные устройства и выберите ваше устройство.
включить Личные результаты и Блокировка экрана личных результатов чтобы Google Assistant мог отправлять сообщения, получать доступ к электронной почте и открывать похожие приложения, когда ваш телефон заблокирован.
Какие виды блокировок экрана Андроида существуют
Большинство устройств, работающих на ОС Android оснащены пятью основными разновидностями блокировки. К ним относятся:
- ПИН-код и пароль;
- графический ключ;
- свайп;
- распознавание лица;
- сканер отпечатков пальцев.

Как отключить защиту от разблокировки на Android
Последние два пункта относятся к более новым смартфонам и планшетам. Кроме того, существуют специальные приложения, предоставляющие свои методы защиты.
PIN-код и пароль — защита телефона
Этот пароль надежный, потому что при использовании ПИН существует 10 тысяч комбинаций. Кроме того, его легко запомнить. PIN похож на код от банковской карты. Его суть заключается в установке 4-значного пароля, состоящего только из цифр. При попытке разблокировать гаджет, система откроет окно для ввода и цифровую клавиатуру.
К сведению! Единственное отличие пароля от ПИН-кода — во втором случае используются цифры и буквы. Также размер текста может быть больше, чем четыре символа.
Что такое графический ключ на Андроид
Графический ключ — еще один вид защиты устройства от разблокировки. Он представляет собой сетку на экране смартфона, состоящую из девяти точек. Чтобы разблокировать гаджет, нужно провести пальцем определённую комбинацию. Можно придумать пароль, включающий в себя все точки, а можно пользоваться более легким кодом доступа. Главное — не забыть последовательность.

Графический ключ на Андроид
Свайп блокировка экрана телефона
Это наименее надежный метод для защиты устройства от разблокировки, потому что для получения доступа нужно всего лишь провести пальцем по дисплею. В некоторых Андроид смартфонах и планшетах он установлен по умолчанию.
Хоть кода вводить не нужно, это считается за блокировку, потому что владелец не видит рабочий стол сразу же после нажатия на клавишу питания. Если отключить эту функцию, то заблокированного экрана не будет.
Распознавание лица
Суть способа заключается в использовании лица человека для получения доступа к устройству. С одной стороны, это надежный метод, потому что владельцу не приходится запоминать комбинацию, код. Однако есть один недостаток — ненадежность. Пользователи давно придумали, как можно разблокировать экран смартфона на Андроид. Обойти защиту можно, если направить гаджет на лицо спящего владельца. Это один из вариантов.
Важно! Компании-производители мобильных телефонов постоянно совершенствуют защиту
Сканер отпечатка пальца
Практически все люди, чей телефон поддерживает функцию разблокировки при помощи пальца, используют это. Конечно, уже давно придуманы методы обхода этой защиты, потому что взломать возможно все. Но это один из самых удобных способов блокировки.
Главное преимущество — не приходится запоминать пароль. Проблемы могут возникнуть только в том случае, если владелец потеряет палец. Однако в таких случаях можно воспользоваться паролем, который, как правило, дополнительно устанавливается в качестве защиты.
Важно! При нескольких вводах неправильного ключа, использовании неподходящего отпечатка, система может запретить разблокировку на определенное время. При последующих ошибках Android блокируется на дольше
Количество минут и секунд увеличивается, пока человек не введет правильную информацию.
KLCK Kustom Lock Screen Maker
KLCK Kustom Lock Screen Maker
Developer:
Kustom Industries
Price:
Free
KLCK — это разработчики популярных приложений KWGT Kustom Widgets и KLWP Live Wallpaper. По сути, это приложение позволяете создавать собственный экран блокировки. В основе простой редактор с множеством функций. Вы можете добавлять уведомления, различные функции, собственную графику, фон и многое другое. Можно также добавлять данные из Google Fit, погоду, карты в реальном времени, управление музыкальным проигрывателем и даже канал RSS. Приложение находится в бета-версии. Поэтому есть ошибки в работе. Но если вам нужен специальный экран блокировки, я рекомендую именно этот.
Как отключить блокировку экрана на Андроиде (убрать графический ключ)
Некоторым людям кажется, что экран блокировки на современных смартфонах совсем не нужен. Если вы тоже так считаете, то познакомьтесь с материалом, в котором описан процесс отключения экрана блокировки.
По умолчанию любой смартфон или планшет после нажатия на его кнопку включения предлагает сделать свайп по экрану. Только после этого вы попадете на рабочий стол. Это сделано для того, чтобы девайс не совершил какие-то действия самостоятельно, находясь в вашем кармане. Компания Google делает всё для того, чтобы экран блокировки был максимально удобным. Но иногда люди всё же задаются вопросом, как отключить блокировку экрана на Андроиде. Сделать это можно очень просто.
Виды экранов блокировки
Но для начала немного теории. Если вы полностью отключите блокировку экрана, то это может привести к некоторым проблемам. Google неспроста увеличивает функционал экрана, позволяя прямо с него перейти к фотосъемке, осуществлению звонка, а иногда и некоторым другим функциям. Если вам не нравится традиционный вид разблокировки девайса, то почему бы не попробовать другой?
На момент написания статьи стандартными для Android являлись следующие виды блокировок экрана:
- Свайп по экрану — тот самый традиционный метод разблокировки.
- Ввод PIN-кода — очень старый метод, являющийся достаточно защищенным. Простейший подбор PIN-кода здесь не работает, так как после нескольких неудачных попыток появляется таймер — новый ввод будет доступен только после его истечения.
- Графический ключ — идеально подходит для тех, кто лучше запоминает визуальную информацию, а не набор цифр.
- Отпечаток пальца — самый надежный способ защитить информацию, содержащуюся на смартфоне. Обхитрить дактилоскопический датчик практически невозможно.
- Радужная оболочка глаза — её сканирование внедрено в Samsung Galaxy S8 и S8+. В будущем такой метод разблокировки будет внедряться и в другие флагманские аппараты.
- Ввод пароля — самый долгий метод разблокировки. Пароль отличается от PIN-кода тем, что в нём могут содержаться буквы и прочие символы.
В Google Play можно найти множество других экранов блокировки. Они могут использовать другие методы — например, решение математической задачки. Но это уже скорее баловство, чем реальное улучшение существующей системы.
Устранение экрана блокировки
Если вы желаете убрать экран блокировки, то придется покопаться в настройках. Впрочем, пугаться не стоит. Если вы будете следовать нашей инструкции, то весь процесс отнимет у вас всего пару минут:
Шаг 1. В настройках выберите «Пароли и безопасность», а затем перейдите в раздел «Пароль».
Шаг 2. Введите текущий пароль (даже, если у вас выбран вход по отпечатку пальца), чтобы подтвердить, что вы являетесь владельцем устройства. Нажмите на кнопку «Отключение защиты» и в появившемся окне выберите «Ок».
После этого защита будет отключена, а все сохраненные отпечатки пальцев удалены. На более старых устройствах порядок действий будет немного отличаться:
Шаг 1. Зайдите в «Настройки».
Шаг 2. Зайдите в раздел «Безопасность». На некоторых устройствах этот шаг пропускается.
Шаг 3. Выберите пункт «Блокировка экрана».
Шаг 4. Здесь нажмите «Нет» или «Отсутствует».
Так вы сможете отключить графический ключ или снять любые другие виды блокировки экрана. Однако не забывайте, что система может потребовать ввести пароль или PIN-код, если таковой был установлен. Это сделано в целях безопасности — вдруг сейчас в ваших руках находится чужой смартфон? Поэтому убрать пароль с экрана блокировки без его ввода не получится.
Что делать, если графический ключ или пароль забыты?
Всё гораздо сложнее, если вы забыли пароль, PIN-код или графический ключ. В таком случае вы даже не попадете в раздел с настройками. К счастью, на некоторых устройствах проблема решаема. Графическая блокировка экрана после нескольких неудачных попыток ввода ключа может предложить попасть на рабочий стол другим образом — введя данные от своего аккаунта Google.
Если на смартфоне отключен доступ в Интернет, то вам придется сбросить настройки до заводских, воспользовавшись режимом Recovery. Пользовательские файлы с телефона при этом будут удалены, как и все настройки. Заодно будет устранена блокировка экрана — она вернется к своему прежнему виду, когда необходимо провести пальцем по дисплею.