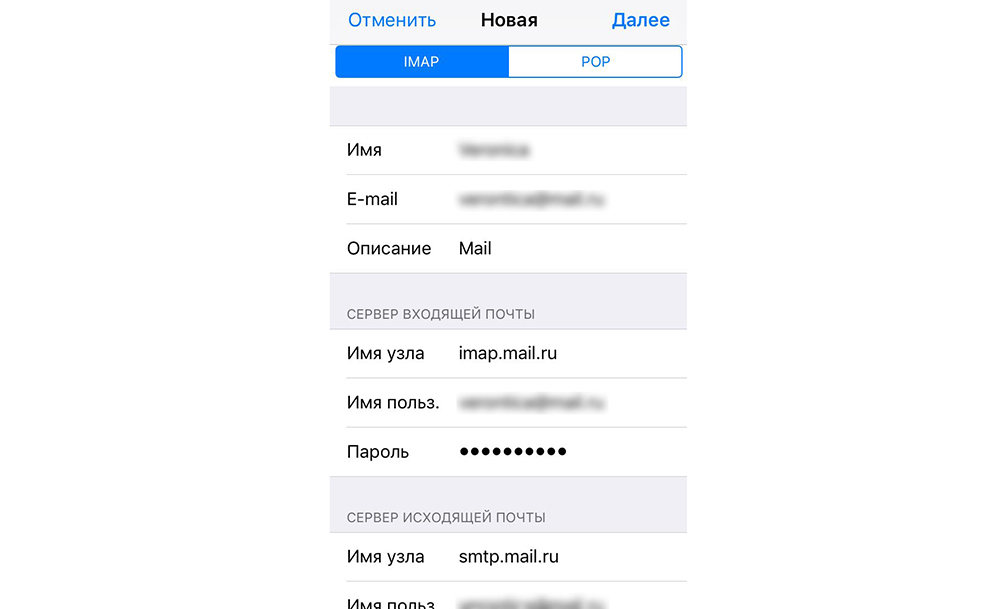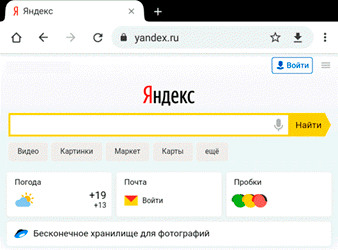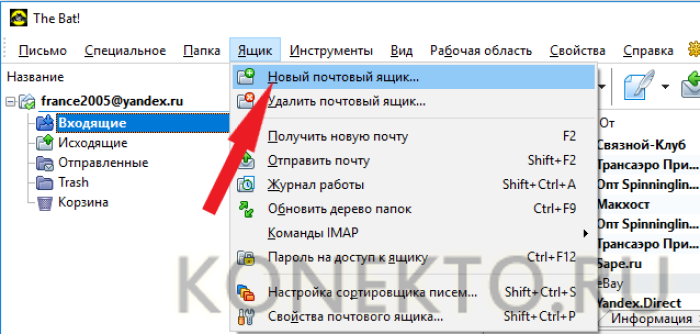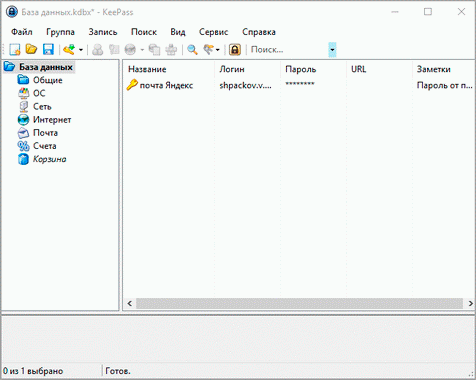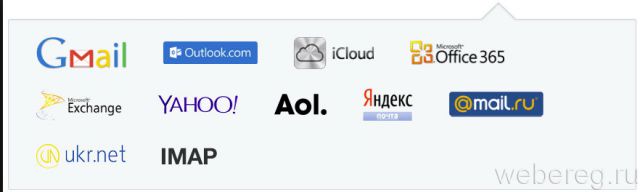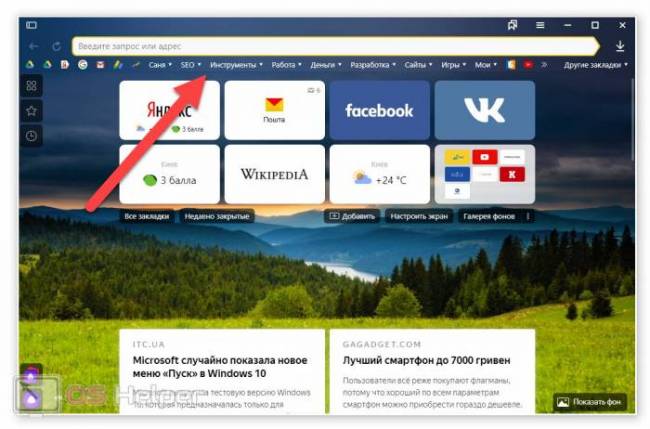Как настроить яндекс.почту в почтовом клиенте по протоколу imap
Содержание:
- Как работают POP3 и IMAP
- Выберите встроенное почтовое приложение Andro >
- Сравнение с IMAP[править | править код]
- Общие сведения
- Login Authentication
- Команды протокола[править]
- Имена почтовых ящиков
- Как установить почту на телефон Андроид
- Настройка Модуля IMAP
- Интернет Протокол Доступа к Сообщениям (IMAP)
- Разница между POP3 и IMAP
- Взаимодействие клиента и сервера — общий взгляд
- Модификации Outlook и альтернативные почтовые клиенты
- Свойства POP3 и IMAP Exchange
- Недостатки IMAP
Как работают POP3 и IMAP
В следующем видео показано, как работает обмен сообщениями в IMAP и POP3:
IMAP поддерживает как онлайн, так и офлайн режимы работы. Изменения, внесенные в отдельные электронные письма, такие как чтение или пометка непрочитанных, удаление электронной почты или перемещение электронной почты из одной папки в другую, передаются клиентским приложением обратно на сервер. Это не требует, чтобы клиентское устройство было постоянно подключено к сети. Если устройство находится в автономном режиме при внесении изменений в электронную почту, синхронизация происходит позже, как только клиент подключается к сети.
Клиентские приложения, использующие POP3, подключаются только в течение времени, необходимого для загрузки электронной почты с сервера на устройство. Пользователи с большим входящим почтовым ящиком и большим почтовым трафиком предпочитают IMAP, потому что загрузка всех электронных писем может занять очень много времени.
Выберите встроенное почтовое приложение Andro >
Сначала следует обновить приложение Gmail до последней версии.
Откройте на телефоне или планшете приложение Google Play Маркет.
В строке поиска введите «Gmail», затем нажмите кнопку Обновить.
Примечание: Если обновление недоступно, у вас уже установлена последняя версия.
Откройте приложение Gmail.
Коснитесь значка меню в левом верхнем углу и выберите Настройки > Добавить учетную запись > Exchange и Office 365.
Важно: НЕ выбирайте «Outlook, Hotmail и Live», если вы хотите синхронизировать только почту, а не календарь/контакты
Введите полный адрес электронной почты и нажмите Далее.
Введите пароль и нажмите Далее.
Выполните указанные действия для своего типа учетной записи:
Пользователи Outlook.com: пропустить этот шаг
Для Exchange и других учетных записей необходимо узнать у ИТ-администратора или поставщика услуг электронной почты параметры сервера и вручную настроить учетную запись.
Для рабочей или учебной учетной записи Office 365, может появится экран Перенаправление запроса. Нажмите ОК.
На экране параметров сервера входящей почты измените сервер на outlook.office365.com.
Следуйте любым запросам, которые вы можете получить для обеспечения безопасности или разрешений устройства, настроек синхронизации и т.д.
Если у вас рабочая или учебная учетная запись Office 365, вам также может быть предложено подтвердить Удаленное администрирование безопасности и утвердить дополнительные меры безопасности. В этом случае нажмите ОК или Активировать.
Перейдите в почтовый ящик, который только что настроили. Если вы видите сообщение Для синхронизации почты требуется устранить проблемы, откройте его и нажмите Использовать другое почтовое приложение.
Если вы не видите это сообщение и ваши письма синхронизируются, пропустите этот шаг.
Разверните панель уведомлений Android, проведя пальцем сверху вниз по экрану.
Если вы видите уведомление Не удалось синхронизировать календарь и контакты, коснитесь его. Нажмите кнопку Разрешить, чтобы предоставить доступ. Готово!
Примечание: если вы не видите уведомления об ошибке, проверьте синхронизацию календаря и контактов.
Если вам не удается добавить свою учетную запись электронной почты в приложение Gmail, выполните настройку вручную.
Откройте приложение Gmail. Выберите Настройки > Добавить учетную запись > Другая.
Введите свой полный адрес электронной почты и нажмите Настройка вручную > Exchange.
Введите пароль и нажмите Далее.
Укажите следующие параметры сервера (если доступны):
Параметры сервера входящей почты
ДоменИмя пользователя Убедитесь, что отображается ваш полный адрес электронной почты. Например: вашеимя@outlook.com.
Пароль Введите пароль для доступа к почте.
Если учетная запись электронной почты оканчивается на @outlook.com, @hotmail.com, @msn.com или @live.com (сюда также относятся все другие учетные записи, размещенные в Outlook.com), укажите eas.outlook.com.
Лучшие умные часы для детей 2020 года
Если вы используете рабочую или учебную учетную запись, размещенную в Office 365 для бизнеса, укажите outlook.office365.com.
Примечание: Если вы настраиваете учетную запись Exchange, но не знаете имени своего сервера Exchange Server, обратитесь к администратору.
Порт Используйте значение 443 или 993.
Тип защиты Выберите SSL/TLS или убедитесь, что установлен флажок Использовать безопасное подключение (SSL), затем нажмите Далее.
Параметры сервера исходящей почты (SMTP)
Если вы используете учетную запись Outlook.com, укажите smtp-mail.outlook.com.
Если у вас учетная запись Office 365 для бизнеса, укажите smtp.office365.com.
Если у вас почтовые учетные записи Exchange, узнайте имя сервера у поставщика службы электронной почты или администратора системы.
Тип защиты Выберите параметр TLS.
Номер порта Введите значение 587. Нажмите Далее.
Если появятся инструкции или запросы разрешений, выполните требуемые в них действия. Вам также может быть предложено задать параметры синхронизации и отображаемое имя.
Примечание: Если вы используете Office 365 для бизнеса, может потребоваться предоставить расширенный контроль доступа. В этом случае нажмите Activate (Активировать).
Теперь перейдите в папку «Входящие». Если вы видите сообщение «Требуется действие», выполните указанные ниже действия.
Сравнение с IMAP[править | править код]
Клиенты, которые оставляют почту на серверах, обыкновенно используют команду UIDL для получения текущего соответствия между количеством сообщений и сообщением, определяемым его уникальным идентификатором. Идентификатор произволен и может повторяться, если на ящике есть идентичные сообщения. Напротив, IMAP использует 32-битный уникальный идентификатор (UID), присваиваемый сообщениям по возрастанию (но не обязательно подряд) по мере их получения. При извлечении новых сообщений IMAP-клиенты запрашивают UID больший, чем наивысшее значение UID среди всех ранее извлечённых сообщений, в то время как POP-клиент должен выбирать из всей карты UIDL. Для больших почтовых ящиков это может потребовать значительной обработки.
MIME служит в качестве стандарта для вложений и не-ASCII текста в электронных сообщениях. Хотя ни POP3, ни SMTP не требуют MIME-отформатированного сообщения, по существу, все не-ASCII сообщения идут в формате MIME, поэтому POP-клиенты должны также «понимать» и использовать MIME. IMAP, по определению, принимает MIME-форматированные сообщения.
Общие сведения
Допускается иерархическое расположение почтовых ящиков в каталогах и их подкаталогах, причем имена каталогов и почтовых ящиков сами по себе не различаются. Почтовый ящик может быть только конечным элементом иерархической структуры, он не может содержать никаких нижестоящих элементов. Каталог может содержать подкаталоги и почтовые ящики, но он не содержит сообщений и не может быть выбран командой SELECT .
Символ, используемый в качестве иерархического разделителя, может различаться в зависимости от используемого на сервере программного обеспечения. Обычно это косая черта: , если сервер работает под управлением операционной системы, совместимой с UNIX , обратная косая черта: для операционной системы Windows и точка для имен групп новостей USENET.
Допускается использование различных пространств имен почтовых ящиков и, соответственно, разных иерархических разделителей. Например, если сервер IMAP предоставляет доступ к ящикам, расположенным в каталогах файловой системы UNIX и к группам новостей USENET , то в первом случае в качестве иерархического разделителя используется косая черта, а во втором – точка. Чтобы использовать и различать разные пространства имен на одном сервере IMAP , имена, принадлежащие каждому из используемых пространств, должны начинаться с некоторого префикса, обычно начинающегося символом «#». Естественно, запросы, в которых путь к ящику начинается с одного префикса, будут давать отличные результаты от таких же запросов, начинающихся с другого префикса. Используемое по умолчанию пространство имен может префикса не иметь.
Клиент может выяснить, какие именно пространства имен для почтовых ящиков каких типов поддерживаются данным сервером IMAP , если сервер поддерживает расширение NAMESPACE. Префикс и иерархический разделитель конкретного имени почтового ящика или каталога можно выяснить при помощи команды LIST.
Login Authentication
Для аутентификации
Cyrus IMAP Server использует библиотеку Cyrus SASL. В этом разделе написанно, как
настроить SASL для использования совместно с Cyrus imapd. Пожалуйста изучите Cyrus SASL
System Administrator’s Guide для более точной информации.
Plaintext Authentication
LOGIN,PLAIN
- PAM
-
Kerberos v4 Plaintext-пароли верифицируются
с помощью получения билета от сервера Kerberos, что защищает
сервер Kerberosот spoofing-атак. - /etc/passwd
- /etc/shadow
- etc.
Метод верификации с помощью plaintext-паролей всегда осуществляется
через библиотеку SASL, даже в случае использования внутренней команды LOGIN. Это позволяет только библиотеке SASL
быть источником аутентификационной информации. Почитайте про опцию sasl_pwcheck_method
в документации на SASL, чтобы понять, как настроить
верификацию plaintext-паролем в вашей системе.
Для отключения аутентификации по plaitext-паролям Вы можете
установить ‘a llowplaintext:no' в
imapd.conf. При этом PLAIN под TLS
все еще будет работать, но команда IMAP LOGIN работать не будет.
Kerberos Logins
KERBEROS_V4srvtabsrvtabsrvtabimap.<host>
@<realm>
<host>
<realm>
Сервер будет разрешать имена пользователей идентифицируя
их в локальной области и в областях перечисленных в опции «loginrealms
» в «/etc/imapd.conf«.
Файл «/etc/krb.equiv» содержит соответствия между пользователями Kerberos. Вайл содержит ноль
или более строк, каждая из которых состоит из двух полей. Идентификатор
в первом поле может быть залогинен, как будто это идентификатор из второго поля.
Если конфигурационная опция»loginuseacl
» включена, то любому идентификатору Kerberos, у которого есть право «a »
на пользовательский INBOX, будет разрешено логиниться как будто это пользователь этого ящика.
Команды протокола[править]
APOP править
Команда служит для передачи серверу имени пользователя и зашифрованного пароля(digest)
- Аргументы
- — строка, указывающая имя почтового ящика.- зашифрованная временная метка паролем пользователя по алгоритму MD5. В случае поддержки этой команды временная метка получается при соединении с сервером:
+OK POP3 server ready <1896.698370952@meshach.smallorg.org>
- Ограничения
- Её поддержка не является обязательной
- Возможные ответы
- +OK maildrop has n message
- -ERR password suplied for is incorrect
DELE править
Сервер помечает указанное сообщение для удаления
- Аргументы
- — номер сообщения.
- Ограничения
- Доступна после успешной идентификации
- Возможные ответы
- +OK message deleted
- -ERR no such message
LIST править
Если был передан аргумент, то сервер выдаёт информацию о указанном сообщении. Если аргумент не был передан, то сервер выдаёт информацию о всех сообщениях, находящихся в почтовом ящике. Сообщения, помеченные для удаления не перечисляются.
- Аргументы
- -номер сообщения (необязательный аргумент)
- Ограничения
- Доступна после успешной идентификации
- Возможные ответы
- +OK scan listing follows
- -ERR no such message
Сервер ничего не делает, всегда отвечает положительно
PASS править
Передаёт серверу пароль почтового ящика
- Аргументы
- — пароль для почтового ящика.
- Ограничения
- Работает после успешной передачи имени почтового ящика.
- Возможные ответы
- +OK maildrop locked and ready
- -ERR invalid password
- -ERR unable to lock maildrop
RETR править
Сервер передаёт сообщение с указанным номером
- Аргументы
- — номер сообщения
- Ограничения
- Доступна после успешной идентификации
- Возможные ответы
- +OK message follows
- -ERR no such message
RSETправить
Если какие-то сообщения были помечены для удаления, то с них снимается эта метка.
- Аргументы
- Нет.
- Ограничения
- Доступна после успешной идентификации
- Возможные ответы
+OK
STATправить
Сервер возвращает количество сообщений в почтовом ящике плюс размер почтового ящика
- Аргументы
- Нет
- Ограничения
- Доступна после успешной идентификации
- Возможные ответы
+OK a b
TOP править
Сервер возвращает указанное количество строк после заголовка
- Аргументы
- — номер сообщения — сколько строк нужно вывести
- Ограничения
- Доступна после успешной идентификации
- Возможные ответы
- +OK n octets
- -ERR no such message
USER править
Передаёт серверу имя пользователя
- Аргументы
- — строка, указывающая имя почтового ящика.
- Ограничения
- Нет.
- Возможные ответы
- +OK name is a valid mailbox
- -ERR never heard of mailbox name
Имена почтовых ящиков
netnews
Не
ASCII символы и метасимволы shell не допускаются.
По желанию, вы можете использовать .
Стандартное (Внутреннее) именование
Все персональные ящики пользователя «bovik» начинаются
со строки «user.bovik.«. Например, если пользователь «bovik» имеет ящик «work«, то этот ящик будет иметь
имя «user.bovik.work«. Для пользователя «bovik «,
однако, префикс «user.bovik.» будет виден как «INBOX.«. Т.е. «user.bovik.work» будет выглядеть
как «INBOX.work«. Если этого ящика разрешает другим пользователям просматривать этот ящик, то
они будут видеть его как «user.bovik.work«.
Почтовый ящик «user.bovik» — это нечто, где
пользователь «bovik » получает новую почту и это
нечто пользователь «bovik» видит,
как «INBOX«. В этом документе ящик
«user.bovik » есть INBOX для пользователя
«bovik«.
Администраторы создают и удаляют пользователей посредствам создания и уделения
пользовательских INBOX-ов. Если пользователь имеет INBOX, значит ему разрешено подписываться на этот ящик. Только пользователи
без точек в своем имени могут иметь INBOX. (Пользователи с точками в имени смогут логиниться, но не смогут получать почту.
Но если Вы используете в качестве разделителя UNIX-иерархический разделитель(как правило ‘/’), то любой пользователь
может именть точку в имени и все будет работать.)
Когда админ удаляет пользовательский INBOX, то
все персональные почтовые ящики этого пользователя удаляются..
В контексте, где разрешены относительные имена ящиков, именование
осуществляется следующим образом:
- Имена, которые НЕ начинаются с «.» являются абсолютными.
- Имена которые начинаются с «.» являются
относительными.
cmu.comp.infosystems.wwwcomp.infosystems.www.comp.infosystems.wwwcmu.comp.infosystems.www
Альтернативное именование
Cyrus IMAP Server может использовать
которое позволяет пользователям видеть их личные ящики
на одном уровне с INBOX
. При этом может оказаться, что
несколько пользователей используют одно и тоже имя ящика (2 разных пользователя могут иметь ящик
«work»), но внутренне представление всеравно остается вида: user.name.work.
Т.е. иерархия папок сохраняется, но пользователи видят все это, как будто
никакой иерархиинет и все папки всех пользователей лежат в корне сервера. -Прим.
пер.
Как установить почту на телефон Андроид
Как отключить Т9 на андроиде — пошаговая инструкция
Приложения почты на телефоне Андроид идут в базовой комплектации. Как правило, это универсальный почтовый клиент либо клиент Google. При желании на смартфон можно установить любой почтовик. Как установить почту на телефон Андроид? Для этого нужно:
Лучший оператор сотовой связи в крыму. Какую «симку» туристам лучше купить в Крыму: самые выгодные операторы и тарифы
- выполнить вход в приложение Play Market;
- ввести в поисковике название почтового клиента;
- нажать на кнопку «Установить».
Придется немного подождать, пока приложение загрузится на смартфон. После установки можно переходить к этапу «Настроить почту на Андроиде».
Как настроить почту
Разобравшись с вопросом, как установить почту на смартфон Андроид, можно переходить непосредственно к настройке. Как настроить почту на Андроиде? Настраивать почту можно по протоколу POP3 или IMAP. В первом случае нужно:
- Выполнить вход «Почту»;
- Ввести емайл и пароль;
- Выбрать способ настройки «Вручную»;
- Затем тип аккаунта «POP3»;
- После этого заполнить строки данными: сервер – pop.mail.ru, тип защиты – SSL/TLS, порт – 995.
- Завершить нажатием «Готово».
Важно! Выбирая протокол РОР3, нужно учесть, что письма будут скачиваться в память устройства и после этого пропадать с сервера. Это значит, что с другого гаджета вернуться к ним возможность отсутствует
Второй вариант, как настроить электронную почту на Андроиде:
- Выполнить пункты первые три пункта, как при настройке по протоколу POP3 (для входящих писем);
- Выбрать «IMAP»;
- Ввести данные для сервера (imap.mail.ru), порта (993), оставить тип защиты SSL/TLS;
- Перейти «Далее»;
- Заполнить данные для исходящих писем: сервер SMTP – smtp.mail.ru; защита та же, порт – 465.
- Настроить частоту проверки папки «Входящие»;
- Указать «Подпись», которая будет автоматически отправляться с каждым письмом, что позволит не писать имя отправителя;
- Нажать на кнопку «Готово».
Важно! После настройки по протоколу IMAP письма будут приходить и сохраняться на сервере. С ними можно работать без скачивания на устройство
Настройка Модуля IMAP
Для настройки параметров Модуля IMAP используйте Веб Интерфейс Администратора. Откройте страницу Доступ в разделе Установки:
Используйте эту настройку, чтобы указать, какую информацию модуль IMAP должен сохранять в Журнале работы Сервера. Обычно используется уровень Основное (отчёты о передаче сообщений) или уровень Проблемы (передача сообщений и не фатальные ошибки). В случае, если в работе модуля IMAP возникают проблемы, возможно, целесообразным будет увеличить детализацию до уровня Подробности или Всё: в этом случае в Журнал работы Сервера будет также записываться более подробная информация о работе модуля на уровне протокола или на уровне ссылок. Когда проблема решена, верните настройку Уровень Журнала в её обычное значение, иначе Системный Журнал будет очень быстро увеличивать свой размер.
Записи, помещённые модулем IMAP в Журнал работы Сервера, имеют пометку IMAP.
Когда вы указываете ненулевое значение в настройке Максимальное число Каналов, модуль IMAP создаёт так называемый «Приёмник». Модуль начинает принимать все IMAP соединения, которые устанавливают клиенты для того, чтобы получать почту с вашего Сервера. Эта настройка используется для того, чтобы ограничить число одновременных соединений, которое может принимать модуль IMAP. Если открыто предельное число соединений, то модуль будет отказывать в приёме новых соединений. В этом случае почтовые клиенты должны попытаться соединиться позднее.
По умолчанию, Приёмник модуля IMAP принимает незашифрованные соединения на TCP порт 143 и безопасные соединения на TCP порт 993. Нажмите на ссылку Приёмник для того, чтобы настроить порт Приёмника IMAP.
Модуль IMAP поддерживает команду STARTTLS, которая позволяет почтовому клиенту устанавливать соединение в незащищённом режиме и затем переводить его в режим безопасного соединения.
- Посылать 'Running' каждые
- Если эта настройка не установлена в значение Никогда, то модуль IMAP будет следить за длительностью выполнения операций APPEND, COPY и SEARCH. Если выполнение любой из этих операций превышает указанный здесь период времени, то модуль отправляет клиентскому приложению «непомеченный» ответ. Эта возможность может использоваться для того, чтобы предотвратить возникновение ситуации тайм-аута у клиентского приложения; также она помогает при работе в конфигурациях с различными NAT-устройствами, которые склонны закрывать соединение, если оно некоторое время неактивно.
Интернет Протокол Доступа к Сообщениям (IMAP)
Интернет Протокол Доступа к Сообщениям позволяет работать с сообщениями, хранящимися в папках на удалённых почтовых серверах, непосредственно с компьютеров клиентов. Компьютер, на котором запущено приложение — почтовая программа (почтовый клиент), устанавливает соединение с компьютером почтового сервера и сообщает ему имя пользователя и пароль. Если указанному пользователю предоставляется доступ, то почтовое приложение сможет отправлять на почтовый сервер команды. Команды протокола указывают серверу выдать список всех сообщений в папке, загрузить определённые сообщения или удалить их, найти сообщения с определёнными атрибутами, передвинуть сообщения между папками и т.д.
IMAP Модуль CommuniGate Pro поддерживает (RFC), и имеет множество .
Разница между POP3 и IMAP
Почтовые протоколы работают парно, причём один из них предназначается для приёма корреспонденции, другой – для отправки. Протокол SMTP в почтовых программах, применяемых пользователями, ответственен за отправку исходящих писем в сетях типа TCP/IP (серверами SMTP может быть использован, как для передачи, так и приёма информации). За извлечение почты отвечают POP3 и IMAP, при настройке клиента как раз и нужно выбрать тот вариант, который вам больше подходит. Хоть оба протокола и выполняют одну и ту же миссию и даже в техническом плане имеют много общего, разница в методах транспортировки информации всё же значительна. Главное, чем отличается IMAP от POP3 – это наличие возможностей по управлению письмами и их хранению данных на сервере. Особенности более современной технологии предполагают высокий уровень комфорта в работе с почтой благодаря синхронизации. Теперь также нет необходимости скачивать все подряд письма, как это делает POP3, вы сможете систематизировать данные на собственное усмотрение, перемещать, загружать, выбрав определённые сообщения или оставлять их на сервере и т. д.
Выделим основные отличия IMAP от POP3:
- IMAP предлагает возможности доступа к почтовому серверу с разных устройств одновременно или поочерёдно, POP3 может работать только с одним, куда и выкачивает всю приходящую почту;
- Дальнейшая работа со скачанными письмами при типе аккаунта POP3 ведётся офлайн (загрузка на компьютер является обязательным условием), IMAP же позволяет работать как в онлайн, так и офлайн режимах (скачивание возможно по желанию, но никак не обязательно). С IMAP доступна также сортировка корреспонденции в иерархическом порядке, добавление директорий и прочие возможности управления;
- Данные удаляются с сервера при их скачивании на устройство (POP3), данные всегда доступны на сервере с любых устройств (IMAP);
- POP3 менее требователен к ресурсам, что напрямую связано с принципом его функционирования;
- В клиента, использующих IMAP доступен многопользовательский режим и настройка разделения прав доступа, POP3 такими опциями не обладает.
Протокол POP3 является более распространённым, но IMAP стремительно завоёвывает популярность, поскольку проблема недостатка места давно перестала существовать, а его возможности как раз адаптированы под требования современных пользователей.
Взаимодействие клиента и сервера — общий взгляд
Соединение устанавливается клиентом, используется протокол TCP, 143-й порт. Клиент посылает серверу команды (commands), сервер посылает клиенту ответы (responses). Команды выглядят так:
тег команда <аргументы> CRLF |
Где тег — любая последовательность букв, цифр и ещё некоторых символов, уникальная в пределах сессии. Ответы сервера относятся к одной из трёх групп:
- «tagged». Ответ начинается с тега, указанного клиентом при посылке команды. Это признак либо успешного (если после тега идёт OK), либо неудачного завершения (если NO или BAD) обработки команды. В случае успешного завершения, ответ может содержать какие-то полезные данные, в случае неуспешного — содержит причину в текстовом виде.
- «начинается с символа +». Обычно что-то типа «+ go ahead». Означает, что сервер готов принять продолжение, так на сервер передаются литеральные строки. Клиент передаёт на сервер длину строки и CRLF, после чего ждёт разрешения передачи данных; сервер может не разрешить, например, если уже переданная часть команды некорректна. Такое правило введено потому, что литеральные строки могут быть очень длинными, чтобы зря не гонять данные по сети, сначала нужно удостовериться, что их примут.
- «начинается с символа *» Так передаётся основная информация. Обычно имеет форму * <тип информации> <сама информация>. Например * LIST (\Seen) «.» «inbox». Поле «тип информации» (в данном случае — LIST) определяет, что следует далее в ответе и в каком формате оно следует (в данном случае — флаги, символ разделитель, имя папки). Есть исключения, например ответ * 123 EXIST. Не очень понятно, почему нельзя было всё сделать одинаково.
Типичный обмен сообщениями выглядит так:
> произвольный_тег команда <аргументы> CRLF < * какие-то данные CRLF < * ещё какие-то данные CRLF < тот_же_самый_тег OK команда Completed CRLF |
Неуспешное выполнение:
> произвольный_тег команда <аргументы> CRLF < * какие-то данные CRLF < * ещё какие-то данные CRLF < тот_же_самый_тег NO у вас документов нет CRLF |
В случае передачи литеральной строки на сервер:
> произвольный_тег команда <аргументы> {длина}CRLF
< + go ahead CRLF
> <данные, столько, сколько указано> CRLF
< * какие-то данные CRLF
< тот_же_самый_тег OK команда Completed CRLF
|
Если литеральную строчку нужно передать серверу, он не спрашивает разрешения, а просто передаёт.
> произвольный_тег команда <аргументы> CRLF
< * какие-то данные {длина}CRLF
< <данные, сколько указано>CRLF
< тот_же_самый_тег OK команда Completed CRLF
|
Такое взаимодействие имеет две особенности:
- Клиент может послать на сервер одновременно две (несколько) команды. Благодаря тегам, он сможет разобраться, какая из них как закончилась. Как сервер будет распараллеливать выполнение и будет ли вообще — другой вопрос. Клиента это, в общем-то, не касается.
- Можно возразить, что конец команды найти легко, но вот разделить посылаемые сервером «какие-то данные» между командами затруднительно. Тут всплывает вторая особенность: даже в случае, когда клиент посылает только одну команду, эти данные не обязательно относятся к ней. В RFC 2060 не прописаны все возможные случаи, когда сервер может начать внеплановое общение, но в частности, таким способом сервер сообщает об асинхронных событиях, типа пришедшего нового письма.
Модификации Outlook и альтернативные почтовые клиенты
Наиболее популярными почтовыми программами для Windows являются:
- Opera Mail;
- Mozilla Thunderbird;
- Koma-Mail;
- SeaMonkey;
- The Bat!
Для почтового сервера Microsoft Exchange Server приложение Outlook может использоваться как отдельно, так и выступать в роли клиента. Данный функционал расширяет возможности корпоративного использования, позволяет создавать общие почтовые ящики, папки задач, календари, конференции, планировать и резервировать время общих встреч, согласовывать документы. Интеграция приложений служит платформой для организации сложного документооборота и программирования дополнительных функций при помощи пользовательских плагинов и скриптов.
Исходя из вариантов размещения базы почтовых файлов, может быть интегрирован либо бесплатный почтовый сервис (@gmail.com, @yandex.ru), либо корпоративный, находящийся на локальном сервере или стороннем хостинге. В этом случае существуют возможности дополнительной настройки безопасности, прав и взаимодействия отдельных сотрудников и групп. Сам электронный адрес становится частью имиджевой составляющей фирмы, т.к. содержит однотипное для всех пользователей доменное имя – user@domain.ru.
Свойства POP3 и IMAP Exchange
Возможно, вы уже слышали о терминах POP3, IMAP и Exchange и знаете, что это имеет какое-то отношение к электронной почте. Но что именно это и какая польза или разница и что для меня это принесет?
Нужно сказать вам заранее, что все три из этих терминов связаны с поиском электронных писем. Нет никакой разницы в том, какую программу вы используете (например: Microsoft Outlook, Thunderbird и т.д.). Однако это имеет кое-какое отношение к тем функциям, которые сервер электронной почты может предоставить (или предоставил) вам.
POP 3 — особенности, преимущества и недостатки
Pop3 — самый старый способ получить электронную почту. Почти все поставщики почтового сервера делают эту услугу доступной для всех. Здесь электронные письма извлекаются из почтового ящика и сохраняются на компьютере.
Существуют также параметры конфигурации, так что электронные письма остаются на почтовом сервере при получении электронной почты. Однако это часто становится проблемой, поскольку пространство для хранения этих учетных записей электронной почты POP3 обычно очень мало.
Если же это устройство будет вдруг сломано (например, жесткий диск), все электронные письма исчезнут. Таким образом, всегда нужно учитывать что-то для обеспечения безопасности этих писем.
Вам стоит пользоваться POP3, если:
- Размер вашего зарегистрированного почтового ящика относительно невелик, и существует необходимость быстрого доступа к нему.
- Слишком много функций вас сдерживают или только раздражают.
- Вы все равно используете только одно устройство для получения электронной почты.
- Достаточно временного хранения ваших сообщений электронной почты на сервере.
- Вы предпочитаете иметь свои данные только локально с вами.
IMAP – особенности, преимущества и недостатки
IMAP — это гораздо лучший способ получить ваши электронные письма. Однако этот метод не поддерживается каждым почтовым сервером.
Если ваш компьютер или ноутбук сломается, вам не нужно будет беспокоиться об этом и просто будет необходимо настроить новое устройство, и все электронные письма вернутся.
Совет
В своем клиенте выберите папку SENT в качестве местоположения для отправленных сообщений.
Таким образом, вы можете видеть на всех устройствах также отправленные сообщения (они хранятся по умолчанию клиентами локально).
Вам стоит пользоваться IMAP, если:
- У вас есть несколько устройств, которыми вам нужно пользоваться и чтобы они имели одно и то же состояние.
- Вы хотите получить доступ к почтовому ящику одновременно с несколькими сотрудниками.
- Использовали свои иерархические почтовые ящики непосредственно на сервере электронной почты.
- Вам нужен доступ к нескольким почтовым ящикам во время сеанса.
- Вам нужна резервная копия на сервере электронной почты.
- Вам необходимо получить доступ к своим текущим электронным письмам с стороннего устройства через веб-администратора.
Exchange — особенности, преимущества и недостатки
При получении почты по протоколу Exchange RPC вся информация в Outlook синхронизируется, включая календари и контакты. Разрешения и релизы от других пользователей возможны и т.д.
Любой, кто когда-либо испытывал Exchange, никогда больше не будет использовать другую услугу. Вот небольшой пример.
Для этой услуги сейчас есть несколько провайдеров, таких как Microsoft, с продуктом Office 365, но также многие местные провайдеры предлагают это за ежемесячную плату.
Вам стоит пользоваться Exchange, если:
- вы хотите управлять вместе с другими ресурсами;
- вы также хотите синхронизировать свои контакты;
- вам нужен доступ к вашим календарям повсюду;
- вам нужна простая настройка в клиенте;
- для вас важны резервные копии всех данных;
- вы хотите использовать дополнительный служебный адрес, например, OWA (Outlook Web Access);
- вы хотите управлять своими сообщениями через своего клиента;
- вам нужно несколько почтовых ящиков в организации;
- POP3 и IMAP для вас недостаточно.
Недостатки IMAP
- Ваша почта размещается исключительно на сервере, поэтому в случае отсутствия Интернет соединения, у Вас не получится загрузить уже полученные сообщения. Некоторые почтовые клиенты располагают дополнительными параметрами, разрешающими данную проблему (почта будет получена, как только появится доступ к интернету).
- В случае серьезной поломки серверного оборудования, Вы рискуете потерять часть электронной почты (но Вы также рискуете попасть в подобную ситуацию, когда используете POP3 для загрузки сообщений на собственный компьютер).
- Используя IMAP вместо POP3 в почтовой программе Вы увидите, что почтовые каталоги отображаются по другому. Это объясняется тем, что каталоги размещаются не на компьютере, а на сервере.