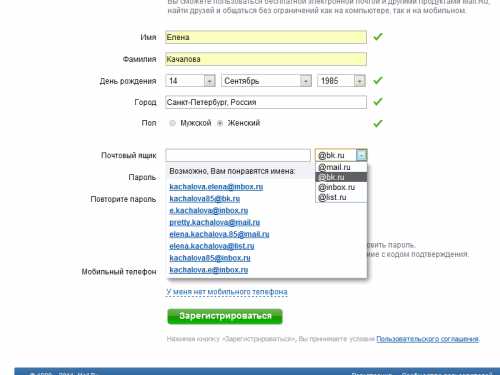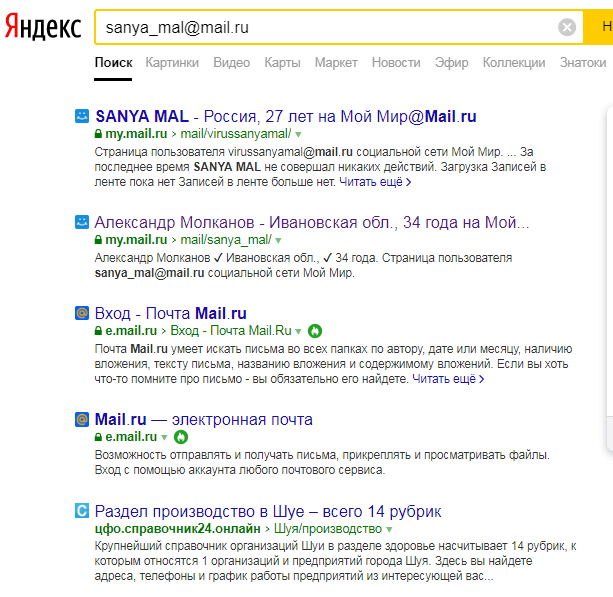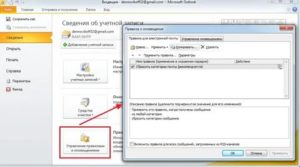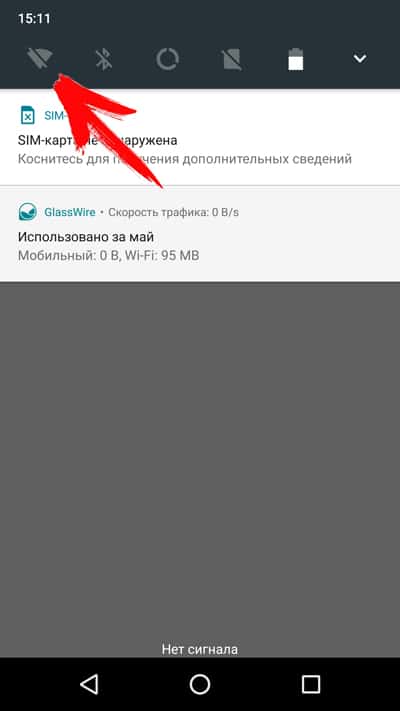Как изменить адрес электронной почты в аккаунте
Содержание:
- Что такое Apple ID и зачем он нужен
- Как сменить логин от Яндекс Почты
- Настройка переадресации
- Создание нового аккаунта на замену старой почте
- Как изменить электронную почту
- Что делать если госуслуги привязаны к старому номеру телефона
- Видео по теме
- Изменение мобильного телефона
- Как синхронизировать Яндекс Браузер
- Настройка электронной почты
- Замена паспорта РФ на портале госуслуг: как поменять паспорт через интернет
- Узнайте, как изменить или восстановить ваш адрес электронной почты, являющийся идентификатором входа в сеть PlayStation Network.
- На компьютере
Что такое Apple ID и зачем он нужен
С какой целью на гаджет создается уникальный номер? Все достаточно просто. ID – это такой идентификатор, который выступает в качестве имя пользователя, необходимое при регистрации. То есть в системе нет букв имени, например, «Витя», а есть уникальная последовательность номера, потому что компьютеру так легче. С цифрами всегда работать легче.
После того как пользователь зарегистрировал свое профиль, он получает свой уникальный идентификатор. Далее у него появляются некоторые исключительные возможности, такие как:
- Возможность приобрести и купить некоторые товары в официальном магазине Apple;
- Обращение в службу поддержки, если произошла любая техническая заминка;
- Купить приложения для того, чтобы воспользоваться другой техникой от компании;
- Использовать без проблем облачное хранилище iCloud;
- Купить программное обеспечение при необходимости из официального магазина Apple Store или же в iTunes Store;
- Оформление подписки на разные фильмы или же сериалы, музыку или книги;
- Чтение электронных книг на разных форматах;
- Использовать фирменных приложений для переписок и чатов;
- Осуществление звонка при помощи программы FaceTime;
- Прослушивание музыки через радио;
- Возможность тестировать различные продукты от компании Эппл.
Все эти возможности пользователь получит только тогда, когда обретет свой уникальный код-номер. Эта процедура бесплатная, проводится на базе самого Айфона, при этом по простой схеме.
Существуют запреты, которые ставят перед пользователями такое, что нельзя обмениваться своими номерами на телефонах. Однако многие злостно нарушают данное обещание, используя сторонние методы обмена.
Как сменить логин от Яндекс Почты
Давайте рассмотрим несколько альтернативных вариантов смены логина и почтового адреса в Яндексе.
Вариант 1: Изменить персональные данные
Если причины смены адреса заключается в попытке сменить в нём фамилию, то её можно прописать в персональных данных. В таком случае при отправлении письма получатель будет видеть ваши личные данные, в которых вы указали имя и фамилию. Заполняются эти данные следующим образом:
- Кликните по иконке шестерёнки в верхней части экрана. Из предложенных пунктов настройки выберите «Личные данные, подпись, портрет».
Здесь, в строке «Ваше имя» вы можете задать свои имя и фамилию, которые будут указываться в письме.
Изменения применяться автоматически.
Если же вам нужно, чтобы и в сервисах Яндекса использовалось ваше имя, то его придётся установить/сменить через Яндекс Паспорт, но и в таком случае адрес электронной почты останется прежним.
- Кликните в верхней части интерфейса почты на миниатюру вашей главной фотографии. Из контекстного меню выберите «Управление аккаунтом».
Вас перебросит на страницу Яндекс Паспорта. Здесь воспользуйтесь ссылкой «Изменить персональную информацию».
В окошке персональной информации вы можете сменить имя и фамилию, а также некоторые другие данные.
Не забудьте сохранить внесённые изменения.
Вариант 2: Задать другое доменное имя
Электронный адрес можно немного сократить за счёт изменения доменного имени, которое пишется после символа собаки «@». Однако данные, которые стоят перед «@» изменить не получится.
- Кликните в верхнем меню по иконке настроек. Перейдите в раздел «Личные данные, подпись, портрет».
- В блоке «Отправлять с адреса» выберите подходящий домен из представленных.
Вариант 3: Создать дополнительный почтовый ящик
Вы можете создать дополнительный почтовый ящик с нужным вам адресом и привязать его к своему основному.
- Кликните по миниатюре вашей главной фотографии и выберите из контекстного меню пункт «Создать нового пользователя».
- Здесь воспользуйтесь кнопкой «Зарегистрироваться» или войдите с помощью одной из представленных социальных сетей.
- Заполните форму регистрации в соответствии с теми параметрами, которые желаете видеть в новом профиле.
- Номер телефона указывать необязательно, особенно, если создаёте дополнительный аккаунт. Вместо этого воспользуйтесь ссылкой «У меня нет телефона».
- Если вы отказались вводить номер телефона, то вам нужно будет выбрать контрольный вопрос и записать на него ответ. Также потребуется переписать проверочный код от Яндекса.
- Нажмите кнопку «Зарегистрироваться» после того, как заполните все поля.
Теперь для быстрого переключения между аккаунтами просто кликните по миниатюре главной фотографии и выберите из выпадающего меню нужный профиль.
К сожалению, смена личных данных или регистрация дополнительного профиля – это всё, что вы можете сделать. Сменить сам электронный адрес в Яндекс Почте невозможно.
Настройка переадресации
Например:
1. У вас есть ящик A, в котором вы желаете, но не можете сменить логин, и ящик B — новый или раннее зарегистрированный, в котором вас всё устраивает (в частности, адрес).
2. Имея в руках инструмент под названием «переадресация», вы можете:
- Схема №1: в ящике B настроить получение писем с ящика A.
- Схема №2: в ящике А включить переправку на ящик B.
- Схема №3: в ящике A при отправке письма указывать адрес ящика B.
Возможно, сейчас у вас уже возник вопрос: «А как же адресаты (отправители) писем, с которыми вы ведёте переписку? Они ведь нового адреса не знают».
Преимущества использования переадресации в контексте данной задачи состоит в том, что вы «плавно» перейдёте на новый ящик без потери контактов, имеющихся в старом. И вам не придётся, как говорится, в один присест оповещать всех адресатов о смене логина.
Разобравшись с данной концепцией, давайте попробуем применить её на практике — в аккаунтах популярных почтовых сервисов.
Gmail
В сервисе Google можно задействовать схему переадресации №3 (см. выше):
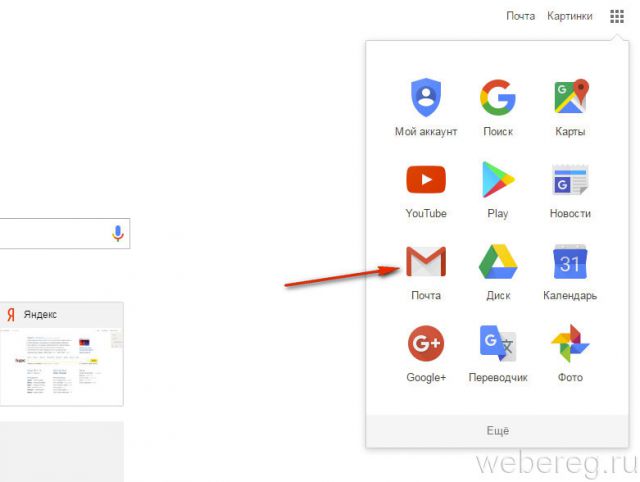
1. В профиле клацните значок «Шестерёнка».
2. В панели выберите «Настройки».
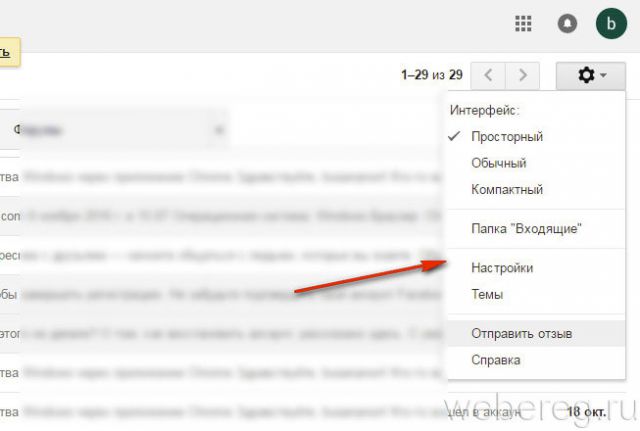
3. Клацните вкладку «Аккаунты и импорт».
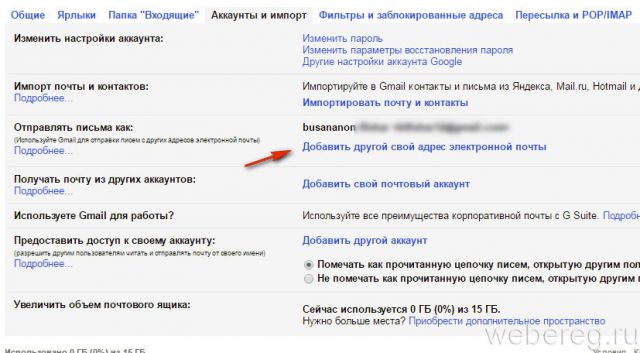
4. В графе «Отправлять письма, как» нажмите «Добавить другой свой адрес… ».
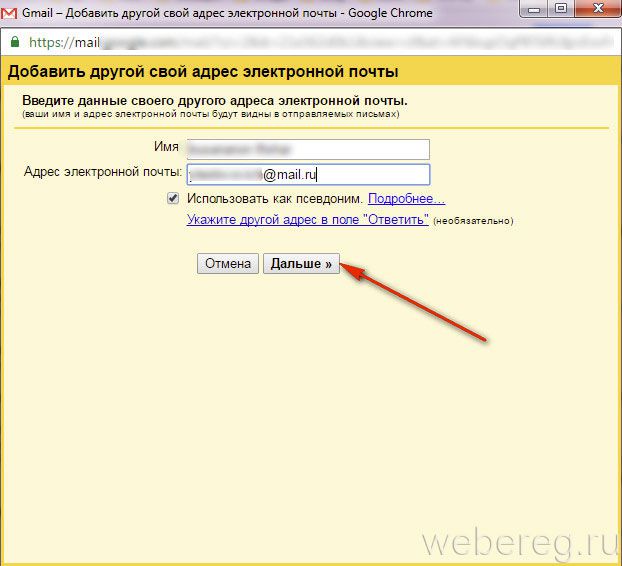
6. Введите пароль, клацните опцию «Добавить аккаунт».
Примечание. Для безопасного обмена данными выберите тип соединения SSL.
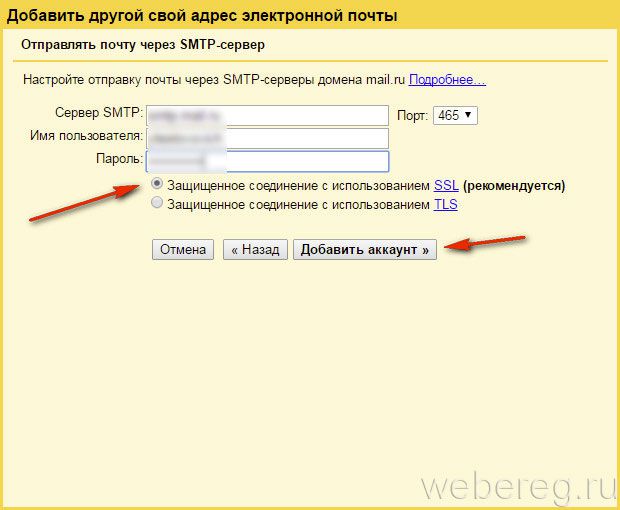
7. Авторизуйтесь в подключённом ящике в новой вкладке. Дождитесь письма с Gmail. Затем в его тексте скопируйте верификационный код.
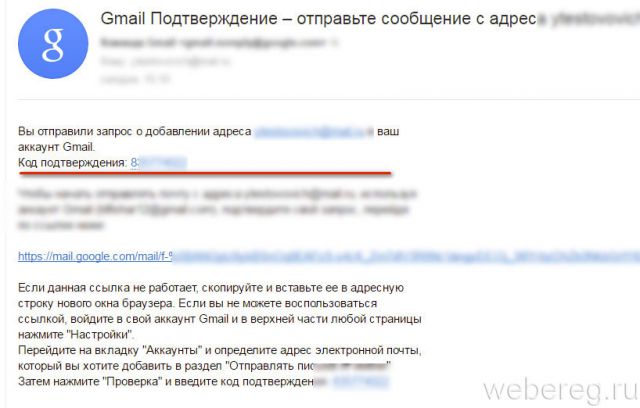
8. В дополнительной панели Gmail наберите полученный код, щёлкните «Подтвердить».
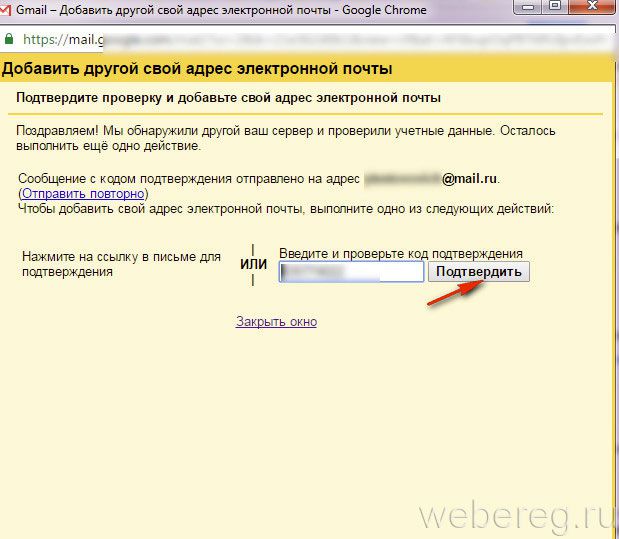
9. Вернитесь на вкладку «Аккаунты и импорт». Здесь вы можете сделать дополнительные настройки отправки:
- с адреса, на который отправлено письмо;
- c адреса, используемого по умолчанию.
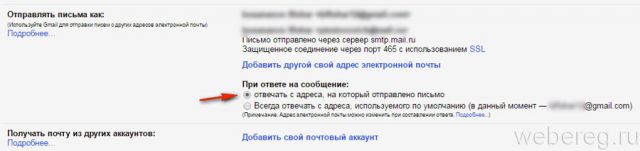
10. Сохраните настройки (кнопка внизу страницы).
11. Теперь при отправке сообщения вы можете указывать адрес не основного аккаунта, а прикреплённого:
- кликните «Написать»;
- в графе «От» выберите в списке другой логин;
- оформите и отправьте сообщение.
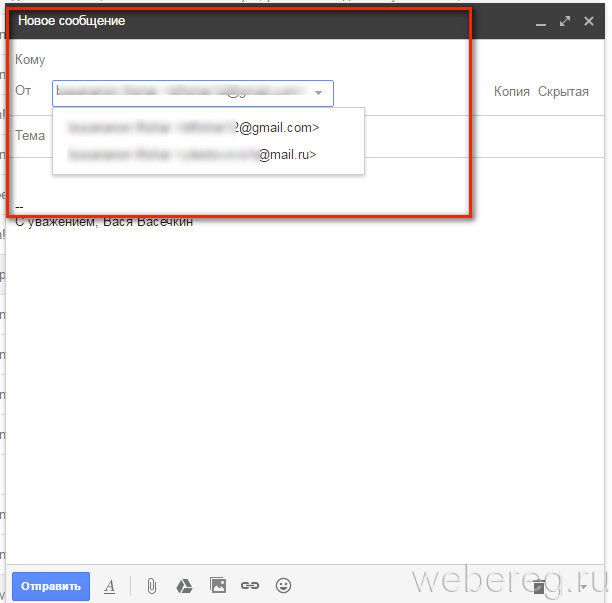
Mail.ru
1. Авторизуйтесь в сервисе. Перейдите на страничку — https://e.mail.ru/settings/filters.
2. Клацните «Добавить переписку».
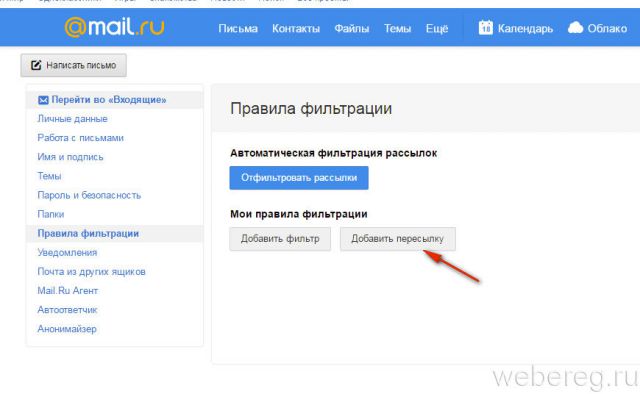
3. Введите адрес ящика, на который необходимо отправлять полученную корреспонденцию.
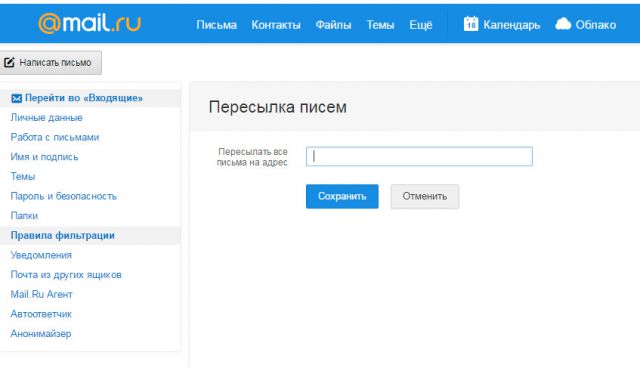
Yandex
1. В аккаунте кликните «Добавить ящик». Он находится в панели по левую сторону от списка писем.
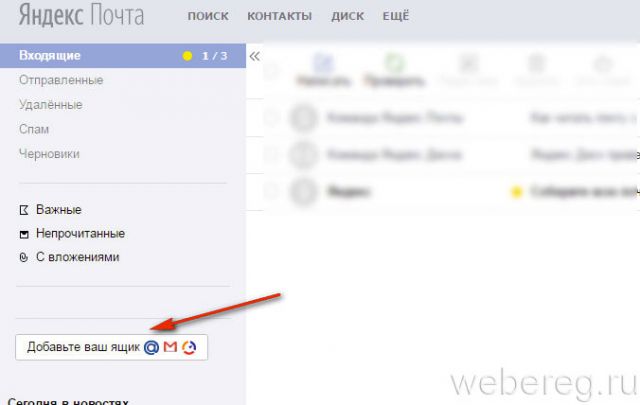
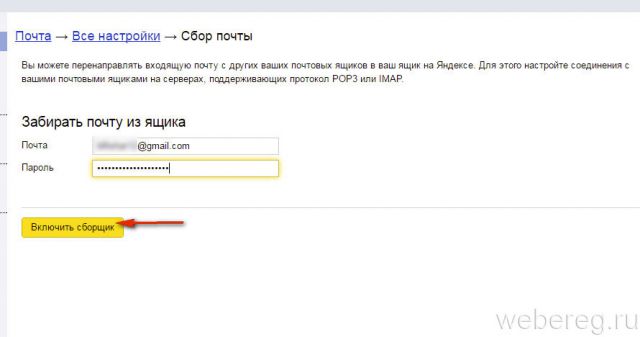
3. Нажмите «Включить сборщик».
4. Создайте метку для писем, пришедших с прикреплённого ящика. Например, с «Mail.ru»:
- кликните окошко «присваивать… метку» (первая опция в списке);
- укажите название и выберите цвет в плиточной палитре;
- кликните «Создать метку».
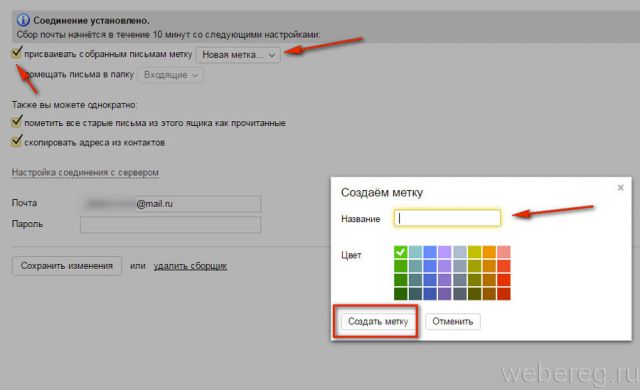
5. При необходимости воспользуйтесь дополнительными опциями: «… пометить старые письма», «скопировать адреса… ».
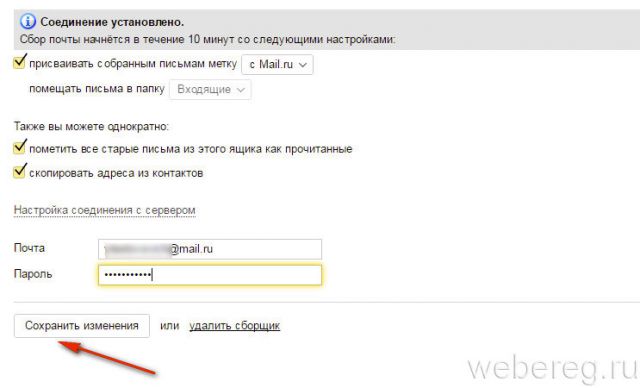
6. Чтобы завершить настройку сборщика, нажмите «Сохранить изменения».
Оставайтесь всегда на связи с новым логином!
Создание нового аккаунта на замену старой почте
Мы рассмотрели все варианты изменения и настройки почты, которые предлагаются сервисом Яндекс. Если это вас не устраивает, то придется регистрировать абсолютно новый аккаунт. Чтобы пользователям было удобно переходить с одного ящика на другой, компания предусмотрела функции переадресации и копирования всех данных.
Регистрация
Сначала создаем новый профиль. Для этого нужно сделать следующее:
- Откройте ссылку https://yandex.ru/ и кликните «Завести почту».
- Укажите данные для регистрации. К ним относятся имя, фамилия, уникальный логин, пароль и номер мобильного телефона.
- Кликните «Зарегистрироваться».
Новый логин должен быть уникальным. Кроме этого, мы настоятельно рекомендуем не использовать один и тот же пароль для двух разных почтовых ящиков.
Изменение почты при входе на сайт
- Зайдите в обозреватель и откройте настройки.
- Найдите раздел «Интерфейс» и откройте «Сохраненные данные».
- Во вкладке «Пароли» отметьте пункт с логином и паролем от почты Яндекс и нажмите «Удалить».
Теперь нужно перейти на https://yandex.ru/ и войти в почту. При вводе новых данных появится меню, в котором нужно выбрать вариант «Сохранить в браузере». Теперь при последующей авторизации вам не придется вводить логин и пароль заново.
Однако вы можете не удалять сведения о старом профиле. Тогда при авторизации будет появляться список из сохраненных логинов и паролей.
Переадресация входящих писем
Итак, теперь вы изменили название почтового ящика с помощью регистрации нового аккаунта. Однако Яндекс предлагает опции, которые позволяют сделать использование нового адреса более комфортным. Вы можете оформить переадресацию писем. Это значит, что все сообщения, отправленные на старый адрес, будут автоматически приходить к вам. Переадресация настраивается следующим образом:
- Зайдите на сайт Яндекс, авторизуйтесь в Email и откройте меню кнопкой с иконкой шестеренки.
- Выберите вариант «Правила обработки писем».
- Нажмите кнопку «Создать правило».
- В первой строке нужно выбрать применение ко всем письмам с вложениями и без них. Затем в строке «Если» укажите «От кого» и «Содержит». В пустом поле введите адреса, письма от которых будут пересылаться.
- Затем поставьте галочку в пункте «Переслать по адресу», укажите новый ящик и нажмите «Создать правило».
Альтернативный вариант: зарегистрировать новый профиль и сообщить электронную почту всем, кто переписывается с вами. В Яндексе можно сделать массовую рассылку с единым предупреждением, поэтому вы не потратите много времени.
Сбор писем на новый аккаунт
Еще одна функция от Yandex позволяет перенести все письма. Выполните процедуру с помощью представленного руководства:
- Авторизуйтесь с помощью нового аккаунта и через шестеренку откройте меню. Выберите вариант «Сбор почты с других ящиков».
- Теперь впишите старый Email, на котором находятся все письма. Укажите пароль. Нажмите «Включить сборщик».
- После этого появится сообщение о том, что сбор начнется в течение 10 минут. На данной странице вы можете выбрать дополнительные параметры. Введите пароль от старого аккаунта и сохраните изменения.
В разделе «Подключенные ящики» появится позиция с привязанным аккаунтом. С помощью кнопки вы можете включать и отключать синхронизацию.
Кроме синхронизации двух профилей от Yandex, вы также можете привязывать ящики с других сервисов (Mail.ru, Gmail, Outlook).
Перенос контактов
Еще одна опция Яндекса позволяет перенести контакты почтового адреса. Для этого нужно сначала сохранить данные в файл и открыть его с помощью нового аккаунта. Подробнее данная процедура расписана ниже:
1. Сначала авторизуйтесь со старого аккаунта и через меню настроек откройте раздел «Контакты».
2. Теперь нажмите кнопку «Сохранить контакты в файл». На ПК загрузится файл в формате VCF.
3. Теперь авторизуйтесь с нового аккаунта и также откройте вкладку с контактами. Нажмите «Загрузить контакты из файла».
4. Нажав кнопку «Выбрать файл», укажите местоположение abook.vcf.
Как изменить электронную почту
Самый простой способ — не изменить электронную почту, используемую в данный момент, а зарегистрировать новую. Если у вас нет в профиле большой базы контактов, вы не ведёте деловые переговоры, потратьте несколько минут на заполнение формы и начните «с чистого листа». От этой радикальной процедуры вы ничего не потеряете, а только приобретёте.
Впрочем, есть и другие методы.
Например: 1. У вас есть ящик A, в котором вы желаете, но не можете сменить логин, и ящик B — новый или раннее зарегистрированный, в котором вас всё устраивает (в частности, адрес).
2. Имея в руках инструмент под названием «переадресация», вы можете:
- Схема №1: в ящике B настроить получение писем с ящика A.
- Схема №2: в ящике А включить переправку на ящик B.
- Схема №3: в ящике A при отправке письма указывать адрес ящика B.
Возможно, сейчас у вас уже возник вопрос: «А как же адресаты (отправители) писем, с которыми вы ведёте переписку? Они ведь нового адреса не знают».
Преимущества использования переадресации в контексте данной задачи состоит в том, что вы «плавно» перейдёте на новый ящик без потери контактов, имеющихся в старом. И вам не придётся, как говорится, в один присест оповещать всех адресатов о смене логина.
Разобравшись с данной концепцией, давайте попробуем применить её на практике — в аккаунтах популярных почтовых сервисов.
В сервисе Google можно задействовать схему переадресации №3 (см. выше):
1. В профиле клацните значок «Шестерёнка».
2. В панели выберите «Настройки».
3. Клацните вкладку «Аккаунты и импорт».
4. В графе «Отправлять письма, как» нажмите «Добавить другой свой адрес… ».
6. Введите пароль, клацните опцию «Добавить аккаунт».
Примечание. Для безопасного обмена данными выберите тип соединения SSL.
7. Авторизуйтесь в подключённом ящике в новой вкладке. Дождитесь письма с Gmail. Затем в его тексте скопируйте верификационный код.
8. В дополнительной панели Gmail наберите полученный код, щёлкните «Подтвердить».
9. Вернитесь на вкладку «Аккаунты и импорт». Здесь вы можете сделать дополнительные настройки отправки:
- с адреса, на который отправлено письмо;
- c адреса, используемого по умолчанию.
10. Сохраните настройки (кнопка внизу страницы).
11. Теперь при отправке сообщения вы можете указывать адрес не основного аккаунта, а прикреплённого:
- кликните «Написать»;
- в графе «От» выберите в списке другой логин;
- оформите и отправьте сообщение.
1. Авторизуйтесь в сервисе. Перейдите на страничку — https://e.mail.ru/settings/filters.
2. Клацните «Добавить переписку».
3. Введите адрес ящика, на который необходимо отправлять полученную корреспонденцию.
1. В аккаунте кликните «Добавить ящик». Он находится в панели по левую сторону от списка писем.
3. Нажмите «Включить сборщик».
4. Создайте метку для писем, пришедших с прикреплённого ящика. Например, с «Mail.ru»:
- кликните окошко «присваивать… метку» (первая опция в списке);
- укажите название и выберите цвет в плиточной палитре;
- кликните «Создать метку».
5. При необходимости воспользуйтесь дополнительными опциями: «… пометить старые письма», «скопировать адреса… ».
6. Чтобы завершить настройку сборщика, нажмите «Сохранить изменения».
Оставайтесь всегда на связи с новым логином!
Видео по теме:
https://youtube.com/watch?v=7NdgO6yDlL4
Как отправлять письма по электронной почте Mail.ru
Что делать если госуслуги привязаны к старому номеру телефона
Частой причиной потери доступа к личному кабинету госуслуг является потеря номера телефона. В связи с этим пользователь не может восстановить пароль и получать смс уведомления. Используйте механизм замены номера телефона. Для этого вам понадобится паспортные данные и возможность пользоваться электронной почтой, которая была указана во время регистрации.
Как изменить номер телефона в личном кабинете госуслуг:
На указанную электронную почту придет пароль и инструкция по восстановлению доступа. После того, как доступ в личный кабинет будет восстановлен, войдите на сайт госуслуг и в профиле измените номер вашего телефона.
Время чтения: ~4 минут323
Портал Государственных Услуг постоянно пополняется новыми возможностями, а большинство ведомств переходят на предоставление обслуживания через интернет. В некоторых ситуациях пользователь обязан иметь подтвержденную учетную запись. Сегодня мы поговорим о том, как заново зарегистрироваться на Госуслугах. Данные советы пригодятся тем, кто безвозвратно утратил доступ к аккаунту или хочет поменять его по различным причинам.
Сначала необходимо определиться, какую информацию вы использовали при регистрации и работе с учетной записью. Если вы всего лишь зарегистрировали профиль с помощью мобильного номера или почты, но не заполняли сведения (ИНН, СНИЛС, паспортные данные и прочее), то все просто – достаточно создать новый аккаунт с использованием других контактных сведений. Сделать это можно так: 1.Откройте страницу https://esia.gosuslugi.ru/registration/.
3.Нажмите кнопку «Зарегистрироваться».
4.Получите SMS с кодом подтверждения. Введите его на сайте и нажмите «Продолжить».
5.Придумайте пароль и введите его дважды. Здесь имеется кнопка для автоматической генерации надежного пароля. После заполнения полей нажмите «Готово».
Спустя 3 секунды вы будете авторизованы в личном кабинете. Теперь можно приступать к заполнению личной информации, включая документы. А также проходить процедуру подтверждения учетной записи.
Теперь разберемся, можно ли удалить аккаунт, а затем создать его заново. В данной ситуации есть два варианта развития событий, рассмотренные ниже.
4.В блоке «Безопасность» выберите пункт «Удалить учетную запись».
5.Впишите действующий пароль от учетной записи и поставьте галочку в пункте «Я не робот». Нажмите кнопку «Удалить».
6.Подтвердите процедуру. После выполнения операции вы больше не сможете зайти на данную страницу.
Теперь можно снова зарегистрироваться по первой инструкции из статьи. Однако в этот раз можно использовать те же номер/почту, поскольку сведения о них были удалены из системы Госуслуг.
Если вы не сможете авторизоваться в профиле, то перейти к самостоятельному удалению не получится. Этот факт усложняет повторную регистрацию в том случае, если старая учетная запись была подтверждена или вам нужно использовать задействованный мобильный номер/электронную почту.
Рабочий вариант решения проблемы – личный визит в государственную структуру, предоставляющую данную услугу. Откройте сайт https://map.gosuslugi.ru/co и в фильтре отметьте пункт «Удаление учетной записи». Выберите нужное время работы.
Найдите подходящий адрес и посетите офис в ближайшее время. После проверки личных документов сотрудник организации уничтожит аккаунт по вашей просьбе. Теперь можно вернуться к процедуре регистрации с нуля.
2.Нажмите на кнопку «Я не знаю пароль».
3.Впишите номер телефона, привязанный к аккаунту. Нажмите «Продолжить».
4.Теперь введите паспортные данные (серия и номер). Если у вас нет доступа к документу, то вы можете указать ИНН или СНИЛС с помощью ссылок ниже.
5.Если в настройках безопасности ЛК вы установили защиту по контрольному вопросу, то на следующем этапе введите ответ.
6.Дождитесь SMS с кодом подтверждения. Введите его на сайте.
7.Создайте новый пароль и введите его дважды. Можно воспользоваться подсказкой по составлению защитной комбинации. Нажмите «Сохранить».
Перед повторной регистрацией нужно удалить старую учетную запись через настройки или с помощью поддержки Госуслуг. Однако сначала мы рекомендуем попробовать восстановить аккаунт, если у вас есть доступ к привязанному телефону или электронной почте.
Видео по теме
- https://womanlaw.ru/trudovye-pravootnosheniya/kak-na-portale-gosuslug-izmenit-adres-elektronnoj-pochty
- https://gosuslugi-kabinet.net/zamena-nomera/
- https://compfaq.ru/registration/osobennosti-povtornoy-registracii-gosuslugah
Изменение мобильного телефона
Тем пользователям, которых волнует проблема, как изменить номер телефона на портале Госуслуги, внимание нужно обратить на второй блок страницы. Он носит название «Контактная информация»
Здесь можно поменять:
- электронную почту;
- телефон;
- адрес проживания и регистрации.
В отличие от блока с основными сведениями здесь не нужно переходить в форму редактирования. Внести правки можно прямо в самом блоке. Для этого на значение, которое нужно откорректировать, нажать двойным щелчком.
Для смены номера, нажимаем на действующий телефон. Поле значения станет активным. Возле него появятся кнопки «Удалить», «Отмена», «Сохранить».
Вносим новый номер и нажимаем «Сохранить». Для подтверждения номера потребуется ввести цифровой код, отправленный на указанный телефон.
Количество правок на сайте Госуслуг не ограничено. Процедура не представляет особой сложности, внести исправления может даже начинающий пользователь. В редких случаях процесс прерывается или зависает. Это может быть связано с высокими нагрузками на сайт в выходные дни или после работы. В этом случае нужно зайти на Госуслуги в другое время, лучше утром в будний день, и повторить действия.
Как синхронизировать Яндекс Браузер
Под таким термином, как синхронизация, понимают обмен данными между разными браузерами на одном устройстве – например, на вашем персональном компьютере. При этом в качестве промежуточного хранения информации применяется сервер Яндекс, куда инфа и подается по защищенному каналу, а все пароли передаются в защищенном виде.
Яндекс сервер характеризуется тем, что вся инфа на нем защищается с помощью авторизации.
Важно! Синхронизация Яндекс Браузера обеспечивает доступ к информации на разных устройствах, если основное было утеряно или вышло из строя
Что подразумевается под синхронизацией
Какую информацию можно синхронизировать через Яндекс Браузер? Это:
- Данные, которые вносятся при автозаполнении.
- Подключники.
- Различные расширения.
- История просмотра сайтов.
- Введенные пароли.
- Различные закладки в браузере.
Важно! Создатели системы не рекомендуют синхронизировать информацию на общедоступных или чужих устройствах. Лучше использовать для этого режим «Инкогнито»
Ссылка на создание функции «Инкогнито»
Основные преимущества данной функции заключаются в следующем:
- Можно пользоваться на устройствах, которые были ранее синхронизированы, менеджером паролей (это восстановление ранее утраченного доступа к сайту, если пароли были забыты, хранение паролей в специальном хранилище, которое было зашифровано, автоподстановка паролей).
- На устройствах, которые подлежали синхронизации, можно просматривать закладки и вкладки, которые были закреплены на Табло.
- На разных устройствах настроить Яндекс Браузер можно одинаково.
- Можно восстановить нужную информацию, даже если техника вышла из строя.
Важно! Особенность синхронизации заключается в том, что ее в любой момент можно отключить, либо изменить список данных, которые вы хотите синхронизировать
Как часто синхронизируются данные
После включение такой функции, как синхронизация, она будет выполняться каждый раз, когда изменяются данные, хранящиеся на сервере Яндекс.
Настройка электронной почты
У каждого электронного ящика есть целая куча разных настроек. Можно изменить в нем практически все – информацию о себе, пароль, оформление почты и многое другое.
Единственное, что поменять нельзя, так это адрес ящика (логин).
У каждого почтового сайта есть своя система настроек. Для доступа к ней нужно сначала зайти в электронный ящик, а потом открыть ту часть, которая отвечает за изменение параметров.
Яндекс.Почта
В верхнем правом углу, рядом с названием электронного ящика, находится иконка с изображением шестеренки.
Откроется страница, где и можно изменить необходимые параметры. С левой стороны будет меню для перехода к другим настройкам.
Чтобы вернуться к обычной почте (письмам), нажмите на надпись «Письма» вверху слева.
Mail.ru
В правом верхнем углу нажимаем на ссылку «Настройки».
Открывается страница со списком того, что можно изменить в почте.
Слева будет список для быстрого перехода к другим параметрам. Через него также можно вернуться к своим письмам, нажав на ссылку «Перейти во Входящие» вверху.
Gmail.com (почта от Гугл)
Для изменения параметров почты от Google нужно нажать на картинку с изображением шестеренки в верхнем правом углу своего ящика.
Появится небольшой список. Нажимаем на «Настройки».
Откроется новая страница. На сером фоне будет куча параметров, которые можно изменить.
Но это еще не все! Вверху есть закладки для редактирования других настроек.
Чтобы вернуться к письмам, нажмите на ссылку «Входящие» слева.
Замена паспорта РФ на портале госуслуг: как поменять паспорт через интернет
2. Можно воспользоваться сайтом государственных услуг. Это быстрый и удобный способ, кроме того он относительно новый и введен в обиход государством в рамках новой концепции отношений между государством и его подданными через модель «заказчик – исполнитель». Для получения возможности использовать сайт государственных услуг, вы должны зарегистрироваться на нем. После регистрации в обязательном порядке проходит подтверждение личности заявителя, что можно сделать с помощью электронной подписи, которую надо заказывать отдельно, или с помощью универсальной электронной карты, или просто посетив один из центров обслуживания ОАО «Ростелеком» вблизи от вашего места жительства.
10. После этого вы сможете окончательно проверить все введенные данные перед отправкой их на обработку. Оповещение о принятии документов на обработку сразу же отправляется на ваш электронный ящик, а в случае отказа вам придет информация о причинах отказа, чтобы можно было исправить нарушения.
Узнайте, как изменить или восстановить ваш адрес электронной почты, являющийся идентификатором входа в сеть PlayStation Network.
Что такое идентификатор входа в сеть?
У каждой учетной записи есть уникальный идентификатор входа в сеть, которым является действительный адрес электронной почты. Электронная почта – основной способ связи между PlayStation и держателями учетных записей, который используется, чтобы:
- проверять учетную запись
- обеспечивать защиту ваших данных
- своевременно сообщать вам важную информацию, связанную с учетной записью.
Настоятельно рекомендуем использовать актуальный и доступный вам адрес электронной почты.
Как изменить свой идентификатор входа в сеть?
|
Вы получите письмо от playstationnetwork@ac.playstation.net с уведомлением об изменении и на старый, и на новый адрес электронной почты.
|
|
Вы получите письмо от playstationnetwork@ac.playstation.net с уведомлением об изменении и на старый, и на новый адрес электронной почты.
|
Вы получите письмо от playstationnetwork@ac.playstation.net с уведомлением об изменении и на старый, и на новый адрес электронной почты.
Не получается изменить идентификатор входа в сеть?
Возможно, ваше соединение с интернетом было разорвано или на сервере PlayStation Network сейчас проводится техническое обслуживание. Проверьте соединение с интернетом и посетите страницу состояния сети PSN.
Если вам недоступен адрес электронной почты, являющийся вашим идентификатором входа в сеть, свяжитесь с нами* и предоставьте следующее:
- Ваш сетевой идентификатор (ваше имя, которое видят другие игроки в сети)
- Копию вашего удостоверения личности – например, водительского удостоверения или паспорта.
*Чтобы узнать контактную информацию, щелкните pltcm, введите «забыл адрес электронной почты» в поле поисковых запросов, выберите свою систему PlayStation — и в нижней части экрана появится кнопка «Позвонить нам».
На компьютере
Некоторые почтовые ящики можно менять – хорошая новость! Сначала необходимо сделать следующее:
- Откройте любую страницу Гугл и нажмите на фото профиля на верхней панели;
- Проверьте, какой ящик указан;
- Убедитесь, что именно он используется для входа в аккаунт.
Проверили нужные параметры? Теперь можно приступать к основному вопросу – пора поменять электронную почту в Гугл аккаунте!
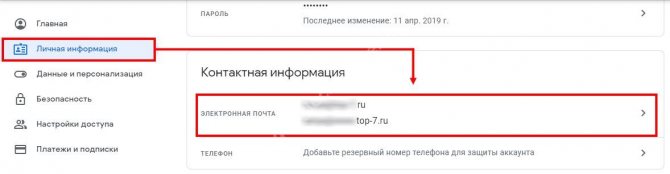
- Нажмите на иконку карандашика «Изменить» рядом с наименованием электронного адреса;
- Впишите новые данные для перерегистрации почты.
Если вы решили изменить имя в Гугл почте, учтите – оно не должно использоваться в другом профиле/учетной записи. Продолжаем:
- Следуя инструкциям на экране, завершите процесс привязки;
- Откройте почту и дождитесь получения письма с подтверждением;
- Перейдите по прикрепленной ссылке. Готово!
Почему не получается изменить почту
Важно! Почему вы не можете изменить почту Gmail? Есть несколько параметров, влияющих на настройки:
- Если адрес предоставлен учебным заведением или организацией, на которую вы работаете, нужно обратиться за помощью к администратору;
- Нет ответа на вопрос, как изменить имя почты @gmail – этот домен редактированию не поддается.
Вы узнали все необходимое? Заканчиваем с браузером на компьютере и переходим к мобильным телефонам – свои инструкции есть для каждой операционной системы!

- https://public-pc.com/menyaem-adres-elektronnoj-pochty-v-gmail/
- https://googlechro-me.ru/kak-izmenit-adres-elektronnoj-pochty-v-gmail/