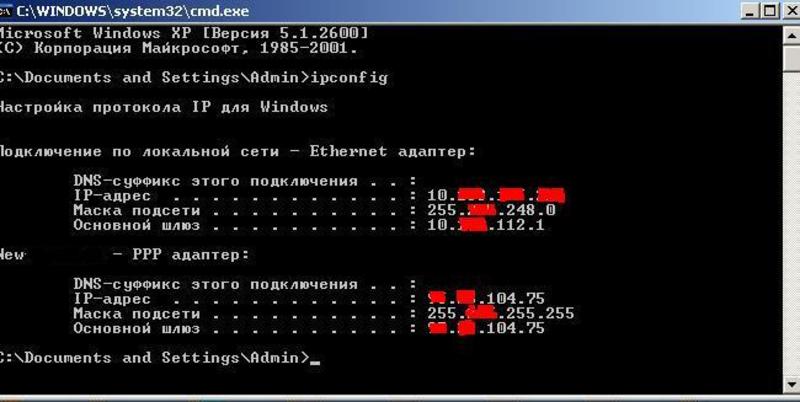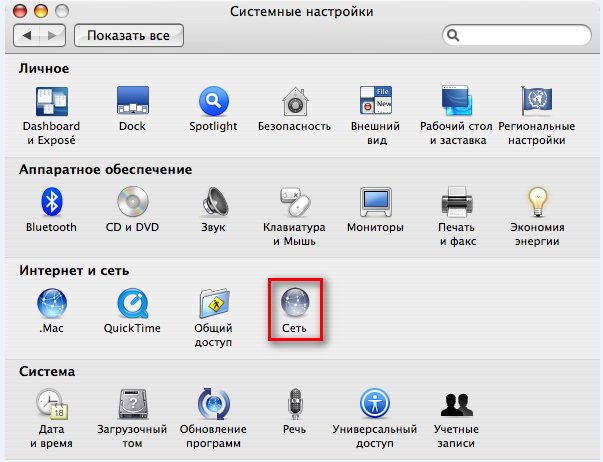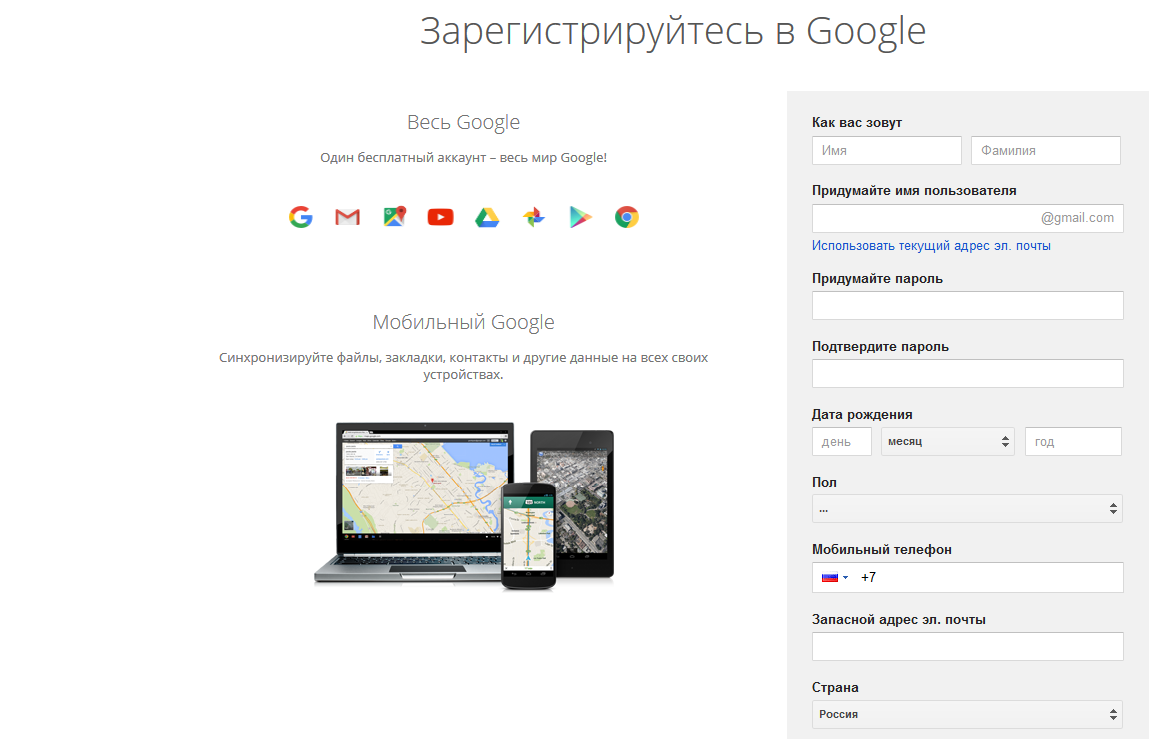Как узнать mac адрес компьютера: 4 способа
Содержание:
- Как узнать MAC-адрес другого компьютера
- Способ 2: Веб-интерфейс маршрутизатора
- Как изменить Mac-адрес
- Практическое применение
- Как изменить IP-адрес роутера
- Осуществление поиска по MAC-адресу
- Смена MAC-адреса
- Что такое Mac-адрес. Почему у одного компьютера их может быть несколько
- Определяем производителя по MAC-адресу
- Зачем клонировать MAC адрес с компьютера на маршрутизатор?
- Как по MAC-адресу определить производителя устройства
- Как посмотреть и изменить MAC адрес на роутере TP-Link?
- MAC адрес и IP адрес.
Как узнать MAC-адрес другого компьютера
Этот раздел расскажет вам о том, как узнать MAC-адрес удаленного компьютера
Важное условие: устройство с искомым MAC-адресом должно находиться в той же подсети, что и ваш компьютер (это может быть домашняя сеть или, например, сеть предприятия). Вам также должен быть известен его IP-адрес
Ниже приведены два способа того, как узнать MAC-адрес в сети: для OC Windows и Linux.
Windows ARP
Для того, чтобы узнать MAC-адрес компьютера по IP, можно воспользоваться ARP — встроенной утилитой Windows, представляющей собой программную реализацию сетевого протокола определения адреса (Address Resolution Protocol). Другими словами — ARP позволяет узнать физический адрес устройства по его известному адресу IP.
Для того, чтобы определить MAC-адрес удаленного компьютера (или любого другого сетевого устройства) необходимо выполнить следующую последовательность действий:
- Открываем «Командную строку» одним из известных вам способов.
- В строке пишем команду ping . Например, я хочу определить MAC-адрес маршрутизатора в своей домашней сети, тогда команда будет иметь вид: ping 192.168.1.1.
- После того, как «пинг» окончен, воспользуемся командой arp -a. Результат выполнения команды покажет физический адрес удаленного роутера.
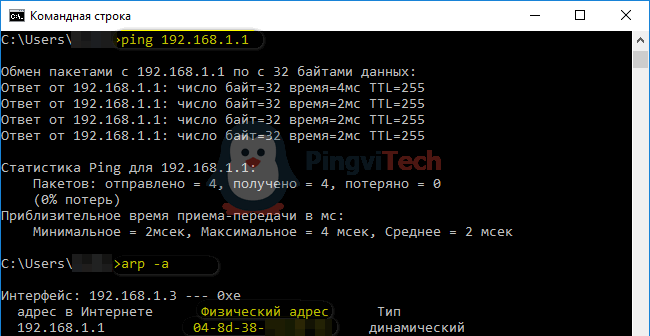
Linux ARP
Повторим последовательность аналогичную предыдущему подразделу, но уже в терминале вашего Linux дистрибутива. В результате чего вы получите что-то вроде:
Способ 2: Веб-интерфейс маршрутизатора
Для выполнения следующей инструкции потребуется быть подключенным к роутеру через Wi-Fi или кабель локальной сети, ведь придется авторизовываться в веб-интерфейсе. Практически в любой реализации данного меню процесс определения MAC-адреса происходит практически-одинаково, а самое главное сейчас — войти в интернет-центр, о чем развернуто читайте далее.
Подробнее:Определение логина и пароля для входа в веб-интерфейс роутераВход в веб-интерфейс роутеровРешение проблемы с входом в конфигурацию роутера
Теперь мы предлагаем на примере трех разных представлений веб-интерфейсов разобраться с получением интересующей информации, а также вкратце расскажем о том, как быть тем юзерам, кто клонировал MAC-адрес.
TP-Link
Компания TP-Link — один из самых популярных производителей сетевого оборудования с привычным для многих интерфейсом интернет-центра, поэтому мы остановились на его устройствах в первую очередь. Для определения локального MAC-адреса нужно только выполнить авторизацию, чтобы оказаться в разделе «Состояние»
Там обратите внимание на строки «LAN». Пример расположения сведений указан на следующем скриншоте
Однако локальный адрес не всегда совпадает с тем, что находится на наклейке самого устройства, ведь там даже указано, что этот параметр относится к WAN. Чтобы определить его, просто опуститесь ниже в том же разделе «Состояние» и в блоке «WAN» найдите интересующее значение.
Если вы ранее уже клонировали MAC-адрес, присвоив роутеру значение компьютера, он может не отображаться в упомянутом выше меню, поэтому придется поступить немного другим образом.
- Через левое меню переместитесь в «Сеть».
Здесь выберите категорию «Клонирование MAC-адреса».
Посмотрите на поле «MAC-адрес в сети WAN». Сейчас вы можете его восстановить, если это нужно.
После клонирования MAC в двух полях будет одинаков.
ZyXEL
Следующим рассмотрим веб-интерфейс от ZyXEL Keenetic, чей внешний вид немного отличается от общепринятого. После авторизации в интернет-центре вы попадаете в раздел «Монитор». Здесь посмотрите на блок «Домашняя сеть», где и определите MAC-адрес устройства. При необходимости его можно без проблем скопировать, выделив и зажав комбинацию клавиш Ctrl + C.
Если к текущему маршрутизатору подключен любой другой роутер и вы знаете его IP-адрес, чуть ниже в этом же разделе найдите блок «MAC-адреса клиентов». Посмотрите на присутствующую таблицу и отыщите необходимый физический адрес.
ASUS
Роутеры от компании ASUS обладают самыми продвинутыми и слегка запутанными интерфейсами, в связи с чем расскажем о таких моделях тоже. Главное меню у них называется «Карта сети», а LAN MAC-адрес отображается справа внизу, где показаны основные сведения о локальной сети.
При необходимости переключитесь к беспроводной точке доступа, где вы тоже сможете просмотреть ее физические адреса, только учитывайте, что некоторые модели поддерживают функционирование на двух разных частотах одновременно, соответственно, MAC-адреса могут различаться.
Принцип поиска нужной информации в других моделях маршрутизаторов, которые не попали в разбор этого способа, примерно такой же. В большинстве случаев не требуется переходить к другим разделам или меню, ведь необходимая информация отображается в главном окне.
Как изменить Mac-адрес
Windows
На ПК и ноутбуках под управлением Windows для изменения mac достаточно средств самой системы. Но при условии, что эту возможность поддерживает драйвер сетевого адаптера.
Порядок действий:
Запустите диспетчер устройств, раскройте список сетевых адаптеров, кликните правой клавишей мышки по интересующему и выберите его «Свойства«.
Зайдите на вкладку «Дополнительно«. Найдите в списке свойств параметр «Network Address» и в поле «Значение» впишите новый мак.
Если в списке свойств нет вышеуказанного параметра, значит, драйвер адаптера не поддерживает изменение.
Опытные пользователи могут прописать мак-адрес прямо в системный реестр — в раздел, где хранятся настройки сетевого адаптера. Проще всего это сделать через командную строку, запущенную с админскими полномочиями.
Инструкция выглядит так:
Вместо «####» и «000000000000» необходимо подставить ваши данные:
«####» — это подпапка реестра вида 0000, 0001, 0002 и т. д. В таких подпапках хранятся параметры сетевых интерфейсов — каждого в своей. Чтобы узнать, в какую из подпапок производить запись, придется открыть их в реестре и в списке значений найти упоминание имени нужного сетевого адаптера. Такого же, как в диспетчере устройств.
Вместо двенадцати нулей напишите новый мак-адрес без пробелов, дефисов и других символов.
Кстати, изменить mac на компьютере с Windows можно и в BIOS, но только с помощью специального сервисного софта, который не предназначен для простых пользователей.
Mac OS X
Смена мак-адреса на компьютерах Apple производится всё через тот же терминал, который помог его узнать. Достаточно выполнить в терминале команду: .
Вместо нулей после слова «ether» напишите новый адрес, разделяя пары символов двоеточиями.
Android
Чтобы сменить mac-адрес на телефоне или планшете под Android, необходимы права root и специальный софт. Для устройств на базе процессоров MediaTek удобно использовать бесплатную сервисную утилиту MTK Engineering Mode.
- Чтобы перейти к нужным настройкам в MTK Engineering Mode, коснитесь кнопки «MTK settings«. В списке «Connectivity» выберите Wi-Fi или другой сетевой интерфейс. Откройте раздел NVRAM.
- Впишите в строку add(h,byte) цифру 4, а в следующую строку — length(byte) — цифру 6. Нажмите «Read«. Ниже — в поле value(h), появится текущий физический адрес этого адаптера. Осталось его стереть, вписать новый (без пробелов, дефисов и двоеточий) и нажать кнопку Write.
Второй способ изменения мака доступен владельцам девайсов на процессорах других производителей, но, к сожалению, и он работает не на всех устройствах. Кроме того, придется установить платную утилиту Root Explorer.
- Запустите Root Explorer и перейдите в каталог /data.
- Найдите и откройте в любом редакторе текстовый файл с именем .nvmac.info. Если его нет, создайте. Чтобы создать и сохранить объект в этом каталоге, необходимо активировать права R/W (на чтение и запись)
- Пропишите в .nvmac.info новый мак-адрес, разделяя пары цифр двоеточиями.
- Откройте через меню окно разрешений этого файла и отметьте права на чтение для всех.
Роутеры
Процедура изменения мак-адреса на роутерах называется клонированием. Она так названа потому, что вместо заводского мака роутера система подставляет мак компьютера, который к нему подключен. Однако вы можете прописать вместо клона и любой и другой адрес.
Методика клонирования физического адреса на аппаратах разных марок и моделей почти одинакова. Отличия лишь в интерфейсе прошивки.
Чтобы изменить интересующий параметр на роутере TP-link (в качестве примера приведен интерфейс прошивки Archer C20), откройте раздел «Сеть» и «Клонирование MAC-адреса«. Пропишите в показанном на скриншоте поле новое значение и нажмите «Сохранить«.
Практическое применение
Пользователь впервые сталкивается с понятиями MAC- и IP-адрес, когда берется за самостоятельную настройку роутера. Обычная конфигурация предусматривает использование протокола DHCP. В этом случае роутер раздает динамические IP из заданного диапазона. Более точная настройка требуется в том случае, когда появляется устройство, требующее постоянного доступа. Это может быть сетевой принтер, хранилище данных NAS или медиасервер. Для привязки статического IP-адреса потребуется MAC, чтобы роутер правильно идентифицировал устройство. Рассмотрим несколько наиболее вероятных сценариев, с которыми может столкнуться пользователь.
Как изменить IP-адрес роутера
В некоторых случаях может возникнуть необходимость изменения сетевого адреса маршрутизатора, например, если в домашней сети их несколько. Сделать это несложно при помощи встроенного ПО роутера:
- Запустите интернет-обозреватель и в адресной строке введите IP-адрес, указанный на наклейке вашего маршрутизатора. У большинства домашних роутеров — 192.168.0.1.
-
Если для машрутизатора задан пароль доступа, введите его в появившемся диалоговом окне.
Введите логин и пароль для доступа к веб-интерфейсу
- Из вертикального меню в левой части интерфейса выберите раздел «Сеть», а из него — пункт LAN.
Введите желаемый адрес IP и сохраните изменения
- В поле «IP-адрес» введите нужное значение сетевого адреса и нажмите кнопку «Применить».
- Перезагрузите маршрутизатор.
Осуществление поиска по MAC-адресу
Как уже было сказано выше, благодаря рассматриваемому нами идентификатору осуществляется определение разработчика и IP. Для выполнения этих процедур вам нужен только компьютер и некоторые дополнительные инструменты. Справится с поставленными действиями даже неопытный пользователь, однако мы бы хотели представить развернутые руководства, чтобы ни у кого не возникло трудностей.
Поиск IP-адреса по MAC-адресу
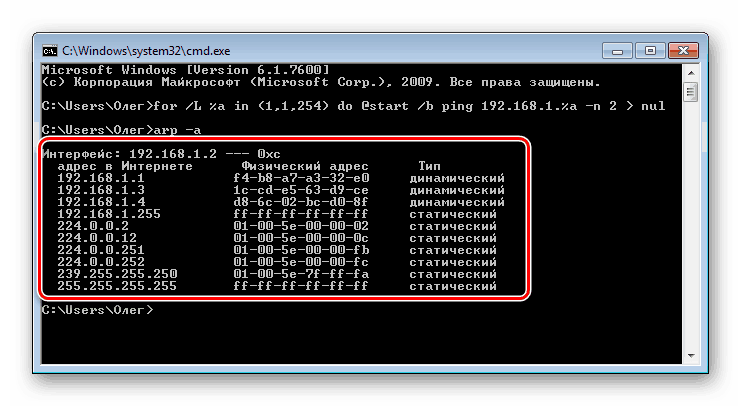
Подробнее: Определение IP устройства по MAC-адресу
Если же поиск устройства по IP не увенчался успехом, ознакомьтесь с отдельными материалами, где рассматриваются альтернативные методы поиска сетевого идентификатора девайса.
Поиск производителя по MAC-адресу
Первый вариант поиска был достаточно прост, ведь главным условием была только активная работа оборудования в сети. Для определения производителя через физический адрес не все зависит от самого пользователя. Сама компания-разработчик должна занести все данные в соответствующую базу, чтобы они стали доступны общественности. Только тогда специальные утилиты и онлайн-сервисы распознают производителя. Впрочем, подробную информацию на этот счет вы можете с легкостью прочитать далее. В указанном материале используется как метод с онлайн-сервисом, так и со специальным программным обеспечением.

Подробнее: Как определить производителя по MAC-адресу
Поиск по MAC-адресу в роутере
Как известно, у каждого роутера есть индивидуальный веб-интерфейс, где и осуществляется редактирование всех параметров, просмотр статистики и другой информации. Помимо всего, там же отображается список всех активных или ранее подключенных устройств. Среди всех данных присутствует и MAC-адрес. Благодаря этому можно достаточно легко определить название устройства, местоположение и IP. Производителей роутеров множество, поэтому мы за пример решили взять одну из моделей D-Link. Если же вы обладатель маршрутизатора от другой компании, постарайтесь найти те же пункты, детально изучив все компоненты в веб-интерфейсе.
- Запустите любой удобный веб-обозреватель и в строке поиска напишите или , чтобы перейти в веб-интерфейс.

Введите логин и пароль для входа. Обычно по умолчанию обе формы имеют значение , однако каждый пользователь может собственноручно поменять это через веб-интерфейс.

Для удобства смените язык на русский, чтобы было проще ориентироваться в названиях меню.

В разделе «Статус» отыщите категорию «Сетевая статистика», где вы и увидите список всех соединенных девайсов. Отыщите там нужный MAC и определите IP-адрес, название устройства и его местоположение, если такой функционал предусмотрен разработчиками маршрутизатора.

Теперь вы знакомы с тремя разновидностями поиска по MAC-адресу. Предоставленные инструкции будут полезны всем тем пользователям, кто заинтересован в определении IP-адреса устройства или его производителя с помощью физического номера.
Опишите, что у вас не получилось.
Наши специалисты постараются ответить максимально быстро.
Смена MAC-адреса
Распространенной практикой у сетевых провайдеров является привязка идентификатора оборудования к конкретному адресу. В этом случае при замене роутера на новый или его неисправности придется общаться со службой технической поддержки. Выполнение этой операции на стороне провайдера не занимает много времени, но возможно потратить его придется на переговоры или ожидание нужного специалиста. Чтобы не сидеть без интернета, можно пойти на небольшую хитрость и изменить MAC-адрес сетевой карты на компьютере с Windows 7. Выполнение этой операции возможно благодаря заложенному в операционной системе приоритету программных настроек над аппаратными. Рассмотрим несколько способов.
Диспетчер оборудования
Используем метод универсальных для всех версий ОС:
- С помощью сочетания клавиш Win + R открываем диалоговое окно «Выполнить».
- Вводим следующую строчку: devmgmt.msc
- В открывшемся Диспетчере устройств находим сетевой адаптер.
- Вызываем контекстное меню правой клавишей мышки.
- Выбираем пункт «Свойства».
- Переходим на вкладку «Дополнительно». Здесь необходимо найти раздел «Локально администрируемый адрес».
- Значение MAC вводим без двоеточий, пробелов и дефисов. В поле должно быть указано ровно 12 символов.
Заданные изменения вступят в силу после перезагрузки компьютера. Когда необходимость в подмене отпадет, в этом же пункте настроек выбираем опцию «Отсутствует».
Редактор реестра
Второй способ требует более серьезного вмешательства в операционную систему и предполагает использование редактора реестра. Внесение в него некорректных записей может привести к нестабильной работе системы. По этой причине использовать его лучше опытным пользователям, знакомым с принципами работы реестра Windows. Рассмотрим последовательность действий:
- Воспользуемся диалоговым окном «Выполнить». Вызываем его стандартным сочетанием клавиш Win + R, которое работает во всех версиях ОС Microsoft.
- В текстовом поле набираем «regedit» без кавычек.
- В основном дереве находим раздел HKEY_LOCALE_MACHINE.
- Последовательно открываем ветки, чтобы добраться до записи со следующим именем: HKLM\SYSTEM\CurrentControlSet\Control\Class\{4D36E972-E325-11CE-BFC1-08002BE10318}.
- Развернув ее, видим папки с четырехзначными цифровыми обозначениями. Чтобы найти нужный нам интерфейс, последовательно открываем каждую. Ищем в ней параметр «DriverDesc». Его название должно в точности совпадать с наименованием сетевой карты в Диспетчере устройств. На рисунке видно, что в нашем случае искомой папкой оказалась «0007».
- Вызываем в правой части окна контекстное меню.
- Создаем новый строковый параметр, присвоив ему имя «NetworkAddress».
- Дважды щелкаем мышкой по новой записи, чтобы открыть ее для редактирования. В поле «Значение» вносим нужный нам MAC-адрес. Как и в случае с диспетчером задач ввод данных выполняется без разделения октетов символами двоеточия.
Внесенные изменения начнут работать после перезагрузки ПК. Для отмены изменений параметр «NetworkAddress» нужно удалить из реестра.
Что такое Mac-адрес. Почему у одного компьютера их может быть несколько
Мак-адрес (mac address) — это индивидуальный 12-значный код, который получает каждый сетевой интерфейс или устройство еще на фабрике. Он служит для идентификации девайса в сети при получении и отправке информации. Именно по маку сетевая карта получает IP (за определение IP по известным Mac-адресам и наоборот в сетях Ethernet отвечают протоколы ARP и RARP). А если нет IP, не будет и Интернета.
Сколько мак-адресов может быть у одного компьютера и ноутбука? Столько, сколько в аппарате сетевых интерфейсов. Например, если на ПК установлен проводной адаптер Ethernet и отдельно — Wi-Fi, у него 2 mac-адреса.
Mac присваивает девайсу производитель, но это не значит, что ваш компьютер, телефон или роутер связан с ним навечно. Пользователь имеет возможность изменить этот параметр. Для чего? Некоторые интернет-провайдеры практикуют аппаратную привязку устройств абонентов — открывают доступ к сети только по известному мак-адресу. А это ограничивает свободу выбора.
Чтобы прописать в сетевых настройках ПК или роутера тот мак, который нравится провайдеру, сначала придется его определить. Как это сделать, выясним дальше.
Определяем производителя по MAC-адресу
Сегодня нами будет рассмотрено два метода поиска производителя оборудования через физический адрес. Сразу отметим, что произведение такого поиска доступно только потому, что каждый более или менее крупный разработчик аппаратуры вносит идентификаторы в базу. Используемые нами средства будут выполнять сканирование этой базы и отображать изготовителя, если это, конечно, окажется возможным. Давайте остановимся на каждом методе более детально.
Способ 1: Программа Nmap
У открытого программного обеспечения под названием Nmap присутствует большое количество инструментов и возможностей, позволяющих проводить анализ сети, показывать соединенные устройства и определять протоколы. Сейчас мы не будем углубляться в функциональность этого софта, поскольку Nmap заточена не под обычного пользователя, а рассмотрим лишь один режим сканирования, позволяющий обнаружить разработчика девайса.
- Перейдите на сайт Nmap и загрузите оттуда последнюю стабильную версию для своей операционной системы.

Пройдите стандартную процедуру инсталляции ПО.
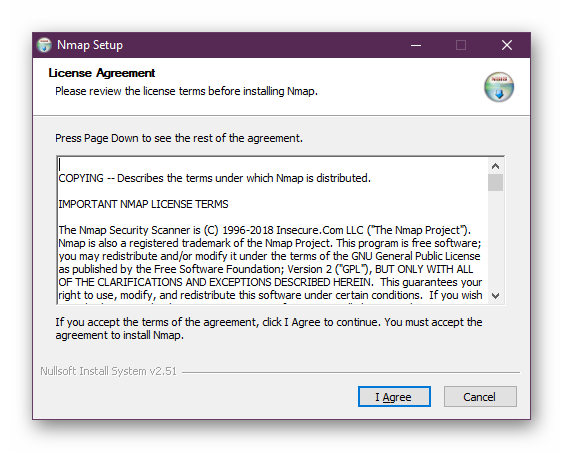
После окончания установки запустите Zenmap — версию Nmap с графическим интерфейсом. В поле «Цель» укажите ваш сетевой адрес или адрес оборудования. Обычно сетевой адрес имеет значение , если провайдером или пользователем не вносились какие-либо изменения.
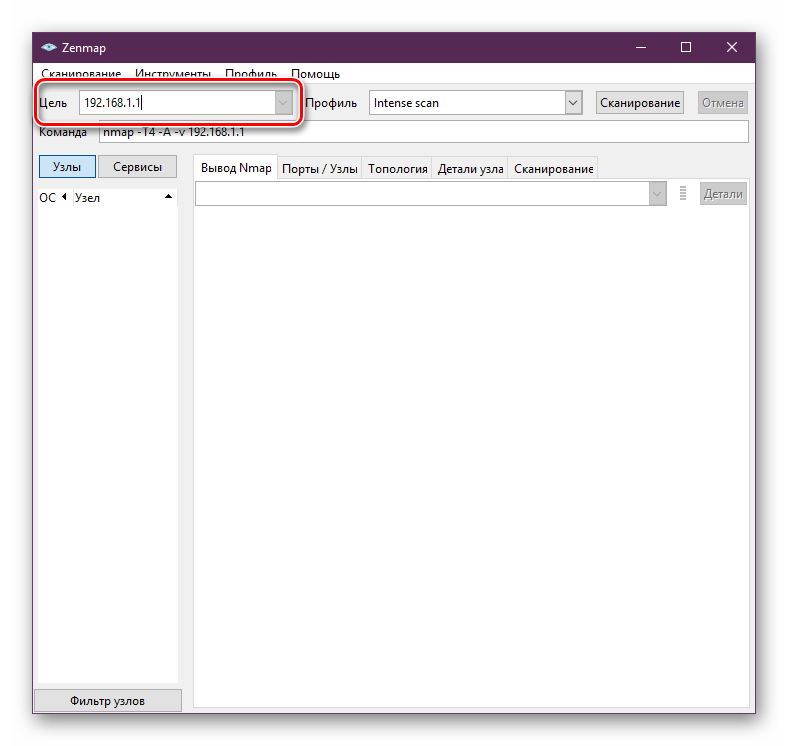
В поле «Профиль» выберите режим «Regular scan» и запустите анализ.
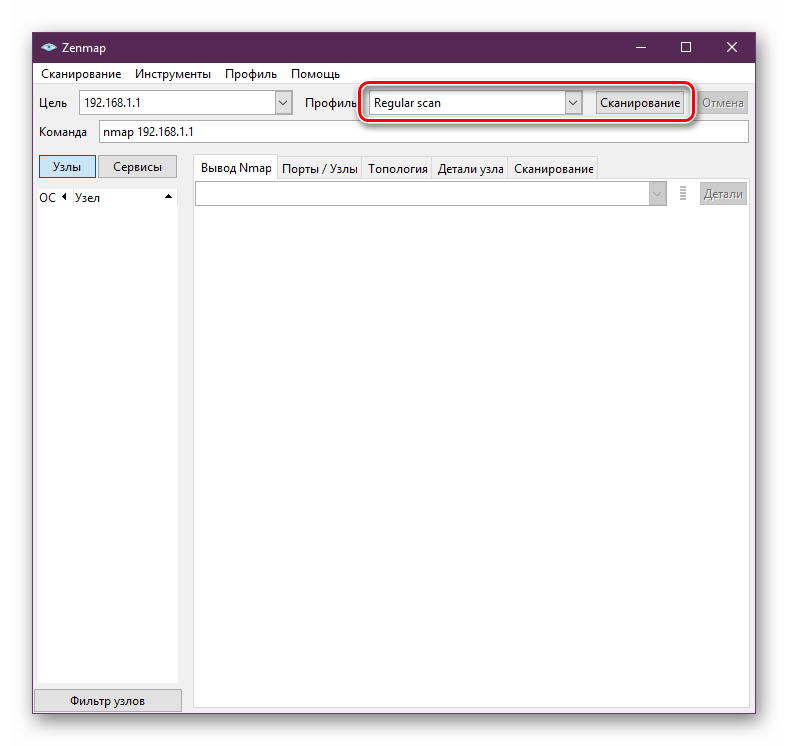
Пройдет несколько секунд, а затем появится результат проведенного сканирования. Отыщите строчку «MAC Address», где в скобках будет отображаться производитель.
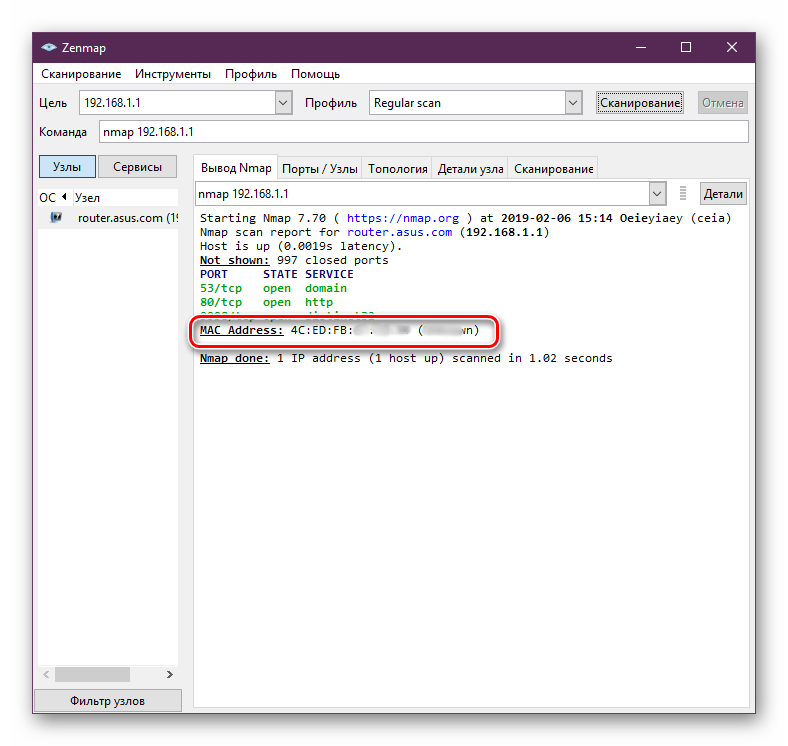
Если сканирование не принесло никакого результата, внимательно проверьте правильность вводимого IP-адреса, а также его активность в вашей сети.
Изначально программа Nmap не имела графического интерфейса и работала через классическое приложение Windows «Командную строку». Рассмотрим и такую процедуру сканирования сети:
- Откройте утилиту «Выполнить», напечатайте там , а затем щелкните на «ОК».
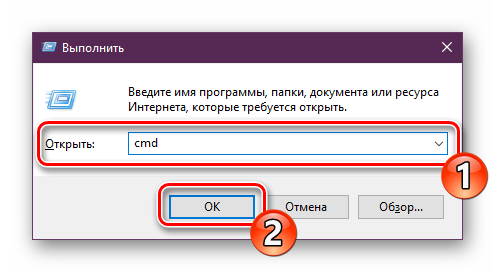
В консоли пропишите команду , где вместо 192.168.1.1 укажите необходимый IP-адрес. После этого нажмите на клавишу Enter.

Произойдет точно такой же анализ, как и в первом случае при использовании GUI, но теперь результат появится в консоли.

Если же вы знаете только MAC-адрес устройства или вовсе не имеете никакой информации и вам необходимо определить его IP, чтобы проводить анализ сети в Nmap, рекомендуем к ознакомлению наши отдельные материалы, которые вы найдете по следующим ссылкам.
Рассмотренный способ имеет свои недостатки, поскольку будет эффективен только при наличии IP-адреса сети или отдельного устройства. Если же возможности получить его нет, стоит попробовать второй метод.
Способ 2: Онлайн-сервисы
- Перейдите по указанной выше ссылке, чтобы попасть на главную страницу сервиса. Опуститесь немного вниз и отыщите инструмент «Проверка производителя по MAC-адресу».

Вставьте в поле физический адрес, а затем кликните на «Проверить».

Ознакомьтесь с полученным результатом. Вам будет продемонстрирована информация не только о производителе, но и о месте нахождения завода, если получение таких данных возможно.

Теперь вы знаете о двух способах поиска производителя по MAC-адресу. Если один из них не выдает нужную информацию, попробуйте задействовать другой, ведь используемые базы для сканирования могут быть разные.
Опишите, что у вас не получилось.
Наши специалисты постараются ответить максимально быстро.
Зачем клонировать MAC адрес с компьютера на маршрутизатор?
Бывают такие провайдеры, которые привязывают MAC адрес компьютера пользователя к своему оборудованию. Они просто прописывают его на своем роутере, или шлюзе, через который осуществляется выход во всемирноюую сеть.
На практике это означает, что выйти в интернет вы можете только с одного компьютера или ноутбука, который подключен напрямую кабелем от провайдера. Если же подсоединить другое устройство, то соответственно его MAC адрес другой. О нем провайдер не знает, и не дает ему доступа в сеть.
В итоге получается такая ситуация, что когда вы ставите в свой дом роутер, он не может подключиться к интернету, хотя все настройки введены правильно.
Как по MAC-адресу определить производителя устройства
В Windows для определения вендора (производителя) устройства по MAC-адресу есть бесплатная программа .
Вы можете искать по MAC-адресу, названию компании, адресу компании, стране компании, всем MAC-адресам. Правила ввода такие:
- Введите один или несколько MAC-адресов, разделяя их пробелами или нажатиями <Enter>. Можно указывать полный адрес (например, 01-02-03-04-05-06) или только его первые 3 байта (например, 01-02-03).
- Введите одно или несколько названий компаний для поиска, разделяя каждую строку поиска нажатием <Enter>.
- Введите один или несколько адресов для поиска, разделяя каждую строку поиска нажатием <Enter>.
- Введите одну или несколько стран для поиска, разделяя каждую строку поиска нажатием <Enter>.
Как посмотреть и изменить MAC адрес на роутере TP-Link?
Чтобы клонировать MAC адрес с компьютера на маршрутизатор TP-Link, нужно зайти в основном меню в «Дополнительные настройки». И далее открыть рубрику «Сеть — Интернет». Здесь во втором блоке мы увидим интересующие нас конфигурации. Ставим флажок на пункте «Использовать текущий MAC-адрес компьютера» и жмем на кнопку «Сохранить».
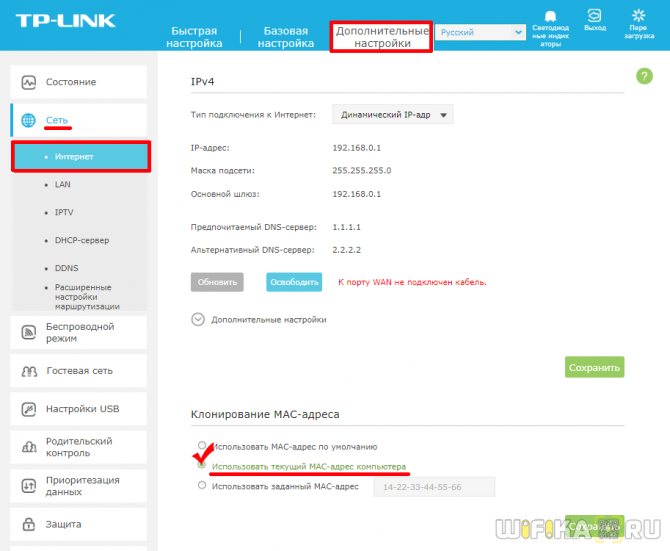
Если на вашем роутере TP-Link панель управления старого образца, то в ней открываем раздел «Сеть — Клонирование MAC-адреса» и нажимаем на одноименную кнопку для копирования с компьютера.
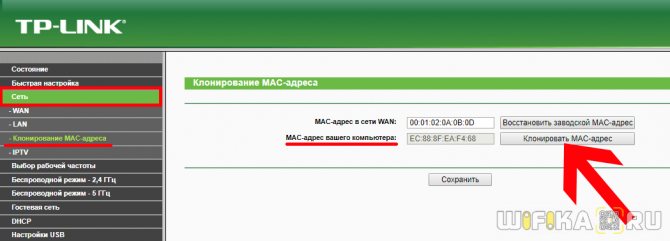
Вручную ничего прописывать не нужно. MAC адрес роутера сам автоматически поменяется, подтянув его с компьютера. Думаю, что с этим вопросом все понятно. Если нет, то рекомендую ознакомиться еще со статьей на блоге техподдержки ТП-Линк.
Ваше мнение — WiFi вреден?
Да
23.79%
Нет
76.21%
Проголосовало: 7920
MAC адрес и IP адрес.
Несмотря на похожие названия, адреса IP и MAC не имеют ничего общего, однако работая в связке. MAC адрес состоит из шести наборов буквенно-цифровых значений, разделённых двоеточием, и имеет вид что-то типа 00:0с:86:5s:9d:45:26. В этом обозначении сокрыта информация о производителе оборудования. И это первые три октета адреса. Программы диагностики (типа PC Wizard) именно так и определяют принадлежность оборудования, установленного на вашем компьютере. Теоретически MAC адрес при работе в сети, в отличие от IP собрата, остаётся неизменным
Так что для сетевых администраторов, определяющих отправителя и получателя данных в сети, он имеет более важное значение, нежели динамический IP. В беспроводных сетях правильно настроенная в роутере функция фильтрации MAC адресов выполняет защитную функцию отсева нежелательных компьютеров, предотвращая незаконное подключение к сети. IP адрес, напомню, можно подменить, не выходя из интернета, а со сменой адреса MAC у потенциального взломщика могут возникнуть проблемы уже на этапе подключения к текущему провайдеру.
IP адрес, напомню, можно подменить, не выходя из интернета, а со сменой адреса MAC у потенциального взломщика могут возникнуть проблемы уже на этапе подключения к текущему провайдеру.