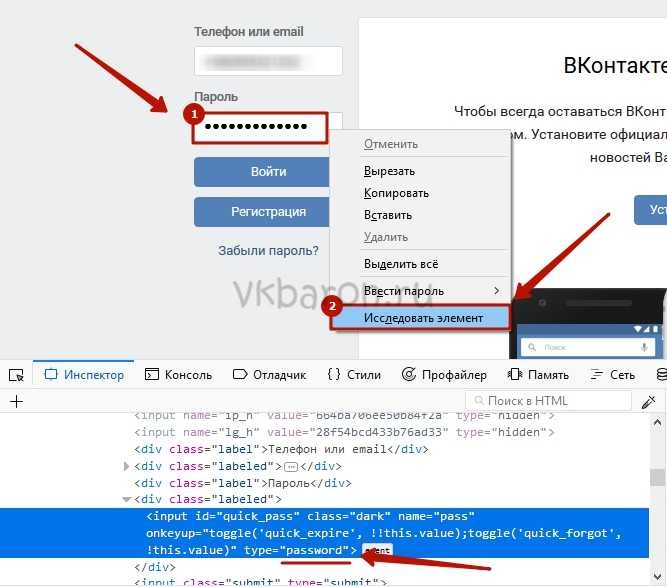Как узнать сохраненный пароль в яндекс.браузере
Содержание:
- Opera
- Как посмотреть пароли в Яндекс.Браузере на компьютере
- Способ 2 – учетная запись
- Как посмотреть пароли на компьютере
- Как переустановить Яндекс Браузер с сохранением всех настроек и параметров
- Как посмотреть сохраненные пароли в браузере Google Chrome
- Google Chrome
- Автозаполнение
- Условия просмотра данных
- Как посмотреть пароли в Яндекс веб-обозревателе?
- Как посмотреть пароли на телефоне
- Как сохранить пароли в Яндекс.Браузере
- Когда нельзя просмотреть пароль?
- Как узнать мастер-пароль в Yandex браузере?
- Как посмотреть и удалить пароли в браузере Microsoft Edge
- Защита авторизационных данных
- Насколько опасно хранить данные в обозревателе
- Как удалить пароли сохраненные в Яндекс Браузере
- Посмотреть пароли через встроенный менеджер паролей
- Что делать, если старый мастер-пароль забыт
- Блокировка Яндекс Браузера на телефоне
- Internet Explorer
Opera
Для экспорта паролей в Opera понадобится установить расширение Bookmarks:
- Откройте меню и найдите список дополнений.
- Среди них выберите нужное и включите его.
- Перезапустите браузер.
- Кликните по значку дополнения и следуйте подсказкам.
- Данные сохранятся в отдельный документ.
После этого откройте новый браузер и загрузите через команду «Импорт» полученную информацию. Если вам необходимо перенести пароли на другой компьютер, где также установлена «Opera», то можно поступить следующим образом:
- Откройте в меню браузера раздел «О программе».
- Здесь вы увидите наименование «Профиль» и ссылку на файл, которых хранит все данные о пользовательских предустановках.
- Перейдите по пути и найдите в общем списке элемент speeddial.ini.
- Скопируйте его, например, на флешку.
- Откройте «Opera» в другом ПК, войдите в ту же папку с данными о профиле и вставьте туда скопированный файл.
Таким образом, все ваши настройки, закладки и остальное перенесется в новый браузер. Теперь разберёмся, как импортировать пароли в «Оперу»:
- Снова откройте расширение Bookmarks.
- Выберите команду «Импорт».
- Укажите путь к документу с паролями.
Как посмотреть пароли в Яндекс.Браузере на компьютере
При регистрации или первичной авторизации на конкретном ресурсе личная информация, сохраняется исключительно с разрешения пользователя. Обозреватель спрашивает, хотим ли мы сохранить её или нет. В первом случае ключи будут нам доступны в любое время. Или, если мы отказались сохранять их, то и смотреть нечего.
В зависимости от настроек конфиденциальности доступ к этой информации можно получить:
- при авторизации в обозревателе и синхронизации со своим аккаунтом Яндекс;
- при вводе мастер-пароля;
- при вводе кода блокировки от учетной записи ОС.
Если вы синхронизировали ваш обозреватель с аккаунтом Яндекс, то для доступа к конфиденциальной информации выполните несколько простых шагов:
- Откройте меню (кнопка бургер в виде трёх горизонтальных полосок в правом верхнем углу обозревателя).
- В выпадающем списке выберите «Пароли и карты».
- В центральной части окна вы увидите список всех сохранённых сайтов, адреса и логины. При клике на конкретный сайт всплывает окно, в котором и будут храниться ваши секретные данные. Пароль отображается в виде звездочек, количество которых равно количеству символов кода блокировки.
- Чтобы отобразить символы кликните на глазик в строке.
Для доступа к списку сохраненных паролей в обозревателе без авторизации с аккаунтом Яндекс понадобится ввести код мастера ключей (если вы его предварительно задавали) или код от учётной записи операционной системы.
Способ 2 – учетная запись
В том случае, если пользователь посещает одни и те же сайты и социальные площадки посредством Яндекс браузера, но при этом пользуется разными гаджетами (компьютер, смартфон, планшет), будет целесообразно включить синхронизацию учетной записи. После этого пароли будут доступны на любом устройстве. Пользователь сможет выбрать наиболее удобный гаджет, и работать с ним без каких-либо ограничений в этом вопросе. Ниже вы узнаете, как перейти от теории к практике.
Пошаговая инструкция:
- Откройте веб-обозреватель на своём компьютере. Воспользуйтесь выпадающим меню браузера, чтобы попасть в раздел «Настройки».
- В появившемся окне найдите ссылку «Настройки синхронизации». Нажмите на неё ЛКМ.
- Далее нажмите на ссылку «Включить».
- После этого вас перекинет на страницу авторизации в системе Яндекс. Введите личные данные (логин и пароль) в соответствующих полях. Вместо входа в систему Яндекс предложит включить синхронизацию.
- Откройте браузер на мобильном устройстве. Нажмите на иконку в виде трёх точек в поисковой строке браузера. Затем воспользуйтесь функцией «Войти в Яндекс».
- Введите логин и пароль для авторизации в системе.
Узнаем пароли на смартфоне
Просмотреть личные данные для входа на сайты можно не только в компьютере, но и на мобильном устройстве, при условии, что на нем тоже установлен Яндекс браузер. Как посмотреть пароли на телефоне?
Пошаговые действия:
- Первым делом запустите мобильный браузер на своём смартфоне. Нажмите на иконку в виде трёх точек (её можно обнаружить в конце поисковой строки).
- Выберите параметр под названием «Менеджер паролей».
- Система предложит вам перечень тех сайтов, для которых уже были сохранены пароли для авторизации. Смотрим список. Найдите нужный сервис и кликните по нему мышкой.
- В зависимости от типа блокировки мобильного устройства, вам потребуется ввести защитный код или сделать отпечаток пальца.
- В появившемся окне найдите строку с паролем, и нажмите на значок в виде глаза для его прочтения. Расшифрованные символы отобразятся на экране устройства. Готово!
То же самое можно проделать непосредственно в настройках веб-обозревателя Yandex. Это так называемый альтернативный вариант защиты устройства. Для защиты личной информации вам нужно активировать в браузере «Мастер-пароль». Как только настройки вступят в силу, другие пользователи не смогут получить доступ к чужим сохраненным паролям. А вы, в свою очередь, сможете по достоинству оценить удобство функционала популярного браузера. Теперь ваши пароли хранятся в надежном месте, их можно найти в несколько кликов (любым удобным способом).
Как посмотреть пароли на компьютере
Способ 1: раздел «Пароли и карты»
Самый простой способ узнать пароли – это перейти в раздел «Пароли и карты». Сделать это можно следующим образом:
- Запустите Яндекс браузер и перейдите в главное меню. Для этого нужно нажать на иконку в виде трех полосок в верхнем правом углу.
- Выберите пункт «Пароли и карты». Визуально он отмечен как иконка ключа.
- Отобразится список всех доступных учетных данных, которые были сохранены на компьютере.
- Найдите нужный ресурс и щелкните по нему левой кнопкой мыши.
- Откроется новое окно, где необходимо ввести системный пароль для подтверждения действия.
- Чтобы посмотреть пароль, нажмите на значок в виде глаза около соответствующей строки.
При нажатии на кнопку «Добавить» возможно вручную ввести все данные для сайта: его URL-адрес, логин, пароль, дополнительную информацию. Чтобы удалить, наведите на крайний левый угол названия сайта, чтобы выделить его: появится пустой квадрат. Затем нажмите на кнопку деинсталляции внизу.
Способ 2: через настройки
Еще один способ узнать, где хранятся пароли в Яндекс браузере, — это воспользоваться настройками обозревателя. Для этого действуйте следующим образом:
Осуществится переход в раздел со всеми данными, включая пароли и карты, которые были сохранены в браузере. Здесь можно управлять настройками, добавлять новую информацию, удалять ненужные сведения.
Способ 3: Проводник операционной системы
Все данные браузер сохраняет в скрытую папку, которая находится на жестком диске компьютера. Сразу следует отметить, что файлы прочесть базовыми редакторам невозможно. Это позволяет надежно защитить пользовательские данные.
Найти все сохраненные пароли на жестком диске можно следующим образом:
- Для начала активируйте опцию показа скрытых папок и файлов. Для этого перейдите в системный Проводник, затем в верхней панели выберите вкладку «Вид» и отметьте пункт «Скрытые элементы».
- Затем на локальном диске C найдите каталог «Пользователи» и в нем выберите папку с именем учетной записи.
- Перейдите в скрытую папку AppData, которая будет подсвечиваться серым.
- В каталоге Local найдите папку Yanex, затем YandexBrowser – User Data – Default.
- Файл, в котором находятся все пароли, называется Ya Passman Data.
Способ 4: сторонние расширения
Для управления данными можно воспользоваться плагинами от сторонних разработчиков. В отличие от базового функционала Яндекс браузера, расширения располагают дополнительными опциями и возможностями. Один из самых надежных аддонов – это LastPass.
Он интегрируется в обозреватель и обладает рядом преимуществ:
- встроенный генератор случайных паролей, обеспечивающий надежность за счет использования шифров с разным уровнем сложности и числом символов;
- уведомление о подозрительных сайтах;
- обновление пользовательских данных в автоматическом режиме;
- сохранение недействующих данных для возможности восстановления аккаунтов.
В Яндекс браузере расширение LastPass уже предустановлено, поэтому его нужно только включить. Для этого перейдите в раздел «Дополнения» через меню, затем в списке найдите менеджер паролей и переведите ползунок в активное состояние.
Для использования менеджера паролей в Яндекс браузере кликните по его иконке, которая встроится в верхнюю панель инструментов, затем создайте учетную запись. После выберите «Мое хранилище». Отобразится список всех сохраненных учетных данных в окне плагина.
Как переустановить Яндекс Браузер с сохранением всех настроек и параметров
В Яндекс Браузере имеется функция синхронизации, с помощью которой можно войти в новый браузер со всеми настройками и параметрами на любом компьютере. После переустановки программы и выполнении синхронизации, пользователь получит доступ ко всем своим данным в браузере.
При включенной синхронизации, данные профиля пользователя браузера сохраняются не только на локальном компьютере, но и на удаленном сервере Яндекса. После входа в аккаунт Яндекса, данные синхронизируются между устройствами. Включить синхронизацию можно непосредственно в настройках браузера или из контекстного меню настроек приложения.
Для работы функции синхронизации, на ПК должно быть включено интернет-соединение для обеспечения обмена файлами.
- Нажмите на кнопку «Настройки Яндекс.Браузера».
- В опции «Синхронизация» нажмите на кнопку «Сохранить данные».
- В окне «Синхронизация» введите свои данные (логин и пароль) от электронной почты Яндекса, нажмите на кнопку «Включить синхронизацию».
- В окне «Почти готово» нажмите на кнопку «Закрыть окно».
В настройках синхронизации можно выбрать, что именно необходимо синхронизировать, отключить синхронизацию, или удалить синхронизированные данные.
Теперь можно удалить браузер с ПК, а затем снова установить его на компьютер.
- В окне браузера войдите в свой аккаунт Яндекса.
- Нажмите на кнопку «Сохранить данные».
- В окне «Синхронизация» нажмите на кнопку «Включить синхронизацию».
- Закройте следующее окно с сообщением о готовности к работе.
- В меню кнопки «Настройки Яндекс.Браузера» вы увидите информацию о состоянии синхронизации.
Таким образом, все настройки: пароли, закладки и другие параметры браузера будут сохранены после переустановки, или после установки программы на другом компьютере.
Как посмотреть сохраненные пароли в браузере Google Chrome
Функция сохранения паролей на браузере Google Chrome немного отличается от сохранения в других браузерах. Самое главное преимущество данного браузера — сохраняя пароли, вы записываете их не только в память вашего ПК, но и в облачное хранилище Google. Это даёт вам возможность не вводить их и на других устройствах использующих Chrome. Всё что нужно это зайти в свою учётную запись Google и на всех сайтах у вас будет автоматический вход.
Где хранятся пароли в гугл хром нужно знать, если вы захотите авторизоваться через другой браузер. Чтобы найти их сделайте следующее:
- Войдите в браузер.
- В правом верхнем углу найдите три вертикальные точки и нажмите на них.
- В открывшемся меню выберите “Настройки”.
- Прокрутите страницу до самого низа и нажмите “Показать дополнительные настройки”.
- Здесь найдите раздел “Пароли и формы”.
- В данном разделе напротив записи ”Предлагать сохранять пароли с помощью Google Smart Look” нажмите “Настроить”.
- После этого перед вами появится список из всех сайтов, на которых вы сохраняли пароли, найдите нужный вами нажмите на точки обозначающие пароль.
- Рядом с ними появится кнопка “Показать”, нажмите на неё.
- Если на вашем компьютере стоит пароль, вас попросят ввести его, и после этого вы сможете увидеть пароль от сайта.
На мобильных устройствах данная процедура полностью идентична, разве что кнопка, открывающая меню настроек, может находиться в другом месте. А если у вас возникнут трудности, вы всегда можете переключиться на версию для ПК.
Как удалить пароли из браузера Chrome
Где хранятся пароли в Гугл Хром, вы уже узнали и, скорее всего, посмотрели. Теперь давайте разберемся, как удалить пароли из Chrome. Хотя вы уже, наверное, и сами догадались.
Напротив каждой записи есть специфичные для Хрома три вертикальные точки, которые как бы намекают, что тут есть что-то полезное для вас. В конкретном данном случае не что иное, как удаление паролей.
Единственный неприятный нюанс, вам придется удалять каждый пароль вручную. Зато будет возможность посмотреть на сайты, на которых вы регистрировались. Иногда можно так что-то полезное вспомнить.
Как удалить пароли от сайтов в браузере Firefox
Чтобы удалить пароли в Firefox и очистить свою репутацию достаточно сделать всего пару кликов. Сначала кликните на запись с паролем, чтобы она выделилась. Потом кликните на кнопку «Удалить» слева внизу окошка.
В отличие от Хрома в Firefox есть возможность удалить сразу все пароли. Однако перед этим действием рекомендуем все же пробежаться глазами по всем своим паролям и сайтам, чтобы случайно не потерять доступ к какому-нибудь сервису навсегда.
Google Chrome
Экспорт паролей из Google Chrome в файл осуществляется следующим образом:
- В «Поиск» браузера нужно вставить: «chrome://flags/#password-import-export» (без кавычек и пробелов) и нажать «Enter».
- Значение в поле «Импорт/Экспорт» нужно поменять с «По умолчанию» на «Включить».
- Перезапустите серфер, откройте «Настройки» и разверните «Дополнительные».
- Теперь выберите «Пароли» и напротив строчки «Предлагать сохранение» нажмите кнопочку дополнительных опций.
- Далее выберите «Экспорт».
- У вас запросят пароль, который прикреплен к вашему профилю в Microsoft.
- После укажите папку, в которой будет храниться файл с экспортируемыми данными.
Лучше всего как можно скорее перенести полученный файл в защищённый архив или зашифровать его, чтобы пароли Chrome не стали достоянием посторонних людей. Таким же путём можно импортировать пароли из документа: выполните всё, что описано выше, только в пункте 5 выберите «Импорт» и укажите путь к файлу. Также можно обойтись без данных манипуляций, если новый браузер поддерживает считывание сохранённых паролей со своего предшественника и предлагает перенести их. Таким свойством обладают почти все популярные интернет-серферы.
Автозаполнение
Также, кратко остановимся на функции автозаполнения браузеров, которая обычно присутствует наряду с функцией запоминания паролей для сайтов. Это функция, которая аналогична функции запоминания паролей и логинов. Только таким же способом браузер может запоминать имена, адреса, номера телефонов, или даже данные банковских платёжных карт.
Как это работает? Вот, например, мы переходим на сайт и хотим осуществить покупку (или заполнить какую-нибудь форму или анкету). Кликнув по полю для ввода данных, браузер предлагает автоматически подставить уже сохранённые в нём данные. Достаточно просто выбрать нужный вариант.
Такая же ситуация и с данными банковской карты для оплаты.
Обычно, при первом вводе информации в определённое поле, браузеры предлагают сохранить такую информацию.
Посмотреть или добавить такие данные автозаполнения можно в меню браузера Автозаполнение или Настройки автозаполнения. Которое расположено вместе с меню настройки сохранения логинов и паролей.
В данном меню можно посмотреть сохранённые для автозаполнения данные (адреса, имена, данные банковских какрт), изменить, добавить или удалить их.
Данные автозаполнения браузера можно полностью очистить вместе с очисткой истории браузера.
Аналогичным образом настройки выглядят и в других браузерах. Думаю, детально останавливаться на каждом из них не стоит.
Условия просмотра данных
Yandex browser, как любой другой интернет-проводник, сохраняет секретный код. Чтобы он выполнил действия, пользователь, при первичном входе на сайт, должен дать согласие на сбор и хранение информации. При выполнении условий, в дальнейшем, открывая нужную страницу, серферу не придется вручную вводить информацию для входа.
Стоит отметить, что при очистке истории браузера, юзер может удалить пароль, что приведет к очистке автозаполнения. Если на момент удаления была активирована облачная синхронизация, то данные можно восстановить.
Дополнительные сведения
Узнать логин нельзя, если учетная запись имеет определенные ограничения. Если на ней стоит защитный код, для получения информации придется его ввести.
В большинстве случаев пользователи могут увидеть пароли в папке, расположенные на компьютере, но, к сожалению, такой функции в яндекс браузере нет. Они хранятся на ПК, но в зашифрованном виде. Не стоит использовать для достижения цели специальные программы, так как в данной ситуации они бесполезные.
Как посмотреть пароли в Яндекс веб-обозревателе?
Простейший и весьма эффективный способ посмотреть сохранённые пароли в Яндекс браузере – воспользоваться специальным разделом веб-обозревателя. Это стандартный и рекомендуемый разработчиками метод. В большинстве случае также рекомендуем использовать данный способ.
Быстрый метод узнать пароль в Яндекс браузере:
- Нажимаем на кнопку с тремя горизонтальными полосами в правом верхнем углу.
- Жмём на пункт «Менеджер паролей».
- Вводим мастер-ключ (как правило это пароль от учетной записи ОС).
- Находим в списке нужный сайт и жмём на него.
- В строке «Пароль» справа от звёздочек нажимаем на изображение глаза.
Таким образом можем посмотреть любой пароль из списка сохранённых.
Ещё один подобный метод посмотреть пароли в Яндекс браузере:
- Идём в меню браузера и жмём на опцию «Настройки».
- В разделе «Инструменты» кликаем на ссылку «Сохраненные пароли».
- Вводим мастер-пароль.
- Жмем на интересующий сайт.
- Кликаем на значок глаза в строке с интернет-паролем.
Как посмотреть пароли на телефоне
Мобильная версия Яндекс браузера предусматривает возможность хранить пользовательские данные для упрощения серфинга в сети. Чтобы посмотреть список паролей, действуйте так:
- Запустите Яндекс браузер на смартфоне.
- Рядом с поисковой строкой находятся три точки, через которые можно попасть в главное меню обозревателя.
- Выберите раздел «Мои данные».
- В появившемся окне нажмите на кнопку «Пароли».
- Откроется список всех сохраненных данных. Для просмотра нажмите на нужный ресурс, затем на иконку в виде глаза в строке пароля, чтобы его увидеть.
При необходимости можно создать «Мастер-пароль», как и в десктопной версии браузера. Для этого в окне «Мои данные» тапните по кнопке «Настройки», затем выберите пункт «Создать мастер-пароль». Алгоритм действий аналогичен с процедурой на компьютере. 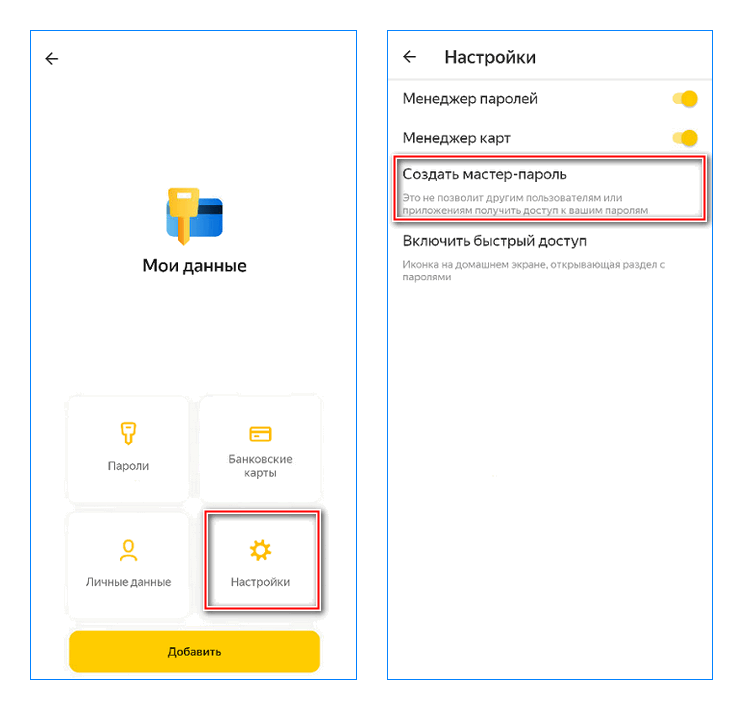
Современные браузеры хранят и защищают личные данные, чтобы обеспечить пользователю удобство при работе и серфинге в интернете. Сохраненные пароли можно посмотреть через специальный раздел в меню или через настройки. Такая же возможность доступна и в мобильной версии обозревателя.
Как сохранить пароли в Яндекс.Браузере
Чтобы веб-обозреватель предлагал вам сохранять личные данные, этот пункт должен быть включен в настройках.
- Откройте параметры обозревателя и перейдите в раздел «Пароли и карты»/«Настройки» — здесь галочками отметьте пункт «Сохранять пароли по умолчанию».
- Для сохранения кодов в Яндекс.Браузере выполните синхронизацию с вашим аккаунтом Яндекс — для этого кликните по кнопке меню в правом верхнем углу браузера и в открывшемся окошке нажмите «Сохранить данные».
- Авторизируйтесь в своём аккаунте Яндекс и нажмите «Включить синхронизацию».
Теперь при переустановке браузера, или при входе в свой аккаунт на любом мобильном устройстве, вам будут доступны логины и ключи от авторизированных сайтов.
Когда нельзя просмотреть пароль?
Если Вы во время первого входа на сайт согласились на сохранение логина и пароля, то браузер запомнит данные и в последующем не нужно будет их заново вводить. Но если Вы не используете данную функцию, которая, к слову сказать, предоставляется один лишь раз, то просмотреть несохранённый пароль не получится.
Также если Вы недавно очищали браузер, то восстановить пароли будет уже невозможным. Это также нужно учитывать. Ну, это относится к пользователям, у которых отсутствует синхронизация. Если она включена, то из так называемого облачного хранилища есть возможность провести восстановление утраченного локального пароля или нескольких паролей.
И последняя причина, по которой нельзя будет просмотреть пароли это ограничение непосредственно самой учётной записи. Если Вам не известен пароль администратора, то не сможете увидеть пароль. Пароль администратора подразумевает собой комбинацию символов, которая вводится для входа в саму систему Виндовс.
Как узнать мастер-пароль в Yandex браузере?
В Яндекс браузере сохранённые пароли могут быть защищены мастер-паролем – это код, который открывает доступ ко всему разделу. В таком случае первым делом нужно где-то взять этот ключ. Правда в том, что довольно сложно что-либо сделать, если не помним мастер-пароль.
Из ситуации есть 2 выхода:
Это все способы просмотреть внесённые в Яндекс браузер пароли: через раздел веб-обозревателя, файл и смартфон. Также мы узнали, где располагается файл со всеми добавленными в браузер паролями и научились его открывать. Иного способа получить пароли из Яндекс веб-обозревателя сегодня не известно.
Как посмотреть и удалить пароли в браузере Microsoft Edge
На закуску оставил самое интересное. Браузеры майкрософт всегда отличались от всех остальных браузеров. Это, наверное, и мешало их популярности. Посмотреть пароли в браузере Microsoft Edge можно тоже не очень обычным путем. Но это возможно.
- На панели задач Windows 10 кликаем на поиск и пишем там «Диспетчер учетных данных».
- Запускаем найденное приложение.
- Ищем вкладку «Учетные данные для интернета». Переходим.
- Там увидите список сайтов. Кликайте на один из них, чтобы развернуть информацию о нем.
- Возле замаскированного пароля увидите надпись «Показать».
- При клике от вас потребуется ввести пароль от своей учетной записи Microsoft, чтобы подтвердить свою личность. Если у вас нет учетки, то пароль от вас все равно потребуют. И если вы создадите учетку прямо сейчас, то этот пароль по идее должен подойти. Пробуйте.
- Там же есть кнопка «Удалить», чтобы удалить пароль из браузера Microsoft Edge.
Вот так, у браузеров Майкрософт всегда все сложно. Чтобы жизнь медом не казалась.
Защита авторизационных данных
Когда браузер хранит логины и пароли, их «охраняет» специальный защитный модуль Protect. Он предотвращает кражу данных посредством фишинга (через поддельные сайты, переадресации). Предупреждает об использовании одного и того же пароля на разных сайтах.
Запрос на включение защиты веб-навигатор отображает при сохранении пары «логин-пароль» (см. инструкцию в начале статьи). Но её можно активировать, настроить и другим способом:
1. На вкладке с веб-сайтом, пароль которого нужно дополнительно защитить, в правой части адресной строки щёлкните иконку «замок».
2. В выпавшей панели, в разделе «Общие настройки», в первой строке «Предупреждать…» переведите ползунок кликом в состояние «Вкл.».
3. Вверху панели Protect кликните ссылку «Подробнее…».
4. В информационном блоке «Соединение» можно ознакомиться с данными используемого сертификата на сайте.
5. В списке «Разрешения» найдите строку «Защита паролей» и установите в ней значение «Включено».
Примечание. Если необходимо убрать защиту паролей на сайте, в этой же строке задайте «Выключено».
Как видите, надёжно защищать учётки в Яндексе довольно легко. Используйте эти опции по мере необходимости. Безопасного вам веб-сёрфинга!
Насколько опасно хранить данные в обозревателе
В любом веб-проводнике будь то Google Chrome, Yandex browser, Opera или Mozilla Firefox сохранять подобные данные опасно, если устройством пользуется более одного человека. Дело в том, что в любой момент другой юзер сможет открыть определенный сайт, зайти в чужой личный кабинет, узнать какую-либо информацию, выполнить действия способные нанести вред владельцу данной страницы.
Если говорить о вирусных и хакерских атаках, то хорошо защищенным компьютерам ничего не угрожает. При малейшей попытке получить доступ к устройству, браузер заблокирует доступ.
- https://lumpics.ru/how-to-view-passwords-in-yandex-browser/
- http://bezkompa.ru/kak-posmotret-soxranennyj-parol-v-yandeks-brauzere.html
- https://pomogaemkompu.temaretik.com/1741314394854525022/kak-pereustanovit-yandeks-brauzer-i-sohranit-zakladki-i-paroli/
- https://hetmanrecovery.com/ru/recovery_news/how-to-view-saved-passwords-in-yandex-google-chrome-mozilla-firefox-opera-and-microsoft-edge.htm
- https://compforlife.ru/internet/kak-posmotret-paroli-v-yandeks-brauzere.html
- https://luchiy-brayzer.ru/yandeks-brauzer/sohranennye-paroli-v-yandeks-brauzere/
- https://yandx-browser.ru/faq/how-to-view-saved-passwords-in-yandex-browser/
Как удалить пароли сохраненные в Яндекс Браузере
Если вы не доверяете Яндексу и храните пароли в записной книжке, а не в браузере, то у вас может возникнуть вопрос: «А как удалить пароль, если я по случайности его сохранил?».
Сделать это можно двумя способами: через настройки, либо путем удаления файла.
Далее об этом будет сказано более обширно и ответ на вопрос «Как удалить сохраненные в Яндекс Браузере» на компьютере и телефоне раскроется в полную силу.
Удаление паролей выборочно
Если вы хотите стереть пароли, то в Яндекс браузере не обязательно очищать весь список. В нем доступна возможность выборочной очистки. Таким образом, вы можете выбрать необходимый сайт и удалить в нем один или несколько паролей. Сделать это можно как на компьютере, так и на телефоне. Рассмотрим далее на примере.
На компьютере
- В веб-обозревателе от Яндекса переходим во вкладку с паролями.
- Выбираем необходимую страницу и кликаем по ней правой кнопкой мыши.
- В появившемся меню нажимаем «Удалить».
На телефоне
К сожалению, на телефоне мне не удастся показать полностью как происходит процедура очистки паролей из-за политики безопасности, но я смогу рассказать, как попасть в данное меню.
- Запускаем на телефоне браузер Яндекс и открываем меню «Настройки» (для этого нажмите на главное странице на кнопку с тремя точками).
- Проходим по открывшейся странице вниз до раздела «Личные данные». В нем нажимаем на кнопку «Список паролей».
Скайп не передает файлы
После этого откроется список всех паролей, которые были сохранены за все время использование браузера. Чтобы удалить один из них, просто нажмите на необходимый сайт и в выпадающем меню выберете «Удалить».
Как удалить все пароли
Сброс паролей на компьютере и телефоне осуществляется в тех же разделах, о которых мы уже говорили ранее. Однако, на ПК есть еще один способ, заключающийся в удалении специального файла, в котором хранятся все пароли. Рассмотрим подробнее ниже, как удалить все пароли данными методами.
На компьютере
Способ 1: Через настройки
- Открываем раздел «Пароли и карты».
- Далее перед нами сразу открывается нужное окно. В правой части экрана отмечаем одним щелчком мыши все пункты (для этого нужно поставить галочку напротив «Сайт») с паролями и нажимаем в нижней части на кнопку «Удалить».
Способ 2: Через удаление файла
- Для начала включим отображение скрытых файлов, потому как файл, в котором находятся все пароли, скрыт системой. Чтобы это сделать, откроем любую папку и перейдем в меню «Вид». В нем отмечаем пункт «Скрытые элементы».
- Открываем директорию, находящуюся по следующему пути: C:UsersИмя ПКAppDataLocalYandexYandexBrowserUser DataDefault. В ней удаляем файл «Passman Logs».
На телефоне
Как я уже сказал, я не могу показать всю инструкцию, поэтому вернитесь в раздел «Удаление паролей выборочно» и посмотрите, как открыть пункт «Список паролей». Как раз в нем и находится функция, позволяющая полностью очистить пароли.
На компьютере
Сбросить пароли вк можно также, как и все другие. Для этого возвращаемся в раздел «Пароли и карты». В нем находим логотип вконтакте и нажимаем на него правой кнопкой мыши и выбираем функцию «Удалить».
На телефоне
Удалить пароли от вк на телефоне вы можете в разделе «Список паролей». О том, как его открыть, можете прочитать в разделах «Как удалить все пароли» и «Удаление паролей выборочно».
Теперь вы знаете как удалить пароли в Яндекс браузере. Для этого достаточно открыть раздел «Пароли и карты» и очистить список паролей на необходимой странице. На телефоне аналогичная процедура происходит в разделе «Список паролей».
Посмотреть пароли через встроенный менеджер паролей
Большинство менеджеров паролей могут показывать пароли в своих настройках. Процесс для этого в каждом случае разный, но мы покажем вам, как это делается в Яндекс Браузере, Chrome и Firefox, чтобы вы могли понять суть.
Как посмотреть пароли в Chrome:
- Нажмите кнопку меню с тремя точками в правом верхнем углу браузера.
- Выберите «Настройки».
- Прокрутите вниз до раздела «Автозаполнение» и выберите «Пароли».
- Рядом с каждым сохраненным паролем будет значок «глаз». Нажмите.
- Вам будет предложено ввести пароль. Введите его.
- Пароль появится.
Как посмотреть пароли в Firefox:
- Нажмите кнопку меню с тремя горизонтальными линями в правом верхнем углу браузера.
- Затем выберите «Логины и пароли».
- Появится окно с вашими аккаунтами и скрытыми паролями. Чтобы показать скрытые пароли, просто нажмите кнопку с надписью «Показать пароли».
- Вас спросят, уверены ли вы, что хотите это сделать. Соглашайтесь и нажмите «Да».
Как посмотреть пароли в Яндекс Браузере:
- Нажмите кнопку меню с тремя горизонтальными линями в правом верхнем углу браузера.
- Затем выберите «Пароли и карты».
- Появится окно с сайтами и логинами для них. Чтобы показать скрытые пароли, просто щелкните по нужному сайту два раза.
- Вас спросят, уверены ли вы, что хотите это сделать. Соглашайтесь и нажмите «Да».
Что делать, если старый мастер-пароль забыт
Все сохраненные данные могут быть защищены специальным кодом, дающим доступ ко всему разделу.
Для просмотра папки пользователь должен знать ключ.
Запоминание нужной комбинации — сложная задача, поэтому была предусмотрена возможность восстановления мастер-пароля 2 методами:
- С сохранением информации. Способ действует только при включенной функции восстановления. Чтобы воспользоваться ей, переходят в раздел «Настройки», выбирают вариант удаления мастера. В следующем окне нажимают «Не помню код». После нажатия на ссылку «Сбросить мастер» вводят и дублируют новый ключ. При нажатии кнопки «Продолжить» система автоматически переводит пользователя в учетную запись, являющуюся профилем браузера. Здесь задают новый ключ, просматривают информацию.
- С удалением данных. Иногда только этот способ помогает открыть раздел с информацией, используемой для входа в аккаунты. Все установленные ранее коды будут убраны. Для выполнения такого действия переходят в раздел настроек ключей, выбирают вариант «Удалить мастер». После использования варианта «Не помню» подтверждают действие.
Блокировка Яндекс Браузера на телефоне
Процесс блокировки браузера с мобильного устройства значительно упрощен. Для установки пароля на Яндекс достаточно обратиться к встроенным в телефон настройкам безопасности. Алгоритм назначения защитного кода с Android и iOS отличается.
При необходимости можно установить на смартфон сторонний сервис, например, App Lock. Чтобы через мобильное приложение заблокировать Яндекс Браузер:
- Запустите App Lock.
- Введите защитные комбинации – пароль, подсказки, графический код.
- Найдите в представленном списке Yandex.
- Переместите ползунок вправо для активации блокировки.
На iOS
Чтобы ограничить доступ к Яндекс Браузеру для сторонних лиц:
- Откройте базовые настройки смартфона.
- Найдите в перечне пункт «Экранное время».
- Перейдите в раздел «Лимиты приложений» – «Добавить лимит».
- Выберите в списке «Yandex» – для быстрого перехода воспользуйтесь поисковой строкой сверху.
- Укажите в открывшихся параметрах одну минуту.
- Кликните «Добавить» для завершения действия.
Далее потребуется вернуться к разделу «Экранное время» и найти вкладку «Использовать код-пароль». Задайте нужное значение и повторите для подтверждения. При необходимости укажите возможность сброса комбинации с помощью Apple ID.
Теперь пользоваться браузером будет доступно ограниченное время – одну минуту. Как только данный период пройдет, появится соответствующее уведомление. Разблокировать доступ можно после ввода корректного кода.
На Android
В сравнении с мобильными устройствами на базе iOS в базовом функционале смартфонов с операционной системой Android предусмотрена непосредственно защита паролем скачанных сервисов. Для блокировки доступа к Яндекс Браузеру:
- Откройте встроенные настройки устройства.
- Прокрутите страницу вниз до раздела «Приложения».
- Перейдите во вкладку «Защита приложений».
- Выберите в перечне вариант «Yandex».
- Нажмите по кнопке «Задать пароль» и введите подходящий шифр.
Чтобы не появлялась необходимость в установке пароля на Яндекс Браузер, старайтесь не предоставлять доступ к устройствам сторонним лицам. Сегодня конфиденциальность и безопасность данных в полной мере не обеспечена. Поэтому даже проверенные сервисы не всегда гарантируют надежную защиту персональной информации.
Internet Explorer
Данный браузер не даёт возможности экспортировать пароли в другие серферы и не поддерживает импорт из них. Подобные операции возможны только с самим «Internet Explorer», например, если данные утеряны при переустановке системы или вы имеете другой ПК с тем же браузером. Итак, если у вас «Internet Explorer» версий 4-6, то:
- Нажмите Win+R и вызовите окно «Выполнить».
- Впишите туда «regedit» (без кавычек) и нажмите «Enter».
- Таким путем вы откроете редактор реестра.
- Найдите справа папку HKEY_CURRENT_USER.
- Далее нужно последовательно развернуть: Software-Microsoft-InternetExplorer-IntelliForms-SPW.
- Кликните по файлу правой кнопкой и экспортируйте пароли, следуя подсказкам.
Для версий 7-9 проделайте всё то же самое, только в последней папке вам нужен элемент Storage2. Для свежих версий браузера порядок действий несколько другой:
- Откройте «Панель управления» (выберите классическое приложение, если у вас Windows 8 или 10).
- Здесь нас интересуют «Учётные записи» и их администрирование.
- Откройте «Учётные данные Windows и «Архивацию».
- Начните восстановление информации через специальную опцию.
После этого в браузере будут сохранены все пароли, которые запомнил его предшественник. При переходе с Internet Explorer на другой серфер все данные придётся вводить вручную.