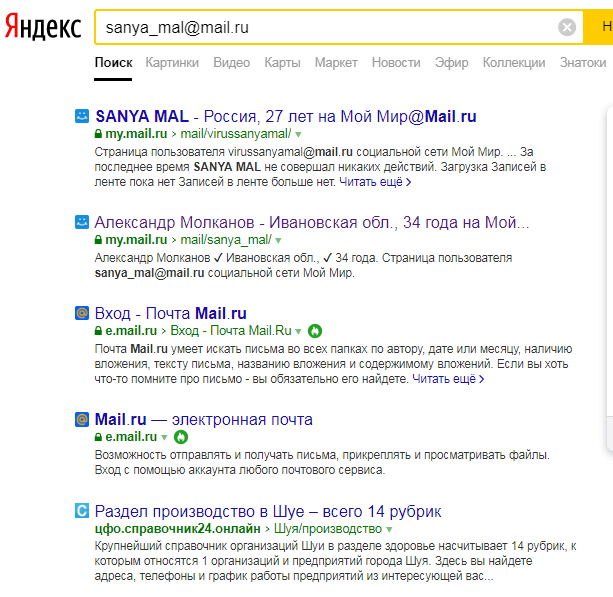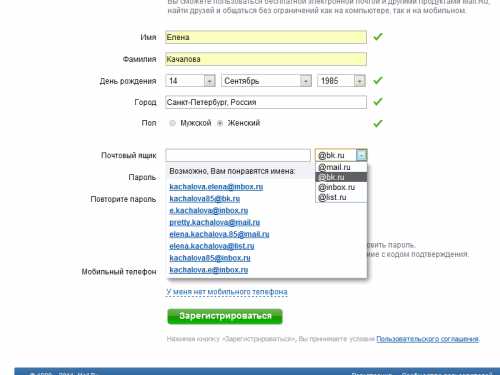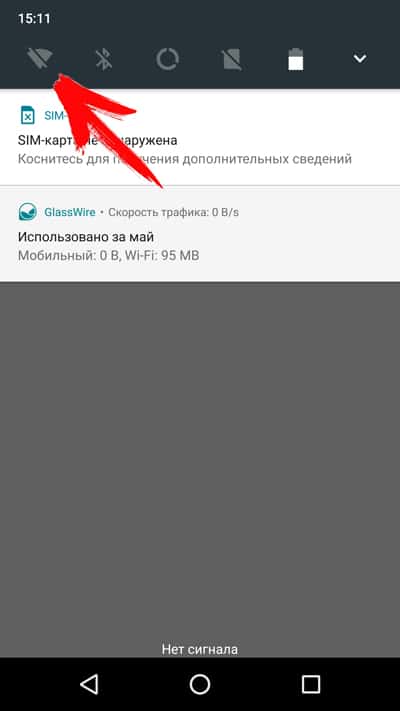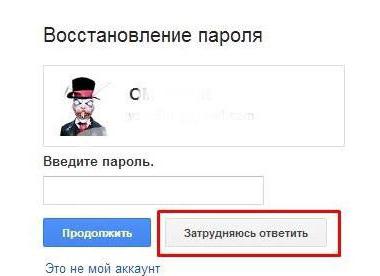Как поменять адрес электронной почты в яндексе
Содержание:
- Как изменить логин Вконтакте: инструкция
- Смена доменного имени
- Адреса
- Информация об отправителе
- Синхронизация контактов с мобильным устройством
- Как на «Госуслугах» изменить пароль: все способы
- История входов и устройства
- Настройка переадресации
- Самые важные настройки
- Смена забытого или утерянного пароля
- Создание нового аккаунта
- Общие рекомендации
- Gmail
- История входов и устройства
- Смена логина вконтакте с телефона
- Создание нового аккаунта на замену старой почте
- Смена контактного адреса электронной почты в регистрационных данных
- Как поменять почту на телефон
- Изменить свой логин в Скайпе (видео)
Как изменить логин Вконтакте: инструкция
Для изменения своих регистрационных данных во Вконтакте необходимо найти в меню слева на странице пункт «Мои настройки». Перейдя в него вы увидите страничку со списком настроек вверху. Вам нужна вкладка «Общие» — именно там и находится нужная вам кнопка. Пролистайте вниз страницу, пока вы не увидите синюю кнопку «Сохранить адрес электронной почты» или «Изменить номер телефона». Учтите, что для изменения логина или электронной почты вам не нужно будет указывать старые, поэтому не страшно, если вы их забыли. А вот изменить пароль, не введя старый, вы просто не сможете.
Если вы решили изменить адрес вашей электронной почты, достаточно ввести в соответствующем поле нужные данные и нажать «Сохранить адрес электронной почты». После этого для подтверждения изменений вам нужно будет зайти на почту и дождаться письма с подтверждением. После его получения нажмите на соответствующую ссылку, которая отправит данные о изменении адреса электронного ящика. После этих действий вашим логином будет адрес нового электронного ящика.
Как изменить логин Вконтакте, если вам необходимо будет сменить номер мобильного телефона? В данном случае процедура еще проще, чем с электронным ящиком. В указанной выше вкладке меню настроек нажмите на синюю кнопку с надписью «Изменить номер телефона». Вам будет выведено окно, в котором вам предложат выбрать код мобильного оператора вашей страны, а также ввести номер телефона. После заполнения всех данных и подтверждения изменений на указанный вами номер должно будет прийти SMS-сообщение с кодом. Данный код нужно ввести на страничке Вконтакте, чтобы подтвердить изменения. После этой несложной операции ваш логин будет изменен.
Напоминаю вам, что логин — это уникальная фраза, которая используется в качестве имени пользователя. Мы указываем логин, когда заходит вконтакт.
В данной инструкции я объясню вам, можно ли изменить логин вконтакте , и как это сделать.
Вы указываете их при регистрации страницы. Впоследствии, если есть такая необходимость, их можно изменить.
См. также :
Чтобы это сделать, нам нужно перейти в настройки. Зайдите вконтакт, и в правом верхнем углу раскройте выпадающее меню. Далее нажмите «Настройки» .
Здесь нам интересует два пункта: электронная почта и номер телефона. Рядом с ними есть ссылка «Изменить» . Нажмите ее, чтобы приступить к изменению.
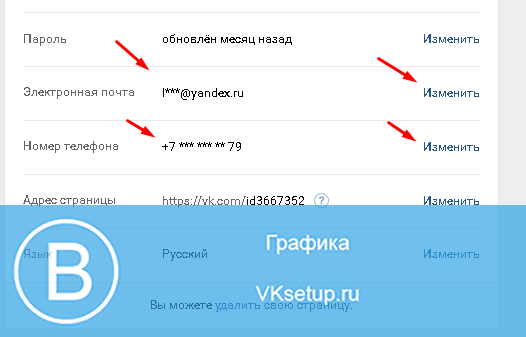
Меняем почту в вк
Начнем с электронной почты. После нажатия на ссылку «Изменить» , здесь появится дополнительное поле. В него нам вписать новый почтовый адрес. Затем нажмите «Сохранить адрес» .
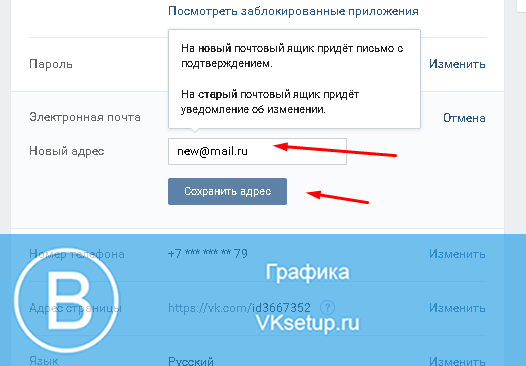
Изменяем номер телефона вконтакте
У нас откроется форма для ввода номера. Туда набираем новый телефон. Затем нажимаем «Получить код» .
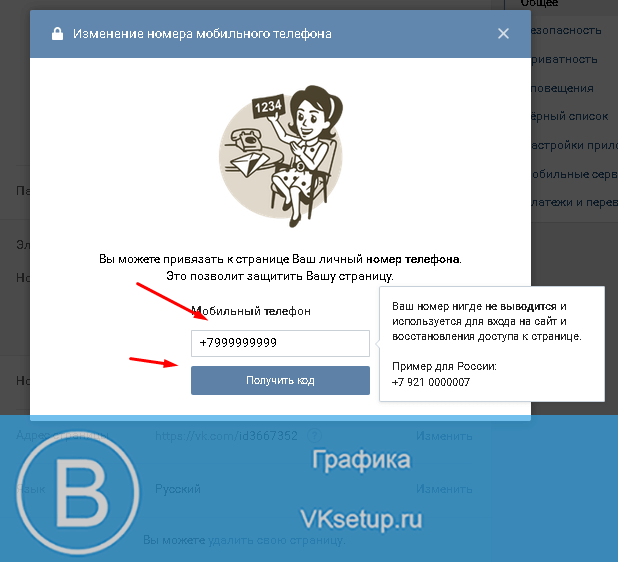
Вам на номер придет смс с кодом. Его нужно будет ввести в форму. Затем сохраняем изменения.
Смена доменного имени
Начнем с функционала, который доступен в почте без регистрации нового аккаунта. Яндекс позволяет выбрать одно из нескольких доменных имен, принадлежащих компании. Чтобы поменять его, следуйте инструкции:
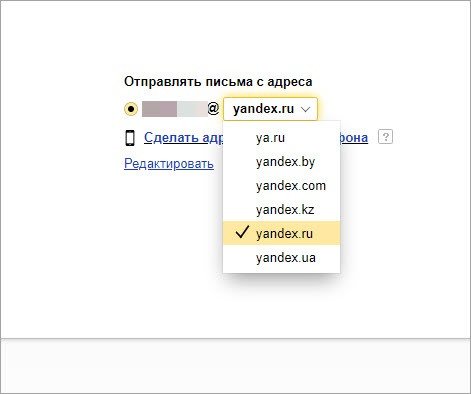
Обратите внимание на то, что снизу имеется функция замены электронного адреса на мобильный номер, который привязан к аккаунту. Кликните по соответствующей кнопке, чтобы перейти к настройкам
На новой странице будет указан привязанный телефон. Нажмите «Подтвердить номер» и затем включите пункт, отмеченный на скриншоте:
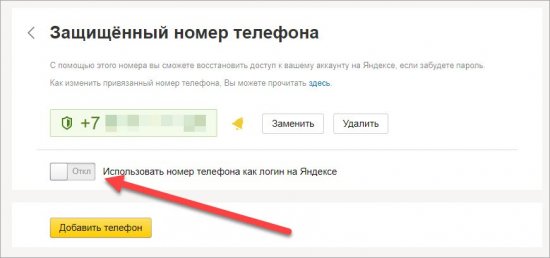
После этого на ваш телефон придет сообщение с кодом подтверждения. Введите его в соответствующее поле. После завершения операции изменения применятся автоматически.
Еще одна функция, предлагаемая Яндексом – это привязка дополнительного адреса. Если имеется второй ящик на данном сервисе, то вы можете прикрепить его к основному аккаунту. Для этого нужно:
- Сначала создать аккаунт Яндекс, если у вас его нет (процедура описана ниже).
- Теперь авторизуйтесь в почте с основного профиля и снова откройте параметры, как описано в первой инструкции.
- Под пунктом «Отправлять письма с адреса» нажмите кнопку «Редактировать». В поле для восстановления введите новый ящик и кликните «Добавить адрес».
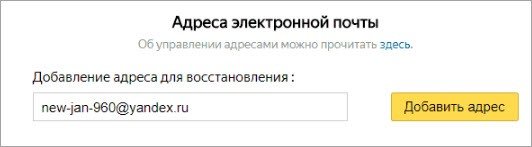
Теперь необходимо авторизоваться с нового аккаунта и открыть письмо от Яндекса. Затем перейти по указанной в письме ссылке для подтверждения.
Чтобы не входить-выходить из аккаунтов каждый раз, можно выполнить данную процедуру с двух разных браузеров!
Вторая почта будет привязана к основной. Теперь при отправке писем в списке будет отображаться новый адрес, от имени которого можно послать сообщение. О том, как это сделать, мы также расскажем далее.
Адреса
Последний раздел, пригодиться тем, кто пользуется картами, навигатором в машине, а также заказывает разные товары с Яндекс.Маркета. Здесь, можно указать отдельно три вида адресов: Домашний адрес, Рабочий и адрес для доставки.
Заполняем в разделе Дом и работа, следующие данные.
- Страна
- Город
- Улица
- Дом
- Квартира
- И, нажмём Сохранить.
И, соседний раздел Адреса для доставки, заполняем аналогичным образом.
- Страна
- Город
- Улица
- Дом
- Квартира или офис
- И, нажимаем Сохранить.
Вот мы в целом и разобрались с настройками Яндекс аккаунта.
Электронная почта – это полезный ресурс, на котором мы можем общаться с друзьями, пересылать файлы. «Яндекс» открывает нам много возможностей («Яндекс Деньги», «Диск», «Поиск», «Маркет», «Погода», «Новости», «Картинки», «Видео»), по сравнению с другими сервисами. Большинство начинающих пользователей выбирают именно этот проверенный и надежный сервис, благодаря чему он уже многие годы занимает лидирующие позиции.
Информация об отправителе
Во входящих сообщениях всегда отображается информация об отправителе. Если при регистрации электронной почты вы не указывали никаких данных о себе, в поле «От кого» у получателя ваших сообщений будет ваш адрес. Его можно изменить на то, что вам нравится.
- В Mail.ru эта опция находится в параметрах. Нажмите на свой логин, выберите пункт «Настройки» и перейдите в «Имя и подпись». Там можете написать данные отправителя.
- В Yandex этот раздел помещён в «Личные данные, подпись, портрет». Ссылка на него отобразится, ели кликнуть на «шестерёнку».
- В Gmail имя отправителя задаётся следующим образом: нажмите на всю ту же «шестерёнку», откройте «Настройки», далее «Аккаунты и импорт». Там будет пункт «Отправлять письма как» и рядом с ним кнопка «Изменить». Напишите желаемое имя.
Это влияет только на отображаемый логин при просмотре получателем входящих сообщений. У вас останется прежний ящик. Другие люди будут писать на него.
Если вы не знаете, как поменять адрес электронной почты, сделать это напрямую не получится. Но можно зарегистрировать новый и перенести туда письма и контакты. Входящие сообщения тоже будут перенаправляться в созданный аккаунт. Получится так, будто вы сменили логин.
Синхронизация контактов с мобильным устройством
Вы можете синхронизировать контакты с адресной книгой вашего смартфона. Контакты со смартфона появятся в Яндекс.Почте в группе Контакты с телефона при соединении с интернетом (группа создается автоматически при первой синхронизации). Чтобы контакты Яндекс.Почты появились на мобильном устройстве, добавьте их в эту группу.
Контакты синхронизируются по протоколу CardDAV. CardDAV — это интернет-протокол, который позволяет синхронизировать с мобильным устройством адресные книги. Учетную запись CardDAV можно настроить стандартными средствами смартфона или с помощью стороннего приложения.
Выберите платформу вашего мобильного устройства:
Как на «Госуслугах» изменить пароль: все способы
Смена нового пароля происходит сразу после его повторного ввода. При этом ранее генерированные комбинации утрачивают свою силу. Допускается таким образом восстанавливать данные неограниченное количество раз.
Рекомендуем ознакомиться: Налоговый Вычет 2020 За Лечение
Пользуясь государственным порталом, граждане могут быть уверены в безопасности своих данных. При входе в систему используется обязательная идентификация клиента, которая подтверждается вводом логина и пароля. Его клиент придумывает самостоятельно, и он должен соответствовать требованиям безопасности сайта. Если пароль наскучил, или появились сомнения в утечке информации, его можно поменять. Но для этого нужно знать, как на «Госуслугах» изменить пароль.
История входов и устройства
В разделе История входов, можно ознакомиться с детальной информацией о том, кто заходил в данный аккаунт за определённый промежуток времени, какой браузер был использован при входе, операционная система, ip адрес и т.д., вплоть до примерного местонахождения на Яндекс.Карте.
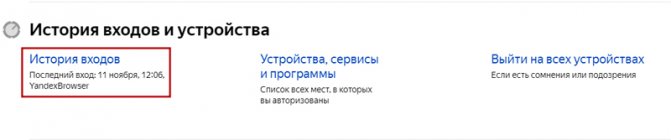
Здесь, можно ознакомиться с детальной информацией по истории входа в аккаунт, за последние 7, 30 и 180 дней, узнать какое устройство было использовано для входа в аккаунт, версию браузера, просмотреть примерное место на Яндекс карте, откуда был совершен вход, версию операционной системы, город, провайдера, ip адрес и время.
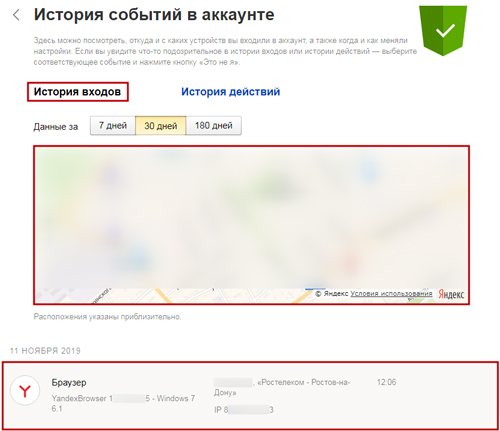
А в разделе История действий можно проверить, какие изменения были внесены.
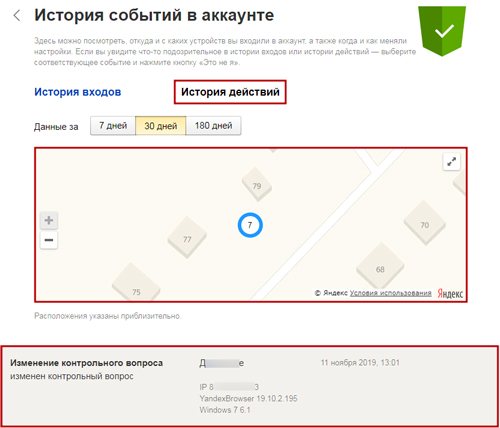
В следующем разделе Устройства, сервисы и программы, можно просмотреть список устройств, которые авторизированны сейчас в данном аккаунте. Если вы заходили с компьютера или смартфона знакомых для проверки почты, к примеру, в свой аккаунт и забыли о том, вышли вы из него затем или нет, тогда вам поможет данный раздел.

Например, сейчас мы зайдём через приложение на смартфоне в Яндекс.Почту и сразу же данный визит будет зафиксирован в разделе Устройств с различной информацией об устройстве. Если нужно удалённо выйти из него, нажимаем Отключить устройство.
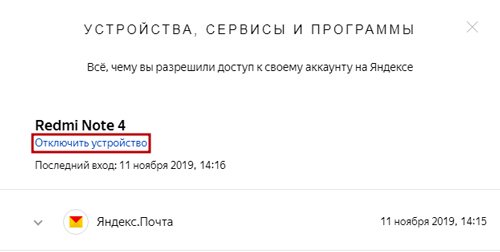
Для удаленного выхода из аккаунта, достаточно нажать Выйти из аккаунта.
Вводим пароль от аккаунта и нажимаем Подтвердить.
В приложении на смартфоне сразу же «выбросит» из аккаунта и потребует пароль.
Настройка переадресации
Например: 1. У вас есть ящик A, в котором вы желаете, но не можете сменить логин, и ящик B — новый или раннее зарегистрированный, в котором вас всё устраивает (в частности, адрес).
2. Имея в руках инструмент под названием «переадресация», вы можете:
- Схема №1: в ящике B настроить получение писем с ящика A.
- Схема №2: в ящике А включить переправку на ящик B.
- Схема №3: в ящике A при отправке письма указывать адрес ящика B.
Возможно, сейчас у вас уже возник вопрос: «А как же адресаты (отправители) писем, с которыми вы ведёте переписку? Они ведь нового адреса не знают».
Разобравшись с данной концепцией, давайте попробуем применить её на практике — в аккаунтах популярных почтовых сервисов.
Gmail
В сервисе Google можно задействовать схему переадресации №3 (см. выше):
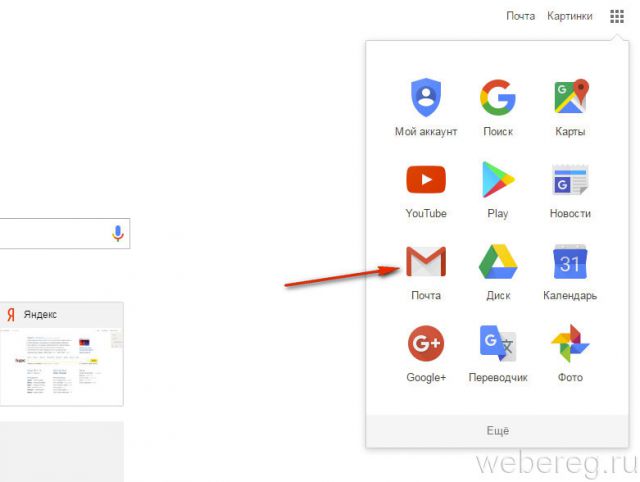
1. В профиле клацните значок «Шестерёнка».
2. В панели выберите «Настройки».
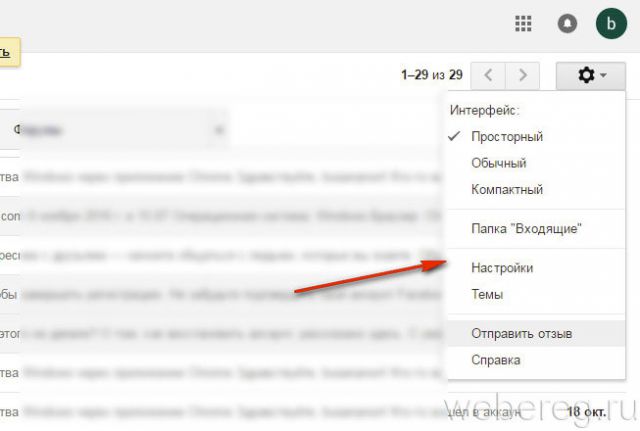
3. Клацните вкладку «Аккаунты и импорт».
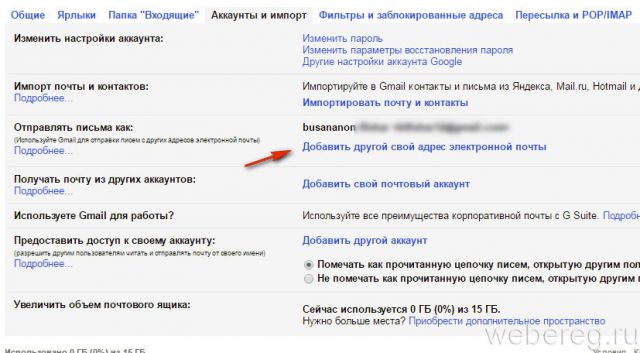
4. В графе «Отправлять письма, как» нажмите «Добавить другой свой адрес… ».
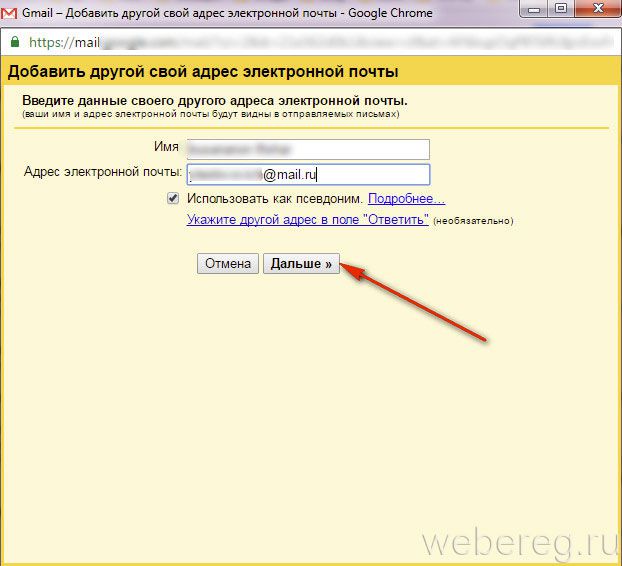
6. Введите пароль, клацните опцию «Добавить аккаунт».
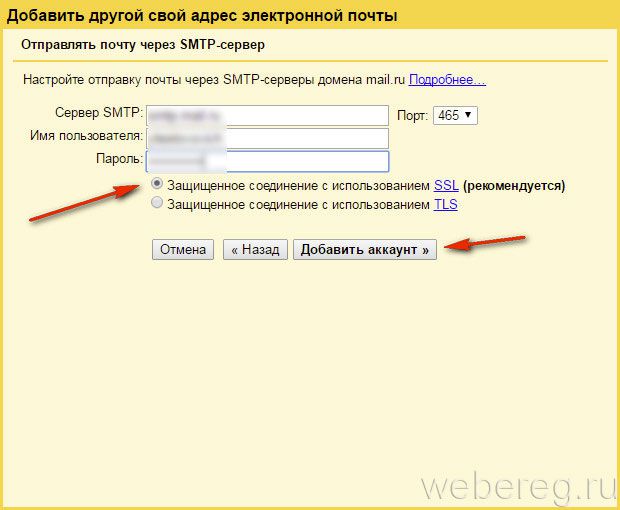
7. Авторизуйтесь в подключённом ящике в новой вкладке. Дождитесь письма с Gmail. Затем в его тексте скопируйте верификационный код.
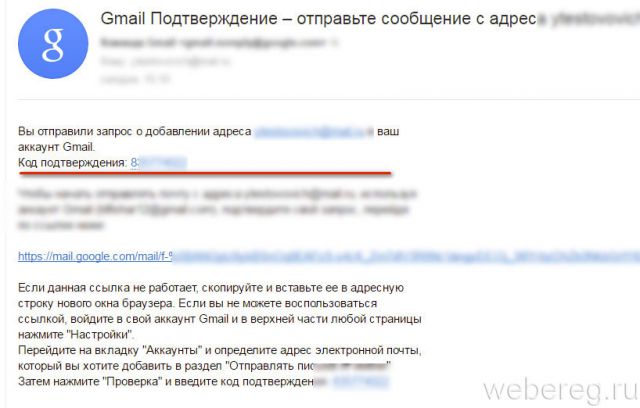
8. В дополнительной панели Gmail наберите полученный код, щёлкните «Подтвердить».
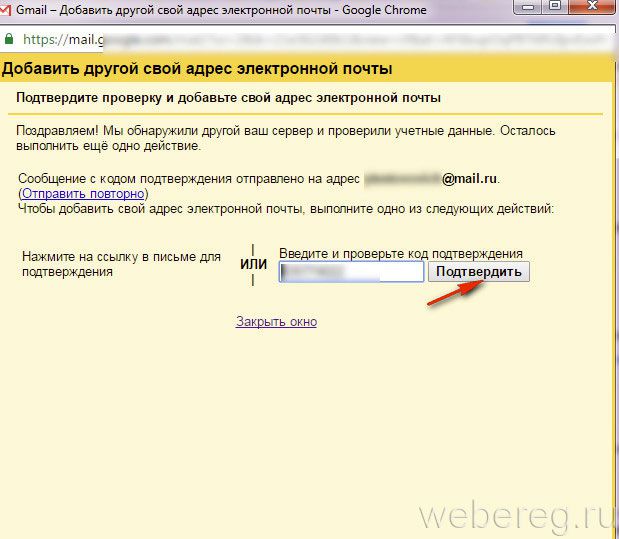
9. Вернитесь на вкладку «Аккаунты и импорт». Здесь вы можете сделать дополнительные настройки отправки:
- с адреса, на который отправлено письмо;
- c адреса, используемого по умолчанию.
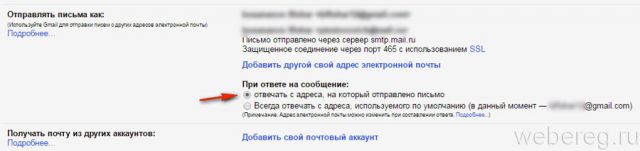
10. Сохраните настройки (кнопка внизу страницы).
11. Теперь при отправке сообщения вы можете указывать адрес не основного аккаунта, а прикреплённого:
- кликните «Написать»;
- в графе «От» выберите в списке другой логин;
- оформите и отправьте сообщение.
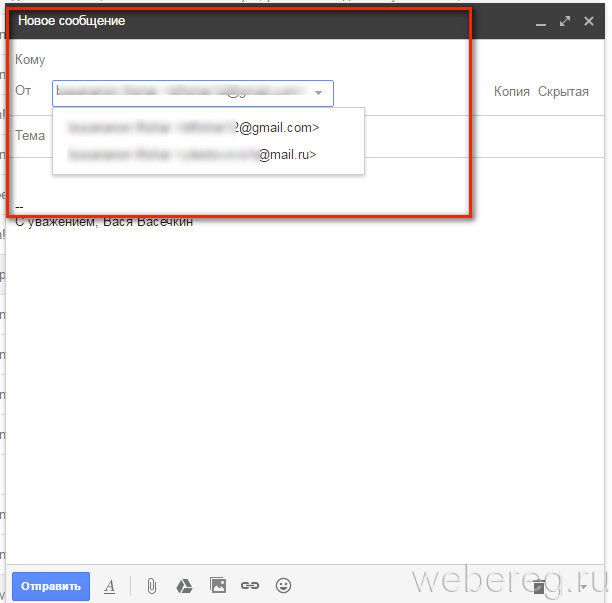
Mail.ru
1. Авторизуйтесь в сервисе. Перейдите на страничку — https://e.mail.ru/settings/filters.
2. Клацните «Добавить переписку».
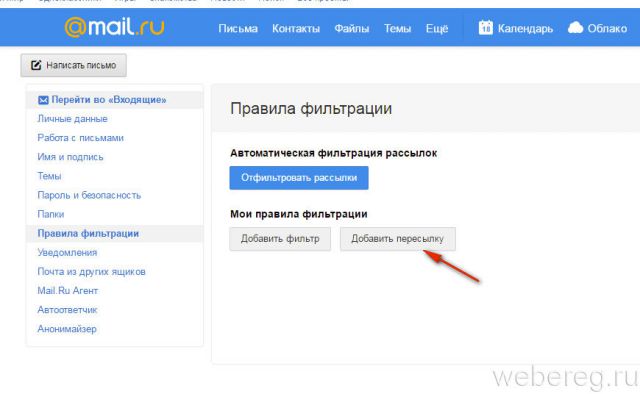
3. Введите адрес ящика, на который необходимо отправлять полученную корреспонденцию.
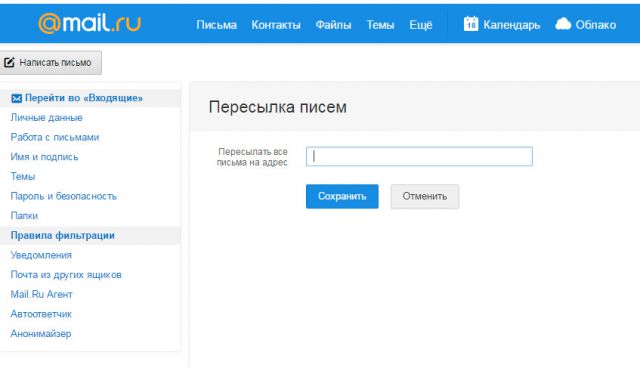
Yandex
1. В аккаунте кликните «Добавить ящик». Он находится в панели по левую сторону от списка писем.
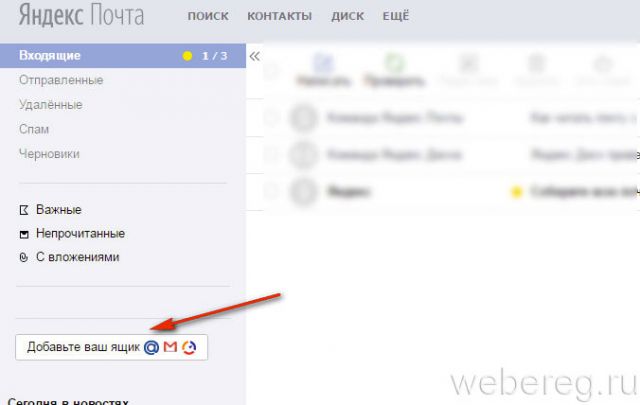
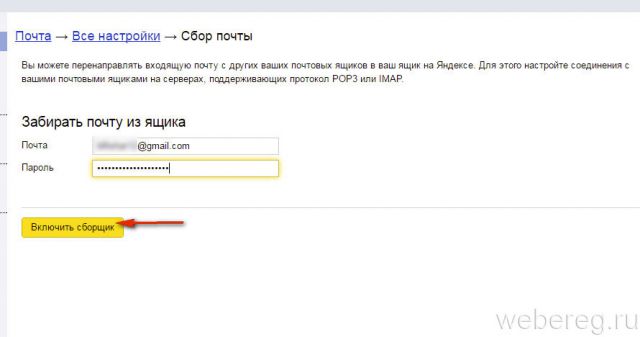
3. Нажмите «Включить сборщик».
4. Создайте метку для писем, пришедших с прикреплённого ящика. Например, с «Mail.ru»:
- кликните окошко «присваивать… метку» (первая опция в списке);
- укажите название и выберите цвет в плиточной палитре;
- кликните «Создать метку».
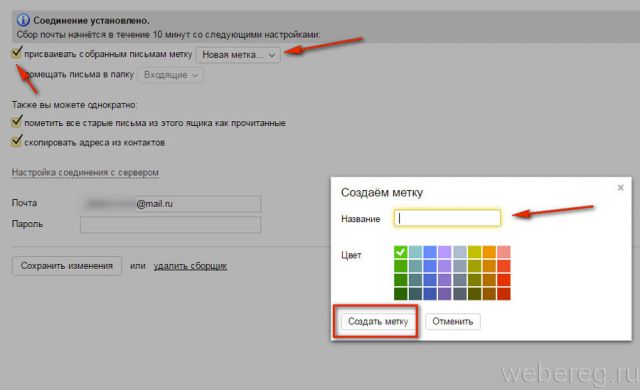
5. При необходимости воспользуйтесь дополнительными опциями: «… пометить старые письма», «скопировать адреса… ».
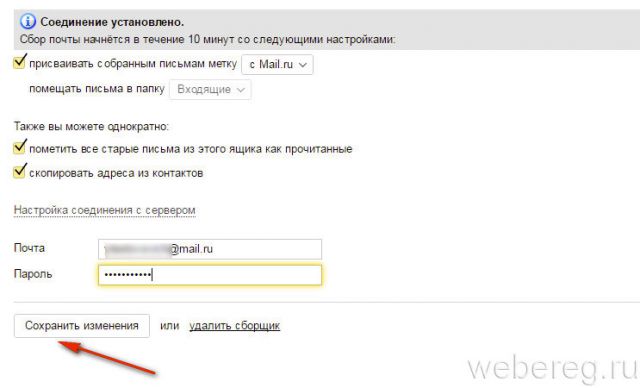
6. Чтобы завершить настройку сборщика, нажмите «Сохранить изменения».
Оставайтесь всегда на связи с новым логином!
Самые важные настройки
Из всей этой кучи настроек я выделил только три, которые действительно следует изменить – имя отправителя, фотография и подпись.
Имя отправителя – это то, что будет написано в части «От кого». Как правило, именно эти данные видит получатель, когда приходит новое письмо.
Фотография – небольшое изображение, которым будет украшено каждое ваше сообщение. Это может быть как личная фотография, так и просто картинка. Добавлять ее необязательно, но многим нравится
Подпись – текст, который автоматически добавляется к каждому письму. Удобно использовать при деловой переписке, чтобы каждый раз заново не печатать контактные данные.
Где поменять
Яндекс.Почта :
Mail.ru : Настройки → Имя отправителя и подпись. Для добавления/изменения фотографии нажать на «Личные данные» в меню слева.
Gmail.com . Для изменения имени отправителя:
-
→ Настройки.
- Перейти в закладку «Аккаунты и импорт».
- В части «Отправлять письма как» нажать на «изменить» (справа).
- Щелкнуть по кружочку рядом с пустым полем, напечатать в него нужные данные, а затем нажать на «Сохранить изменения».
Для добавления подписи к письмам:
-
→ Настройки.
- Закладка «Общие».
- Часть «Подпись» (внизу).
Добавление/изменение фотографии: нажать на правый верхний кружочек с изображением человечка или уже добавленной фотографией и выбрать «сменить фото».
Как проверить
Допустим, в настройках своей почты я указал имя, добавил фотографию и подпись. Самый простой способ проверить результат — это отправить письмо самому себе, на свой же адрес.
Вот какое письмо пришло в моем случае:
Значит, такое имя и картинка теперь будут добавляться ко всем письмам, которые я отправляю. А если открыть письмо, то под его текстом будет подпись. В моем случае это блок контактов.
Если вдруг результат не оправдал ожиданий, это всегда можно исправить тем же самым образом (см. Где поменять).
Смена забытого или утерянного пароля
Мы рассмотрели все способы изменения пароля, если у вас есть доступ к аккаунту. Но как сменить данные авторизации, если вы не можете зайти на почту? В такой ситуации необходимо воспользоваться функцией восстановления пароля, которую мы рассмотрим дальше:
1. Итак, первым делом нужно зайти на сайт https://yandex.ru и нажать кнопку «Войти в почту».
2. Сначала введите логин/электронную почту и нажмите «Продолжить».
4. Теперь впишите ваш логин и введите слово с картинки. Если по какой-либо причине вы не сможете прочесть слово, то нажмите «Другой код» или «Прослушать… ». После заполнения кликните на «Далее».
5. Введите номер мобильного телефона, который привязан к учетной записи, и нажмите «Получить… ». Дождитесь SMS с кодом, впишите его на сайте. Если вы все сделали правильно, то сможете ввести новый пароль и сохранить его.
Если система не дает восстановить доступ, то кликните на ссылку «Не получается восстановить?». После этого загрузится более подробная форма, где нужно указать почту для обратной связи, ФИО, дату рождения, последний пароль, который вы помните. И также впишите примерную дату последней авторизации, поставьте галочку в пункте согласия и нажмите «Далее».
Теперь нужно подождать, пока служба поддержки примет решение и ответит на почту, которая указана в заявке. Если администрация восстановит доступ, то вы сможете авторизоваться в аккаунте Яндекс и изменить пароль самостоятельно с помощью способов из нашей инструкции.
Если пользуетесь мобильным приложением Яндекс, но не помните пароль, то авторизуйтесь в аккаунте с помощью QR-кода. Вы получите доступ к профилю и сможете поменять пароль:
- Откройте страницу для авторизации и введите логин от аккаунта.
- Теперь вместо ввода пароля нажмите по кнопке с изображением QR-кода.
- Зайдите в приложение Яндекс и нажмите на кнопку с иконкой камеры. Наведите камеру смартфона на QR-код.
- После синхронизации вы сможете пользоваться аккаунтом с компьютера.
Данный метод работает, если вы ранее установили Яндекс на смартфон и авторизовались со своей учетной записи. Скачать официальное приложение для Android можно здесь https://play.google.com/store/apps/details?id=ru.yandex.searchplugin&utm_source=passport_bage&referrer=appmetrica_tracking_id%3D458404701881276453%26ym_tracking_id%3D1135825221031841622, а для iOS по этой ссылке https://apps.apple.com/ru/app/id1050704155?referrer=appmetrica_tracking_id%3D386347106450828605%26ym_tracking_id%3D11115662496729184224.
Создание нового аккаунта
Поскольку пользователю понадобится зарегистрировать новый почтовый ящик, то ему нужно выйти из действующей учетной записи. Для этого необходимо нажать на кнопку «Выйти из сервисов Яндекса», которая расположена справа в верху страницы, а затем нажать «Завести почту».
Дальнейший порядок действий будет следующим:
- На открывшейся странице необходимо заполнить поля личной информацией владельца почтового ящика.
- Выбрать из предложенных сервисом либо придумать самостоятельно идентификатор (логин), который будет использоваться для входа в почту от компании «Яндекс», а также для авторизации в других ресурсах сервиса.
- Придумать пароль, открывающий доступ к создаваемой учетной записи. Желательно, чтобы он содержал буквенные и цифирные символы, поскольку такой пароль труднее подобрать мошенникам.
- Указать номер сотового телефона, с помощью которого можно будет восстановить пароль, в случае необходимости. И также указанный номер может использоваться в качестве резервного логина. Если владелец электронной почты не хочет указывать номер, он может отказаться от этого и воспользоваться контрольным вопросом, при ответе на который ему будет восстановлен доступ к учетной записи.
- Последний шаг – ввод символов, указанных на картинке и согласие на условия соглашения с пользователем. Нажать кнопку «Зарегистрироваться».
После регистрации нового почтового ящика он не будет содержать никаких данных. Чтобы переместить информацию из старого почтового сервиса, необходимо воспользоваться функцией «Сбор почты с других ящиков». Опция расположена в настройках электронной почты. После её активации необходимо выполнить следующее:
- В открывшемся окне указать логин и пароль старого почтового ящика. Нажать кнопку «Включить сборщик».
- После этого владелец электронной почты будет перенаправлен на страницу, где происходит настройка параметров переноса. Можно перенести во вновь созданный почтовый ящик имеющиеся контакты, письма. Кроме того, в новом почтовом ящике клиент сможет создать отдельную папку, куда будут перенаправлены перемещаемые объекты.
Для импорта контактов, которые были привязаны к старому почтовому аккаунту, необходимо выполнить следующее:
- На странице старого почтового ящика выбрать вкладку «Контакты»;
- Нажать на кнопку «Еще», которая находится перед списком доступных контактов;
- Выбрать «Сохранить в файл»;
- Подтвердить сохранение в файл формата vCard;
- Далее необходимо войти во вновь созданный электронный ящик и выбрать раздел «Контакты» – «Еще» – «Загрузить контакты из файла»;
- Нажать на кнопку «Выбрать файл». Открыть нужный vCard-файл и нажать на кнопку «Сохранить».
Если функция сбора корреспонденции с электронных ящиков отключена, то нужно не забыть предупредить адресатов о том, что произошло изменение аккаунтов и письма необходимо перенаправлять на новый.
Общие рекомендации
Будет не справедливо, если в начале нашего повествования о том, как изменить адрес электронной почты, мы не скажем, что в большинстве почтовых сервисов выполнить эту процедуру в принципе невозможно. Не найдёте вы в профилях ни кнопок, ни ссылок, ни ещё бог весть чего с заветной надписью «Сменить адрес ящика». Отсутствие этого механизма очень даже обосновано. Вы только представьте, какая была бы путаница, если всем пользователям Сети вздумалось бы эдак раза три на день менять адрес. Кому, что, куда отправлять? Непонятно!
Но как мы и обещали в начале статьи, уважаемый читатель, решения этой задачи мы вам всё-таки предоставим.
Самый простой способ — не изменить электронную почту, используемую в данный момент, а зарегистрировать новую. Если у вас нет в профиле большой базы контактов, вы не ведёте деловые переговоры, потратьте несколько минут на заполнение формы и начните «с чистого листа». От этой радикальной процедуры вы ничего не потеряете, а только приобретёте.
Впрочем, есть и другие методы.
Gmail
Официально техподдержка Google сообщает о том, что в некоторых случаях смена логина возможна (без переадресаций). Но если ваш адрес с доменом @gmail.com, скорей всего заменить адрес не получиться.
Чтобы проверить, доступна или нет настройка редактирования логина:
- Авторизуйтесь. Перейдите в раздел – https://myaccount.google.com/
- Кликните в меню слева пункт «Личные данные».
- В блоке «Контактная информация» сделайте клик мышкой по строке «Электронная почта».
- Если логин редактируется, в строке «Адрес… аккаунта Google» появится опция «Изменить». Если нет доступа – в блоке отображается соответствующее уведомление.
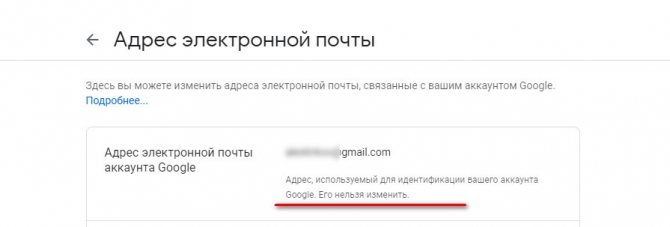
А что делать, если отредактировать ящик Gmail нельзя? Выход есть – использовать специальные опции.
История входов и устройства
В разделе История входов, можно ознакомиться с детальной информацией о том, кто заходил в данный аккаунт за определённый промежуток времени, какой браузер был использован при входе, операционная система, ip адрес и т.д., вплоть до примерного местонахождения на Яндекс.Карте.
Здесь, можно ознакомиться с детальной информацией по истории входа в аккаунт, за последние 7, 30 и 180 дней, узнать какое устройство было использовано для входа в аккаунт, версию браузера, просмотреть примерное место на Яндекс карте, откуда был совершен вход, версию операционной системы, город, провайдера, ip адрес и время.
А в разделе История действий можно проверить, какие изменения были внесены.
В следующем разделе Устройства, сервисы и программы, можно просмотреть список устройств, которые авторизированны сейчас в данном аккаунте. Если вы заходили с компьютера или смартфона знакомых для проверки почты, к примеру, в свой аккаунт и забыли о том, вышли вы из него затем или нет, тогда вам поможет данный раздел.
Например, сейчас мы зайдём через приложение на смартфоне в Яндекс.Почту и сразу же данный визит будет зафиксирован в разделе Устройств с различной информацией об устройстве. Если нужно удалённо выйти из него, нажимаем Отключить устройство.
Для удаленного выхода из аккаунта, достаточно нажать Выйти из аккаунта.
Вводим пароль от аккаунта и нажимаем Подтвердить.
В приложении на смартфоне сразу же «выбросит» из аккаунта и потребует пароль.
Посудомойка бош ошибка щетка
В разделе остался только Яндекс.Браузер, которым я и пользуюсь.
Если у вас есть сомнения в том, что вы точно вышли из своего аккаунта в каком-либо приложении или чужом браузере у знакомых, тогда используем раздел Выйти на всех устройствах, который позволяет удаленно выйти из своего аккаунта, начисто из всех устройств и браузеров, которые авторизированны в аккаунте на данный момент.
Итак, открываем раздел Выход на всех устройствах и нажимаем Подтвердить.
Переходим к разделу для привязки доп. адресов почты и номеров телефонов.
Смена логина вконтакте с телефона
Если используете мобильное приложение Вконтакте на телефоне или планшете, тогда поменять логин можно следующим образом.
Откройте боковое меню и выберите в нем пункт «Настройки».
Затем нажмите по пункту «Учетная запись».
Здесь увидите всю нужную нам информацию. Для смены телефона, и дальнейшего его использования в качестве логина, нажмите «Номер телефона».
Свои данные в Интернете хотя бы раз менял каждый человек. Оно и не странно, ведь каждый может забыть пароль, завести новый почтовый ящик либо просто захотеть изменить данные, так как старые стали известны кому-то постороннему. У опытных пользователей обычно проблем со сменой пароля или логина нет, а вот новичкам это может показаться достаточно сложным, ведь найти нужную функцию не так просто. Кроме того, относительно недавно процедура смены логина была несколько изменена, из-за чего может возникнуть путаница.
- https://webereg.ru/servisy/pomenyat-parol-yandekspochte
- https://blackrock-sochi.ru/kak-izmenit-imja-polzovatelja-v-jandeks-pochte/
- https://handy-site.ru/kak-izmenit-akkaunt-v-jandekse/
- https://iuni.ru/kak-izmenit-login-na-kak-v-pochte-yandeksa-izmenit-login-vozmozhno-li.html
Создание нового аккаунта на замену старой почте
Мы рассмотрели все варианты изменения и настройки почты, которые предлагаются сервисом Яндекс. Если это вас не устраивает, то придется регистрировать абсолютно новый аккаунт. Чтобы пользователям было удобно переходить с одного ящика на другой, компания предусмотрела функции переадресации и копирования всех данных.
Регистрация
Сначала создаем новый профиль. Для этого нужно сделать следующее:
- Откройте ссылку https://yandex.ru/ и кликните «Завести почту».
- Укажите данные для регистрации. К ним относятся имя, фамилия, уникальный логин, пароль и номер мобильного телефона.
- Кликните «Зарегистрироваться».
Новый логин должен быть уникальным. Кроме этого, мы настоятельно рекомендуем не использовать один и тот же пароль для двух разных почтовых ящиков.
Изменение почты при входе на сайт
- Зайдите в обозреватель и откройте настройки.
- Найдите раздел «Интерфейс» и откройте «Сохраненные данные».
- Во вкладке «Пароли» отметьте пункт с логином и паролем от почты Яндекс и нажмите «Удалить».
Теперь нужно перейти на https://yandex.ru/ и войти в почту. При вводе новых данных появится меню, в котором нужно выбрать вариант «Сохранить в браузере». Теперь при последующей авторизации вам не придется вводить логин и пароль заново.
Переадресация входящих писем
Итак, теперь вы изменили название почтового ящика с помощью регистрации нового аккаунта. Однако Яндекс предлагает опции, которые позволяют сделать использование нового адреса более комфортным. Вы можете оформить переадресацию писем. Это значит, что все сообщения, отправленные на старый адрес, будут автоматически приходить к вам. Переадресация настраивается следующим образом:
- Зайдите на сайт Яндекс, авторизуйтесь в Email и откройте меню кнопкой с иконкой шестеренки.
- Выберите вариант «Правила обработки писем».
- Нажмите кнопку «Создать правило».
- В первой строке нужно выбрать применение ко всем письмам с вложениями и без них. Затем в строке «Если» укажите «От кого» и «Содержит». В пустом поле введите адреса, письма от которых будут пересылаться.
- Затем поставьте галочку в пункте «Переслать по адресу», укажите новый ящик и нажмите «Создать правило».
Альтернативный вариант: зарегистрировать новый профиль и сообщить электронную почту всем, кто переписывается с вами. В Яндексе можно сделать массовую рассылку с единым предупреждением, поэтому вы не потратите много времени.
Сбор писем на новый аккаунт
Еще одна функция от Yandex позволяет перенести все письма. Выполните процедуру с помощью представленного руководства:
- Авторизуйтесь с помощью нового аккаунта и через шестеренку откройте меню. Выберите вариант «Сбор почты с других ящиков».
- Теперь впишите старый Email, на котором находятся все письма. Укажите пароль. Нажмите «Включить сборщик».
- После этого появится сообщение о том, что сбор начнется в течение 10 минут. На данной странице вы можете выбрать дополнительные параметры. Введите пароль от старого аккаунта и сохраните изменения.
В разделе «Подключенные ящики» появится позиция с привязанным аккаунтом. С помощью кнопки вы можете включать и отключать синхронизацию.
Смена контактного адреса электронной почты в регистрационных данных
Смена контактного адреса электронной почты в регистрационных данных
Изменить контактный адрес электронной почты вы можете в Вашей панели управления в разделе «Регистрационная информация».
В случае утраты реквизитов доступа к панели управления, вы можете воспользоваться специальной формой и нажать на ссылку «Забыли пароль». Далее следуйте инструкциям.
Форма письма:
Требования к оформлению письма:
Требования к письму, представленному от имени организации:
- Представленная в письме информация должна совпадать с имеющейся в базе данных ООО «Регистратор Доменов»;
- Письмо должно быть на бланке организации, с печатью этой организации;
- Если письмо подписывает лицо, не являющееся руководителем организации (Директор, Генеральный директор, Ректор, Председатель правления), то следует указать должность, фамилию, имя, отчество этого доверенного лица, и дать ссылку на документ, подтверждающий его полномочия (например: «на основании доверенности No- ______ от _______», либо «на основании приказа No- ______ от _______»). В конце письма в этом случае должна стоять подпись доверенного лица. К письму должна быть приложена копия доверенности или приказа.
- Обязательным приложением к заявлению является копия свидетельства о постановке на учет в налоговом органе юридического лица (документ ИНН/КПП).
Требования к письму, представленному от имени физического лица или ИП:
Заявление должно быть оформлено от владельца контракта, на заявлении должна присутствовать подпись физического лица;
Представленная в письме персональная информация должна совпадать с имеющейся в базе данных ООО «Регистратор Доменов»;
К письму должны быть приложены копии следующих страниц паспорта:
разворот с фотографией, Ф.И.О., название учреждения, выдавшего документ;
страница с отметкой о постоянном месте регистрации.
От индивидуального предпринимателя также требуется Свидетельство о внесении записи в Единый государственный реестр индивидуальных предпринимателей.
Письмо можно:
- привезти к нам в офис;
- прислать по почте РФ;
- копию письма можно прислать по факсу: (495) 772-97-23, (495) 956-97-23;
- копию письма можно отправить в электронном виде (например, отсканированную) по адресу info@mastername.ru.
После получения копий писем изменения будут внесены в базу данных ООО «Регистратор Доменов» в течение 24 часов.
Как поменять почту на телефон
Теперь выясним, как можно поменять логин в Контакте с телефона и компьютера на номер мобильного. Эта опция появилась гораздо позже, чем вариант с почтой, и была радостно встречена поклонниками ВК. Согласитесь, очень удобно вместо длинного электронного адреса вводить знакомую комбинацию цифр!
Давайте уже узнаем, как изменить логин Вконтакте на мобильный.
С компьютера:
- Повторите первые 4 шага из предыдущей инструкции;
- Промотайте окно до пункта «Телефонный номер»;
- Щелкните по клавише «Получить код»;
- Введите его и отправьте;
- В разделе уведомлений появится оповещение – перейдите туда (значок колокольчика вверху экрана);
- В сообщении будет 2 ссылки, переход по которым поможет вам ускорить процесс смены телефона (в противном случае придется ждать 2 недели). Выберите свой случай – если у вас есть доступ к старому телефону или если его нет. При первом варианте вы получите на старый номер код, который нужно будет ввести в окно подтверждения. При втором, придется привести всю доступную закрытую информацию о вашем аккаунте (почта, пароли), чтобы подтвердить, что вы являетесь собственником профиля.
- Если вы все сделали корректно, у вас получилось поменять данные.
С телефона:
- Снова авторизуйтесь в приложении;
- Пройдите в «Настройки» по значку с шестеренкой;
Идите в блок «Учетная запись»;
Тапните по «Номер телефона»;
- Щелкните по клавише «Получить код»;
- Дальше действуйте согласно предыдущей инструкции для компьютера.
Изменить свой логин в Скайпе (видео)
Для того, чтобы разобраться в вопросе, ты можешь посмотреть видео инструкцию, где также будет говориться о том, что данный параметр не поддается редактированию. Дело в том, что при регистрации тебе было предложено указать интересный и адекватный ник, которое всегда будет показываться в твоей учетной записи, и по которому тебя смогли бы отыскать друзья и новые пользователи. То есть его удаление может повлечь за собой серьезные сбои и некорректную работу профиля и всей системы в целом. Именно поэтому мудрые создатели исключили такую опцию. Каждое твое действие должно быть обдуманным и рациональным.
Предлагаем тебе узнать также, чтобы ты был в курсе и мог рассказать об этом знакомым.
Если ты будешь использовать всё с умом и не делать лишних движений, то тогда избежишь ошибок типа «login недействителен» или дальнейших проблем с авторизацией (бывает, что мессенджер «не дает» ввести инфу для входа). Но если такое случилось, проверь следующее:
- работает ли клавиатура (напечатай что-нибудь в notepad – вдруг зажат кэпслок или раскладка не та);
- не завелся ли вирус;
- качество Интернет-подключения.
Желаем всего доброго!
Здравствуйте, друзья! Мы с Вами уже рассматривали, сейчас я расскажу, как поменять логин от своей страницы. Это может понадобиться, если Вы создали новый почтовый ящик или решили поменять номер мобильного телефона.
Если регистрировались в социальной сети Вконтакте давно, тогда в качестве логина, наверняка, используете электронный адрес, к которому привязан аккаунт. Те пользователи, которые зарегистрировались относительно недавно, указывали только № мобильного телефона. Именно его они теперь и используют в качестве логина.
Действительно, оба варианта верны. При входе в свой аккаунт Вконтакте, можно в поле «Логин» вводить или мэйл, или номер мобильного. Главное, чтобы в настройках профиля была указана актуальная электронная почта или № телефона, которые вводите.
Если в настройках у Вас записан только телефон, то используйте его, а если хотите заходить на свою страницу, введя в поле «Логин» адрес почты, тогда добавьте мэйл на странице настроек в соответствующее поле.
Теперь давайте подробно рассмотрим, что нужно сделать, чтобы сменить логин для входа в свой аккаунт Вконтакте.