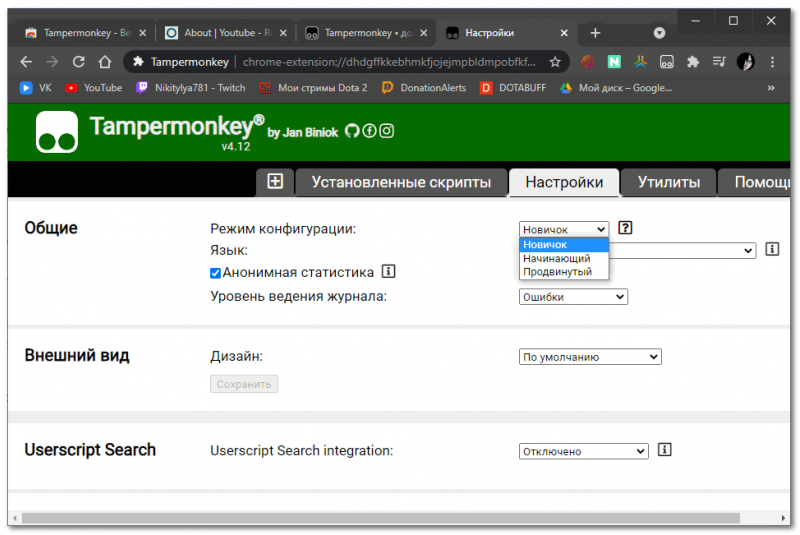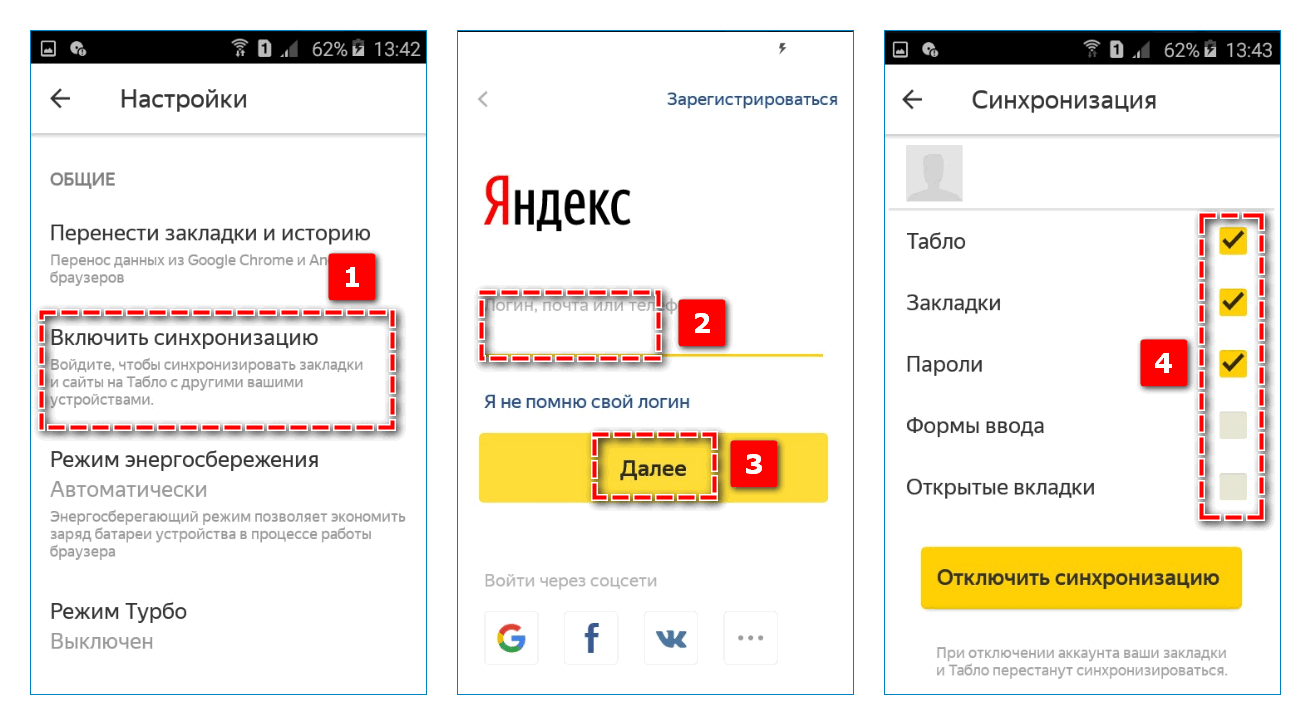Инструкция по установке яндекс браузера
Содержание:
- Основные функции мобильной версии Яндекс.Браузера
- Как выполнить полное удаление приложения с компьютера
- Преимущества Yandex Browser
- Немного истории о Яндекс.Браузере
- Что сделать после установки
- Как перейти в магазин с дополнениями
- Причины ошибки установки Яндекс.Браузера
- Родительский контроль
- Yandex Browser для Windows 7
- 10 причин для установки браузера от Яндекс
- Проблемы при инсталляции
- Ошибки при установке
- Интеллектуальная строка поиска и закладки
- Плюсы и минусы Яндекс браузера для системы Андроид
- Установка Яндекс Браузера на компьютер
- Настройки
- Вход в аккаунт и настройка синхронизации
- Что такое Яндекс Браузер
- Горячие клавиши Яндекс Браузера
Основные функции мобильной версии Яндекс.Браузера
Мобильная версия отличается по функциональности от веб-версии, она более лаконична, потому что её функции спрятаны в различных менюшках и кнопках:
В результате загрузки приложения мы сразу же видим «Табло» (26), строку поиска (28). В мобильной версии Яндекс Браузера резко вырастает роль помощницы Алисы. Без её поддержки практически не обойтись. Вызвать её можно, нажав на иконку микрофона (28). Иконка с тремя точками (29) позволяет открыть меню, в котором можно:
- Добавить вкладку,
- Изменить фон и тему,
- Спросить картинкой,
- Ввести личные данные,
- Запустить мессенджер,
- Назначить Яндекс.Браузер браузером по умолчанию,
- Углубиться в настройки.
В разделе настроек тоже много чего интересного, стоит пролистать их все и выбрать то, что вам по душе:
Кнопка (30) вызывает раздел с закладками, где можно добавить закладку в избранное, внести новую закладку, посмотреть историю:
А если нажать пальцем на фон браузера, задержав чуть подольше, то можно попасть в галерею фонов, где можно выбрать фон из предложенной коллекции либо загрузить из галереи телефона:
Как выполнить полное удаление приложения с компьютера
Иногда переустановка Yandex не решает проблему с испорченностью файлов, потому что на компьютере остались файлы от прошлого браузера, и их нужно полностью деинсталлировать. Для этого можно воспользоваться как системным средством деинсталляции, так и сторонним софтом, скачанным из Интернета. Далее рассмотрены оба варианта.
Важно! Программ для очистки ПО на ПК много, однако скачивать можно не все подряд
Удаление приложений на операционной системе Windows 10
Как навсегда произвести удаление ПО средствами системы
На Windows 7 и 10 возможно удалить любую программу за несколько шагов:
- Открыть приложение «Мой компьютер», дважды кликнув ЛКМ по соответствующей иконке на рабочем столе.
- Вверху появившегося окошка нажать на «Удалить или изменить программу». Появится список всех установленных на компьютере компонентов.
- Найти Yandex.Браузер и все элементы с таким же названием, а затем деинсталлировать их. Удаление можно произвести, если нажать по нужному компоненту правой клавишей манипулятора, а затем в контекстном меню тапнуть по соответствующей строчке.
- Перезагрузить операционную систему для применения изменений.
Деинсталляция браузера с помощью приложения Uninstall Tool
Это специальная программа, позволяющая навсегда убирать из системы ненужные приложения. Принцип её работы заключается в прохождении следующих шагов:
- Прописать название софта в поисковой строке любого работающего браузера на ПК.
- Скачать программное обеспечение и установить его на свой стационарный компьютер либо ноутбук, следуя инструкции установщика.
- После запуска программы ознакомиться с её интерфейсом в главном меню. В настройках утилиты можно будет выбрать русский язык.
- В графе параметров сверху окна необходимо переключиться на вкладку «Программы», чтобы увидеть полный список установленного на PC софта.
- В предложенном перечне найти название Yandex.Браузер и выделить его левой клавишей манипулятора, а затем тапнуть ПКМ.
- В окне контекстного типа нажать по строчке «Деинсталляция». Она находится на первом месте.
- Дождаться завершения процедуры и закрыть окошко программы.
Интерфейс программного обеспечения UninstallTool
Обратите внимание! Uninstall Tool позволяет искать и удалять скрытый софт, обновлять драйверы для программного обеспечения, комплектующих компьютера. Данное приложение также может выявить причину, по которой софт не смог обновиться
С помощью него нетрудно догадаться, как обновить браузер на компьютере Windows 7.
Особенности Uninstall Tool
Эту программу можно считать одной из лучших среди ПО подобного назначения из-за следующих особенностей:
- наличие русскоязычного интерфейса. Это удобное дополнение, поэтому не придётся пользоваться возможностями онлайн-переводчиков;
- подробное описание приложения после его выделения в списке предустановленного софта. Когда пользователь нажимает по иконке программы, то слева появляется её описание, в котором прописываются точная дата и время создания компонента, а также сведения о его записи в системном реестре;
- возможность принудительного удаления. Чтобы навсегда удалить софт и его элементы из операционной системы, в Uninstall Tool можно воспользоваться функцией принудительной деинсталляции;
- возможность поставить нужную программу в автозагрузку, чтобы она впоследствии запускалась одновременно со стартом операционной системы. Для этой цели в главном меню Uninstall Tool есть пункт «Автозапуск». Чтобы воспользоваться описанной возможностью, достаточно выделить ПО в списке и нажать на этот значок;
- расширенные функциональные возможности в плане настройки. В Uninstall Tool присутствует большое количество параметров, которые пользователь может корректировать на собственное усмотрение.
Сайт для скачивания «Яндекс.Браузера»
Таким образом, проблемы с запуском «Яндекс.Браузера» на операционных системах Windows 10 или 7 разрешимы при правильном подходе. Главное — подобрать верный метод устранения неисправности, ознакомившись с представленными в статье рекомендациями.
Преимущества Yandex Browser
Обозреватель обладает множество инновационных функций, которые востребованы многими пользователями. Рассмотрим основные достоинства, по которым нужно выбирать данное приложение.
- Скачать Yandex Браузер на Windows
- Скачать Плагины для Yandex Browser бесплатно
Интерфейс
Если рассматривать новый интерфейс приложение, тут много нововведений. Для тех пользователей, которые установят приложение откроются следующие функции:
- Индивидуальная настройка. Система «Кусто» поддерживает функции подстройки цвета, размещения закладок, прозрачности различных элементов.
- Постоянное совершенствование и перспективы развития по сравнению с Google Chrome, который не модернизировался довольно давно.
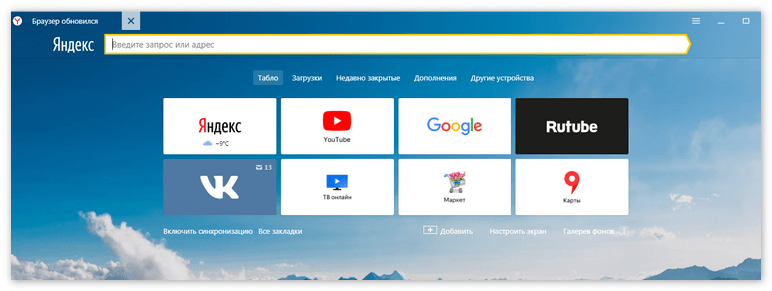
Интеграция с Yandex
Для активных пользователей Яндекс вполне логичным будет казаться выбор одноименного браузера.
- Облегченная система поиска.
- Работа с облачными хранилищами.
- Работа с картами, музыкой и другими полезными функциями.
Блокировка рекламы
Значительное число сайтов не могут работать без рекламы. Однако масштабы ее потребления на некоторых ресурсах сильно превышены. Для этого пользователи устанавливают дополнения и расширения, блокирующие баннеры и рекламу.
Разработчики предлагают следующие нововведения в этой сфере:
- Блокировщик по умолчанию отключен с возможностью его активации.
- При сильной загрузке рекламой, можно настроить расширение адблок по своим требованиям.
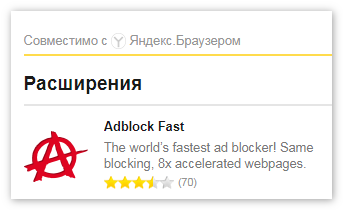
Безопасность
Приватность и безопасное использование – одно из главных преимуществ. Целью создателей было разработка самого защищенного приложения.
- Используется Yandex Protect Service.
- Встроенный антивирус следит за загрузками, предотвращает от попадания вредоносных программ.
Эту функцию тоже можно настраивать пользователем под свои потребности. Не нужно заботиться о скачивании установочного файла антивируса, программа уже встроена в браузер.
Турбо Режим
Позаимствовано Яндексом у Opera. Функция позволяет:
- При медленном соединении данные сжимаются и передаются в браузер.
- Турбо-режим позволяет значительно экономить трафик и деньги.
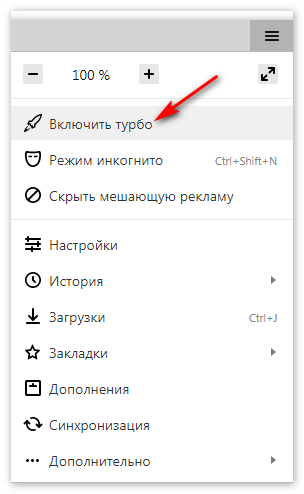
Функция была испытана в Опере и набрала значительное количество положительных отзывов.
Расширения и дополнения
Установка необходимого расширения для большинства пользователей – не проблема. Но некоторые юзеры не знают, что такое дополнения и расширения для браузера и где их закачать себе на ноутбук или ПК.
- В Яндекс браузере есть встроенный каталог дополнений и расширений.
- Для того, чтобы использовать необходимый плагин, достаточно перейти в настройи и отметить нужный.
Также можно перейти в онлайн магазин расширений, чтобы добавить в имеющийся список приложение для работы с браузером.

Кнопки в адресной строке
Данная функция очень удобна. Позволяет выполнять следующие действия:
- Мгновенный переход на главную страницу.
- При выделении адреса можно кнопками скопировать, поделиться или отправить по электронной почте данную ссылку.
Сделано это для быстрого серфинга в Интернете по нужным ссылкам.
Возможность синхронизации
Человек в современном мире располагает не одним гаджетом. При этом на руках у него как правило имеются все версии устройств.
- Браузер разработан для любого типа цифровых устройств.
- Все данные пользователя синхронизированы между носителями. Это касается и паролей, расширений и дополнений.
Табло

Именно так называется стартовая страница. Здесь располагаются:
- Часто посещаемые сайты
- Ссылки на историю посещений, приложения, адресная строка.
- Установка обоев самостоятельно или выбор из каталога.
Дополнительные услуги
В браузере находятся и другие интересные плагины, которые используются при помощи расширений.
- Переводчик
- Конвертер валют
- Быстрый набор слов с указанием значения.
Системные требования
- Платформа Windows, MacOS
- Объем ОЗУ – от 512 Мб
- Свободное место на HDD – 400 Мб
Как мы видим, установка Яндекс browser возможна на большинство устройств на сегодняшний день. По перечисленным выше достоинствам и новшествам и выбирают установку программы.
Немного истории о Яндекс.Браузере
История браузера начинается с далекого 2010 года. После релиза он назывался «Яндекс Хром», потому что построен был на движке Blink, используемого в открытом браузере Chromium, что и Google Chrome. Движок распространяется с открытым исходным кодом и любой желающий может сделать на его основе свою сборку.

В январе 2012 года компания Google потребовала, чтобы браузеру сменили название и обозреватель переименовали в «Яндекс.Интернет». А также логотип сменили на клубок ниток. В таком виде он просуществовал до 1 октября 2012 года, когда на конференции Yet Another Conference его презентовали как Яндекс.Браузер.

Предшествующий год над обозревателем трудились десятки разработчиков и им удалось сделать годный продукт, который только за 12 дней после релиза скачали более 1 миллиона раз. Внешне браузер мало чем отличался от его старшего собрата, за исключение отсутствия интеграции с сервисами Google. Их заменили сервисами Яндекс.
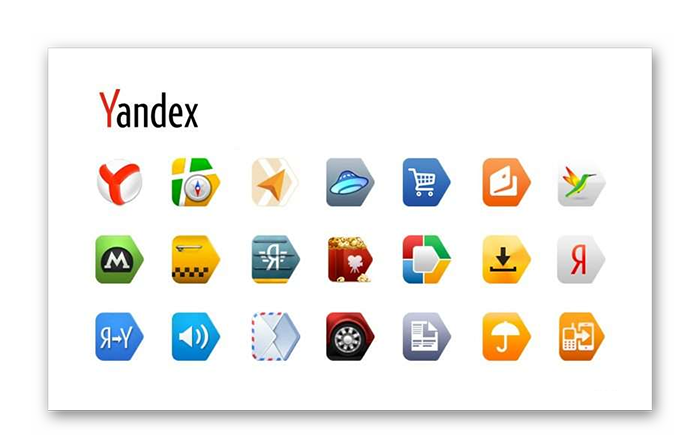
В 2013 году были представлены версии для MacOS, мобильных устройств, а также – для открытой ОС Linux.
Отличительной особенностью браузера является его система нумераций. Вместо непонятных порядковых чисел номер версии теперь соотносится с датой релиза. Например: актуальная версия 20.8.3.112 (на момент написания статьи) вышла 8 июля 2020 года.
Спустя 10 лет от «ещё одного клона Хрома» не осталось и следа. Он отличается от конкурентов не только внешне, но и начинкой.
Что сделать после установки
После инсталляции браузер сразу готов к использованию и не требует сложной настройки. Для расширения возможностей войдите в свой аккаунт Yandex и настройте синхронизацию:
- Кликните по клавише «Войти в Яндекс».
- В открывшейся форме напечатайте логин и пароль, кликните по кнопке «Войти».
- Нажмите на кнопку вызова меню, выберите опцию «Настроить синхронизацию».
- В открывшемся окне отметьте галочками необходимые данные для синхронизации и закройте настройки.
Войдите в профиль Yandex на мобильном телефоне, браузер начнет синхронизировать закладки, историю, автозаполнение, пароли для сайтов.
Загрузить Яндекс Браузер бесплатно с официального сайта можно за несколько минут. Обозреватель не требует сложных настроек, поддерживается устаревшими устройствами, экономит трафик.
Как перейти в магазин с дополнениями
Расширить возможности обозревателя от Yandex можно с помощью дополнений. Они доступны в официальном магазине, большинство расширений можно скачать и установить бесплатно.
Как открыть магазин дополнений в Яндекс:
- Кликните по клавише меню, нажмите на раздел «Дополнения».
- Пролистайте открывшуюся страницу до конца вниз и нажмите на кнопку «Каталог расширений для Яндекс.Браузера».
В каталоге можно найти дополнения для скачивания файлов из социальных сетей, информеры с прогнозом погоды, онлайн-радио. Для скачивания нажмите на иконку расширения и кликните по кнопке «Добавить в Яндекс.Браузер».
Причины ошибки установки Яндекс.Браузера
Зачастую данная проблема не имеет каких-то серьезных причин:
- Низкая скорость интернета;
- Ошибки при удалении прошлой версии веб-обозревателя;
- Заполненный жесткий диск;
- Вирусная активность.
Все это можно легко устранить и повторить установку Яндекс.Браузера.
Плохая интернет-связь
Низкое качество соединения с сетью действительно может стать причиной, по которой не удается установить Яндекс.Браузер. Обычно мы скачиваем установочные файлы тех или иных программ, и затем можем установить их даже без интернет-соединения. В случае с некоторыми веб-обозревателями дело обстоит немного иначе: с сайта разработчика (в нашем случае Яндекс.Браузера) пользователем скачивается маленький файл, который многими воспринимается как установочный. На самом деле при запуске он отправляет запрос на сервера Яндекс для скачивания последней стабильной версии программы на ваш ПК. Соответственно, при низкой скорости интернета процесс загрузки может растянуться или вовсе прерваться.
В этом случае есть два варианта решения проблемы: дождаться, пока улучшится скорость интернета, или скачать офлайн-установщик. Если вы решили воспользоваться вторым способом, то следует знать — установочный файл браузера, не требующий подключения к сети, весит больше чем тот файл, о котором шла речь выше. Однако его можно запускать на всех компьютерах, где нет соединения с сетью, и браузер все равно будет установлен.
Неправильное удаление предыдущей версии браузера
Возможно, вы ранее уже пользовались Яндекс.Браузером и впоследствии удалили его, но сделали это неправильно. Из-за этого новая версия отказывается устанавливаться поверх старой. В этом случае нужно полностью удалить программу, используя специальный софт.
Подробнее: Как полностью удалить Яндекс.Браузер с компьютера
Если у вас достаточно навыков, вы можете самостоятельно очистить систему от файлов и папок, созданных обозревателем в разных директориях.
Основная папка находится здесь:
Дополнительные папки располагаются по следующим адресам:
Обычно этого достаточно, чтобы установить новую версию браузера. В крайнем случае можно удалить параметры реестра, относящиеся к Яндекс.Браузеру. Мы не рекомендуем редактировать реестр неопытным пользователям ПК и перед внесением изменений советуем сделать экспорт.
- Нажмите на клавиатуре Win+R.
-
В открывшемся окне напишите regedit и нажмите «ОК».
- Откройте окно поиска, нажав на клавиатуре F3.
-
Впишите в поле Yandex и нажмите на кнопку «Найти далее».
- Удаляйте найденные параметры с Яндекс до тех пор, пока они не кончатся. Чтобы удалить параметр, нажмите на него правой кнопкой мыши и выберите «Удалить».
Мало места на жестком диске
Возможно, браузер не может установиться по такой простой причине, как нехватка места. Решение этой проблемы максимально просто — зайдите в «Установку и удаление программ» и избавьтесь от ненужного софта.

Также пройдитесь по всем используемым папкам и удалите ненужные файлы, например, просмотренные фильмы, скачанные файлы с торрентов и др.
Вирусы
Иногда вирус, заразивший компьютер, препятствует установке всех или некоторых программ. Запустите сканирование антивирусом или используйте утилиту Dr.Web CureIt, чтобы проверить систему и удалить опасное и вредоносное программное обеспечение.
Опишите, что у вас не получилось.
Наши специалисты постараются ответить максимально быстро.
Родительский контроль
Чтобы включить функцию Детский режим, надо нажать на значок лошадки-качалки в верхнем правом углу, над поисковым запросом. Произойдет фильтрация видео и поисковое окно сменится на голубой фон. При дублировании вкладки режим автоматически отключается и его надо подключать снова.
В самом приложении отсутствует функция родительского контроля, но есть специальный режим, который Яндекс разработал для фильтрации трафика. Что для этого нужно выполнить?
1. Зайти на главную поисковую страницу Яндекса. .2. В верхнем правом углу выбрать Меню. .3. Выбрать пункт Настройки. .4. Перейти в Поиск. .5. Поставить галочку на функции «Семейный поиск».
Yandex Browser для Windows 7
Преимущества можно описывать достаточно долго, выделим основные, ради которых можно без промедления установить Яндекс.Браузер для виндовс 7 абсолютно бесплатно с официального сайта разработчиков:
- Синхронизация данных позволяет работать на всех доступных пользователю устройствах, при этом будут сохранены закладки и настройки.
- Онлайн-переводчик поддерживает более 10 языков, при этом можно перевести всю страницу или отдельно взятое на ней слово.
- Фон оформления страницы легко меняется, а также дополняется из базы тем или самостоятельно загружается в каталог.
- Турбо режим позволяет быстро загружать страницы при медленном соединении, что позволяет экономить не только время, но и деньги.
- Встроенный антивирус блокирует вредоносные приложения и сайты, обеспечивая тем самым постоянную защиту компьютера.
- Табло на главной странице помогает быстро перейти к наиболее посещаемым ресурсам сети.
- Наконец, доступность. Браузер абсолютно бесплатный и созданный на русском языке.
Далее рассмотрим процесс установки программы на персональный компьютер.
Установка в Windows 7
Чтобы начать скачивание и последующую установку браузера Яндекс, нужно пройти на сайт разработчиков.
- Нажимаем кнопку Установить. Появится окно, где будет предложено сохранение установочного файла программы.
- Файл загружается, после чего открыть раздел Загрузки на компьютере, где по умолчанию хранятся все документы и файлы, загруженные на компьютер.
- Начать установку браузера.
- Откроется окно подтверждения процесса инсталляции. Подтвердить и начать загрузку приложения.
- Предлагается сделать браузером по умолчанию, а также посылать всю статистику на сервис Яндекса. Соглашаемся с подтверждением лицензионного соглашения.
- Нажать «Начать пользоваться» и ожидать завершения процесса установки.
- На рабочем столе появляется ярлык приложения для запуска.
- Можно осуществить индивидуальные настройки программы и пользоваться ею в полной мере.
Возникают нечастые случаи, когда Яндекс браузер попросту не понравился пользователю. При этом можно удалить его в системе Windows 7. Делается это просто через раздел Программы и компоненты в Панели управления. Далее нажимаем на Удаление программ и выбираем из списка нужный нам браузер Яндекс. После чего все данные удалятся с ПК.
Достаточно просто и удобно работать с Яндекс, поэтому пользователи ОС Windows 7, очень часто останавливают свой выбор именно на нем для работы в сети Интернет.
10 причин для установки браузера от Яндекс
Браузер Yandex – современный и мощный обозреватель, который поддерживается новыми и устаревшими устройствами. Скачать и использовать приложение можно бесплатно. Для расширения возможностей достаточно зарегистрироваться в системе Яндекс и войти в свой аккаунт в браузере.
Причины для установки Yandex на компьютер или телефон:
- Современный интерфейс, который можно настроить под себя в несколько кликов.
- Встроенная опция определения и блокировки рекламы.
- Антивирусная система Yandex Protect, которая определяет вредоносные сайты и блокирует их.
- Все сервисы Яндекса доступны из окна обозревателя.
- Возможности можно расширить с помощью бесплатных дополнений.
- Режим Турбо ускоряет загрузку сайтов и экономит трафик.
- Табло для быстрого доступа к сайтам на главном экране. Его можно настроить под себя, оно подстраивается под выбранную тему.
- В отличие от Chrome и Opera в Яндекс.Браузере встроен конвертер валют, переводчик и подсказка, которая вызывается простым выделением слова на сайте.
- Благодаря синхронизации можно объединить все устройства. В телефоне, планшете и компьютере сохранятся пароли, закладки и история и даже расширения.
- Кнопка для перехода на главную страницу сайта встроена в адресной строке.
Скачать Яндекс.Браузер на русском языке можно бесплатно. Он не потребует сложной настройки, автоматически подстроится под размер экрана и включит Турбо-режим при медленном интернет-соединении.
Проблемы при инсталляции
В некоторых ситуациях во время установочного процесса программа может проинформировать о том, что произошла ошибка: «…не является приложением Win32».

Она возникает, когда при скачивании установочного файла возникают проблемы. Например, было плохое соединение с интернетом, и файл был скачан не полностью. Устранить эту проблему поможет повторное скачивание браузера.
Другие факторы, мешающие установке браузера на компьютер:
- наличие вирусов;
- отсутствие свободного места на диске;
- ошибка при работе предыдущих версий.
Вирусы могут мешать работе компьютера, в том числе они не позволяют устанавливать новый софт. По поводу вирусов можно сказать только одно – качайте софт из проверенных источников, а также пользуйтесь антивирусом.
Освободить место на жестком диске можно с помощью панели управления в разделе «Удаление программы». Для этого выделите ненужную программу и нажмите кнопку «Удалить».
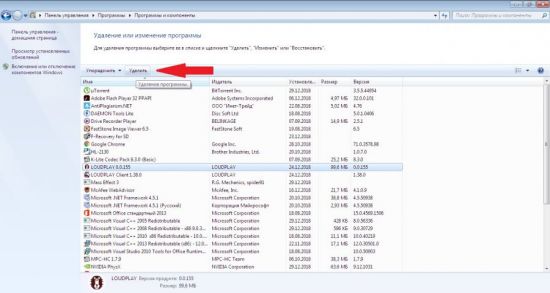
В процессе работы старой версии Яндекс Браузера могла возникнуть критическая ошибка, которая вывела его из строя. История событий остается в памяти компьютера в папках, которые рядовой пользователь не проверяет. Поэтому перед инсталляцией новой версии браузера следует очистить реестр и папки от старых файлов. Лучше всего это сделать с помощью программы Ccleaner и ей подобных.
Исправление ошибок в Ccleaner происходит следующим образом:
- Запускаем программу.
- Выбрать раздел «Реестр».
- Выполнить поиск проблем.
- Нажать кнопку: «Исправить отмеченные».
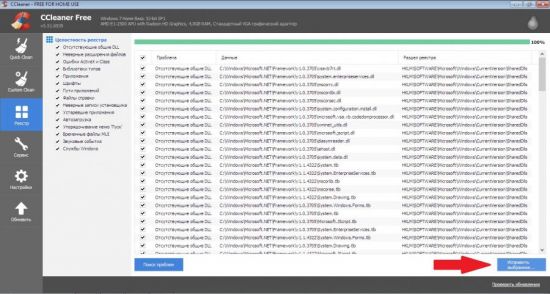
Ошибки при установке
В процессе установки может возникнуть ошибка с текстом «…не является приложением Win32». Она может появиться из-за плохого интернет-соединения в процессе скачивания.
Другие факторы, которые могут быть причиной появления ошибки:
- Вирусы. Препятствуют установке программ и корректной работе компьютера. Чтобы избавиться от них, нужно скачать соответствующий софт и выполнить сканирование системы.
- Ошибка в работе предыдущих версий. Если прошлое использование «Яндекс.Браузера» закончилось критической ошибкой, нужно почистить реестр от оставшихся файлов. Для этого подойдет CCleaner и аналоги.
https://youtube.com/watch?v=8rPLdkvNpAg
Некоторые пользователи сталкиваются с ошибкой 0х80072ее7. Она возникает при попытке установить программу без прав администратора. Для решения этой проблемы необходимо нажать правой кнопкой мыши по ярлыку загрузки и выбрать «Запуск от имени администратора».
Ошибка 0x80070070 связана с отсутствием места на жестком диске. Для его освобождения нужно воспользоваться «Панелью управления». Выберите вкладку «Программы и компоненты». Найдите среди них ненужные и нажмите «Удалить». Будьте внимательны, чтобы случайно не избавиться от важных для системы компонентов.
Интеллектуальная строка поиска и закладки
Если скорость и безопасность вы считаете второстепенными параметрами, то у разработчиков припасен еще один туз в рукаве. Уникальная «Умная строка» – удобный поиск с подсказками, ради которого хочется установить Яндекс Браузер для Windows 7 – 10 компьютеров, смартфонов и всех-всех гаджетов.
Во-первых, за счет интеграции с сервисами Яндекса, она выводит ответы на легкие вопросы вроде курса валют или прогноза погоды без необходимости перехода на страницу.
Во-вторых, поисковые подсказки, минуя страницу выдачи, направят на целевой ресурс, даже если вы набираете его адрес по-русски. Попробуйте написать «вк» и убедитесь лично.
Касательно частопосещаемых ресурсов, Яндекс обозреватель, как и всем известный Хром, добавляет страницы на «Табло», где они сортируются по частоте заходов.
Плюсы и минусы Яндекс браузера для системы Андроид
Чем может порадовать и огорчить пользователей Яндекс.Браузер на смартфоны?
Плюсы:
- Быстрая работа
- Браузер оснащен голосовым помощником – Алисой, которой помогает в навигации по приложения и сети Интернет, обрабатывая голосовые сообщения человека
- Большой каталог различных инструментов
- Специальный режим Турбо ускоряет работу интернета, при этом не используя много трафика
- Встроенная система блокировки неприемлемого контента
- Большие возможности для кастомизации
- Автоматическая синхронизация через Яндекс
- Удобный режим чтения
- Защита от небезопасных сайтов
Минусы:
- В отдельных случаях потребляет много оперативной памяти
- Между Google Chrome и Яндекс не так много различия, ведь они созданы и основаны на Chromium
- Не всегда корректный переводчик
- После удаления браузера возможен сброс настроек сети
После всего перечисленного стоит установить Яндекс браузер или обновить свою старую версию браузера до последней версии и убедиться в его достоинствах и оценить пользу голосового помощника.
Установка Яндекс Браузера на компьютер
Сначала запустится окно приветствия. В нем можно убрать галочку, если вы не хотите делать эту программу своим браузером по умолчанию – или же оставить ее, если планируете использовать Яндекс Браузер на компьютере постоянно. Далее просто нажмите на кнопку установки.

Процесс запустится автоматически, а вы сможете наблюдать шкалу, которая показывает, сколько процентов данных уже перенесено. Также программа будет демонстрировать возможности браузера с помощью показа слайдов.
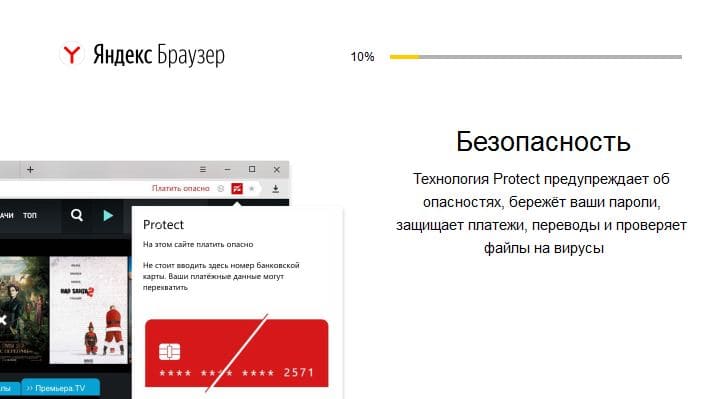
Весь этот процесс может пройти и в фоновом режиме, так что если вы не увидите приветственных окон – ничего страшного. В итоге вы все равно увидите автоматически запущенное окно Яндекс Браузера, в котором с помощью простого и понятного диалога с программой сможете настроить программу. Закладки из другого обозревателя будут перенесены автоматически.

Вы сможете начать пользоваться браузером сразу по завершении процессов установки и настройки.
Настройки
Когда браузер установится, то сразу откроется и предложит перейти к настройкам. Можно воспользоваться этим предложением или сразу начать использовать программу, а настроить ее позже. Мы займемся этим сейчас и пройдемся по основным параметрам.
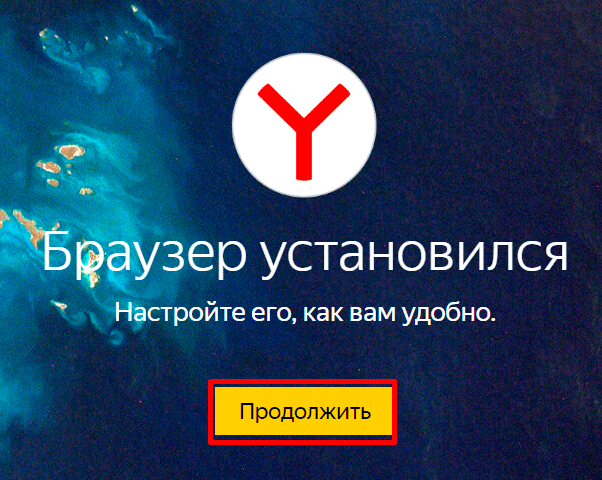
Первоначальные установки
Первым делом заботливый Яндекс.Браузер предлагает нам перенести вкладки из другого веб-обозревателя, которым мы пользовались ранее. Это довольно удобно и может сэкономить время. Нажмите “Хорошо”, если согласны с таким шагом, и “Не переносить”, если вам это не нужно.
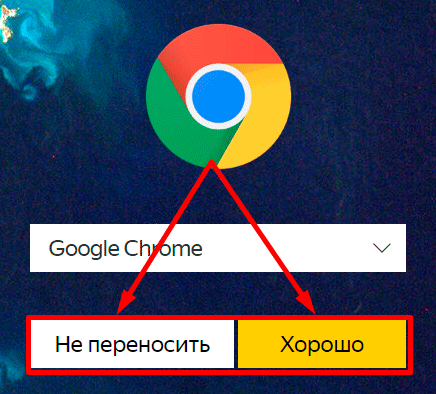
После этого программа может перезапуститься. Затем нам предлагают залогиниться в аккаунте на Яндексе. Если у вас его нет, и вы пока не планируете его заводить, пропустите этот шаг.
В ином случае войдите в аккаунт или нажмите “Регистрация”, чтобы создать почту и пользоваться другими сервисами компании. Затем система предлагает нам установить Яндекс.Диск. Этот шаг тоже можно сейчас пропустить. Переходим на стартовую или, как ее еще называют, домашнюю страницу.
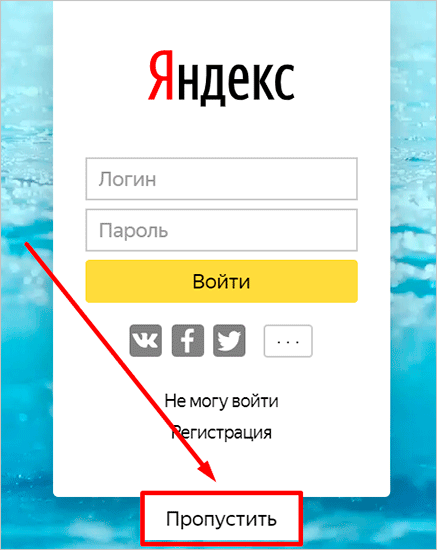
Важные параметры
В любое время можно зайти в меню браузера и изменить установки. Для этого нужно нажать на 3 полосы в самом верху экрана справа, здесь находятся все основные опции. В выпавшем списке выбираем “Настройки”.
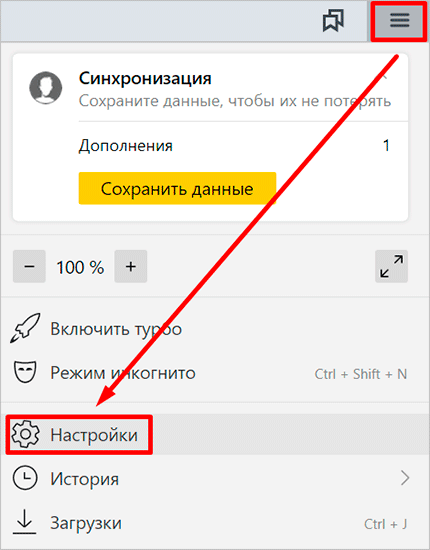
Теперь пролистываем экран вниз и меняем нужные параметры программы.
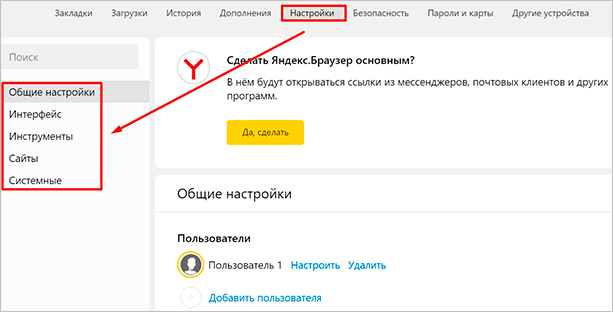
У каждого из нас свои приоритеты, но в первую очередь я рекомендую пройтись по таким опциям:
- Добавить пользователей, если у вас есть несколько аккаунтов, или компьютером пользуется еще кто-то.
- Синхронизировать систему с одной из учетных записей, чтобы легко пользоваться различными сервисами и функциями на всех своих устройствах, а также сохранять информацию на сервере компании, чтобы в случае чего не потерять ее.
- Определить место закачки файлов. Я обычно прошу браузер каждый раз уточнять, в какую папку нужно сохранять конкретный документ. Меня это устраивает больше, чем складирование материалов в загрузках.
Теперь переключитесь на вкладку “Пароли и карты” и перейдите в настройки
Если компьютером пользуется несколько человек, можно установить мастер-пароль для доступа к важной информации
Также я советую внимательно проверить установки в этом пункте. Вы можете хранить пароли от разных сайтов и пользоваться автозаполнением форм, но я не рекомендую это делать. Лучше храните учетные данные в блокноте или специальных программах.
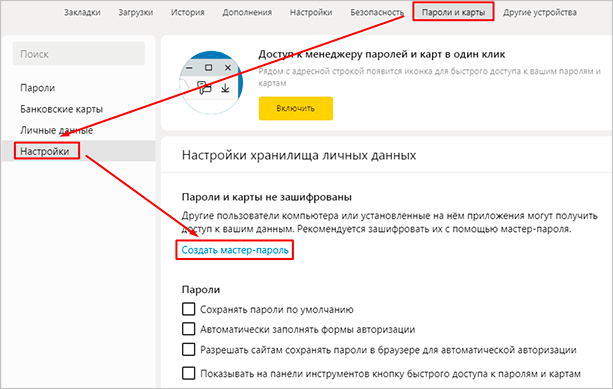
Дополнительные настройки
Есть опции, которые не так важны для работы, но могут значительно ускорить, облегчить ее и сделать приятнее. По желанию вы можете:
- импортировать, то есть скопировать все необходимые данные из других установленных на компьютере веб-обозревателей;
- сделать программу от Яндекса браузером по умолчанию, если планируете открывать им все ссылки;
- настроить поисковую систему, чтобы она показывала подсказки и исправляла ошибки при вводе запроса, а также ускоряла загрузку страниц;
- изменить внешний вид программы, добавляя или убирая панели и виджеты;
- применить темный и светлый интерфейс, чтобы было приятнее работать, и меньше уставали глаза;
- настроить голосового помощника “Алису”;
- отредактировать свойства вкладок и умной строки;
- запретить или разрешить запуск программы вместе с загрузкой Windows, автозапуск иногда бывает очень удобным;
- применить автозаполнение форм и т. д.
На самом деле, браузер дает довольно широкие возможности для адаптации функций и интерфейса под себя. Я рекомендую вам попробовать разные опции, чтобы создать комфортные условия для работы. Не бойтесь, вы всегда сможете зайти в меню и изменить или сбросить настройки, если вас что-то не устроит.
Также иногда программа предлагает оценить экспериментальные функции. Для этого нужно перейти в бета-версию веб-обозревателя. Это занятие интересное, но не вполне безопасное, поэтому будьте осторожны с такими экспериментами.
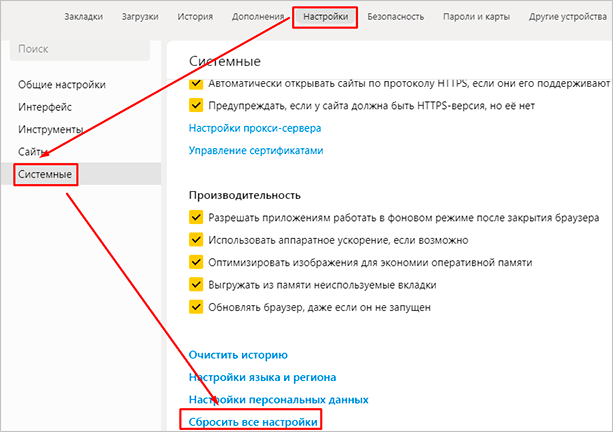
Внешний вид новой страницы
Чтобы быстро открывать сайты, которыми вы часто пользуетесь, не обязательно хранить их в закладках или держать открытыми вкладки. Можно также настроить вид стартовой страницы. Для этого нажмите на плюсик в самом верху экрана рядом с последней открытой вкладкой.
Тут вы можете добавить сайт в панель быстрого доступа и изменить фон.
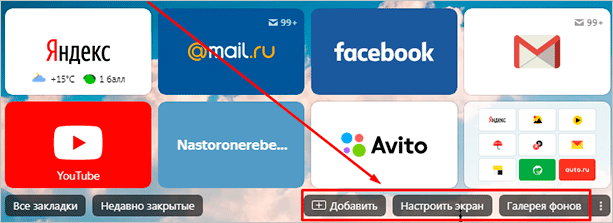
Вход в аккаунт и настройка синхронизации
Загрузить браузер от Яндекс на компьютер можно бесплатно с официального сайта или ресурсов со сборками приложений. Для комфортной работы нужно выполнить вход в аккаунт Яндекс и настроить синхронизацию. Для выполнения операции требуется подключение к интернету.
Как войти в аккаунт и настроить синхронизацию:
- Запустите Яндекс.Браузер, кликните по клавише «Войти в Яндекс».
- В открывшемся окне введите логин и пароль, тапните по кнопке входа.
- Кликните по кнопке меню, нажмите на строку «Настроить синхронизацию».
- В открывшемся окне отметьте галочками нужные параметры.
Теперь после переустановки браузера и входа в личный аккаунт будут автоматически восстановлены параметры, закладки, пароли, данные автозаполнения и установки главного экрана.
Синхронизация с сервером Яндекс осуществляется автоматически. Посмотреть последнюю передачу данных можно нажав на кнопку меню сверху справа.
Что такое Яндекс Браузер
Яндекс Браузер – это программа, позволяющая пользователю выходить в интернет и пользоваться всеми сервисами компании Яндекс, которые уже встроены по умолчанию в приложение. Он разработан одноименной компанией и является одним из наиболее популярных интернет-обозревателей в России. Причина проста: сервисы компании, вроде карт, навигатора, Яндекс Маркета, Алисы очень популярны среди пользователей. Потому пользоваться ими в интеграции с браузером – это очень удобно для многих. К тому же скачать Яндекс Браузер на компьютер можно бесплатно, и работает он на самых популярных ОС: Windows 7, 8, 8.1 и 10.
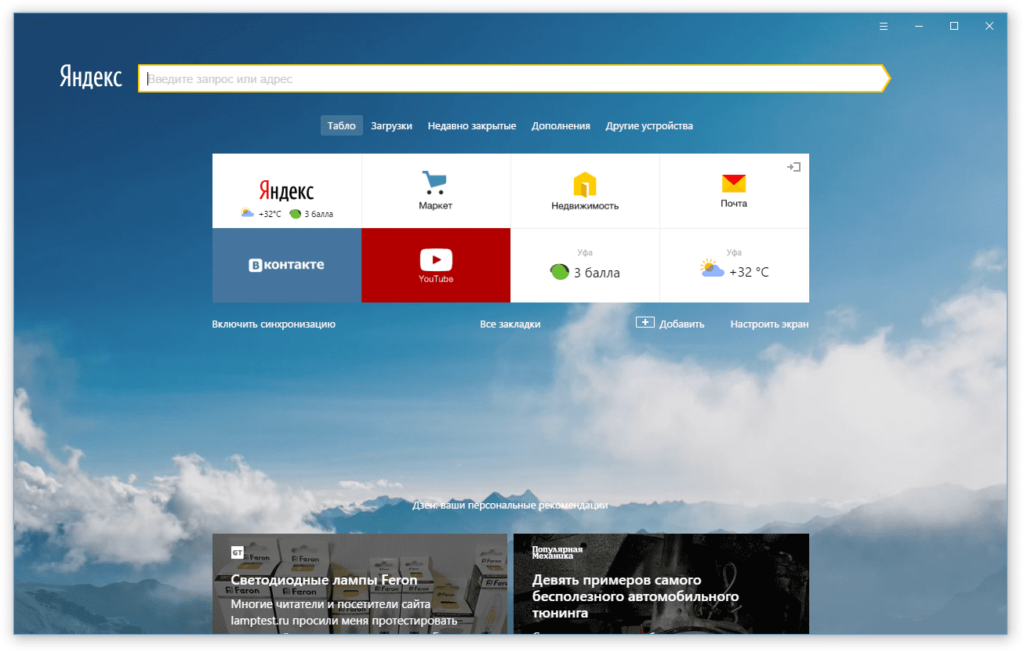
У этой программы есть версии для всех возможных устройств, в том числе и мобильных. Но наибольшую популярность имеет, конечно, версия Яндекс Браузера для ПК. На данный момент именно эта платформа является наиболее мощной, потому разработчики могут реализовывать на ней все требуемые функции. Таким образом, именно эта версия обозревателя интересует нас в большей степени. В рунете она является второй по популярности программой в своей сфере среди всех, используемых на десктопах. И это неудивительно – авторы действительно хорошо постарались, и их браузер получился очень удобным.

История
Изначально проект назывался Яндекс Хром. Подобное название обусловлено использующимся в браузере и сейчас открытым движком от компании Google. Он был запущен еще в 2010м году, и под таким названием программа существовала два года.

В 2012м году Google потребовала изменить имя приложения, после чего обозреватель переименовали в Яндекс Интернет. Помимо названия в нем мало что изменилось, ведь движок Blink имеет одинаковые возможности на всех браузерах. Основным различием было лишь отсутствие интеграции с сервисами Google и замена их на аналогичные и прочие услуги Яндекса. Для российских пользователей интернета это во многом было удобнее, потому проект выглядел очень перспективно.
Первая общедоступная версия Яндекс Браузера – именно так в итоге стала называться программа – стала доступна осенью 2012го года. Компания презентовала ее на Yet Another Conference. В тот же день страница установки браузера начала работать, чем и воспользовались ее посетители. И за первые 12 дней Яндекс Браузер на компьютер скачали более миллиона раз.

Впоследствии были представлены версии приложения и для мобильных устройств, а также – для открытой ОС Linux. Также разработчики изменили систему нумерации версий. Она стала более удобной и понятной: вместо порядковых номеров там стали использоваться месяц и год выпуска версии. Таким образом, версия браузера 16.4 выпущена в апреле 2014го года. Подобная схема используется в программе и по сей день. Скачать последнюю версию Яндекс Браузера всегда можно с официального сайта проекта.
На данный момент Яндекс Браузер продолжает активно развиваться. В него интегрирована масса возможностей и сервисов компании, начиная с самого поиска и переводчика, и заканчивая Советником, Алисой и Музыкой. Также авторы отошли дальше от стандартного внешнего вида браузеров на этом типе движка, добавив Табло и больше возможностей кастомизации. Все это привело к тому, что популярность программы постоянно растет.
Горячие клавиши Яндекс Браузера
Приложение поддерживает огромное количество комбинаций клавиш, которые дают быстрый доступ к той или иной функции браузера. Приведем в списке наиболее популярные горячие клавиши:
- новая вкладка – CTRL + T;
- закрыть текущую вкладку – CTRL + W;
- открыть закрытую ранее вкладку – CTRL + SHIFT + T(можно открыть множество закрытых ранее страниц);
- перейти на вкладку правее – CTRL + Tab;
- перейти на вкладку левее – CTRL + Shift + Tab;
- создать закладку – CTRL + D;
- вызвать диспетчер закладок – CTRL + Shift + O;
- показать/скрыть панель закладок – CTRL + Shift + B;
- история посещений – CTRL + H;
- новое окно – CTRL + N;
- новое приватное окно(не сохраняется в истории) – CTRL + Shift + N;
- полноэкранный режим просмотра текущей страницы – F11;
- поиск по странице – CTRL + F;
- диспетчер задач браузера – Shift + Esc;
- закрыть браузер – CTRL + Shift + Q.
При помощи горячих клавиш можно пользоваться Яндекс Браузером удобнее и быстрее, чем с использованием мыши. Со временем вы их запомните и будете вводить автоматически – тем более, что большая их часть стандартна для большинства интернет-обозревателей.