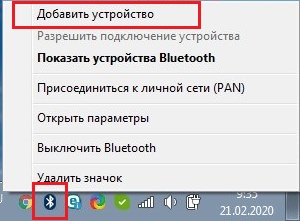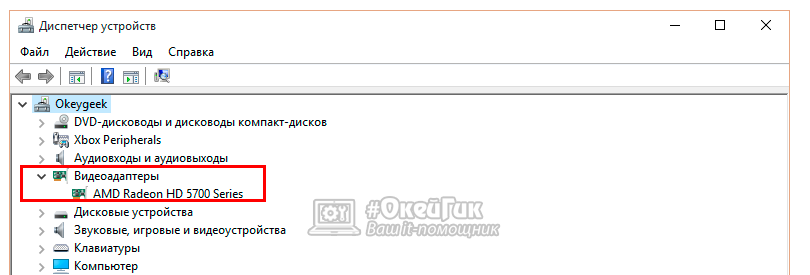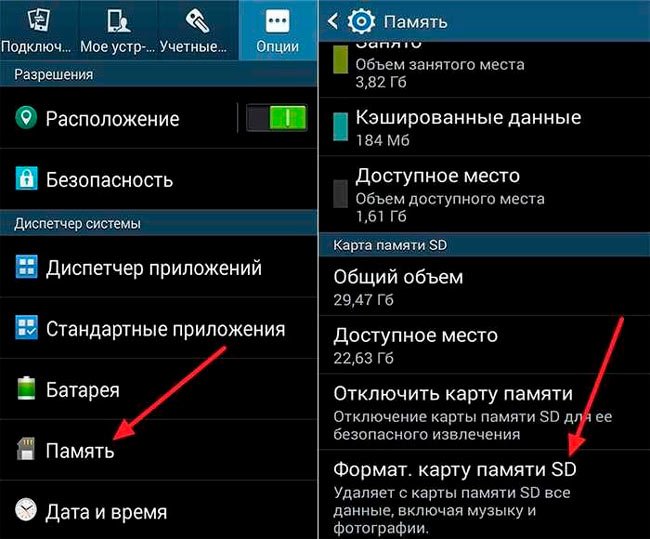Почему компьютер не видит флешку
Содержание:
- Запрет на отключение порта usb
- Как включить USB накопитель на Android превращаем обычный смартфон в мобильное хранилище данных
- Использование групповых политик или разделов реестра для подготовки устройства
- Отсутствуют или некорректно установлены драйвера для USB-портов или флешки
- Управление работой USB портов через диспетчер устройств
- Включение отладки по USB на заблокированном телефоне
- Как подключить USB кабель к компьютеру?
- Другие варианты установки
- Вопрос — Ответ
- Настройка Windows
- На Android не включается USB накопитель флешка по OTG — что делать
- Как исправить неработающие USB порты на ПК
Запрет на отключение порта usb
Еще одним вариантом, когда флешка не опознается, может быть временное отключение операционкой юсб-порта.
Чтобы это устранить, понадобится открыть «Панель управления» и перейти на вкладку «Электропитание».
В настройках схемы электропитания выбрать пункт изменения его дополнительных параметров.
В появившемся окне раскройте список пункта «Параметры usb» и выберите «Параметр временного отключения usb-порта».
Установите в нем значение «Запрещено» и нажмите «Ок» для подтверждения изменения.
Кроме этого установите на операционку новые обновления, а при необходимости — последние программы для материнской платы.
Их вы сможете скачать с официального сайта разработчиков либо воспользоваться сторонней программой для поиска и автоматической установки последних версий драйверов.
Это можно выполнить при помощи программы Driver Easy, которая устанавливает драйвера для любого имеющегося оборудования, в том числе и usb.
Внешний вид программы
Что делать, если usb устройство не опознает Windows 10?
Во — первых следует убедиться в том, что само устройство полностью исправно.
Проверить его можно только путем подключения к другому ПК или ноутбуку.
Если же и в этом случае устройство не опознается — вполне вероятно, что оно неисправно.
В противном случае причину следует искать в самом компьютере. Для начала проверьте аппаратную часть.
Как включить USB накопитель на Android превращаем обычный смартфон в мобильное хранилище данных
Казалось бы, подключить Андроид-устройство к компьютеру совсем несложно. Соединил кабелем USB–mini USB, и все должно работать. Но так бывает не всегда. Порой требуются дополнительные действия. О них и поговорим дальше.

Как включить USB накопитель на Android
Начнем с того, что разные версии Андроид слегка отличаются способами подключения девайса к компьютеру в качестве хранилища. Не знаете свою версию? Заходите в настройки, ищете пункт меню «О телефоне», «О планшете» или «Об устройстве». Там прописана версия вашего гаджета. Далее действуйте согласно инструкции, прописанной для вашей версии Андроид.
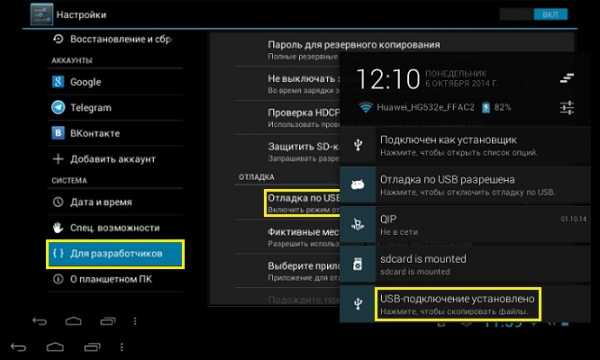
Андроид 2.1 – 2.3.7
- Подключите устройство к компьютеру при помощи USB-кабеля
- Ждите, пока компьютер не обнаружит устройство. Если компьютер обнаружил ваш телефон или планшет, пропустите следующий пункт. Иначе – выполните следующий шаг инструкции
- Отключите устройство от ПК. Зайдите в Настройки –> Приложения –> Для разработчика –> Отладка USB. Нажмите кнопку включения режима USB-отладки. Подключите устройство к ПК.
- После того, как устройство было распознано компьютером, в строке состояния появится значок USB. Потяните пальцем строку состояния вниз, нажмите пункт «Подключение по USB»
- Если вам будет предложен выбор между опциями «Подключить как медиаустройство (MTP)» и «Подключить как камеру (PTP)», выберите первую опцию
- Готово! Зеленый значок Андроид становится оранжевым, а на ПК ваш девайс отображается как хранилище данных (съемный диск с назначенной буквой)
Андроид 4.0 – 4.2
Как правило, в этих версиях Андроид распознавание устройства после подключения происходит автоматически. Если же этого не произошло, выполните следующие шаги:
- Подключите гаджет к ПК по USB
- Выберите Настройки –> Память –> Настройки USB-подключения
- Из предложенных двух опций (подключить как медиаустройство/ как камеру) выберите первую. Готово! Устройство подключено как хранилище
Теперь вы знаете, как включить юсб накопитель на Андроид любой версии.
Как очистить внутренний накопитель Android
Засорение внутренней памяти телефона или планшета – проблема, с которой рано или поздно сталкивается любой юзер. После того, как вы подключились к ПК через USB, у вас появляется удобный способ решить ее. Вот краткий перечень действий, которые можно предпринять для очистки внутреннего накопителя Андроид-устройства при помощи подключения к ПК.
- Перенесите свои фото и видеофайлы на ПК. Просто перетащите их в нужную папку ПК и удалите с телефона
- Проверьте папку Download. Как правило, там скапливается уйма ненужных скачанных файлов. Удалите их, а нужные – перенесите на ПК
- Вы также можете сохранить на ПК некоторые данные прямо из приложений. Например, вы можете заархивировать все свои СМС и сохранить их на компьютере
Подключив свое Андроид-устройство к ПК в качестве хранилища, вы сможете легко произвести обмен информацией между устройствами, а также комфортно очистить внутреннюю память вашего гаджета.
Использование групповых политик или разделов реестра для подготовки устройства
Большинство разработчиков будут использовать приложение «Параметры», чтобы включить в устройстве возможность отладки. В некоторых сценариях, таких как автоматизированные тесты, можно использовать другие способы подготовки компьютера с Windows 10 для разработки. Следует помнить, что в ходе этих действий не выполняется включение сервера SSH и не предоставляется разрешение устройству на удаленное развертывание на нем или проведение отладки.
С помощью файла gpedit.msc можно включить режим разработчика на устройстве, используя групповые политики (кроме случая выпуска Windows 10 Домашняя). Если у вас Windows 10 Домашняя, то, чтобы напрямую настроить разделы реестра для включения режима разработчика на устройстве, необходимо использовать программу regedit или команды PowerShell.
Включение режима разработчика на устройстве с помощью команды gpedit
-
Выполните команду Gpedit.msc.
-
Последовательно выберите элементы Политика локального компьютера > Конфигурация компьютера > Административные шаблоны > Компоненты Windows > Развертывание пакета приложений
-
Чтобы разрешить загрузку неопубликованных приложений, измените политики, чтобы включить параметр:
Разрешить установку всех доверенных приложений.
ИЛИ
Чтобы включить режим разработчика, измените политики, чтобы включить следующие параметры:
- Разрешить установку всех доверенных приложений.
- Разрешить разработку приложений UWP и их установку из интегрированной среды разработки (IDE) .
-
Перезагрузите компьютер.
Используйте команду regedit, чтобы включить режим разработчика на устройстве.
-
Выполните команду regedit.
-
Чтобы разрешить загрузку неопубликованных приложений, присвойте этому параметру типа DWORD значение 1:
HKLM\SOFTWARE\Microsoft\Windows\CurrentVersion\AppModelUnlock\AllowAllTrustedApps
ИЛИ
Чтобы включить режим разработчика, присвойте этому параметру типа DWORD значение 1:
HKLM\SOFTWARE\Microsoft\Windows\CurrentVersion\AppModelUnlock\AllowDevelopmentWithoutDevLicense
Включение режима разработчика на устройстве с помощью PowerShell
-
Запустите PowerShell с правами администратора.
-
Чтобы разрешить загрузку неопубликованных приложений, выполните следующую команду:
ИЛИ
Чтобы включить режим разработчика, выполните следующую команду:
Отсутствуют или некорректно установлены драйвера для USB-портов или флешки
Зачастую причиной того, что Windows 7/10 не видит флешку, является сбой драйверов накопителя или USB-портов. В обоих случаях проблема решается переустановкой или обновлением драйверов. Вставив флешку в разъем, через меню Win+X запустите Диспетчер устройств, разверните в открывшемся окне пункт Контроллеры USB – Запоминающее устройство для USB, кликните по нему ПКМ и выберите в меню «Удалить».
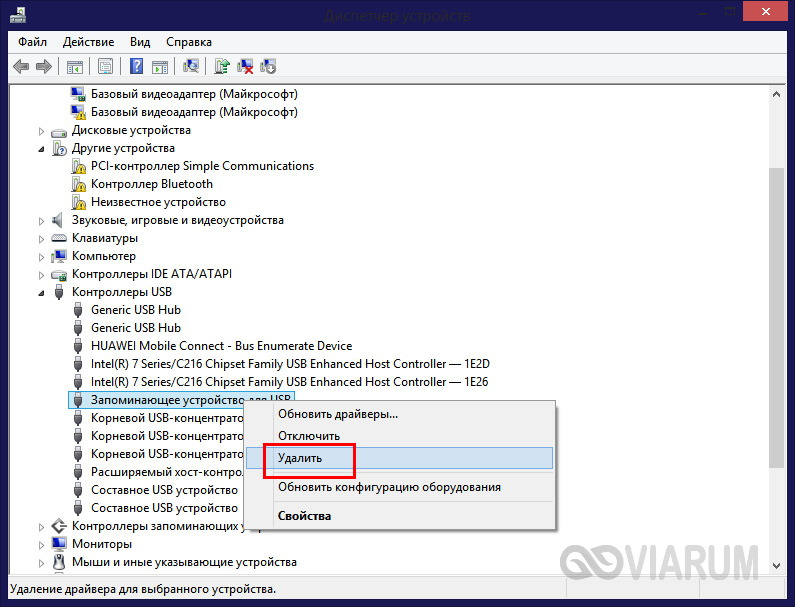
После этого извлеките накопитель и подключите его заново. В результате этой манипуляции драйвера будут установлены повторно.
Если действия не принесли положительного результата, то необходимо переустановить или обновить драйвера самих USB-портов. Тут есть два варианта. Если у вас есть диск с «родными» драйверами материнской платы, выполните установку драйверов с него. Также вы можете воспользоваться популярной программой для автоматического обнаружения и обновления устаревших или некорректно работающих драйверов DriverPack Solution.
Управление работой USB портов через диспетчер устройств
Данный способ не является универсальным, всё зависит от аппаратной реализации конкретного USB контроллера, что установлен в компьютер или ноутбук. В некоторых случаях даже после отключения всех указанных пунктов, работа того или иного USB порта может сохраняться.
И да, отключение USB таким способом приведёт и к отключению работы подключенной периферии (мышка, клавиатура, принтер и т.д.). Будьте внимательны.
- Откройте Диспетчер устройств. Более подробно о том, как это сделать, написано в материале «Открываем диспетчер устройств в Windows (7, 8, 10)».
- В открывшемся окне следует кликнуть по пункту с именем Контроллеры USB, дабы он был развёрнут.
В данном списке отобразятся аппаратные элементы, отвечающие за работу USB. Наведите мышку, кликните правой клавишей и в отобразившемся меню выберите Отключить устройство.
Проделайте аналогичную процедуру со всеми находящимися там пунктами.
Включение отладки по USB на заблокированном телефоне
Перед тем, как перейти к самой инструкции отметим, что представленный способ требует наличия компьютера, а также кабеля MicroUSB. Рекомендуем запастись терпением и внимательностью, чтобы не допустить ошибок. Главное – выполнять указания руководства пошагово, и не пропускать никаких этапов.
Инструкция для Android 5.1 и ниже
Первым делом запускаем компьютер и загружаем на него два файла: «platform-tools.zip» и «QtADB-cwm_edition.zip». Скачанные архивы распаковываем в корневую папку диска С. Для этого кликаем правой кнопкой мыши по файлу и в появившемся меню выбираем «Извлечь файлы». В строке «Путь извлечения» указываем корневую папку диска C, то есть C:. В конце запускаем процедуру нажатием по клавише «Ок».
Теперь в корневой директории диска С создаём папку с названием «Sqlite3_Windows».
В неё нужно будет распаковать архив «Sqlite3.zip», который предварительно загружается на компьютер. Как и в предыдущем случае, кликаем по файлу правой кнопкой мыши, затем выбираем «Извлечь файлы», указываем путь и запускаем процесс клавишей «Ок».
Возвращаемся к смартфону. Его необходимо перевести в Recovery-режим, что в зависимости от модели и производителя делается по-разному:
- Samsung. Одновременно зажимаем кнопку «Home», клавишу регулировки громкости вверх и кнопку включения.
- HTC. Удерживаем кнопку питания и клавишу регулировки громкости вниз.
- Одновременно нажимаем по кнопке включения и клавише увеличения громкости звука.
- Удерживаем кнопку питания и клавишу увеличения громкости звука.
- Huawei и Honor. Одновременно зажимаем кнопку питания и клавишу регулировки громкости вниз или вверх (всё зависит от модели телефона).
После загрузки смартфона в нужном режиме подключаем его к компьютеру. Для этого используем обычный кабель для зарядки. На ПК запускаем программу QtADB. Просто переходим в папку с приложением и двойным кликом открываем файл «QtADB.exe».
Если потребуется указать путь к утилитам ADB и AAPT, то нажимаем по кнопке «Обзор» и выбираем папку «platform-tools». Именно в ней находятся необходимые компоненты для запуска программы.
В приложении нажимаем по вкладке «Advanced» и убеждаемся в том, что монтирование раздела /data завершено успешно.
Теперь нажимаем по кнопке «Файлы» и в левой части программы открываем папку «Sqlite3_Windows», а в правой соответственно – «/data/data/com.android.providers.settings/databases/». Далее перемещаем объект «settings.db» из памяти смартфона на компьютер.
После завершения процедуры копирования запускаем на ПК командную строку. Для этого откройте меню «Пуск» и в поиске введите «cmd». Затем откройте первую программу из результатов поиска. Теперь в командную строку поочерёдно вводим следующие команды, после каждой из которых нажимаем по кнопке «Enter»:
- cd C:Sqlite3_Windows;
- sqlite3 settings.db;
- update secure set value=1 where name=’adb_enabled’;;
- .quit;
Возвращаемся в программу и перемещаем отредактированный файл «settings.db» обратно в память смартфона. Подтверждаем замену и отключаем устройство от компьютера. После завершения процедуры телефон можно запустить и убедиться, что на нём активирована отладка по USB.
Инструкция для Android 6 и выше
Если на вашем устройстве установлен Андроид 6.0 и выше, то принцип действий проще. В общем, просто следуйте указаниям пошаговой инструкции:
В завершении сохраняем все изменения и закрываем программы. Это же проделываем и со смартфоном: отключаем его от компьютера и запускаем. При правильном выполнении инструкции отладка по USB будет включена.
Универсальная инструкция без Recovery
Представленный далее способ подойдёт той категории пользователей, которые не желают проводить со смартфоном сложные манипуляции. Его главное преимущество – отсутствие необходимости в Custom Recovery. Всего потребуется несколько вещей: кабель OTG, компьютерная мышь с подключением по USB, а также возможно и телевизор. При неработающем тачскрине, но целом экране, переходите к данной инструкции:
- Подсоединяем один конец OTG кабеля к смартфону, а другой подключаем к мыши.
- Включаем мышь и проверяем наличие курсора на экране.
- С помощью мыши заходим в настройки.
- Переходим в раздел «О телефоне» и несколько раз кликаем по номеру сборки или версии прошивки. В итоге должна появиться вкладка для разработчиков.
- Заходим во вкладку «Расширенные настройки», а после в раздел «Для разработчиков».
- Переводим ползунок возле пункта «Отладка поUSB» вправо и подтверждаем включение режима.
Если же экран сломан и на нём ничего не видно, то нужно настроить трансляцию изображения с дисплея устройства на ТВ. О том, как подключить телефон к телевизору читайте в одной из наших статей. После этого переходим в нужные разделы для активации отладки по USB.
Как подключить USB кабель к компьютеру?
USB порт на сегодняшний день самый распространенный тип подключения устройств к компьютеру или ноутбуку. Данных разъем бывает трех — 1.0, 2.0 и 3.0. Если первый сейчас можно встретить только на самых старых компах, то второй и третий используются в наши дни. По своей сути они отличаются скоростью передачи данных
А по внешнему виду, что для нас сейчас более важно — цветом. USB 2.0 имеет черный цвет разъема и вилки, USB 3.0 — синий
Более подробно о спецификациях и отличиях стандартов можете почитать здесь.
Перед тем, как подключить USB провод к компьютеру, посмотрите на вилку своего гаджета — если синий разъем подключить в черный порт, то устройство не будет использовать все свои скоростные характеристики по максимуму. Если же черную вилку воткнуть в синюю, то не случится абсолютно ничего — просто порт USB 3.0 будет отрабатывать на той скорости, которая максимальна для 2.0.
Итак, смотрим на заднюю панель своего компьютера, находим порт USB того же цвета, что и вилка, и подключаем.
После этого устройство либо определится само в системе, если это клавиатура, мышь, веб-камера или какой-либо еще простенький и распространенный девайс, на который в Windows уже имеется драйвер. Либо для работы необходимо будет установить программное обеспечение, которое прилагается к устройству на CD.
Другие варианты установки
Поскольку прокачать свое устройство до MIUI многим хочется уже сейчас, существуют варианты ручной установки через Recovery и Fastboot, но это уже тема для другой статьи. Стоит учитывать и то, что приблизительное сходство устройств, допустим, Redmi 3 и 3 S, не обещают нам того, что официально обновиться они смогут одновременно, хотя все на это очень надеются.
Если у вас по каким-то причинам не получается обновить ваше устройство, стоит попробовать чуть более трудные способы, но от этого не менее правильные, подробнее об этом в статье про прошивку устройств.
Рассказываем о технологии обновления смартфонов и планшетов «по воздуху».
Как мы знаем, все программные продукты подлежат регулярному обновлению. Разработчики операционных систем и прочего софта стремятся улучшить, оптимизировать их и сделать более функциональными. Операционная система Android — не исключение. С момента своего выхода (2008 год) она получила огромное количество обновлений. Все они касались исправления ошибок и улучшения функциональности.
Корпорация Google выбрала для своей операционной системы способ обновления исключительно через интернет — его называют OTA или беспроводное обновление.
Вопрос — Ответ
Решил заменить свой корпус на новый. Купил плату, подключил всё как надо, запустил, дня два всё было хорошо, но через пару дней включаю ПК — комп не видит жесткий диск. Что вижу: мне оказывает что диск с ОС не обнаружен и предлагает система перезапустить систему. Перезапускаю и всё по новой. Зашел в биос, там sata порт на котором подключен диск с ОС не подключен. Меняю порты (несколько раз), менял кабели sata, не помогло, воспользовался запасным, ноль результата — биос не видит жесткий диск. Пришлось ставить ОС на другой диск.
Пробовал обновить драйвера sata, обновлял Биос (сбросить не могу, нет не перемычек не батарейке). Управлениями дисков тоже не видит этот диск. Не знаю что делать. Сата порты исправны работают, кабели также рабочие. Питание на HDD идет, он крутится и без лишних шумов и тресков, но все равно не отображается жесткий диск.
Ответ. Узнайте спецификацию вашей материнской платы и жесткого диска. Поддерживает ли плата данный sata-стандарт? Может быть расхождение между Sata различных версий. Как результат — не открывается жесткий диск.
Проверьте, определяется ли жесткий диск на предыдущей матплате или другом ПК. Если вопрос не решен — меняйте жесткий диск по гарантии.
У меня не открывается жесткий диск (внешний), Windows пишет: ”Cтруктура диска повреждена. Чтение невозможно”. Кликнул на «Deep Scan Recovery», но проблемного диска здесь нет, в моем компьютере он присутствует и я написал,что он пишет. Подскажите, что делать, если система не видит внешний жесткий диск.
Ответ. Комп не видит внешний жесткий диск из-за ошибок чтения. Исправить их можно стандартной утилитой chkdsk (Свойства — Сервис — Проверка диска на наличие ошибок файловой системы). Зайдите в Управление дисками и проверьте, обнаружила ли ОС Windows файловую систему. При необходимости, присвойте файловому тому другую букву или, на крайний случай, отформатируйте HDD.
У меня есть HDD диск 2тб, раньше работал с IMac. А сейчас я подключаю его к ноутбуку на Windows и этот ноутбук не видит жесткий диск. Что можно сделать, чтобы и информацию на жестком диске сохранить и сделать так чтобы ноутбук его видел?
Ответ. Можете сделать образ диска с помощью программы Acronis True Image и далее проводить с образом операции по восстановлению. Поскольку не определяется жесткий диск, который раньше работал в MacOS, есть смысл проверить, открывается ли этот диск в этой операционной системе (нужно тестировать именно устройства с Mac OS с возможностью подключения HDD).
Для чтения файловой системы HFS (стандартной для Mac OS) под Windows используйте, например, программу HFS+ for Windows 11 от Paragon.
Жесткий диск WD10EALX перестал определяться БИОСОМ после того, как сгорела материнская плата. Но при подключении слышно, как двигатель начинает крутиться. Нужно реанимировать диск, желательно, чтобы стал определяться (желательно оставшиеся данные не стирать). Почему bios не видит жесткий диск, как исправить и сколько будет стоить ремонт?
Ответ. Механическую поломку жесткого диска исправить едва ли удастся. Во-первых, сделать это могут только в специальных лабораториях, во-вторых, ремонт будет стоить несколько сотен долларов. Увы, вернуть данные с жесткого диска вы не сможете.
Не так давно взял у знакомого лишний HDD на 500гб (WD Blue 500гб). При подключении к своему компьютеру столкнулся с такой проблемой: в биосе жёсткий диск виден, но BIOS определяет его как 0мб. При попытке установить ОС на жёсткий диск — установочник его не видит. Если запускать ОС с другого жёсткого, а этот оставить подключённым, — его не видно даже на разметке дисков. Что мне делать, если не видит жесткий диск в биосе с правильным размером?
Ответ. Чтобы разобраться, почему компьютер не видит жесткий диск, нужно вначале проверить, определяется ли он на другой конфигурации. Если у вашего знакомого HDD открывается и bios показывает корректную информацию, дело конкретно в конфигурации вашего компьютера. Изучите технические спецификации материнской платы вашего компьютера, поддерживает ли протокол подключения, используемый жестким диском.
Если вы подключаете жесткий диск в качестве второго устройства хранения, также возможны конфликты. Советуем отключить в BIOS режим AHCI для SATA (см. параметр SATA MODE).
Жесткий диск тормозит, то есть, Windows с него не загружается, а биос видит. При попытке подкинуть к другому ПК, как дополнительный-та же ситуация (комп висит на лого Windows) Пробовал с загрузочной флешки в Партишн Мэджик отформатировать, но он жесткий начинает видеть только через мин. 20, а про то чтобы с ним что-то сделать вообще молчу. По сути, не работает жесткий диск в нормальном режиме. Подскажите, пожалуйста, в чем может быть причина такого глюка, чем можно проверить?
Настройка Windows
Если в BIOS порты включены, но подключенные через интерфейс USB устройства не определяются системой, то проверьте редактор реестра, диспетчер устройств и редактор групповых политик. Возможно, через них в систему были внесены изменения, из-за которых порты теперь не работают. Начать следует с редактора реестра.
- Вызовите меню «Выполнить», нажав на клавиатуре Win+R. Впишите в строке «regedit» и нажмите «ОК».
- Перейдите на ветку HKEY_LOCAL_MACHINE \ SYSTEM \ CurrentControlSet \ Services \ USBSTOR.
- Кликните дважды по параметру «Start». Установите для него значение 3 (как показано на скриншоте). Любое другое значение будет приводить к тому, что порты перестанут функционировать.
Если в редакторе реестра поддержка интерфейса USB включена, то проверьте драйверы контроллеров диспетчере устройств.
- Кликните правой кнопкой по значку «Компьютер». Откройте инструмент «Управление».
- Перейдите в раздел «Диспетчер устройств». Раскройте список «Контроллеры USB».
Если вы видите возле контроллера значок в виде восклицательного знака, при этом вы уверены, что в редакторе реестра интерфейс поддерживается, то это значит, что существуют проблемы с драйверами. Сначала попробуйте обновить программное обеспечение:
- Щелкните правой кнопкой по неработающему контроллеру, откройте свойства.,
- Зайдите на вкладку «Драйвер» и нажмите «Обновить». Выберите автоматический поиск.
Если обновление программного обеспечения контроллера не помогло, обновите драйвер материнской платы. Скачайте его на сайте производителя и установите вручную. Еще один способ обновить драйверы сразу всех контроллеров – удалить их из системы. Щелкайте по контроллерам правой кнопкой и выбирайте «Удалить». После перезагрузки система автоматически установит драйверы контроллеров, так что вам больше не придется думать, как включить порты USB – они и так будут работать.
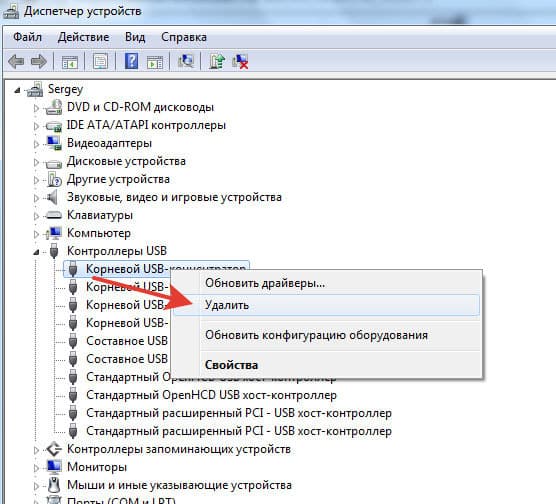
Если не работают только подключенные через USB съемные устройства, то проверьте в редакторе групповых политик, не установлен ли запрет на чтение.
- Нажмите Win+R, выполните «gpedit.msc».
- Перейдите в раздел Конфигурация компьютера/Административные шаблоны/Система/Доступ к съемным запоминающим устройствам.
Найдите параметр «Съемные устройства: запретить чтение» и установите для него значение «Отключить». Проблема с определением флешек и внешних дисков должна исчезнуть.
На Android не включается USB накопитель флешка по OTG — что делать
Если на Андроид не включается USB накопитель (флешка, внешний жесткий диск, хаб, фотоаппарат и прочее), то в первую очередь необходимо проверить исправность OTG-кабеля и правильность подключения устройства.
Данная статья подходит для всех брендов, выпускающих смартфоны на Android: Samsung, HTC, Lenovo, LG, Sony, ZTE, Huawei, Meizu, Fly, Alcatel, Xiaomi, Nokia и прочие.
Почему флешка не открывается на Андроиде?
Если интересно, моя статья-обзор какие я купил Bluetooth наушники для смартфона за 13$.
Есть несколько причин, по которым Android может не обнаружить или не открыть подключенную флешку USB:
- Устройство не поддерживает технологию USB On-The-Go. Никакими программными методами недостаток не исправить — нужен другой телефон для подключения флеш-накопителя.
- OTG-кабель или переходник не поддерживает технологии, которые предлагает телефон. Например, на смартфоне разъем Thunderbolt 3, а переходник работает через microUSB. Кроме того, убедитесь, что кабель/переходник исправен.
- Производителем смартфона установлен программный запрет на расширение памяти за счет внешних носителей. Чтобы обойти его, нужно получить root-доступ.
- Флешка отформатирована в NTFS. Android читает только FAT. Чтобы исправить ошибку, измените файловую систему на exFAT или FAT32
Читайте: Android не видит флешку через USB OTG кабель или переходник
Еще одной причиной может быть слишком большой объем накопителя. Попробуйте подключить флешку поменьше и посмотрите, как отреагирует телефон.
Правильное подключение накопителя USB к Андроиду
Чтобы при подключении накопителя к Android не возникало проблем, следуйте инструкции:
- Убедитесь, что телефон поддерживает функцию USB On-The-Go. Для этого установите на Андроид приложение USB OTG Checker.
Увеличить
- Купите кабель USB OTG. Он подключается к разъему microUSB на телефоне.
- Подключите флешку к порту, который находится на другом конце кабеля USB OTG.
На некоторых устройствах этого достаточно, чтобы система нашла внешний носитель. Вам останется открыть любой файловый менеджер и перейти на флешку так же, как на карту памяти или внутренний накопитель.
Как на Android безопасно извлечь флешку
Если флешка подключена правильно, и вы уверены в исправности кабеля и поддержке технологии USB OTG, но телефон не читает флешку USB, то:
- Установите StickMount – приложение для монтирования дисков.
- Подключите флешку заново.
- В момент подключения накопителя появится сообщение с вопросом о необходимости запуска приложения StickMount. Согласитесь с запуском программы и монтированием диска.
Смонтированную флешку можно найти в каталоге /sdcard/usbStorage/sda1. Чтобы безопасно извлечь носитель, подключенный с помощью StickMount, откройте настройки программы и выберите команду «Unmount».
Единственный минус StickMount — для его работы требуется root-доступ. Приложения для монтирования съемных дисков на Android без root-прав есть только на Google Nexus, нет никаких подвижек в сторону увеличения количества поддерживаемых устройств.
Полезная статья? Проголосуй!
Как исправить неработающие USB порты на ПК
Первое, что нужно сделать — это исключить само оборудование из виновников. Для этого убедитесь:
- Само подключаемое оборудование как флешка, клавиатура, мышь — рабочие. Можно взять другую флешку и подключить её к тому же порту.
- Если вы подключаете телефон по USB проводу, то не все провода работают как «передача данных». В особенности, если вы купили провод на Aliexpress, то большая вероятность, что он только для зарядки. В этом случае, попробуйте другой провод.
- Если вы используете различные разветвители как хабы, то подключите на прямую в USB порт свое устройство.
- Осмотрите визуально порт на компьютере или ноутбуке, нет ли в нем грязи или окиси. Также, осмотрите подключаемое USB устройство.
- Подключите устройство к другим USB портам компьютера или ноутбука. Если оно заработает, то скорее всего вышел из строя сам порт.
- Извлеките все устройства как принтер мышь, флешки и т.п. из портов ПК и перезагрузите систему. После чего, подключите именно неработающее, и далее по порядку.
- Если не работают USB порты на передней панели компьютера, то большая вероятность, что они не подключены к материнской плате. В этом случае, нужно снять боковую крышку ПК и посмотреть. Можете воспользоваться гугол картинками по подключению портов передней панели.
- Если USB порты не работают на ноутбуке, то достаньте батарею, удерживайте кнопку включения секунд 15, чтобы разрядить конденсаторы, и вставьте батарею обратно.
- Обновите Windows 10 до последней версии через центр обновления.