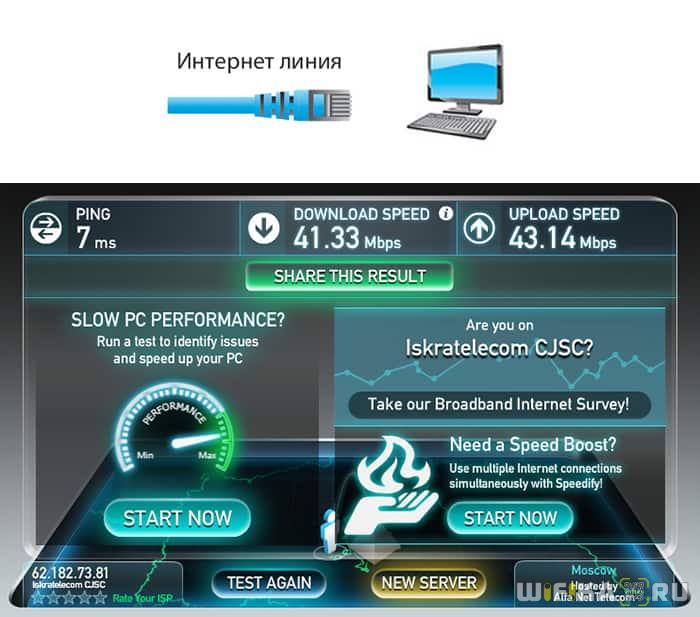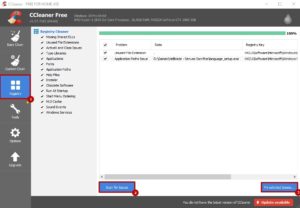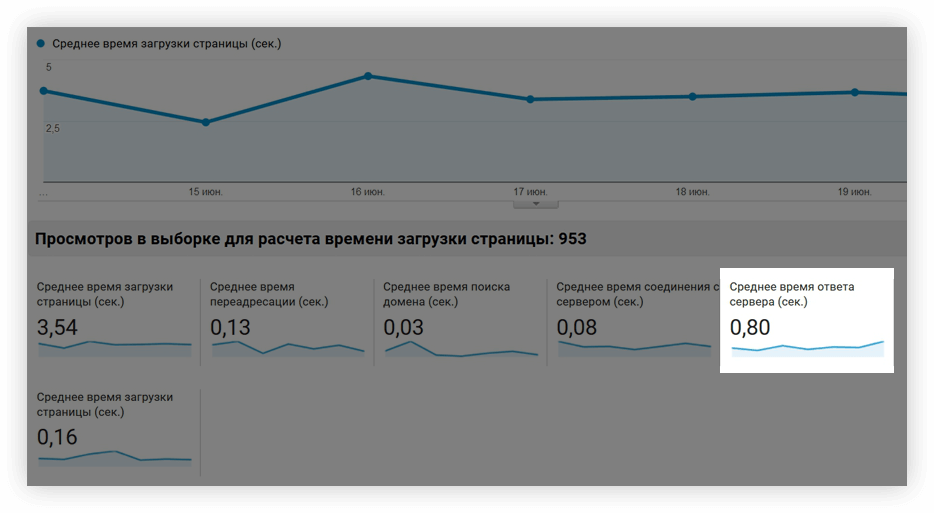Почему в браузере низкая скорость скачивания: простые решения
Содержание:
- Переустановка и чистка
- Браузер Firefox
- На низкую скорость интернета влияют очень многие факторы, которые вы можете изменить
- Первое, самое очевидное, и самое распространённое. Антивирус
- Почему низкая скорость интернета при включенном антивирусе?
- Второе: Может быть низкая скорость интернета через роутер (если о конечно у вас есть)
- Третье: Модем
- Четвёртое: Компьютер и его производительность
- Шестое: Установите программу для ускорения интернета Cfosspeed
- Зачем нужна оптимизация скорости сайта?
- Открытые вкладки и стартовые страницы
- Низкая скорость интернета как исправить: 2 комментария
- Способ 2: Исправление работы Window Auto-Tuning
- Что делать, если начал тормозить мобильный интернет
- Как осуществлять постоянный мониторинг скорости интернета
- Способ третий
- Способ второй
- Все секреты интернета
- Что делать если резко упала скорость интернета
- Проблема с роутером, свитчем или кабелем
- Способ 1: Изменение скрытой настройки браузера
- Подробности
- Сторонние вирусные расширения
- Подключаем прямое соединение к модему
- Неправильные настройки сетевого оборудования
- Переустановка и чистка
- Mozilla
Переустановка и чистка
Самое первое, что нужно сделать, если у вас низкая скорость скачивания в браузере, – почистить компьютер. Для этого есть всем известная утилита CCleaner. Это инструмент для очистки и оптимизации операционных систем Windows. Даже бесплатная версия программы справляется с очисткой системы и установленных приложений.
Если воспользоваться этой утилитой нет возможности, очистите историю браузера, в котором наблюдается падение скорости. Инструкция на примере Яндекс:
- Заходим в настройки браузера (3 горизонтальные полоски);
- Нажимаем «Дополнительно» и в выпадающем окне выбираем «Очистить историю»;
- Здесь можно выбрать период, за который будет делаться чистка;
- Рекомендуется чистить кэш и куки-файлы, а также данные для автозаполнения (нужно поставить галочки у соответствующих пунктов);
- Нажать «Очистить» и дождаться окончания процесса.
Браузер Firefox
Необходимо выделить работу браузера . Некоторые считают его тяжелым и всячески избегают его, другие пользователи наоборот остаются его поклонниками.
Как ускорить его работу перезапустив память
Установите дополнение , чтобы контролировать оперативную память, которую занимает браузер и оптимизировать ее объем. При красном значке – выделенный браузеру порог памяти превышен, поэтому следует избегать такого отображения. Нажатием на значок плагина вы сможете уменьшить используемый размер в три раза.
Почему Firefox блокирует флэш?
Встроенный в браузер часто блокирует все виды видео и флэш-анимаций, но позволяет пользователю самостоятельно решать, какую флешку включить для просмотра. Это делается нажатием на видео или коррекцией настроек блока (например, можно установить постоянное отображение для видео с YouTube).
Автозакрытие вкладок
Дополнительный плагин закрывает старые вкладки, нужно только установить время для этого. Работает, когда браузер активен.
Если проанализировать работу своего компьютера по всем упомянутым в статье параметрам, то вам обязательно удастся найти корень проблемы, почему не загружается видео в браузерах и устранить ее.
На низкую скорость интернета влияют очень многие факторы, которые вы можете изменить
Первое, самое очевидное, и самое распространённое. Антивирус
Антивирус это поистине «палка о двух концах». Без него плохо, и с ним не очень хорошо. У вас стоит на компьютере антивирус? Тогда проведите простой эксперимент: проверьте скорость интернета при включённом антивирусе (проверить можно любым онлайн-сервисом для проверки скорости интернета). Сделайте не один, а минимум 10 онлайн-тестов. Высчитайте среднее значение входящего и исходящего трафика.
Далее: отключите полностью антивирус
Обратите внимание, что отключать надо все блоки программы, включая Файрвол (брандмауэр). Снова сделайте 10 замеров скорости интернета
Сравните средние значения.
Если результат с выключенным антивирусом будет лучше (а в большинстве случаев это так), то надо принимать меры.
Почему низкая скорость интернета при включенном антивирусе?
По умолчанию, любой антивирус настроен так что проверяет весь входящий трафик на вирусы. Этим самым сильно тормозит интернет.
Что можно сделать? Конечно, самый простой вариант, это отключить антивирус полностью. Но делать этого пожалуй не стоит. Мало ли чего. Лучше тщательно покопаться в его настройках и сменить режим проверки трафика на более мягкий. В разных антивирусах это делается по-разному. У одних есть такая возможность, а у других нет. Это надо смотреть в конкретно взятом случае.
Второе: Может быть низкая скорость интернета через роутер (если о конечно у вас есть)
Сделайте тест скорости интернета с роутером. Потом подключитесь на прямую, в обход роутера, и снова проведите тест. Результаты вас могут сильно удивить! Если это так, то попробуйте, для начала пере прошить роутер новой прошивкой. Если не поможет, покупайте новый.
Третье: Модем
Ситуация аналогична роутеру, но тестируется сложней. Так как для теста надо одолжить у кого либо аналогичный модем и сделать тестовые замеры скорости интернета. А это не всегда возможно. Поэтому как правило модем оставляют в покое.
Четвёртое: Компьютер и его производительность
Проверьте компьютер на вирусы. Их у вас может быть полно, даже при наличии «крутого» антивируса. Проверьте сторонними программами или утилитами. Не своим антивирусом! Он и так Вам на комп всякой дряни напускал. Список рекомендуемых бесплатных утилит есть в статье как ускорить интернет в Windows
Шестое: Установите программу для ускорения интернета Cfosspeed
Как пользоваться Cfosspeed показано в этом видео
А если же хотите серьёзно поднять скорость своего интернета то далее читайте статью, как ускорить интернет.
Зачем нужна оптимизация скорости сайта?
Чем дольше грузятся страницы сайта, тем хуже поведенческие факторы: больше отказов, меньше просмотренных страниц.
Тормоза будут особенно ощутимыми при медленном соединении с интернетом или использовании сетей устаревшего формата (3G). А если у сайта не будет мобильной версии или адаптивного дизайна, то мобильный трафик также сильно просядет. Чтобы этого избежать, требуется оптимизация скорости сайта. В идеале страница должна загружаться не дольше 2-х секунд. Если ей требуется больше 4-х секунд – уже повод задуматься и начинать исправлять ситуацию, т.к., согласно исследованиям, это приводит к потере почти 60% трафика.
Быстрой загрузке страниц могут мешать следующие факторы:
- Неструктурированный html-код;
- Большие и тяжелые изображения;
- Скрипты, блокирующие работу сайта;
- Использование стилей в html-шаблонах;
- Медленная работа сервера, проблемы на стороне хостинга, превышение лимитов по тарифу;
- Вирусы и другой вредоносный код на сайте.
Быстрая скорость работы проекта положительно сказывается на конверсии и позициях в поисковых системах. Люди дольше остаются на ресурсе, совершают больше действий, не спешат покинуть сайт.
Открытые вкладки и стартовые страницы
Как было отмечено выше, каждая вкладка нагружает браузер, а следовательно, и операционную систему. Если пользователь откроет слишком много страниц одновременно, интернет-обозреватель может начать тормозить, пытаясь сразу обработать большое количество информации.
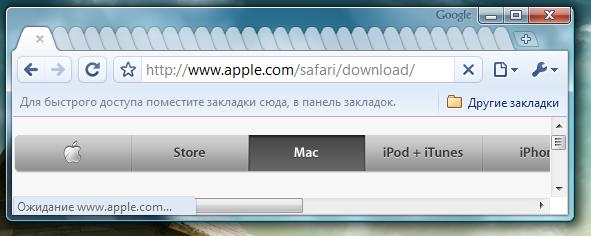
Лучше всего в подобных ситуациях себя показывает браузер Mozilla Firefox. Если вам часто приходится взаимодействовать с множеством вкладок, подумайте о том, чтобы подружиться с этой программой. Но и это не панацея. Необходимо следить за количеством открытых страниц и нагрузкой на компьютер. Если он не справляется – старайтесь открывать поменьше сайтов.
Кроме того, посмотрите на свой список стартовых страниц. Это те сайты, которые автоматические открываются при запуске программы. Большинство обозревателей позволяет добавить в этот перечень не один десяток вкладок, что может негативно сказаться на скорости работы ПК. Если вы хотите ускорить процесс запуска – лучше отказаться от этой функции.
Низкая скорость интернета как исправить: 2 комментария
ПОМОГИТЕ! УСТАНОВИЛА СЕБЕ БЕСПЛАТНЫЙ АНТИВИРУС КАСПЕРСКОГО, ТЕПЕРЬ НЕ МОГУ ОТ НЕГО ИЗБАВИТЬСЯ! ЧТО ДЛЯ ЭТОГО НАДО!? Я ДАЛЕКО НЕ СИЛЬНЫЙ «СПЕЦ». СКОРОСТЬ ИНТЕРНЕТА ПРАКТИЧЕСКИ- «НИКАКАШНАЯ»!

Активируем скрытый параметр.
Многие пользователи браузера Google Chrome определенно не раз замечали, что скорость загрузки файлов, особенно больших, с некоторых сайтов гораздо ниже их обычной скорости загрузки. Причем скорость действительно низкая, из-за чего файлы приходится скачивать часами. В этой инструкции рассказали об одном скрытом параметре Google Chrome, который обеспечивает максимальную скорость загрузки файлов практически со всех сайтов.

Ускорить загрузку файлов через Chrome получится благодаря активации скрытого параметра браузера. Речь идет о функции параллельной загрузки, которая по умолчанию отключена во всех версиях Google Chrome. Параллельная загрузка позволяет браузеру устанавливать несколько подключений к серверу при загрузке файлов. Это заметно увеличивает скорость загрузки по сравнению с обычной.
Способ 2: Исправление работы Window Auto-Tuning
В некоторых версиях Windows на проблемы с загрузкой может повлиять функция автонастройки окна получения (Window Auto-Tuning). Она предназначена для улучшения функционирующих по сетевому протоколу TCP программ, но иногда может отрицательно сказываться на скорости загрузки файлов. Проверить, так ли это, можно очень просто:
- Запустите «Командную строку» или «Windows PowerShell» с правами администратора. Быстрее всего это сделать, кликнув по «Пуск» правой кнопкой мыши.
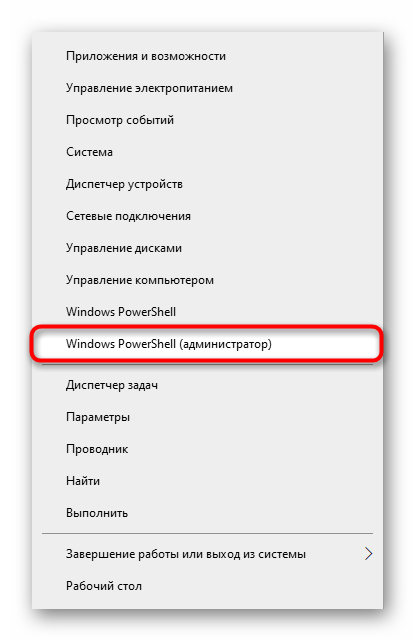
Впишите команду netsh interface tcp show global и нажмите Enter. Среди результатов найдите строку «Уровень окна автонастройки получения» и посмотрите, какой статус у этого параметра. Если «disabled», значит, пропустите этот способ и переходите к другим. Тем, у кого отобразилось «normal», в качестве проверки можно попробовать отключить функционирование параметра.
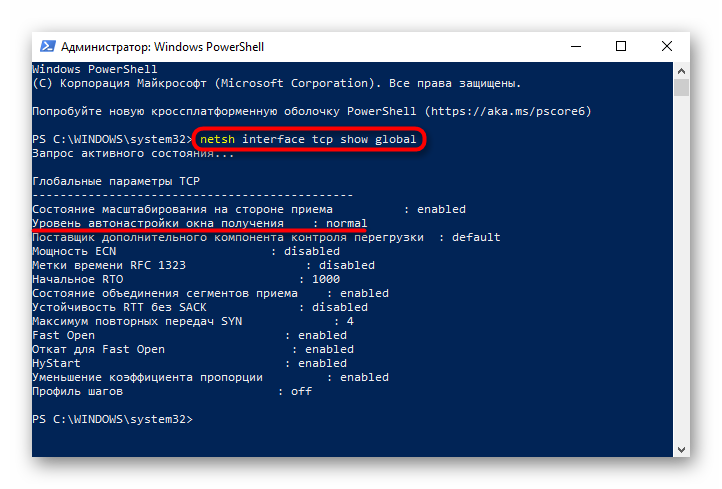
Для этого введите команду netsh int tcp set global autotuninglevel=disabled. Свидетельством о том, что все было сделано правильно, станет вывод сообщения «ОК».
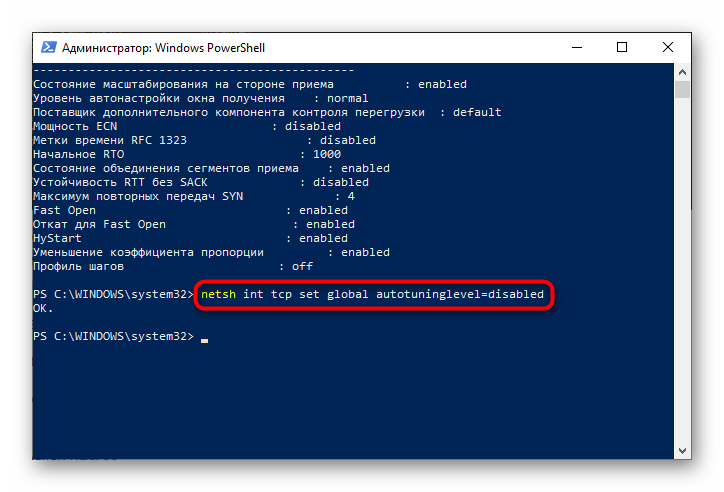
Еще раз проверьте, применились ли изменения, уже знакомой командой netsh interface tcp show global.
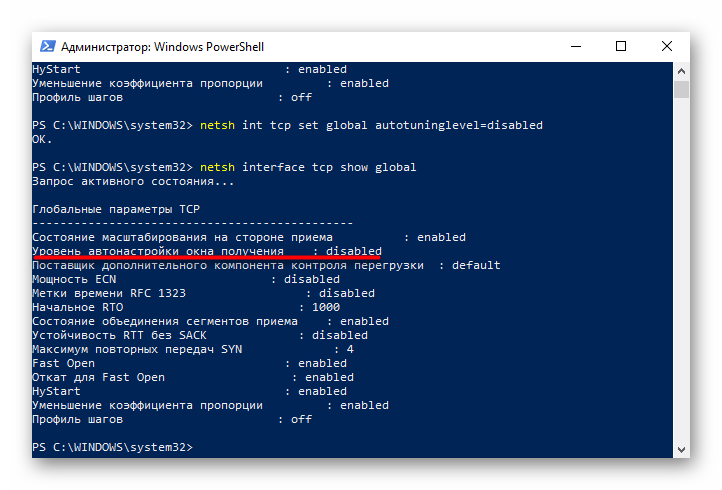
Рекомендуется перезагрузить компьютер, запустить браузер и начать скачивать файл. Если проблема была устранена, оставьте Window Auto-Tuning отключенной, а при отсутствии положительной динамики верните параметру прежнее значение: снова откройте консоль и напишите там netsh int tcp set global autotuninglevel=normal.
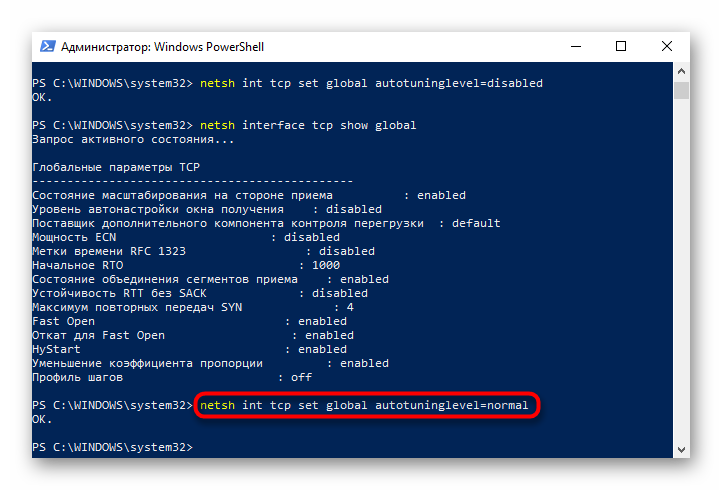
Что делать, если начал тормозить мобильный интернет

4G — технология, обеспечивающая лучшую скорость
Многие люди не знают, что делать если интернет плохо грузит на телефоне. Есть несколько рекомендаций, которые помогут избавиться от проблемы и восстановить работоспособность сети:
- Повторно подключиться к Internet. Довольно часто нормализовать функционирование сети помогает повторное подключение. Необходимо перейти в панель быстрого доступа и нажать два раза на иконку «Мобильные данные». После этого устройство будет переподключено к интернету.
- Изменить тип сети. Бывают случаи, когда скорость падает из-за того, что в смартфоне выбран неподходящий тип сети. В подобных ситуациях необходимо зайти в сетевые параметры устройства и убедиться в том, что используется 4G. Эта технология на сегодняшний момент обеспечивает наиболее высокоскоростное соединение с Internet.
- Проверить количество оставшегося трафика. Часто скорость загрузки начинает падать из-за того, что пользователь израсходовал весь мобильный трафик. Многие операторы после окончания трафика ограничивают пропускную способность сети до тех пор, пока не будет пополнен счет. Поэтому необходимо регулярно проверять трафик.
- Перезагрузить смартфон. В редких случаях замедление интернета связано со сбоями в работе телефона. Проще всего исправить такую проблему при помощи обычного перезапуска устройства. Если сеть все равно работает плохо, значит причина в чем-то другом.
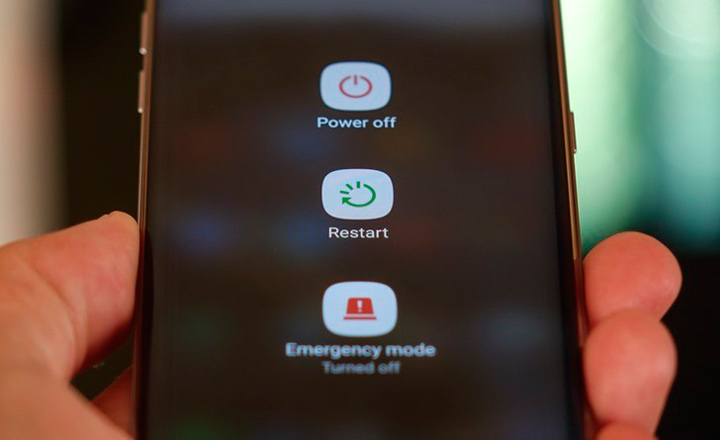
Перезагрузка смартфона — один их способов устранения зависаний интернета
Иногда причиной, почему телефон плохо ловит интернет является большое количество толстых стен. Они ухудшают качество сигнала сотовой сети и из-за этого перестает нормально работать Internet. Чтобы исправить ситуацию, надо воспользоваться фемтосотой. Это специальная миниатюрная станция для усиления сигнала. Радиус ее действия составляет 35 метров.
Методы избавления от долгой загрузки и зависаний
Часто пользователи сталкиваются с ситуациями, когда интернет начинает зависать и подтормаживать. Есть несколько методов, которые помогут избавиться от подвисаний во время использования сети:
- Отключить антивирус. Пользователи устанавливают на мобильные устройства специальные антивирусные программы для защиты смартфонов от вредоносного ПО. Такие приложения часто нагружают систему и частично блокируют передачу данных. Рекомендуется отключать антивирусы во время входа в Internet.
- Обновить прошивку. Лаги при использовании интернета и смартфона в целом могут появится из-за использования устаревшей версии операционной системы. Необходимо регулярно проверять наличие обновлений и устанавливать их при помощи онлайн скачивания через параметры смартфона.
- Воспользоваться другим браузером. Бывают ситуации, когда странички медленно открываются только во время использования определенного браузера. В таком случае надо установить на смартфон другой браузер и проверить, будет ли он работать лучше предыдущего.
Как осуществлять постоянный мониторинг скорости интернета
Нередко возникают ситуации, когда скорость интернета падает, и запросы пользователей не удовлетворяются. К сожалению, всё чаще провайдеры обманывают своих клиентов, обещая им одну скорость соединения, а предоставляя совершенно иную
В этой ситуации важно проводить систематический мониторинг скорости. Сделать это можно с помощью профильных приложений
Ниже можно ознакомиться с наиболее популярными из них.
Speedtest
Сервис, позволяющий каждому владельцу ПК самостоятельно тестировать скорость соединения с сетью. С его помощью можно быстро узнать провайдера и ознакомиться с информацией относительно входящего и исходящего трафика.
Использование тонкой настройки дает возможность настроить сервер, сменить формат времени и выставить величину скорости. Speedtest позволяет сохранить результат тестов для дальнейшего анализа динамики изменения скорости.
2IP
Данная утилита надежная и проверенная годами. С ее помощью каждый владелец ПК может определить IP-адрес, узнать скорость сигнала. Проверку анонимности и возможность определения времени загрузки документа с учетом скорости и размерных характеристик, стоит отнести к дополнительным преимуществам.
Bandwidthplace
Bandwidthplace дает возможность измерить скорость соединения с сетью, узнать информацию относительно пинга, имени провайдера и IP-адреса устройства. Сервис сохраняет результаты для того, чтобы пользователи могли анализировать, как меняется трафик.
Скорость интернета может, как подниматься, так и понизиться, несмотря на то, что подключен тариф разновидности безлимит. Если интернет начинает падать, стоит предпринять действия по решению проблемы. Предложенные выше способы помогут каждому владельцу ПК исправить неполадку самостоятельно, не покидая теплый и уютный дом и справиться с недостаточной скоростью соединения.
Все о IT
Самое интересное и полезное. информационно-коммуникационные технологии Ежедневно новое ПЕРЕЙТИ телеграмм канал ITUMNIK
Способ третий
Совместное использование турбо режима в браузере и блокировщиков рекламы позволяет ощутимо увеличить скорость загрузки информационного контента.
Данный функционал можно реализовать за счет установки и правильной настройки дополнительного софта на компьютере. Однако есть более простой вариант — этот режим и блокировщики не желательной рекламы уже присутствуют в стандартной «комплектации» современной версии браузера от Яндекс.
Насколько я знаю блокировка мешающей рекламы — это относительно новая возможность. Она позволяет убрать с поля зрения некоторые раздражающие рекламные форматы, от которых ранее было не всегда просто избавиться.
Лично мне для комфортной скорости работы в интернете хватает первых двух блокировщиков.
В итоге блокируется реклама, которая может довольно солидно «весить» и замедлять загрузку действительно полезного контента.
Нужна большая скорость загрузки интернет-ресурсов? Тогда стоит включить турбо режим. Активируется он просто. Покажу скриншот.
Как видите, все довольно просто.
Как в итоге поступать со своим компьютером и ускорять интернет — каждый решает сам. Я лишь поделился своим видением ситуации и практическими наблюдениями, выводами. 3 способа, описанные выше, мне часто помогают в работе. Бывают и частные случаи, где они особо не помогают, но это уже отдельные истории.
Оставайтесь на связи.
Способ второй
Они очень популярны и обычно используются для скачивания, раздачи различных файлов. Например, фильмов и музыки.
Программы для работы с торрентами могут создавать существенную нагрузку на интернет-линию и сильно замедлять загрузку сайтов. Почему так происходит? — об этом рассказывал в прошлой публикации .
По моим наблюдениям такие программы часто забывают отключать, даже когда в них нет необходимости. Иногда о них вспоминают, когда начинают искать причины серьезного падения скорости интернета.
Работа этих программ может вызвать уменьшение скорости загрузки сети в десятки раз.
Соответственно их отключение приводит к значительному росту скорости.
К вам небольшая просьба.
Если нравится текущая статья, поставьте лайк (палец вверх).
Все секреты интернета
У вас низкая скорость интернета и вы хотите её увеличить? Тогда читайте эту статью и узнаете как поднять скорость интернета.
Я не открою жуткий секрет, если скажу, что скорость интернета зависит всего от двух факторов: от вашего интернет провайдера и от вас. Возможно вы спросите: а причём тут я? Хорошо. Отвечаю по порядку.
Фактор первый: Ваш провайдер.
Он обеспечивает интернет связь и полностью отвечает за исправность и скорость интернет соединения. Часто провайдеры недобросовестно относятся к своим обязанностям, и не уделяет должного внимания развитию и поддержанию в работоспособном состоянии своих линий связи и оборудования. Это приводит к перегрузке линий, и как следствие снижению скорости интернета. Как правило, такую ситуацию можно наблюдать во время пиковых нагрузок, в вечернее время.
Фактор второй: Вы. Вернее не Вы, а Ваше умение, а главное желание правильно настроить ту часть интернета, ответственность за которую лежит на Вас. Потому что, как правило, большая часть проблем, которые мешают нормально работать в сети возникает не на стороне провайдера, а на стороне пользователя.
Что делать если резко упала скорость интернета
Ниже можно ознакомиться со способами решения проблемы падения интернета. Для того, чтобы самостоятельно восстановить нормальную скорость, следует действовать согласно рекомендациям специалистов.
Антивирус, «файервол»
Внезапное слабое соединение с сетью может наблюдаться из-за использования антивирусной программы. Чтобы справиться с неприятностью, пользователи:
- Проверяют скорость интернета, не выключая при этом антивирусную программу.
- Делают не менее 10 онлайн-тестов и высчитывают среднее значение трафика (входящего/исходящего).
- Отключают антивирусную программу, файрвол и вновь делают 10 тестов на определение скорости.
- Средние значения сравниваются.
В случаях, когда скорость сильнее с отключенным антивирусом, нужно зайти в его настройки и выставить более мягкий режим проверки трафика. При этом стоит помнить, что не в каждой программе есть возможность сменить данный режим.
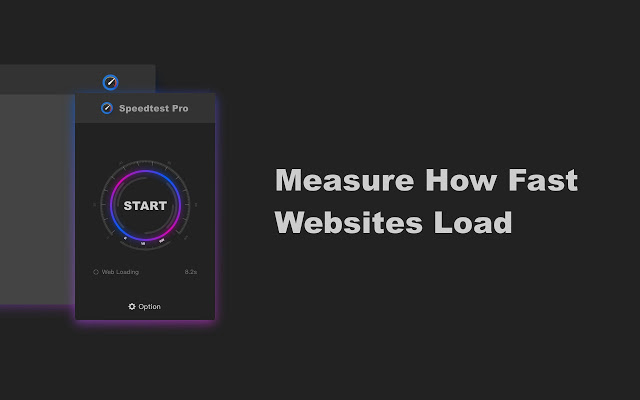
Speedtest поможет измерить скорость
Средство устранения неполадок сетевого адаптера
С целью устранения проблем с сетевым подключением целесообразно провести активирование встроенного инструмента, позволяющего справиться с неисправностью и сетевыми ошибками в Виндовс. При запуске данного процесса выполняется автоматическая диагностика, с помощью которой можно установить причины неполадки. После этого инструмент начнет искать способы решения проблемы.
Для запуска инструмента устранения неполадок пользователи:
- Кликают правой кнопкой мыши на иконку Сети, которую можно найти в Панели задач.
- На экране появится всплывающее окно, в котором владельцы устройств тапают на Диагностике неполадок.
- После запуска процесса обнаружения ошибок, потребуется дождаться результатов диагностики сетей Виндовс.
- Инструмент автоматически проводит диагностику, выполняя поиск неполадок и проверяет, не начала ли появляться хорошая скорость. Как только ошибка будет найдена, инструмент отобразит методы ее устранения.
Чаще всего встроенный инструмент самостоятельно справляется с задачей поиска и решения проблем сниженной скорости сети. Однако в некоторых случаях система указывает пользователям, как можно справиться с неполадкой.
Обновление сетевого драйвера
Если нестабильный интернет наблюдается только во время работы за ноутбуком, в то время как скорость на стационарном компьютере радует владельца устройства, значит проблема связана непосредственно с устройством либо его сетевой картой/драйвером. Современные оперативные системы позволяют автоматически обновлять драйвера
Очень важно убедиться, что на ПК установлена актуальная версия ПО. Для этого пользователи:
- Находят приложения Диспетчера устройств и кликают на его иконку.
- Тапают на категорию Сетевых адаптеров.
- На экране появится меню, в котором владельцы устройств выбирают сетевую карту и правой кнопкой мышки кликают на ее названии и тапают на команду Обновления.
- В открывшемся окне выбирают автоматический поиск обновлений.
При самостоятельном скачивании драйверов, важно систематически их обновлять вручную
Отключение оптимизации доставки обновлений
Если отключить службу оптимизации доставки, то Виндовс не сможет самостоятельно выполнять загрузку обновлений. Для того, чтобы загрузить обновления, система начнет использовать сервер Microsoft. С целью отключения службы узла оптимизации доставки, владельцы устройств:
- Кликают на Пуск и выбирают папку Параметры.
- Тапают на Обновлениях и безопасности и переходят в категорию Дополнительных параметров.
- После этого открывают Оптимизацию доставки и кликают на команде Разрешения загрузки с других ПК, переводя выключатель в положение Откл.
Выполнив перечисленные выше действия, можно остановить процесс автоматической доставки обновлений на устройство. Функционал оптимизации доставки будет функционировать как и прежде. Служба перестанет грузить интернет и жесткий диск. Постоянная маленькая скорость перестанет беспокоить владельца устройства.
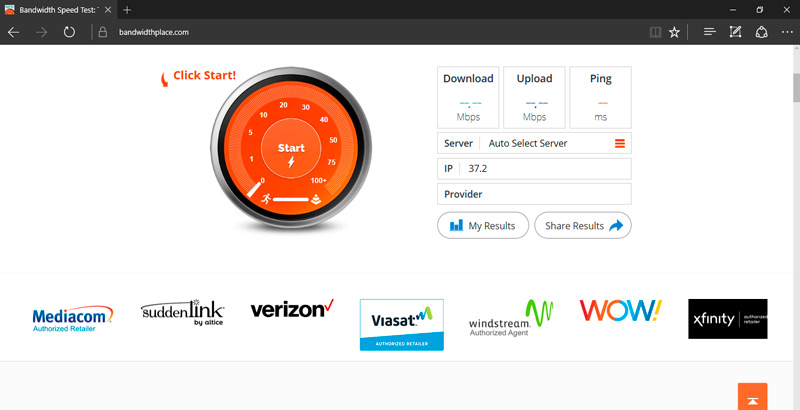
Bandwidthplace
Проблема с роутером, свитчем или кабелем
Когда по предыдущим пунктам проблем не наблюдается, а сайты по-прежнему грузятся в течение долгого времени, стоит проверить само оборудование. Если компьютер подключен к интернету через роутер или свитч, следует вынуть сетевой кабель из прибора и присоединить к ПК через сетевой разъем Ethernet на материнской плате. Если соединение восстановилось, значит, есть неполадки в работе роутера или свитча. Настройка такого оборудования описана ниже. Если страницы все еще грузятся долгое время, нужно проверить, все ли в порядке с кабелем.
Настройка оборудования
Проверить состояние соединения и настройки устройства можно следующим образом.
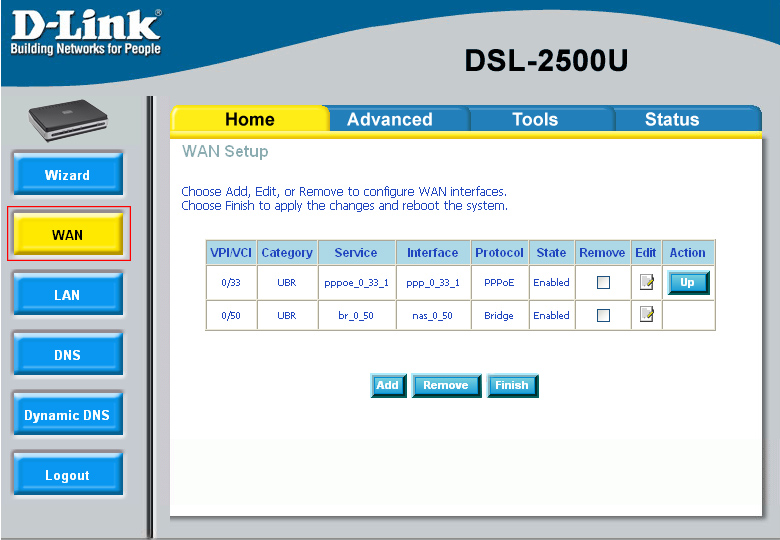 Если используется ADSL-модем или маршрутизатор, следует перезагрузить девайс и зайти в веб-интерфейс. Для этого ввести IP-адрес модема в адресную строку браузера. На главной странице или во вкладке WAN проверить соответствие реальной скорости соединения с тарифной и посмотреть настройки соединения. Здесь же, во вкладке «Фильтрация по МАС- адресу»/Mac filtering просмотреть и отключить посторонние девайсы, «ворующие» трафик. При использовании коммутатора следует проверить настройки соединения по инструкции к конкретной модели.
Если используется ADSL-модем или маршрутизатор, следует перезагрузить девайс и зайти в веб-интерфейс. Для этого ввести IP-адрес модема в адресную строку браузера. На главной странице или во вкладке WAN проверить соответствие реальной скорости соединения с тарифной и посмотреть настройки соединения. Здесь же, во вкладке «Фильтрация по МАС- адресу»/Mac filtering просмотреть и отключить посторонние девайсы, «ворующие» трафик. При использовании коммутатора следует проверить настройки соединения по инструкции к конкретной модели.
3G или 4G-модем рекомендуется отключить от порта USB, затем включить снова, перезагрузить ПО устройства и обновить драйвер. Эти действия должны решить проблему долгой загрузки страниц, но только если дело в настройках сетевого оборудования.
Способ 1: Изменение скрытой настройки браузера
Практически все современные браузеры работают на движке Chromium и производных от него. Их объединяет возможность тонкой настройки путем перехода в меню с экспериментальными и скрытыми от большинства обычных юзеров настройками. Параметр, который предлагается поменять в целях увеличения скорости загрузки, отвечает за параллельное скачивание. Установив большее число потоков, чем поддерживается веб-обозревателем по умолчанию, вы сможете увеличить скорость загрузки.
- Впишите в адресную строку , если работаете в Google Chrome, или , если пользуетесь другим браузером на этом движке (Opera, Яндекс.Браузер и др.). Нажмите Enter.
- После перехода в окно с экспериментальными настройками в поисковом поле начните набирать название параметра «Parallel downloading». Когда результат отобразится, измените его значение на «Enabled».

Перезапустите программу и проверьте действенность метода, повторно начав что-то скачивать.

В веб-обозревателе Mozilla Firefox и основанных на нем следует поступить несколько иначе.
-
Сперва установите аддон Multithreaded Download Manager — менеджер загрузок, поддерживающий многопоточное скачивание.

Обычно достаточно начать пользоваться им, но расширение поддерживает до 6 потоков. Если хотите установить больше потоков, перейдите в раздел с экспериментальными настройками, введя в адресную строку , нажав Enter и согласившись с предупреждением.

Через поиск найдите параметр и при помощи кнопки с карандашом впишите другое число. Больше 16 ставить не рекомендуется.

Дополнительно проверьте параметр . В новой версии его значение уже 32, но если у вас оно меньше, увеличьте на несколько единиц.

Подробности
Главное достоинство Tor Browser заключается в том, что он максимально сильно скрывает местоположение и прочие данные пользователя в ходе интернет-серфинга. Достигается это за счет так называемой луковичной маршрутизацией, когда на входной сетевой трафик накладывается многократное шифрование, а сам он проходит через кучу промежуточных узлов, и так происходит множество раз.
Но такая степень защиты сопряжена с несколькими существенными недостатками. Самый заметный из них – медленная загрузка веб-страниц, и она протекает далеко не так быстро, как в других браузерах. Но стоит понимать, что это не какая-то проблема, которую нужно идти и решать. Это вовсе не проблема, а специфичная особенность, и с ней придется смириться.
Теперь вы понимаете, почему так медленно работает Тор, – так происходит из-за многократного шифрования входящего и исходящего сетевого трафика, без чего невозможно достижение анонимности пользователя в сети.
Но возможны и ситуации, когда интернет-обозреватель «думает» ну слишком уж долго, и, например, раньше такого не было. В таких случаях стоит проверить несколько нюансов:
- Использование прокси-сервера.
- Установленный в настоящий момент уровень безопасности.
Случай №1: Прокси-сервер
Для подключения в Сети пользователь может включить прокси-сервер. И если он является очень удаленным, обладает высоким пингом и низкой пропускной способностью, то веб-страницы будут грузиться еще медленнее обычного. Так что для увеличения скорости интернета в браузере Тор следует его сменить или полностью отключить. Разберемся, как это сделать:
- Перейдите к окну программы.
- Нажмите на иконку в виде луковицы, которую легко отыскать рядом с кнопками «Назад» и «Вперед» вблизи адресной строки.
- Перейдите в «Настройки сети…».
- Смените данные прокси-сервера или отключите эту функцию целиком (для этого нужно деактивировать пункт «Я использую прокси…»).
- Примените настройки, нажав на «ОК».
- На всякий случай перезагрузите компьютер
Случай №2: Уровень безопасности
Чтобы сменить данный параметр в обозревателе Tor, выполните следующие шаги:
- Опять щелкните мышкой на значок с изображенной на нем луковицей.
- Но на этот раз выберите «Настройки безопасности».
- В появившемся окне прокрутите ползунок в самый низ (значение «Стандартные»).
- Для применения изменений нажмите на кнопку «ОК».
- Перезапустите программу.
Сторонние вирусные расширения
Помимо встроенных опций, к любому веб-обозревателю можно добавить плагины, скрипты и расширения различных сторонних разработчиков. Так как программы разрабатываются разными людьми и с разными целями – они могут конфликтовать друг с другом, быть неоптимизированными и оттягивать часть производительности на себя. Зачастую неопытные пользователи устанавливают расширения с различных непроверенных источников, которые оказываются вирусными. В последнее время большое распространение получили так называемые «Майнеры» — вирусные программы, использующие ресурсы браузера и компьютера для майнинга криптовалют.
Что делать в таких случаях. Для решения этой проблемы необходимо воспользоваться сразу двумя вариантами:
- Отключение и удаление сторонних расширений;
- Очистка компьютера антивирусной программой.
Для отключения/удаления ненужных расширений:
- Открываем Меню.
- Выбираем пункт «Дополнения».
- В открывшемся окне выключаем/удаляем все дополнительные приложения, вызывающие подозрения.
Подключаем прямое соединение к модему
Выше уже упоминалось, что на качество интернет-трафика влияет количество подключенных к модему устройств.
Чтобы ускорить время загрузки, рекомендуется отключить:
- отключить сторонние телефоны, ноутбуки и компьютеры от роутера через меню настроек Wi-Fi;
- установить прямое соединение с модемом с помощью кабеля.
В каждом случае качество связи повысится.
Отдельного внимания заслуживают действия мобильных операторов, которые указывают, что использование торрент-клиентов ограничивает связь до 128 Кбит/с. Для обхода подобных ограничений требуется активация дополнительных опций.
Неправильные настройки сетевого оборудования
Если вы проверили все возможные источники проблем согласно предыдущим разделам руководства, значит, неполадки возникли либо в вашем роутере, либо на компьютере. В первую очередь рекомендуется заняться маршрутизатором.
Сначала попробуйте просто перезагрузить его. Отключите устройство от сети, подождите 10-20 секунд и снова включите. Может быть так, что какая-то служба роутера подвисла, что привело к возникшим у вас проблемам со скоростью.
Если это не помогло, необходимо сбросить конфигурации маршрутизатора до первоначальных (заводских) и настроить его заново. Сбросить настройки можно с помощью специальной кнопки, спрятанной в корпусе устройства. Ее можно нажать с помощью иглы, шила, спички или другого тонкого предмета.
Настройки различного оборудования сбрасываются по-разному:
- В некоторых случаях достаточно просто нажать эту кнопку.
- В других случаях надо удерживать кнопку некоторое время.
- В более редких моделях, нужно зажать кнопку, выключить роутер, выключить его, и только после этого отпустить элемент.
После успешного сброса необходимо заново настроить устройство для корректной работы в сети Ростелеком. О том, как это сделать, можно прочитать в данной статье.
После перенастройки работа роутера осталась нестабильной, необходимо перепрошить его или заменить на новую модель. Перепрошить можно самостоятельно с помощью различных инструкций в сети Интернет, либо вызвать мастера от Ростелеком.
Переустановка и чистка
Самое первое, что нужно сделать, если у вас низкая скорость скачивания в браузере, – почистить компьютер. Для этого есть всем известная утилита CCleaner. Это инструмент для очистки и оптимизации операционных систем Windows. Даже бесплатная версия программы справляется с очисткой системы и установленных приложений.
Если воспользоваться этой утилитой нет возможности, очистите историю браузера, в котором наблюдается падение скорости. Инструкция на примере Яндекс:
- Заходим в настройки браузера (3 горизонтальные полоски);
- Нажимаем «Дополнительно» и в выпадающем окне выбираем «Очистить историю»;
- Здесь можно выбрать период, за который будет делаться чистка;
- Рекомендуется чистить кэш и куки-файлы, а также данные для автозаполнения (нужно поставить галочки у соответствующих пунктов);
- Нажать «Очистить» и дождаться окончания процесса.
Mozilla
Здесь немного веселее. Нужно будет скачать дополнение к браузеру, которое позволит увеличить скорость загрузки с браузера.
Заходим в поиск и ищем “дополнения firefox”
Заходим на первый сайт и в поиске вводим “download”

И ищем дополнение ” DownThemAll! “

И загружаем его в браузер.
В настройках дополнения переходим во вкладку “Сеть” и меняем все настройки на 10.

Это увеличит скорость загрузки и обеспечит стабильность подключения к серверу даже при медленном соединении. Больше 10 ставить не имеет смысла.
Мобильные браузеры
Кстати, не точно такие же настройки работают и в мобильных версиях браузера. Но более актуально это конечно же для ПК.