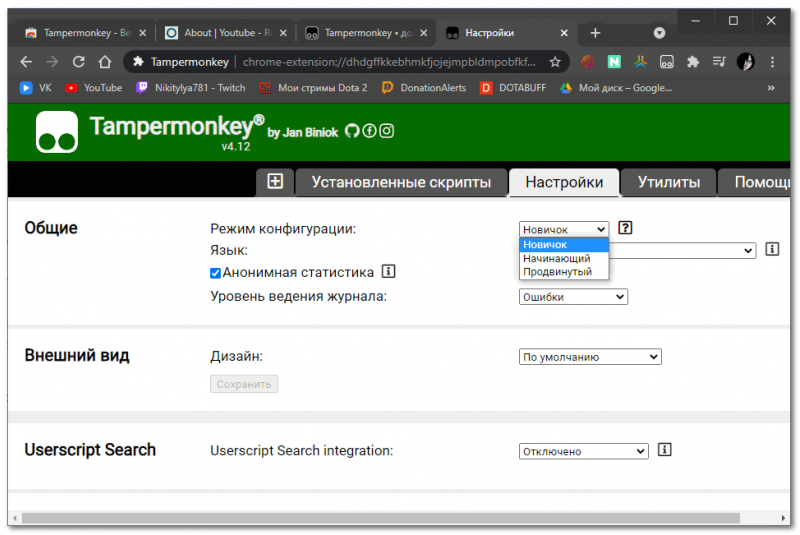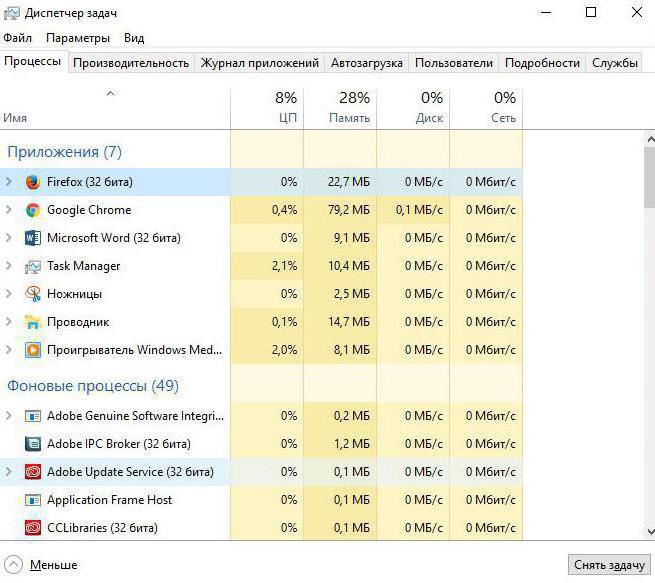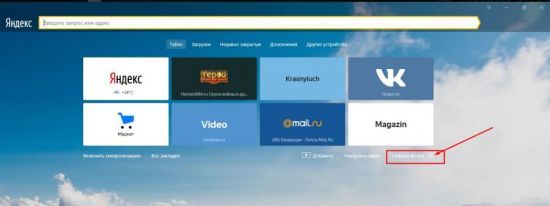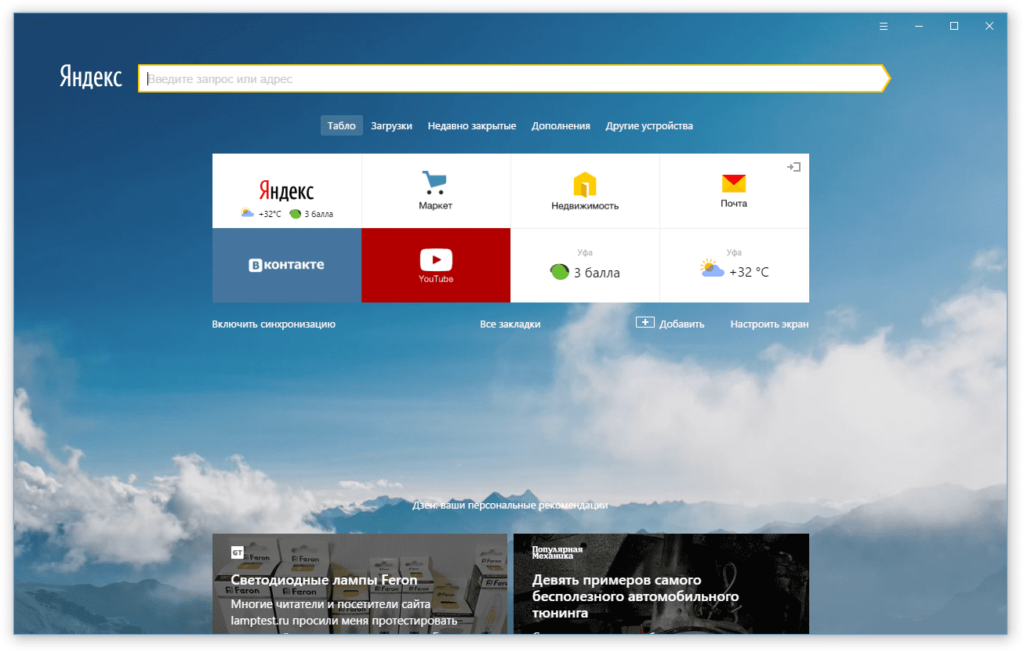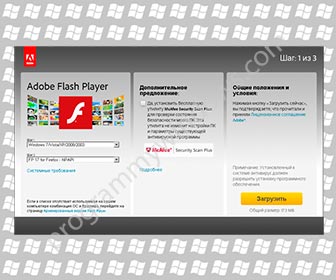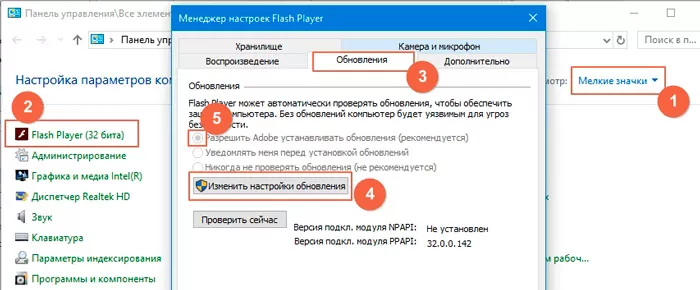Где можно найти свойства браузера яндекс
Содержание:
- Введение.
- Настройки Яндекс.Браузера
- Управление паролями и автозаполнением
- Комментарии (29)
- Удаление истории просмотра сайтов в Internet Explorer 11, используя окно «Свойства браузера»
- 1.1Настройка подключения к Интернету
- Как открыть SIG на сайте Росреестра
- Комментарии (29)
- Что значит сетевое расположение компьютера.
- Стандартные и дополнительные инструменты
- Свойства браузера Microsoft Edge
Введение.
Приобретая операционную систему Windows 7, пользователь должен быть готов к тому, что рано или поздно перед ним встанет задача настойки сети в операционной системе. Для некоторых эта задача не представляет собой ничего сложного. Как правило, установка и настройка сети в Windows 7 – это следующий шаг сразу после установки Windows 7 (если вы еще не установили Windows 7 и не совсем уверены в необходимых шагах, то вам следует ознакомиться с этим разделом: установка Windows 7).
Этап настройки сети необходим для следующих за установкой шагов:
- загрузки из сети Интернет актуальных дистрибутивов антивирусных программ;
- загрузка последних версий видеопроигрывателя, веб браузера;
- при необходимости загрузка из сети драйверов для некоторых устройств вашего компьютера (если они не были скачаны и установлены автоматически, или если установочные диски отсутствуют);
- использование приставки XBOX;
- обмен документами и быстрый доступ к общим ресурсам нескольких компьютеров или ноутбуков. В этом случае, чтобы пользоваться Интернетом, необходимо настроить проводную или беспроводную сеть. Как правило, какой-то один компьютер или ноутбук служит своеобразным раздатчиком интернета для всех остальных единиц компьютерной техники.
Настроить сеть можно с помощью Панели управления. Там же при необходимости можно произвести подключение к локальной или всемирной сети. Все параметры подключения можно найти в соответствующем разделе Панели управления. Большинство пользователей утверждает, что если следовать инструкциям и не заниматься ненужными экспериментами, то подключение происходит быстро и легко. Windows 7 по своим параметрам подключения сети мало чем отличается от более ранней, но очень популярной и распространенной во всем мире ОС Windows XP. Например, настройка IP- адресов в Windows 7 почти ничем не отличается от их настройки в Windows XP.
Точно так же обстоит дело с MAC-адресами и масками подсети. Все эти параметры настройки остались прежними, они давно знакомы пользователям. Некоторые изменения коснулись разве что интерфейса Панели управления и ее пунктов, с помощью которых производится обращение к параметрам сети. Все остальное без существенных изменений. Это еще один несомненный плюс Windows 7. Пользователи, которые до этого использовали Windows XP, довольно легко смогут разобраться в новой операционной системе. Как правило, настройка локальной сети в таких популярных операционных системах, как Windows Vista, Windows 7, Windows Server 2008/2008 R2, начинается c такого компонента для конфигурации сетевых свойств, как «Центр управления сетями и общим доступом».
Это средство для конфигурирования свойств позволяет пользователю выбирать сетевое размещение, настраивать общий доступ к принтерам и файлам и просматривать карту сети. Можно также следить за состоянием всех ваших сетевых подключений. Это очень удобно и практично.
Настройки Яндекс.Браузера
Остальные свойства обозревателя находятся в разделе «Настройки». При переходе на страницу browser://settings/ мы видим в верхней части окна вкладки:
- Загрузки
- История
- Дополнения
- Настройки
- Безопасность
- Пароли и карты
- Другие устройства
Основное окно свойств обозревателя во вкладке «Настройки» разделено на 2 части. В левой панели навигация, в правой, собственно, сами настройки. Синим цветом подсвечены ссылки для перехода к пункту более тонких настроек. Галочками отмечены пункты по умолчанию. Их можно снимать и отмечать по своему усмотрению.
Здесь уже выставлены оптимальные значения
Но некоторые пункты стоит обратить внимание и настроить по своему усмотрению
Добавить пользователя — вы можете добавлять неограниченное количество пользователей и синхронизировать их с разными аккаунтами, переключаться между ними.
Снять галочку с пункта показа ленты Дзен, если она вам не нужна.
Отметить пункт «Показывать панель закладок». По умолчанию она отключена.
Для повышения конфиденциальности можно снять галочку с пункта «Предлагать автозаполнение».
Отключить голосового помощника Алису, также если она вам не нужна.
Настроить жесты мышкой.
В разделе «Инструменты» отметьте пункт «Всегда спрашивать куда загружать файлы» или выберите папку для загрузки
При стандартных настройках все файлы сохраняются в папку «Загрузки» на системном диске, что часто приводит к сокращению полезного места на локальном диске и к замедлению работы.
Отключить турбо при высокоскоростном интернете.
Настроить шрифт масштаб.
Особое внимание уделить пункту «Запускать вместе с Windows» — этот пункт лучше отключить, чтобы браузер не работал фоном, когда вы им не пользуетесь.
И также стоит снять галочку с пункта «Использовать аппаратное ускорение» — это часто вызывает проблемы при воспроизведении видео.
В конце списка пункт «Очистить историю» — очищайте историю хотя бы раз в месяц с предустановленными параметрами по умолчанию, чтобы браузер всегда работал быстро и не был перегружен лишними мусорными файлами, которые копятся в кеше в процессе работы.
Сброс настроек по умолчанию вернёт браузер в исходное состояние если что-то пошло не так и браузер перестал корректно работать из-за неправильно выставленных параметров.
Управление паролями и автозаполнением
Одним из важных является раздел «Пароли и формы». Как известно, необходимо оберегать свои пароли от злоумышленников. Ведь браузер сохраняет информацию со всех сайтов, где необходима авторизация, в том числе от онлайн банковских сервисов и введенных данных для оплаты с помощью банковских карт. Посмотреть все сохраненные данные не составляет труда, так как доступ к ним открыт. Достаточно открыть вкладку «Управление паролями» и в открывшемся списке сохраненных выбрать нужный для просмотра.

Если убрать галочку с пункта «Предлагать сохранять пароли», то вы обезопасите себя от мошенников или просто любопытных людей.
Комментарии (29)
- Геннадий 06.08.2011 #
Свойства обозревателя было на русском языке и вдруг стало на английском,как вернуть не знаю.
Спасибо, Ваша статья помогла. )
Хотел поздравить Вас с утра/Не получилось…Как всегда/ В
Хрен там нету ни каких свойств обозревателей
Привет!У меня вопрос. В свойствах обозревателя,после обновления винды7,перестали записываться файлы мр4, остаются куки и картинки.Увеличил память хранения-тот же эффект.До нового года все было в норме.Может в безопасности самой 7ки? Оч удобно было клипы и фильмы вытаскивать. Подскажите?
Александр, установите Firefox и плагин FlashGot — им можно загружать видео с ютьюба и подобных сайтов. В кеше браузера никогда не искал файлы и возможно действительно из соображений безопасности их загрузка запрещена.
нет у меня в настройках
Наталья, попробуйте «Панель управления / Сеть и интернет / Свойства обозревателя».
У меня 7я винда ни в настройках ни в панели управления нету названия такого «свойства обозревателя». Есть только свойства браузера, а мне по зарез нужно именно свойства обозревателя. Помогите найти его за ранее спасибо.
Сергей, заходили в панели управления в рубрику «Сеть и Интернет»? там есть подрубрика «Свойства обозревателя», я в семерке как раз смотрю.
Сергей, заходили в панели управления в рубрику «Сеть и Интернет»? там есть подрубрика «Свойства обозревателя», я в семерке как раз смотрю.да [] негде нету умничает админ.
постоянно появляется сообщение: «предупреждение безопасности. данные с этой безопасной страницы будут отправлены на небезопасную страницу 31.171.246.150.
Передавать критичные данные крайне не рекомендуется.
Как от этого избавиться и что это значит?
Спасибо большое за ответ, он мне очень помог! Осталась проблема с загрузкой оffice. Добавила узел live.com. Когда пытаюсь купить office, мне выдаёт: «К сожалению, что-то пошло не так». Подскажите пожалуйста как можно оплатит оffice 365 домашний. Бесплатная версия истекла.
У МЕНЯ НЕТУ «Свойства обозревателя» У МЕНЯ ТОЛЬКО «Свойства браузера».
как строчку меню установить вверху браузера
Кнопка «Firefox», затем в меню выбираете «Настройки», затем в дополнительном меню выбираете «Панель меню».
Если это IE, то подводите курсор к строке заголовка, затем нажимаете правую кнопку мыши и в контекстном меню выбираете «Строка меню»
В свойстве браузера мне нужно надежные узлы, а мне показывает надежные сайты, при выборе надежных сайтов и дальнейшего ввода нужного для работы названия сайта НЕ УДАЕТСЯ ПРИЙТИ К ЖЕЛАЕМОГУ РЕЗУЛЬТАТУ, т.е что б раб. место соответствовало этому критерию.
с вашей помощью нашла свойства обозревателя-свойства браузера,а как почистить там куки?что это значит?
Помогите, пожалуйста- не могу зайти в скайп. Появляется сообщение, что проблема при входе из-за настроек Internet Explorerи надо посмотреть, что TLS используется. Посмотрела- используется (стоят галочки), но в скайп не открывается((((((
Среди многих пользователей ПК принято считать браузер Internet Explorer пережитком прошлого. Однако, как показывает статистика, он все еще входит в ТОП-5 самых используемых программ для серфинга в интернете. Далее мы расскажем о том, как изменить свойства этого обозревателя в Windows 10.
Удаление истории просмотра сайтов в Internet Explorer 11, используя окно «Свойства браузера»
Итак, как я уже сказал, одним из способов удаления истории является открытие окна «Свойства браузера» и уже из него удалять историю просмотра. Для запуска окна «Свойства браузера» можно использовать панель управления Windows, а также сам браузер Internet Explorer 11. Если запускать свойства браузера через панель управления Windows, то браузер Internet Explorer можно даже и не открывать, а также плюсом данного способа является то, что при удалении истории будут удалены и файлы Cookie, сохраненные во время текущего просмотра и еще находящиеся в памяти.
Как открыть «Свойства браузера» из панели управления в Windows 8?
Для того чтобы открыть «Свойства браузера» в Windows 8 необходимо открыть «Панель управления», например, с рабочего стола двойным кликом.
Если у Вас нет на рабочем столе ярлыка «Панель управления», то можете использовать меню «Пуск» или отобразить значок панели управления, а как это делается, мы с Вами рассматривали в материале «Как отобразить ярлыки компьютер, панель управления, корзина на рабочем столе в Windows 8?».
Затем ищем пункт «Сеть и Интернет» и соответственно открываем его (если у Вас в панели управления ярлыки не сгруппированы по категориям, то можете сразу искать пункт «Свойства браузера»)
После открытия раздела «Сеть и Интернет» у нас отобразится пункт «Свойства браузера». Чтобы его открыть, необходимо просто нажать на него.
Как открыть «Свойства браузера» в Internet Explorer 11?
Для того чтобы открыть «Свойства браузера» в Internet Explorer 11 можно использовать верхнее меню (если оно у Вас отображается) нажав «Сервис -> Свойства браузера».
Или из основного меню
Удаление истории посещений сайтов в свойствах браузера
После того как Вы открыли «Свойства браузера» можем приступать к удалению истории просмотров. Для этого в этом окне в разделе «Журнал браузера» кликаем «Удалить»
Откроется окно «Удаление истории обзора» точно такое же если бы нажали в браузере «Сервис ->Удалить журнал браузера». Дальнейшие действия такие же, т.е. отмечаем то, что хотим удалить, и жмем «Удалить».
Для закрытия окна «Свойства браузера» нажимаем «ОК».
После этих действий история посещений сайтов в Internet Explorer будет удалена.
На этом все, пока!
Нравится1Не нравится
1.1Настройка подключения к Интернету
Вкладка «Подключение» (Рисунок 1.14) диалогового окна «Свойства» обозревателя позволяет настроить параметры удаленного доступа.
В верхней части вкладки находится кнопка «Установить», при нажатии на нее запускается мастер подключения к Интернету, который поможет установить соединение. Расположенные ниже переключатель и кнопка «Настройка» позволяют осуществить самостоятельную настройку параметров соединения.
Рисунок 1.14 Вкладка, настройка подключения к Интернету
В области «Настройка удаленного доступа» находится список соединений для удаленного доступа к сети, установленных на компьютере, и три кнопки:
1) Добавить — добавляет в список с помощью мастера новое соединение для удаленного доступа к сети.
2) Удалить — удаляет из списка выделенное соединение с Интернетом.
3) Настройка — открывает диалоговое окно Настройка, позволяющее просмотреть и изменить настройки подключения выбранного соединения.
Установленная под списком опция «Не использовать» указывает на необходимость при подключении к Интернету выбирать используемое соединение вручную.
Опция «Использовать» при отсутствии подключения к сети указывает, что для выхода в Интернет при отсутствии подключения программа Internet Explorer будет использовать соединение для удаленного доступа к сети, принятое по умолчанию.
Установив расположенную под списком опцию «Всегда использовать принятые по умолчанию», с помощью кнопки «По умолчанию» можно указать, какое соединение использовать по умолчанию при подключении к Интернету.
Область «Настройка локальной сети» позволяет осуществить подключение к Интернету через прокси-сервер локальной сети, который служит защитным барьером между внутренней сетью и Интернетом, не позволяя другим пользователям Интернета получить доступ к конфиденциальной информации внутренней сети.
Клавиша Настройка сети позволяет настроить соединение для удаленного доступа к сети Интернет, выберите его в списке соединений на вкладке «Подключение» и нажмите кнопку «Настройка». Откроется одноименное диалоговое окно (Рисунок 1.15), предназначенное для просмотра и изменения параметров. В его верхней части расположены два флажка:
1) Автоматическое определение настроек — при установке флажка осуществляется автоматическое определение настроек прокси-сервера или параметров автоматической настройки, используемых для подключения к Интернету и настройки обозревателя Internet Explorer.
2) Использовать сценарий автоматической настройки — при установке флажка для автоматической настройки используется файл, содержащий параметры настройки, предоставленные системным администратором.
При установке флажка «Использовать сценарий автоматической настройки» становится доступным для ввода информации поле «Адрес», предназначенное для задания адреса URL или имени файла, используемого для настройки Internet Explorer.
Рисунок 1.15 Диалоговое окно, предназначенное для настройки соединения
Область «Прокси-сервер» позволяет осуществить подключение к Интернету через прокси-сервер локальной сети. При установке флажка «Использовать прокси-сервер» становятся доступными для ввода следующие поля:
1) Адрес — адрес прокси-сервера, предоставляемый системным администратором сети.
2) Порт — порт прокси-сервера, используемый для доступа к Интернету.
При подключении к Интернету через прокси-сервер локальной сети необходимо осуществить дополнительные настройки прокси-сервера. Для этого нажмите кнопку «Дополнительно». Откроется диалоговое окно Параметры прокси-сервера, в котором необходимо ввести адрес и порт прокси-сервера, используемого для доступа к Интернету по протоколам HTTP, Secure, FTP, Gopher и Socks.
Для настройки удаленного доступа предназначена область «Настройка удаленного доступа» диалогового окна «Настройка». Она содержит поля, в которые нужно ввести данные, предоставленные провайдером:
- Имя пользователя — имя пользователя;
- Пароль — пароль;
- Домен — имя домена.
Нажатие кнопки «Свойства» этой области открывает окно, предназначенное для изменения номера телефона, модема и других дополнительных параметров текущего соединения удаленного доступа к сети.
Как открыть SIG на сайте Росреестра
Непосредственно каждый пользователь, зайдя на сайт Росреестра, может ознакомиться со специальным сервисом для открытия файлов в формате *xml и *xml. sig в читаемом привычном для пользователя виде. Этот сервис имеет название «Проверка электронного документа».
В открывшееся окошко сервиса загружается необходимый файл и нажимается кнопка «открыть в человекочитаемом формате».
На сайте росреестра можно ознакомится с подробной инструкцией, помогающей провести открытие файлов с расширением *xml и *.
Для того чтобы сделать проверку непосредственно документа, прибегая к помощи сайта росреестра, целесообразно использовать следующие широко используемые интернетные браузеры:
- Интернет Эксплорер (Internet Explorer) 9 или 10 версии, имеющий регистры совместимости (разрешено использовать сервис и одиннадцатой версии). Необходимо воспользоваться опцией -Включения всего содержимого. При этом в момент открытия файла в самой нижней части окошка появится панель с кнопочкой, или же можно с помощью настроек активировать сайт Росреестра для того, чтобы просмотреть в режиме совместимости.
- Мозилла Файерфокс (Mozilla Firefox) используя настройку — отключения защиты на странице. Обозначение сформировано в виде щита, расположенного в левом углу окошка открываемого файла, более расширенную информацию можно изучить онлайн на сайтах;
- Гугл Хром (Google Chrome). При настраивании — загрузки небезопасного скрипта, выскакивает эмблема в виде щита в верхней части правого уголка окошка при открывании файла. Для получения более подробной информации можно обратиться онлайн на сайт;
- Сафари (Safary), используется при отсутствии использования настройки безопасности вспомогательного вида;
- Опера (Opera) без присутствия вспомогательных опций, которые отвечают за безопасность. Кроме того, есть возможность увидеть информацию (кроме графических схем), когда произведется открывание данного хml-файла.
Комментарии (29)
Свойства обозревателя было на русском языке и вдруг стало на английском,как вернуть не знаю.
Геннадий, а операционная система на русском? возможно что-то обновляли? Попробуйте восстановление системы или обновление браузера internet explorer.
Спасибо, Ваша статья помогла. )
Спасибо, Сергей, очень выручили. Как обычно в самую запарку началось «воспитание меня» и некуда обратиться ночь. СПАСИБО БОЛЬШОЕ за ваше полезное весьма дело! С Новым годом поздравляю Всех сейчас сердечно И от всей души желаю Провести беспечно.
Пусть минуют Вас несчастья, Пусть минует Вас беда. С Новым годом! С новым счастьем! Всем здоровья, господа!
Сплошных удач не предвещая, Надеюсь я, что Новый Год, Избавит Вас от всех печалей И не предвиденных забот!
Хотел поздравить Вас с утра/Не получилось…Как всегда/ В
Хрен там нету ни каких свойств обозревателей
Евген, в зависимости от версии может меняться местоположение кнопок. Можно так — «Пуск / Панель управление / Сети и интернет» и там найдете ссылку на свойство обозревателя.
Привет!У меня вопрос. В свойствах обозревателя,после обновления винды7,перестали записываться файлы мр4, остаются куки и картинки.Увеличил память хранения-тот же эффект.До нового года все было в норме.Может в безопасности самой 7ки? Оч удобно было клипы и фильмы вытаскивать. Подскажите?
Что значит сетевое расположение компьютера.
Разобраться в том, что такое «Сетевое расположение», нужно еще до начала работы с этим важным компонентом. Для всех компьютеров этот параметр задается автоматически при первом подключении к выбранной сети. Это касается также брандмауэра и параметров безопасности выбранной для подключения сети. Все они тоже настраиваются автоматически во время первого подключения компьютера или ноутбука к сети.
Операционная система Windows 7 поддерживает несколько активных профилей одновременно. Это позволяет с наибольшей безопасностью использовать несколько сетевых адаптеров, которые могут быть подключены к различным сетям. К слову сказать, Windows Vista использует для всех сетевых подключений самый строгий профиль брандмауэра. Возможно, поэтому Vista не так популярна, как Windows 7.
Можно назвать четыре основных типа сетевого расположения:
| Первый тип – это домашняя сеть. Уже из самого названия становится ясно, что это сетевое расположение предназначено для компьютера, которым пользуются в домашних условиях. Используется также в сетях, в которых все пользователи хорошо знают друг друга. Такие компьютеры могут не только создавать, но и присоединяться к домашним группам. Как правило, для удобства пользователей при использовании домашних сетей обнаружение сетей включается автоматически. Домашние сети обеспечивают всем компьютерам качественный доступ к сети. | |
| Второй тип – это сеть предприятия или организации. Этот тип сетевого расположения также позволяет отыскивать сеть автоматически. Отличие от домашней сети заключается в том, что в сети предприятия невозможно присоединять или создавать компьютер к домашней группе. Сеть предназначена исключительно для профессиональной деятельности на предприятии, в организации или в офисе. Этот тип называется сокращенно (SOHO), то есть используется в сети малого офиса. | |
| Третий тип – это общественная сеть. Кафе, аэропорты, вокзалы и другие общественные места — именно здесь компьютерами используется сетевое расположение третьего типа. По умолчанию в этом расположении отключена возможность присоединяться к домашним группам. Также отключено сетевое обнаружение. Без преувеличения можно сказать, что это наиболее строгое расположение. | |
| Четвертый тип – это доменная сеть. Доменный тип расположения сети почти ничем не отличается от рабочей сети. За исключением того момента, что в доменном типе конфигурация сетевого обнаружения и брандмауэра Windows определяются групповой политикой. Это касается и сетевой карты. Для того чтобы существующая сеть получила автоматически тип сетевого размещения «Домен», компьютер всего лишь должен быть присоединен к домену Active Directory. Только в этом случае сеть может стать доменной. |
Рисунок 2. Выбор сетевого расположения компьютера.
Стандартные и дополнительные инструменты
Вверху страницы свойств находится еще одно меню, которое делает доступным другие важные опции.
Выбор одного из значений меняет содержание страницы. Так, вкладка «Безопасность» имеет блок, посвященный защите от мошеннических сайтов и вредоносного программного обеспечения, дает возможность обезопасить канал обмена информацией с web-ресурсом и предотвратить кражу личных данных.
Раздел «Дополнения» предоставляет инструменты для поиска расширений, плагинов и взаимодействия с ними. Здесь можно установить, удалить или временно отключить вспомогательный функционал.
Рубрика «Пароли и карты» представлена менеджером, который позволяет редактировать, импортировать/экспортировать и шифровать данные конфиденциального автозаполнения.
Опция «Другие устройства» относится к синхронизации со смартфонами и планшетами, используемыми параллельно.
«Закладки», «Загрузки» и «История» похожи на аналогичные пункты в других браузерах.
Свойства браузера Microsoft Edge
Помимо Internet Explorer, в комплекте с Windows 10 поставляется и браузер Microsoft Edge. Функционал и параметры обоих обозревателей очень схож. Если вы отдаете предпочтение фирменному Edge, рекомендуем ознакомиться с нашей отдельной статьей, в которой собраны советы и руководства по использованию и настройке нового браузера от Microsoft.
Таким образом, вы узнали о настройках стандартных для Windows браузеров, которые помогут сделать их использование более комфортным и удобным.
Пусть internet explorer является далеко не самым востребованным браузером, но порой у пользователей ОС Windows возникает необходимость работы с ним. Чаще всего это связано с банковскими, налоговыми и другими подобными приложениями. Их авторы почему то разрабатывают свои программы именно под internet explorer. Эти самые программы зачастую требуют особой настройки самого браузера, которые в internet explorer делаются через свойства браузера или свойства обозревателя.
Множество инструкций к браузеру Internet explorer подразумевают вход в его свойства, а вот как именно это сделать и где находятся эти свойства умалчивается.
В данной статье мы расскажем где находятся эти свойства обозревателя и где их можно найти?