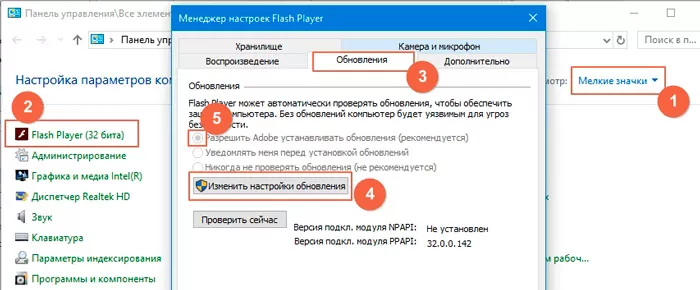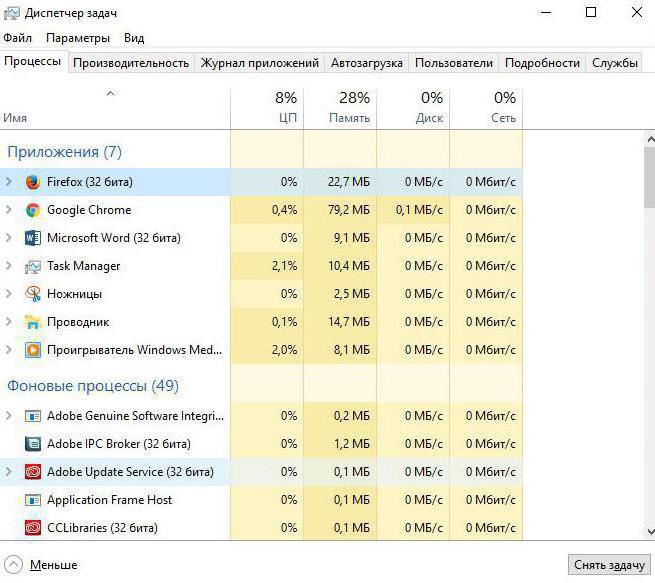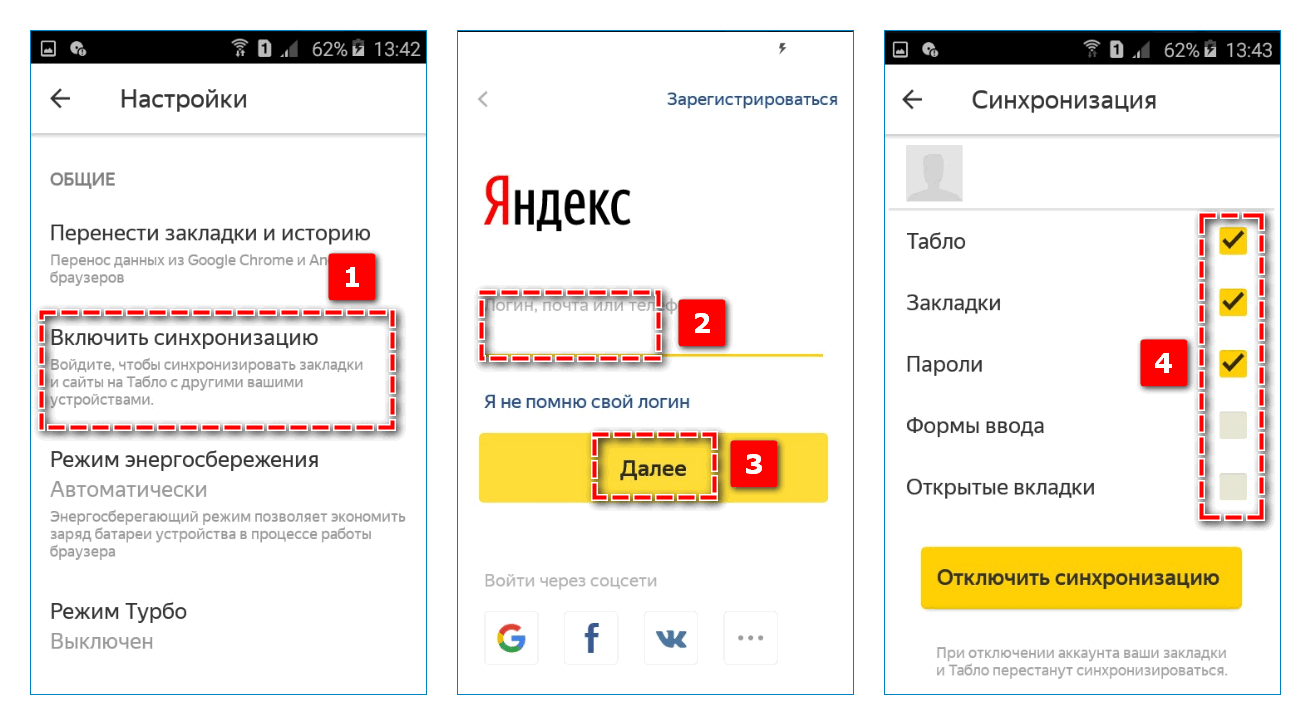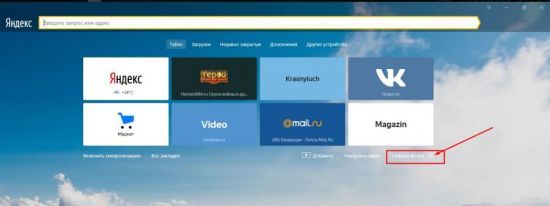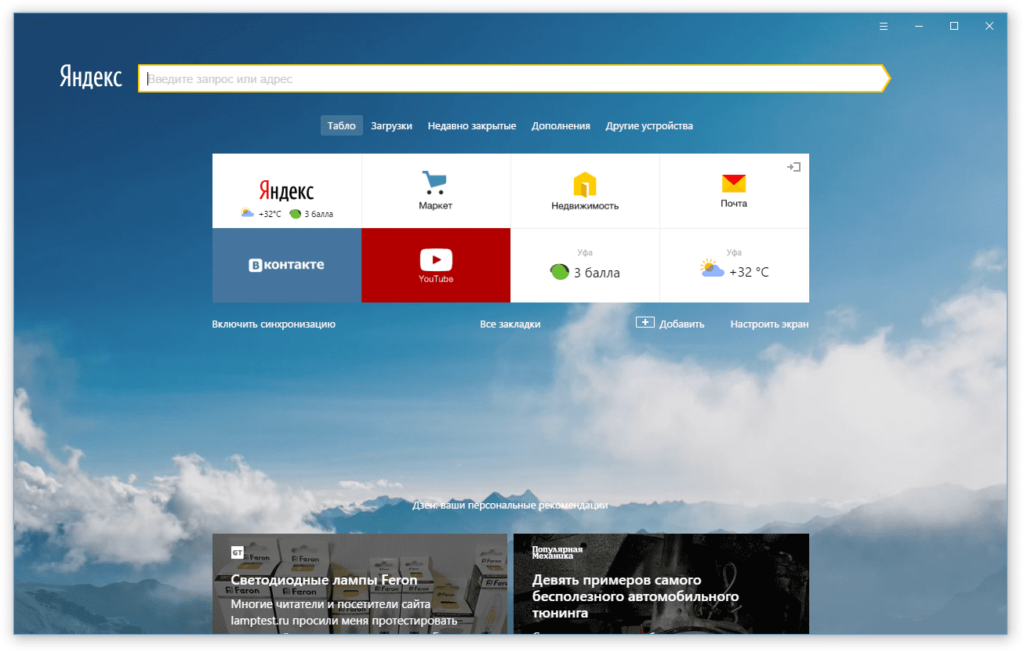Обновление яндекс браузера до последней версии
Содержание:
- Что такое обновление Yandex Browser и как оно проходит?
- Обновление через центр обновления только браузера Internet Explorer
- Удаление старой версии
- Зачем его обновлять
- Когда стоит обновить браузер?
- Не обновляется Яндекс Браузер до последней версии что делать 3 варианта решения
- Зачем обновлять браузер
- Откат до старой версии Яндекс.Браузера.
- Google Chrome
- Инструкция
- Радикальный метод обновления
- Как перенести Яндекс браузер на другой компьютер?
- Особенности обновления
- Как переустановить Яндекс браузер на Виндовс 7, 10, Mac OS
- Как в Яндекс обозревателе проверить присутствие обновлений
- Как еще можно обновить Яндекс.Браузер в телефоне
Что такое обновление Yandex Browser и как оно проходит?

Необходимо ли производить обновления Яндекс Браузера?
Тут мнения большинства пользователей разделяются на две части:
- Часть пользователей уверяет, что браузер отлично функционирует и без обновлений, они не нужны;
- Другие уверяют, что браузер намного лучше работает после апдейпа.
Давайте рассмотрим плюсы и минусы апдейпа этого обозревателя.
Достоинства:
- Увеличивается безопасность из-за того, что обновления закрывают дыры в уязвимости;
- Повышается работоспособность. Создатели данного софта очень часто тестируют функциональность браузера, и благодаря этому, он начинает загружаться быстрее;
- Появляются новые возможности, которые оказывают положительное воздействие на браузер;
- Удаляются различные сбои;
- Люди начинают использовать новейшие функции, которые появляются лишь на новых версиях.
Недостатки:
- Желательно, чтобы ваш тариф был безлимитный. Чтобы загрузить один вариант обновления нужно примерно 20-50 Мб;
- В новом браузере могут не работать прежние функции. Например, может перестать функционировать старая игра и прочие устаревшие возможности. К примеру, в новом варианте браузера не работает Флешь Плеер, и Unity Web Player;
- Также, меняется интерфейс. Иногда дизайн становится настолько неудобным, что люди возмущаются. Поэтому, люди думают, что лучше: использовать нововведения в обозревателе, или откатить его до прежней версии?
Обновление через центр обновления только браузера Internet Explorer
В центре обновления Windows также можно обновить эксплорер, не касаясь других системных компонентов Windows. Для этого точно так же, как в предыдущем пункте, необходимо открыть центр обновления Windows и в меню перейти в раздел «Настройка параметров». В строке «Важные обновления» необходимо выбрать строку «Искать обновления, но решение о загрузке и установке принимается мной»:

Следующий шаг – переход в раздел «Поиск обновлений». Когда поиск отработает и найдёт список важных обновлений, необходимо его открыть:

В открывшемся списке по умолчанию «галочки» установлены у всех обновлений. Если есть желание нужно снять «галочки» со всем обновлений, поставить только рядом с файлами Интернет Эксплорера и системы безопасности и нажать на кнопку «Установить».

Удаление старой версии
Для удаления старой версии сделайте следующее:
- Пройдите по маршруту «Пуск» — «Панель управления» — «Программы и компоненты» — «Установка и удаление программ»;
- Дождитесь выстраивания списка, после этого найдите в нем программу, которую собираетесь удалить, и нажмите на нее;
- Нажмите кнопку «Удалить», которая появится рядом с названием программы или расположена в верхней части списка (в зависимости от версий операционной системы);
- Появится небольшое диалоговое окно, в котором будет необходимо подтвердить свое намерение;
- Кроме того, там будет пункт «Удалить все настройки браузера»;
- Если пользователь хочет удалить все настройки, то рядом с этой строчкой необходимо поставить галочку в чек-бокс;
- Откроется окно, в котором будет отображаться процесс удаления;
- Дождитесь окончания удаления.
Удаление старой версии и установка новой целесообразны тогда, когда обозреватель начал работать со сбоями, часто зависает, медленно функционирует и т. д. А также в случаях, когда после обновления начались странности, сбои, подвисания. То есть тогда, когда обновление установилось некорректно или оно не смогло устранить проблему в обозревателе.
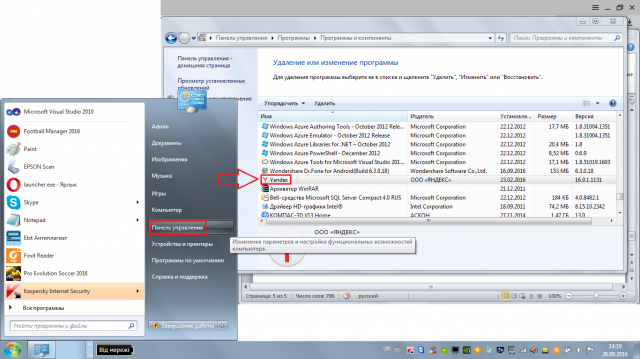
Удаление Яндекс.Браузер
Зачем его обновлять
Первая и основная причина: старые версии работают медленно и нестабильно, так как не поддерживают новые языки программирования. Например, попробуйте открыть современную веб страничку в браузере Internet Explorer версии 6 или 7, вы получите кучу ошибок при обращении к некоторым модулям на сайте, в итоге страница или не откроется, или откроется наполовину.
Основные преимущества установки новых версий:
- Ускорение работы с веб страницами.
- Улучшения безопасности, и блокирования уязвимостей предыдущих версий.
- Внедрение новых технологий, т.к. в программировании веб страниц каждый день добавляется что-то новое.
- Подключение полезных плагинов для работы с файлами.
- Исключение сбоев и торможений.
В обновленных версиях учитываются все технологии и исправляются ошибки и уязвимости прежних версий.
Когда стоит обновить браузер?
Старый веб-браузер по сравнению с обновленным, лишен многих преимуществ:
- Отсутствие поддержки новейших технологий. Пользуясь старой версией, вскоре вы заметите, что некоторые страницы перестали открываться, а сервисы не работают.
- Медлительность. Для корректного отображения страницы, утилита должна подгрузить файлы изображений, сценариев, аудио и видео. На старом интернет-обозревателе эти файлы загружаются с низкой скоростью, иногда приводя к зависанию.
- Отсутствие свежих дополнений. Все новые надстройки пишутся под новые версии программ, таким образом, вы лишаетесь новых функций.
Помимо перечисленных выше сигналов к обновлению, стоит вспомнить о снижении степени безопасности из-за того, что хакеры нашли дыры в безопасности предыдущих версий браузера. Можно сказать, что обновление – обязательная процедура для активных пользователей, ее нужно выполнять хотя бы 1 раз в месяц.
Не обновляется Яндекс Браузер до последней версии что делать 3 варианта решения

Добрый день. Не обновляется Яндекс браузер, как решить проблему? В наше время довольно сильно развивается технический прогресс. Обычному человеку трудно за ним успеть. Для того, чтобы все программы, установленные в вашу систему, были актуальны, желательно включить обновление программ на автомате. Это также относится и к Яндекс браузеру. Когда он перестаёт обновляться, желательно проверить данные обновления вручную.
Большинство обновлений, как мы уже выяснили, полезны для обозревателя. Но, вполне может случиться и неудачное обновление, а с ней различные ошибки. В этом случае лучше обновление откатить и подождать следующего, где найденные сбои будут удалены.
Зачем обновлять браузер
Для регулярного обновления браузера есть несколько крупных причин:
- Браузер выступает в роли платформы для размещения и реализации всех интернет-нововведений. Именно он должен уметь работать с чем-то новым, чтобы пользователь мог этим воспользоваться. Разработчики вынуждены постоянно дописывать код браузера, чтобы дать ему возможность поддерживать все новинки рынка.
- С повышением уровня возможностей различных сервисов вырастает их сложность, соответственно, браузеру нужно всё больше и больше ресурсов для их реализации на компьютере пользователя. Чтобы избежать перегрузки системы, необходимо оптимизировать работу браузера. Обновлять браузер нужно, чтобы получить его максимально оптимизированную версию.
- Также незаметно для обычных пользователей постоянно идёт война со злоумышленниками, старающимися украсть данные пользователей. Не только антивирус, установленный на компьютере, должен следить за сохранностью личной информации человека — эта ответственность лежит и на самом браузере. Обновляя его, вы получаете гарантию того, что ваши данные защищены наиболее оптимальным и современным способом.
- Со временем изменяется не только техническая, но и визуальная часть браузера. Если посмотреть на первые версии Yandex Browser, то можно сразу понять, как сильно был преобразован дизайн за время его развития. Изменилось расположение кнопок, разделов и вкладок, улучшился их внешний вид. Обновлять браузер необходимо, чтобы получить наиболее современный, удобный и комфортный дизайн.
Откат до старой версии Яндекс.Браузера.
Итак, если вы задумали удалить обновление яндекс браузера, то у нас есть для вас две новости: хорошая и плохая. Хорошая новость заключается в том, что сделать это все-таки можно. А вторая — скорее всего, это получится не у всех пользователей.
Переключение на старый интерфейс
Возможно, вам просто не нравится внешний вид обновленного Яндекс.Браузера? В таком случае вы всегда можете отключить его в настройках. В остальном браузер продолжить работать, как и прежде. Сделать это можно так:
Нажимаем на кнопку «Меню» и заходим в «Настройки»;
Сразу же видим кнопку «Выключить новый интерфейс» и нажимаем на нее;
В новой вкладке браузера вы увидите уведомление о том, что интерфейс был выключен.
Восстановление ОС
Этот способ является основным при попытке вернуть старый вариант браузера. И если у вас включено восстановление системы, а также имеется подходящая точка восстановления, то таким образом вы можете вернуть старую версию браузера.
Не забудьте перед началом восстановления системы посмотреть, какие программы затрагивает восстановление и при необходимости сохраните нужные файлы. Однако можете не беспокоиться за различные загруженные на компьютер или созданные вручную файлы (например, папки или документы Word), так как они останутся нетронуты.
Скачивание старой версии браузера
Как вариант, вам можно удалить новую версию браузера и после этого установить старую версию. Если удалить браузер не так-то сложно, найти старую версию будет значительно труднее. В интернете, конечно же, есть сайты, где можно скачать старые версии браузера, но нередко именно в такие файлы злоумышленники любят добавлять вредоносные файлы или даже вирусы. К сожалению, сам Яндекс не предоставляет ссылок на архивные версии браузера, как это делает, например, Opera. Мы не будем советовать никакие сторонние ресурсы из соображений безопасности, но если вы уверены в своих силах, то можете самостоятельно найти прошлые версии Яндекс.Браузера в сети.
Что же касается удаления браузера: для этого мы рекомендуем удалять браузер не классическим способом через «Установка и удаление программ», а специальными утилитами для полного удаления программ с компьютера. Таким способом можно корректно установить браузер «с нуля». Кстати, о таком способе мы уже рассказывали на нашем сайте.
Подробнее: Как полностью удалить Яндекс.Браузер с компьютера
Вот такими способами можно восстановить старую версию браузера. Также всегда можно обратиться в службу технической поддержки Яндекса по вопросам восстановления браузера.
Мы рады, что смогли помочь Вам в решении проблемы.
Опишите, что у вас не получилось.
Помогла ли вам эта статья?
- https://info-kibersant.ru/kak-otkatit-yandex-browser.html
- https://guidecomp.ru/kak-bystro-i-prosto-vernut-staruyu-versiyu-yandex-brauzera-v-os-windows-i-android.html
- https://lumpics.ru/how-to-restore-older-version-of-yandex-browser/
Google Chrome
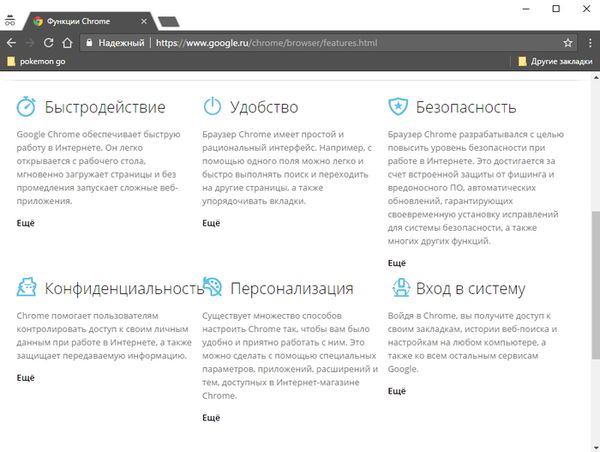
Крайне мощный, функциональный и безопасный браузер. Множество разнообразных расширений. Лучший браузер 2017.
Браузер от компании Google — Google Chrome, является самым популярным браузером в России, СНГ да и всем мире. Он уже занял более 50 процентов рынка — и количество пользователей этого браузера только растет. Чем же он так привлекает пользователей?
Гугл Хром обеспечивает крайне высокую скорость работы, поддерживает все современные технологии (HTML5, CSS3, JavaScript), обладает удобным интерфейсом и является одним из самых безопасных браузеров как для детей (благодаря функции родительского контроля), так и для их родителей.
Кроме того, Google Chrome рушит представления обычного человека о том, каким должен быть браузер. Ведь Хром даже умеет запускать веб-приложения! Несколько лет назад никто и помыслить не мог, что можно будет обрабатывать фото или видео онлайн — а теперь это реальность. Также вскоре, возможно, данный браузер научится запускать приложения из магазина Google Play. Данное событие, несомненно, станет определяющим для дальнейшего развития рынка браузеров.
Какими ключевыми функциями обладает браузер Google Chrome:
- Множество разнообразных расширений и приложений в официальном магазине браузера
- Кроссплатформенность — Хром доступен на любой популярной платформе (Windows, Linux. MacOS, iOS и Android)
- Высочайшая производительность
- Возможность создания отдельных профилей для каждого пользователя браузера
- Режим «инкогнито». В данном режиме информация о ваших действиях и посещенных страницах не сохраняется на компьютере. Кроме того, данный режим лишает возможности сайты и сторонние компании отслеживать вашу активность в сети
- Удобный и функциональный менеджер закладок
- Встроенный Flash плеер, просмотр PDF
- Интеллектуальная блокировка всплывающих окон и вредоносного ПО
- Разнообразные темы оформления
Google Chrome действительно заслуживает звания лучший браузер 2017. Если вам все же хочется чего-то другого — то читайте статью дальше и узнаете о самых новых и хороших браузерах 2017.
Скачать Гугл Хром
Существует единственно верный и правильный способ скачать браузер Google Chrome — это с официального сайта. Скачивание данного браузера (как и другого ПО) со сторонних сайтов может навредить вашему устройству. Кроме того, подобное вредоносное ПО способно украсть ваши данные, не забывайте об этом!
Инструкция
Чаще всего автоматическое обновление оказывается отключено из-за сбоя самого веб-обозревателя, какого-нибудь системного косяка или по причине неумелых действий пользователя. Однако не стоит отчаиваться.
Есть способ вручную обновить Яндекс.Браузер. Причем не один. Самый простой заключается в использовании настроек самого веб-обозревателя. Но иногда он не срабатывает и тогда приходится использовать более радикальные меры.
В данном материале мы поговорим обо всех вариантах. И даже поговорим о том, как обновить браузер Яндекс бесплатно на телефоне. Но начнем мы, конечно, с десктопной версии. Так намного проще и понятнее.
Встроенная функция
Итак, сначала мы попробуем обновить сей интересный веб-обозреватель при помощи его меню настроек. Если автоматическое обновление по какой-то причине отключено, то данный вариант является наиболее простым и безопасным.
Однако нужно знать, где располагается требуемый параметр. Скажем сразу, что он запрятан в самые недра браузера. Но мы поможем вам его найти. Вот подробная инструкция, рассказывающая о том, как и что делать:
- Сначала нужно запустить браузер при помощи ярлыка на рабочем столе, кнопки в панели задач или иконки в меню «Пуск».
- Далее нужно нажать на кнопку с тремя горизонтальными полосками. Она находится в правом верхнем углу главного окна веб-обозревателя.
- Теперь в появившемся контекстном меню выбираем пункт «Дополнительно».
- Появится еще одно меню. В нем нужно кликнуть по надписи «О браузере».
- Откроется страница, на которой будет кнопка «Проверить обновления». На нее и нужно нажать.
- Если новые версии имеются, то появится соответствующая кнопка, по которой нужно кликнуть.
Начнется скачивание новой версии и ее инсталляция. Во время проведения данной процедуры веб-обозреватель будет перезапущен. И после рестарта вы получите совершенно новую версию со всеми изменениями, дополнениями и улучшениями.
Обновление при помощи переустановки
Это наиболее радикальный способ, который используется только в тех случаях, если стандартный (и самый правильный способ) не работает. Однако в данном случае пользователь потеряет все данные, закладки и пароли, если браузер не синхронизирован с аккаунтом.
Итак, как обновить Яндекс.Браузер бесплатно на компьютере? Для этого понадобится удалить программу и потом ее заново установить. Так что рекомендуется заранее скачать установочный файл с новой версией с официального сайта разработчика. А инструкция вот такая:
После завершения работы мастера установки, Яндекс.Браузер предложит произвести базовую настройку. Стоит согласиться. Ведь это гораздо проще, чем потом копаться в параметрах. После настройки можно пользоваться веб-обозревателем в штатном режиме.
Инструкция для мобильных девайсов
Пользователи мобильной версии Яндекс.Браузера часто не знают, как обновить свой веб-обозреватель. Но на самом деле в этом нет ничего сложного. Это даже проще, чем аналогичный процесс на платформе ПК:
- Запустите предусмотренный магазин приложений для вашей платформы.
- В окне поиска введите «Яндекс.Браузер».
- Перейдите на страницу обозревателя.
- Появится окошко с различной информацией. В числе прочего там будет кнопка обновления. Тапаем по ней и даем необходимые подтверждения.
Процесс начнется немедленно. И он перезапустится при проведении данной процедуры. Стоит отметить, что если вы используете актуальную версию, то вышеозначенной кнопки просто не будет.
Радикальный метод обновления
Если сказать просто, метод состоит в том, чтобы полностью удалить Яндекс.Браузер с компьютера, а затем заново его установить.
В этом случае самое сложное – это удаление программы вместе со всеми следами её жизнедеятельности, то есть с временными файлами, кэшем и всем остальным, что остаётся от браузера на компьютере и что ему нужно для работы.
Для этого сначала воспользуемся собственными средствами программы и сделаем следующее:
Сначала нужно снова открыть опции приложения, но уже выбрать пункт «История».
Правда, если просто нажать на этот пункт в выпадающем меню опций, история не откроется. Нужно сначала просто навести на него курсор, после чего появится вспомогательное меню истории.
А уже в нём будет свой пункт «История», по нажатию на который откроется нужная нам страница.
Весь этот процесс показан на рисунке 5.

Рис. 5. Процесс открытия истории
На открытой странице истории в правом верхнем углу есть кнопка «Очистить историю». Нажимаем на неё.

Перед нами появится меню очистки. Как видим, кроме записей о страницах, которые посещал пользователь, здесь есть возможность удалить пароли, кэш, файлы cookie, различные данные и лицензии.
Все это следует убрать. Для этого нужно просто поставить галочки возле всех пунктов. В
ажно выбрать удаление за все время, а не за час или на месяц.
В общем, все должно выглядеть так, как показано на рисунке 7.

Рис. 7. Окно удаления всех данных
Совет:
перед дальнейшими действиями нажмите на иконку браузера на рабочем столе правой кнопкой мыши. В выпадающем меню нажмите «Расположение файла». Запомните, где он находится. В нашем примере (рисунок 8) это C:\Users\Admin\AppData\Local
. В дальнейшем нам это понадобится.

Рис. 8. Быстрый способ узнать расположение ярлыка
Первый этап пройден. Теперь нужно удалить саму программу.
Сделать это проще всего стандартным для Windows способом – зайти в меню «Пуск» (меню Windows в некоторых версиях), открыть «Панель управления», затем «Удаление программ» найти там Яндекс.Браузер, нажать на него и дождаться окончания процесса удаления.

Процесс удаления вполне стандартный и не вызывает особых сложностей.
Но даже после его удаления на компьютере могут оставаться какие-то остаточные файлы.
Если их не уделить, все предыдущие действия могут оказаться бесполезными – вполне вероятно, что причина проблемы с некорректной работы именно в них.
Поэтому нужно удалить папку, куда было установлено приложение.
О том, как узнать, что это за папка, было указано в «Совете» выше, где речь шла о том, чтобы нажать кнопку «Расположение файла».
Собственно, папку Yandex в этом случае нам и нужно удалить.
Кроме того, аналогичная папка может быть в «Моих документах».
А чтобы быть полностью уверенными, лучше в строке поиска меню «Пуск» (Windows) попробовать поискать файлы с названиями, так или иначе связанными с Яндексом, к примеру, «Яндекс», Yandex, «Яндекс браузер» и так далее.
Все, что удастся найти, тоже лучше удалить.

Процесс обновления браузера в ручном режиме самым первым способом можно видеть в видеоролике ниже.
Обновление Яндекс.Браузера – два классных способа
Многие люди, которые только начинают осваивать новые технологии, не знают, для чего предназначен браузер. Они также могут быть не в курсе того, что все утилиты, включая обозреватели, следует регулярно обновлять. Как и зачем это делать на различных устройствах?
Как перенести Яндекс браузер на другой компьютер?
Есть 2 способа перенести настройки Яндекс браузера на другой компьютер:
- С помощью автоматической синхронизации;
- Вручную задать нужные параметры и сделать экспорт, импорт раздела. Это дольше и не позволяет перенести все параметры, большую часть приходится восстанавливать самостоятельно.
Перенос настроек Яндекс браузера на другой компьютер рекомендуем выполнять первым способом. Второй можем использовать в качестве альтернативы, если на одном из устройств нет выхода в интернет.
Автоматический перенос данных Яндекс браузера
Современный Яндекс браузер поддерживает перенос всего профиля за один раз. Таким образом сразу можем перенести 9 различных разделов с настройками.
Перенос каких настроек можем выполнить в Яндекс браузере посредством синхронизации:
- Закладок;
- Сайтов, добавленных на табло, и его оформление;
- Паролей;
- Расширений;
- Истории;
- Приложений;
- Данных для автозаполнения;
- Настроек браузера;
- Открытых вкладок.
Как перенести Yandex browser на другой компьютер:
- Переходим в раздел «Настройки» из меню установленного браузера (кнопка находится в правом верхнем углу).
- Нажимаем на кнопку «Включить синхронизацию» в первом разделе «Синхронизация».
- Входим в свой профиль в Яндексе и нажимаем «Включить синхронизацию».
- На странице «Настройки» нажимаем «Показать настройки» и проверяем, что все пункты активны.
- Удаляем браузер со своего ПК.
- Устанавливаем Яндекс веб-обозревателя через инсталляционный файл с официального сайта на новый компьютер.
- Повторяем на новом компьютере действия с первого по третий пункт.
Чтобы произошёл перенос Яндекс браузера на другой компьютер в полной мере, придётся немного подождать. Для полной синхронизации браузеров нужно порядка нескольких минут.
Как вручную выполнить экспорт настроек Яндекс браузера?
Экспорт настроек Yandex браузер реально выполнить вручную лишь частично, а именно доступен импорт закладок. Всё избранное можем сохранить в файл, передать его на другой ПК и загрузить закладки из файла. В отношении остальных настроек, сегодня такое не работает.
Как перенести избранное из Яндекс браузера на другой ПК:
- Переходим на страницу « Закладки ».
- Справа на странице нажимаем на кнопку «Действия» и выбираем «Экспортировать закладки в файл HTML».
- Указываем путь для сохранения файла.
- Копируем HTML-файл и перемещаем его на другой ПК через флешку, другое устройство или по сети.
- На новом ПК снова заходим в « Закладки » и выбираем во вкладке «Действия» — «Импорт закладок из файла HTML».
- Остаётся только указать путь к файлу на флешке или с другого места, в зависимости от способа его передачи.
Остальные настройки придётся устанавливать вручную. Изменение параметров выполняется по аналогии с первой установкой этих настроек. Конечно, вручную придётся возиться дольше, поэтому лучше воспользоваться автоматической синхронизацией.
Перенос настроек через сервера Яндекса – это самый простой способ копирования состояния браузера и перемещения его в другой веб-обозреватель. На сервере данные хранятся долго, поэтому можем восстановить Яндекс браузер даже через несколько месяцев после удаления прошлого веб-обозревателя. Может в переносе всего браузера и нет необходимости? Если вся проблема в недостатке места на диске, лучше просто сменить расположение директории с кэшем.
Кэш браузера призван ускорить загрузку посещаемых вами страниц. В него записываются фрагменты сайтов, и при возвращении на них нет необходимости заново загружать большие объёмы данных, ведь они уже есть в кэше на жёстком диске. В большинстве браузеров установлено автоматическое управление объёмом этого хранения с той целью, чтобы не перегрузить ресурс системы. Таким образом, будет выделено ровно столько памяти, сколько компьютер может себе позволить.
Для ускорения работы браузера имеет смысл выполнить перенос кэша на другой диск.
Но иногда в компьютерах в качестве системного используется не HDD, а SSD, который, как известно, имеет весьма ограниченный ресурс записи/перезаписи. А во время сёрфинга браузер постоянно записывает информацию, заменяя старую новой по исчерпании выделенного места. В этом случае имеет смысл перенести кэш браузера на другой диск или в оперативную память (RAM-диск).
Особенности обновления
Одно из положительных качеств этого обозревателя – автоматическое обновление независимо от действий пользователя. Для запуска процесса обновления не требуется подтверждения от пользователя компьютера. Процесс происходит полностью в фоновом режиме.
Кроме того, браузер не требует перезапуска программы или перезагрузки компьютера. Сделать это можно в любое удобное время. И после этого обновления вступят в силу.
В некоторых случаях такая возможность может быть отключена. Тогда ее нужно снова активировать. Это можно сделать вручную. Аналогичным образом эта функция отключается, если пользователь не хочет обновлять обозреватель.
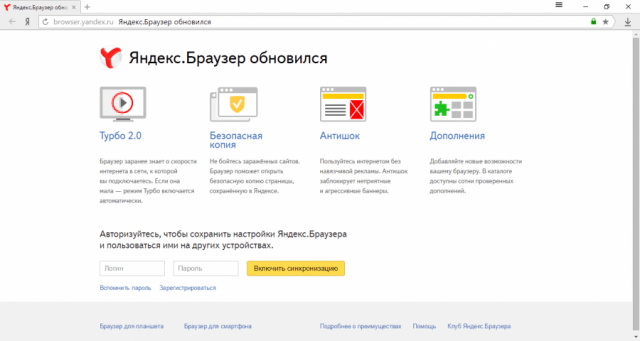
После обновления
Как переустановить Яндекс браузер на Виндовс 7, 10, Mac OS
Теперь рассмотрим все методы, позволяющие заново установить Яндекс.Браузер в систему.
Инструкция по переустановке Яндекс.Браузера на Виндовс
Применяют несколько способов. Некоторые требуют установки специальных программ и подключения к интернету. Иногда можно использовать имеющиеся на компьютере файлы. Стоит пошагово рассмотреть каждый способ.
С помощью стандартных средств Windows 7, 10
Метод напоминает предыдущий, но разница в том, что сначала мы полностью удаляем веб-обозреватель, а затем его вручную устанавливаем.
Алгоритм действий:
- Идем в Windows в раздел «Панель управления».
- Осуществляем переход в подраздел «Программы и компоненты».
- Выделяем «Yandex» и кликаем по кнопке «Удалить».
- Во всплывающих окнах нажимаем на кнопки «Удалить».
- Загружаем веб-обозреватель Яндекс из официального сайта.
- Запускаем загруженный файл и начинаем процедуру инсталляции.
- Ждём окончания установки.
Без программ и скачивания дистрибутива
Самый простой способ из всех, для его выполнения потребуется минимум времени и усилий, даже доступ к интернету необязательный. Всё можем сделать даже в автономном режиме без доступа к сети.
Как переустановить Яндекс браузер на Виндовс 10:
- Переходим в Windows в раздел «Панель управления».
- Далее переходим в подраздел «Программы и компоненты».
- Делаем клик ПКМ по «Yandex» и выбираем «Удалить».
- Кликаем на вариант «Переустановить».
- В следующем окне сообщается «Ваши настройки и данные будут удалены», здесь жмём на кнопку «Переустановить браузер».
- Дожидаемся завершения инсталляции, после чего он запускается автоматически.
Используя сторонние приложения
Отличие этого способа в том, что для удаления мы используем приложение от сторонних разработчиков. Оно помогает не просто удалить Яндекс браузер, но и устранить все следы его пребывания. Приложение iObit Uninstaller удаляет куки, кэш, настройки, расширения и ключи реестра с компьютера. Полное удаление помогает избавиться от любых проблем из прошлого веб-обозревателя, спровоцированных перечисленными файлами.
Как переустановить браузер от Яндекса с помощью iObit Uninstaller:
- Загружаем нужную утилиту с оф. сайта.
- Устанавливаем программу и запускаем её.
- На главной странице ищем программу «Yandex», выделяем её и жмём «Деинсталлировать».
- Ставим галочку «Автоматически удалять остаточные файлы» и кликаем на кнопку «Деинсталлировать».
- Скачиваем Яндекс браузер.
- Дважды щёлкаем по полученному файлу и нажимаем кнопку «Запустить» в предупреждении системы безопасности Windows
- Нажимаем ещё раз «Установить» и просто ждём.
Теперь на ПК совершенно новый Яндекс браузер, лишённый возможных недостатков прошлой версии. Если смотрим с точки зрения эффективности устранения сбоев, этот метод самый действенный, но и немного дольше предыдущего.
- Закройте окно браузера.
- Запустите обозреватель Finder.
- В левом меню откройте вкладку «Программы».
- Найдите в общем списке пункт Yandex.
- Кликните по нему ПКМ.
- Выберите опцию «Переместить в Корзину».
- Теперь щелкните мышкой по иконке мусорной корзине на нижней панели (Dock).
- Нажмите на опцию очистки.
- Подтвердите выполнение процедуры.
- Перезапустите ПК
Как в Яндекс обозревателе проверить присутствие обновлений
На практике, когда человек проверяет обновление в Yandex Browser оно происходит на автомате. Если вы решили произвести обновление таким путём, тогда начнём:
- Кликнем по ярлыку «Настройка» браузера, который расположен в углу вверху справа;
-
В ниспадающем окошке выбираем вкладку «Дополнительно»;
-
В ещё одном контекстном меню выбираем вкладку «О браузере»;
-
Как видите из скриншота, браузеру и искать обновления не пришлось. Мы отлично видим надпись «Доступно обновление в ручном режиме». Слева мы видим версию данного обновления. Когда обновления отсутствуют, появляется надпись «Вы применяете актуальную версию». Нажимаем кнопочку «Обновить»;
-
Как мы видим из скриншота, выполняется обновление браузера;
-
Далее, мы видим сообщение «Чтобы завершить обновление…». Перезапускаем обозреватель;
-
У нас началась повторная проверка обновлений;
-
Далее, мы видим надпись «Вы используете актуальную версию». Другими словами, мы наш обозреватель обновили.
Если же вам необходимо узнать, новая версия обозревателя стоит, или нет, не устанавливая его, существует другой метод узнать об этом. Суть тут простая. Нужно посмотреть настоящую версию браузера и проверить, какая из версий сейчас актуальна. После этого сравнить их, и вы будете в курсе, обновился Yandex Browser или нет.
Как еще можно обновить Яндекс.Браузер в телефоне
Если проверить обновления не получается или во время установки появляется ошибка, можно удалить старую версию обозревателя и скачать новую. Для загрузки используйте магазин App Store или Play Маркет. В нем всегда доступна последняя версия на русском языке.
Удалить веб-браузер можно с помощью рабочего стола смартфона. Для этого нажмите на иконку, затем перетяните ее в корзину или на появившуюся кнопку «Очистить». На Айфоне удаление осуществляется похожим способом, нажимайте на иконку до появления красного крестика, затем тапните по нему.
Перезагрузить браузер Яндекс можно не только для обновления, но и для устранения ошибок. Такой способ поможет получить последнюю и стабильную версию на русском языке.