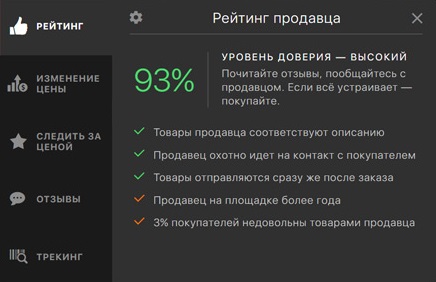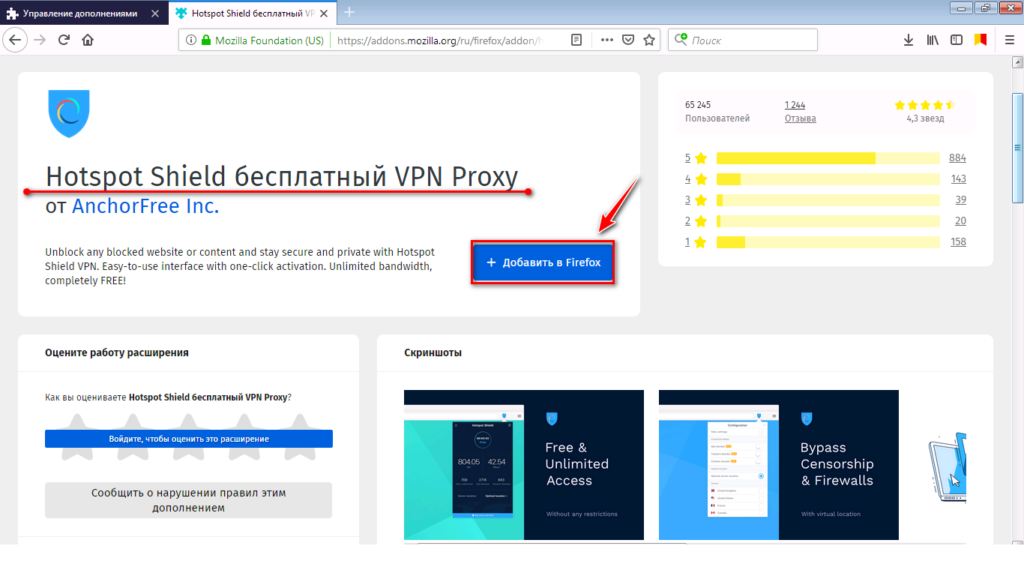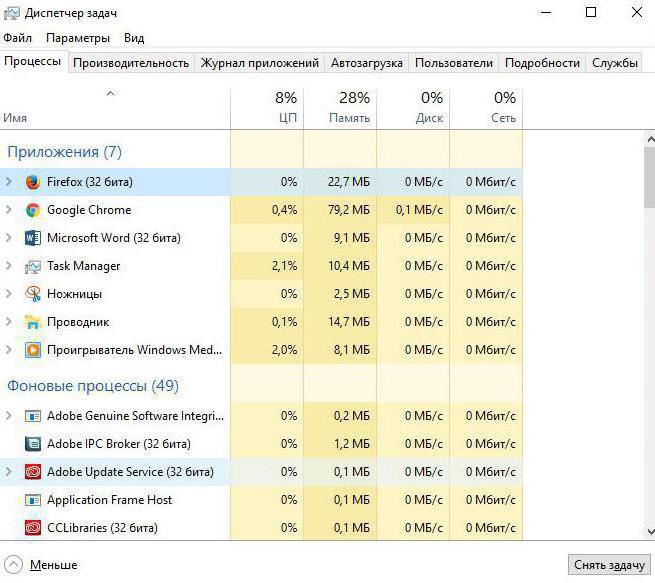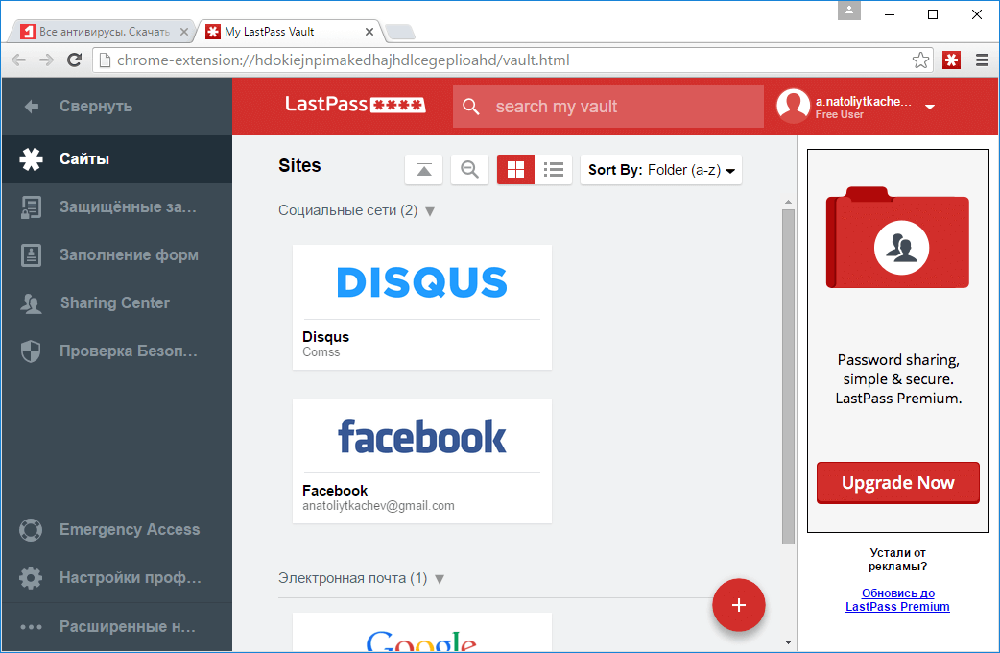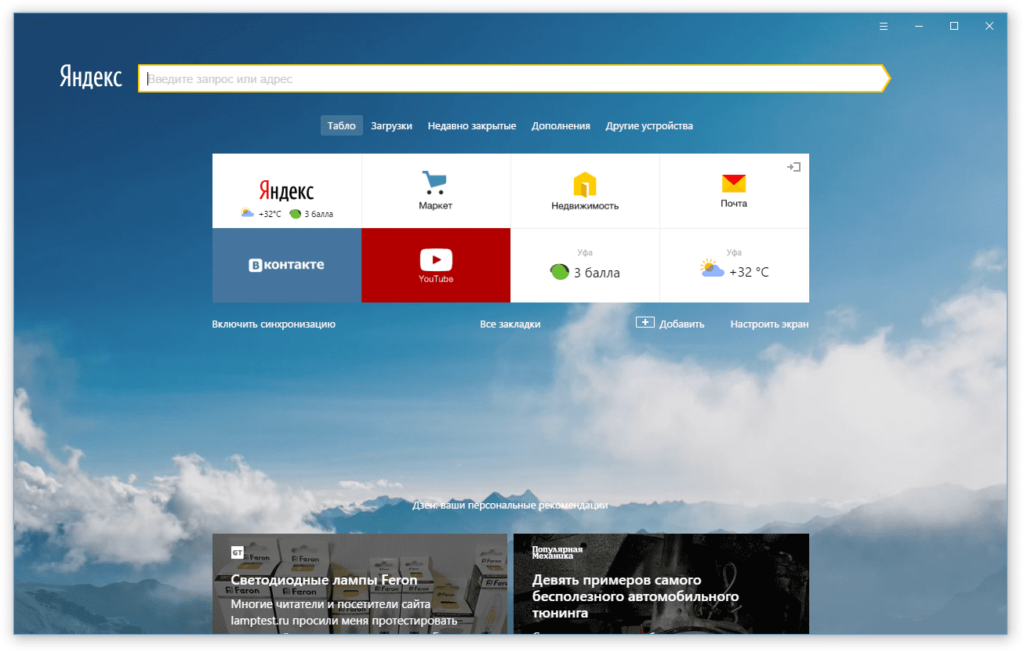Как выйти из аккаунта яндекс браузера
Содержание:
- Настройка синхронизации в Яндекс.Браузере
- Придумываем логин и пароль
- Как выйти из Яндекс.Диска на всех устройствах
- Персональные данные
- Как выйти из Яндекс почты?
- Альтернатива удалению
- Почему не работает синхронизация в Яндекс браузере?
- Работа с Яндекс почтой и её настройки
- Второй способ выйти из гугл аккаунта на андроиде
Настройка синхронизации в Яндекс.Браузере
Яндекс.Браузер, работающий на всех популярных платформах (Windows, Android, Linux, Mac, iOS), не стал исключением и добавил синхронизацию в список своих функций. Чтобы ей воспользоваться, нужно установить его на другие устройства и включить соответствующую возможность в настройках.
Шаг 1: Создание учетной записи для синхронизации
Если у вас еще нет своей учетной записи, ее создание не займет много времени.
- Нажмите кнопку «Меню», затем на слово «Синхронизация», которое развернет небольшое меню. Из него выбираем единственный доступный вариант «Сохранить данные».
Откроется страница регистрации и входа. Нажмите на кнопку «Завести учетную запись».</li>
Вас переадресует на страницу создания учетной записи Яндекс, которая откроет следующие возможности:
- Почта с доменом @yandex.ru;
- 10 ГБ на облачном хранилище;
- Синхронизация между устройствами;
- Использование Яндекс.Деньги и других сервисов компании.
Заполните предложенные поля и нажмите на кнопку «Зарегистрироваться»
Обратите внимание, что при регистрации автоматически создается Яндекс.Кошелек. Если он вам не нужен, снимите галочку.
Шаг 2: Включение синхронизации
После регистрации вы вновь окажетесь на странице включения синхронизации. Логин уже будет подставлен, вам лишь остается ввести пароль, указанный при регистрации. После ввода нажмите на кнопку «Включить синхронизацию»:
Сервис предложит установить Яндекс.Диск, о преимуществах которого написано в самом окне. Выберите «Закрыть окно» или «Установить Диск» по своему усмотрению.
Шаг 3: Настройка синхронизации
После успешного включения функции в «Меню» должно будет отобразиться уведомление «Синхронизировано только что», а также детали самого процесса.
По умолчанию происходит синхронизация всего, и чтобы исключить некоторые элементы, кликните «Настроить синхронизацию».
В блоке «Что синхронизировать» снимите галочки с того, что хотите оставить только на этом компьютере.
Вы также можете воспользоваться одной из двух ссылок в любое время:
- «Отключить синхронизацию» приостанавливает ее действие до момента, пока вы не повторите процедуру включения еще раз (Шаг 2).
- «Удалить синхронизированные данные» стирает то, что было помещено в облачный сервис Яндекс. Это необходимо, например, когда вы меняете условия список синхронизируемых данных (допустим, отключаете синхронизацию «Закладок»).
Просмотр синхронизированных вкладок
Многих пользователей отдельно интересует синхронизация вкладок между своими устройствами. Если при предшествующей настройке они были включены, это еще не значит, что все открытые вкладки на одном девайсе автоматически откроются и на другом. Для их просмотра потребуется заходить в специальные разделы десктопного или мобильного браузера.
Просмотр вкладок на компьютере
В Яндекс.Браузере для компьютера доступ к просмотру вкладок реализован не самым удобным способом.
-
Вам понадобится вписать в адресную строку и нажать Enter, чтобы попасть в список запущенных вкладок на других устройствах.
Вы также можете попасть в этот раздел меню, например, из «Настроек», переключившись на пункт «Другие устройства» в верхней панели.
Здесь сперва выберите устройство, с которого нужно получить список вкладок. На скриншоте видно, что синхронизирован только один смартфон, но если синхронизация включена для 3 и более устройств, список слева будет больше. Выбирайте нужный вариант и кликайте на него.</li>
Правее вы увидите не только список открытых на данный момент вкладок, но и то, что сохраняется на «Табло». С вкладками можно делать все, что необходимо — переходить по ним, добавлять в закладки, копировать URL и т.д.</li>
Просмотр вкладок на мобильном устройстве
Конечно же, существует и обратная синхронизация в виде просмотра вкладок, открытых на синронизированных устройствах, через смартфон или планшет. В нашем случае это будет Android-смартфон.
- Откройте Яндекс.Браузер и нажмите на кнопку с количеством вкладок.
На нижней панели выберите центральную кнопку в виде компьютерного монитора.</li>Откроется окно, где будут отображаться синхронизированные устройства. У нас это только «Компьютер».</li>
Тапаем на полосу с названием девайса, тем самым разворачивая перечень открытых вкладок. Теперь вы можете пользоваться ими по своему усмотрению.
</ol>Используя синхронизацию от Яндекс, вы сможете без труда переустанавливать браузер в случае проблем, зная, что никакие ваши данные не пропадут. Вы также получите доступ к синхронизированной информации с любого устройства, где есть Яндекс.Браузер и интернет. Мы рады, что смогли помочь Вам в решении проблемы.Опишите, что у вас не получилось. Наши специалисты постараются ответить максимально быстро.
Придумываем логин и пароль
Однако выход из этой ситуации есть, и очень простой. Например, вы придумали логин aleksandr, который уже занят. Чуть ниже вы сможете выбрать предлагаемые роботом аналогичные комбинации букв и цифр, которые еще никто не применял.
Это могут быть какие-то части вашей фамилии и имени (ivnovaleks) или имя, соединенное с датой рождения (aleksandr1980). Выберите из предложенных вариантов самый оптимальный для создания своего электронного ящика.
Следующим пунктом станет придумывание пароля и его подтверждение. Для подтверждения вам нужно будет ввести номер мобильного телефона, на который придет код. Его нужно ввести в соответствующее поле. Также вы сможете для надежности ввести дополнительный адрес электронной почты, если он у вас имеется. Этот пункт является не обязательным и создан для того, чтобы было легче восстановить электронную почту в том случае, если вы забудете логин или пароль. Впрочем, для этого критического случая существует несколько решений: через телефон или через контрольный вопрос.
Как выйти из «Яндекс.Почта»? Наведите курсор на адрес вашей электронной почты в правом верхнем углу экрана и выберите функцию «Выйти».
Яндекс.Почта — один из самых популярных бесплатных электронных почтовых сервисов. В числе достоинств этой почтовой службы — значительный размер ящика (10 гигабайт, который к тому же автоматически увеличивается при заполнении), эффективная защита от нежелательных писем с помощью программы Dr.Web, быстрый поиск, а также удобство доступа к почте со смартфона или коммуникатора.
Самый распространённый способ работы с Яндекс.Почтой — вход на страницу почтового сервиса с помощью браузера. В этом случае получать, хранить и отправлять электронные письма можно используя интерфейс почтового сервера, не загружая их на компьютер. Простая и продуманная навигация позволят даже неопытному пользователю без труда освоить основные действия с собственным почтовым ящиком и электронными сообщениями в нём. По завершении работы рекомендуется выйти из почты Яндекс.
Быстрая навигация по статье
В целях безопасности, после окончания работы с электронными сообщениями желательно осуществить выход из почтового ящика. Для этого:
- В верхнем правом углу открытого окна Яндекс.Почты требуется нажать на пиктограмму с изображением силуэта человека;
- В выпадающем меню учётной записи следует выбрать самую последнюю строку — «Выход».
В том случае, если авторизация в почте была произведена с «Чужого компьютера», необходимо выбрать в меню учётной записи команду «Выход на всех устройствах» (нужно учесть, что в этом случае для восстановления доступа к сервисам Яндекса потребуется заново вводить логин и пароль на каждом устройстве).
Вход в почтовый ящик и выход из него — базовые операции при работе с электронной почтой. Для того чтобы войти в Яндекс.Почту заново, потребуется:
- Перейти на сайт поисковой системы Яндекс (yandex.ru);
- В верхнем правом углу сайта, в голубом прямоугольнике, озаглавленном «Почта», необходимо вставить курсор в поле с надписью «логин» и ввести с клавиатуры название электронной почты (до символа @);
- В поле «пароль» следует ввести пароль от почтового ящика, удостоверившись перед этим, что выбран английский алфавит и на клавиатуре не нажата клавиша «Caps Lock»;
- В случае, когда вход в почту осуществляется с чужого компьютера и нежелательно, чтобы браузер запомнил логин и пароль, следует выставить «флажок» рядом со строкой «Чужой компьютер» — это даст возможность сессии завершиться сразу же после того как будет закрыт браузер или автоматически прервёт её через два часа после окончания работы с Яндекс.Почтой;
- После того как все данные будут введены верно, нажать клавишу «Войти» — доступ в электронный ящик будет открыт.
Сейчас мы разберемся с вопросом о том, как выйти из «Яндекс.Почты». Сервисы «Яндекса» невероятно удобны, а внешний вид интуитивно понятен. Однако указанный вопрос может возникнуть, если вы впервые сталкиваетесь с интерфейсом данной системы.
Прежде чем ответить на вопрос о том, как выйти из «Яндекс.Почты», стоит сказать пару слов о самом сервисе. Система «Яндекс» дарит своим пользователям многообразие различных возможностей. Кроме того что это мощный поисковый ресурс, он также предлагает завести электронную почту.
Чтобы воспользоваться сразу всеми возможностями проекта, следует создать персональный аккаунт. После этого вы сможете работать в системе «Яндекс», решать различные творческие и рабочие задачи.
Как выйти из Яндекс.Диска на всех устройствах
В статье представлены инструкции, для каждого варианта кроссплатформенного облачного хранилища от Яндекса.
На компьютере
Как выйти из Яндекс Диска на компьютере, зависит от того, в каком варианте вы работали с облаком: через браузер или установленную на ПК программу.
Браузер
Работая в любом браузере под управлением любой операционной системы сделайте следующее, чтобы выйти из Яндекс:
- На главном окне хранилища нажмите иконку человечка в правом верхнем углу.
- Затем выберите «Выйти».
- Готово. Вы полностью вышли из своего профиля.
Если логин и пароль не сохранены в разделе «Пароли и ключи» браузера, то доступ к хранилищу без знания вашего пароля не получит никто. Если данные сохранены, то:
- их оттуда можно убрать, попросту удалив;
- поставив мастер пароль, без знания которого невозможно будет авторизоваться или подсмотреть пользовательскую информацию (например, данная опция присутствует в Яндекс.Диске).
Чтобы к этому месту добраться, следует:
- Перейти в настройки браузера, найти раздел автозаполнения и выбрать нужный раздел.
- Ввести passport.yandex.ru в поисковую строку.
- Нажать троеточие напротив данных и удалит их.
Полезно: Как создать свой Яндекс Диск
Программа
Найти выход из аккаунта для Яндекс Disk очень просто:
- Запустите компьютерную программу Диска.
- В трее нажмите ПКМ по значку облака и выберите «Настройки». В главном окошке кликните на кнопку «Выйти из аккаунта».
- Готово. Дальнейший вход в хранилище только с помощью вашего логина и пароля.
Как сменить пользователя Яндекс Диска на компьютере
Если нужно сменить пользователя в Яндекс.Диске, это можно сделать, выйдя из одной учетной записи и зайдя в другую. Если работать через браузер, то можно попросту менять аккаунты, не выходя из них. Для этого нужно:
- Находясь в облаке нажать на фото и выбрать «Добавить аккаунт».
- Ввести данные от другого аккаунта.
- Авторизоваться с помощью ввода почты и пароля, и перейти в Яндекс.Диск. Дополнительные параметры защиты могут запросить ввод номера вашего телефона. Снова нажать на иконку в правом верхнем углу и переключиться на необходимый аккаунт для смены хранилища.
Персональные данные
Чтобы почта на «Яндексе» была зарегистрирована правильно, логина и пароля недостаточно, поскольку необходимо указать также ряд личных данных. Чаще всего запрашивает ваше имя, отчество, фамилию, а также место рождения и дату этого события. Чтобы восстанавливать потерянный пароль, имеются в системе и специальные секретные вопросы. Отметим, что ответы на них следует куда-либо записывать.
Причем не следует доверять сохранение подобных данных исключительно компьютеру. Лучше воспользоваться для этих целей привычным блокнотом, который будет всегда лежать в известном вам месте.
Как выйти из Яндекс почты?
Как совершить выход?
Самый простой способ — выход непосредственно в полной версии на ПК. Для этого нужно нажать на надпись с названием и окончанием @yandex.ru, чтобы появилось раскрывающееся меню, где есть возможность выйти из почты и только в данном устройстве, и на всех сразу. Для этого созданы отдельные два пункта. Следует помнить, что выход будет совершен только в одном браузере, который используется в настоящее время. То есть, чтобы полностью выйти из Яндекс почты на компьютере, необходимо выйти в каждом из браузеров, на котором был совершен вход.
Основное меню
Выход на всех устройствах так же возможно совершить из основных настроек, которые в Яндексе называются паспортом. Открыть их так же можно в раскрывающемся списке под названием, нажав на «Управление аккаунтом». После этого необходимо в блоке «Безопасность аккаунта» выбрать соответствующую надпись.
Блок безопасности в основных настройках
Выполнить данную операцию с гаджета достаточно сложно и из основного приложения совершенно невозможно. Если необходимо выйти из Yandex почты именно с телефона (на платформе Android), то для этого достаточно войти в настройки, в блоке «Личные данные» выбрать раздел «Аккаунты», в котором нужно выбрать Яндекс почту и удалить в ней учетную запись. Это действие уничтожит всю связанную с ней информацию, которая находится на телефоне.
Удаление учетной записи на гаджете
Важные особенности
Если пользователю нужно выполнить какую-либо операцию с чужого ПК, то для того, чтобы пароль не сохранился, достаточно поставить галочку напротив надписи «Чужой компьютер». После этого достаточно просто выйти из аккаунта, и компьютер не запомнит данные для входа.
Безопасный вход на чужом ПК
Если пользователю необходимо работать с другим свой аккаунт, то нет никакой необходимости выходить — можно просто совершить добавление. Для этого достаточно открыть Яндекс паспорт или просто основное меню, выбрать графу «Добавить пользователя» и ввести необходимую информацию. После этого между данными пользователями возможно практически моментальное переключение. Удобно для людей которые пользуются одной почтой в одном компьютере.
В заключении следует сказать, что почта Yandex является одной из наиболее удобных — в ней возможна работа сразу нескольких людей(вплоть до дополнительных пяти адресов), использование разовых паролей, привязка к социальным сетям и многое другое. Так же к ней возможно привязать множество полезных приложений (в том числе и почтовые программы на компьютере) и даже использовать дополнительный электронный кошелек. Одной из наиболее удобных функций является сбор писем из других ящиков, которая позволяет объединить уже все имеющиеся почтовые ящики в одном месте.
poisk-v-seti.ru
Альтернатива удалению
Многие удаляют почту навсегда под действием эмоций. И часто потом жалеют, ведь адрес восстановить можно, а вот письма, которые в нем были – нет.
Выход из почты
Выход из ящика – это просто закрытие адреса на определенном устройстве. Ящик при этом по-прежнему будет работать: в него можно также зайти по логину и паролю, получить и отправить письмо. Он не удалится!
Например, вы зашли в свою почту на рабочем компьютере и не хотите, чтобы она автоматически с него загружалась.
Есть два варианта выхода:
- На конкретном устройстве (способ 1). Тогда ящик закроется только на определенном устройстве.
- На всех устройствах (способ 2). Тогда он закроется на всех компьютерах, телефонах (планшетах), с которых в него когда-либо входили.
Способ 1: выход на конкретном устройстве
На компьютере:
1. Откройте почту.
2. Кликните по логину вверху справа. Нажмите на пункт «Выйти из сервисов Яндекса».
На телефоне в приложении Яндекс Почта:
1. Откройте приложение и нажмите на значок .
2. Нажмите на кнопку «Выход».
На телефоне в браузере:
1. Перейдите в раздел «Почта».
2. Нажмите на значок и выберите «Выход».
Способ 2: выход на всех устройствах
На компьютере:
1. Перейдите в ящик.
2. Кликните по адресу в правом верхнем углу и выберите «Управление аккаунтом».
3. В разделе «История входов и устройства» выберите «Выйти на всех устройствах».
4. Появится окошко с запросом. Нажмите «Подтвердить».
На телефоне в мобильном браузере:
1. Перейдите в раздел «Почта».
2. Нажмите на значок . Выберите пункт «Полная версия».
3. Нажмите на логин в верхнем правом углу. Выберите «Управление аккаунтом».
4. В разделе «История входов и устройства» выберите «Выйти на всех устройствах».
Откроется окошко с запросом на выход. Нажмите на кнопку «Подтвердить».
Переадресация
Переадресация – это пересылка писем на другой электронный адрес. Один раз настроили, и все сообщения автоматически приходят в нужный ящик.
Удобно, если вы стали пользоваться другим адресом, но старый закрывать не хочется, так как на него может прийти что-то важное. 1
Открой ящик, и нажмите на значок шестерёнки в правом углу. Выберите пункт «Правила обработки писем»
1. Открой ящик, и нажмите на значок шестерёнки в правом углу. Выберите пункт «Правила обработки писем».
2. Нажмите на кнопку «Создать правило».
3. Удалите поля в разделе «Если». Для этого нажмите на красный крестик справа.
4. Снимите галочку с пункта «Положить в папку».
5. Поставьте галочку на «Переслать по адресу». Укажите адрес ящика, на который будут приходить письма.
6. В верхнем пункте «Применять» установите значение «Применять ко всем письмам, кроме спама» с вложениями и без вложений.
7. Нажмите на кнопку «Создать правило». Введите пароль от почтового ящика и нажмите «Подтвердить».
В окошке нажмите на кнопку «Подтвердить пересылку».
Борьба с нежелательными письмами
Способ 1: отписаться от рассылки
1. Откройте письмо и пролистайте до самого конца.
2. Внизу вы увидите маленький пункт «Отписаться», который обычно написан мелким шрифтом.
Нажав на него, откроется новая вкладка, где нужно отметить пункты для отписки и сохранить изменения.
Также вы можете отписаться, открыв сообщение и нажав на пункт «Отписаться» в верхней панели.
Способ 2: пометить как спам
Откройте нежелательное сообщение и нажмите на пункт «Это спам!» вверху.
Письмо автоматически попадет в папку «Спам».
Чтобы все новые сообщения от этого отправителя автоматически попадали «Спам», можно создать правило.
1. Нажать на значок отправителя. Выбрать пункт «Создать правило».
2. Система автоматически настроит нужные параметры. Нужно только нажать «Создать правило».
Чтобы сообщения вновь попадали в папку «Входящие», удалите правило. Для этого нажмите на значок шестеренки в верхнем правом углу, выберите пункт «Правила обработки писем» и в правом углу нажмите на «Удалить».
Способ 3: добавить в черный список
Откройте сообщение от отправителя, которого хотите заблокировать. Нажмите на его значок и щелкните по кнопке «В черный список».
Отправитель заблокирован, и сообщения от него больше не будут поступать.
Если вы по ошибке заблокировали контакт, то для его разблокировки нажмите на значок шестеренки в верхнем правом углу. Выберите пункт «Правила обработки писем».
Поставьте галочку на адрес и нажмите «Удалить из списка».
Почему не работает синхронизация в Яндекс браузере?
Есть ряд причин, почему Яндекс браузер не синхронизируется, и все они поддаются устранению простыми способами.
Почему нет синхронизации Яндекс браузера и как это исправить:
- Синхронизация не работает в Яндекс Браузере, так как она выключена. Стоит попробовать включить её повторно;
- Временно нет подключения к интернету. Искать проблему стоит в настройках подключения или Wi-Fi-маршрутизатора, также часто причина заключается в технических работах на стороне интернет-провайдера. Изначально можем выполнить «Диагностику неполадок» сделав клик ПКМ по иконке подключения в правом нижнем углу;
- Не синхронизируются отдельные параметры Яндекс веб-обозревателя: табло, история, пароли и т.п. Причина неисправности – параметр отключён в настройках синхронизации. Переходим в настройки синхронизации и проверяем, что возле всех подходящих пунктов установлено выделение;
- Не функционирует синхронизация из-за антивируса, так как он блокирует подключение. Переходим в настройки антивируса и добавляем Yandex в исключения;
- У пользователей из Украины данные не сопоставляются из-за проблем с подключением к заблокированным серверам Яндекса. Это происходит по причине отключения или подключения к некачественным VPN-, proxy-серверам.
Синхронизация в Яндекс браузере позволяет объединить несколько разных устройств в одно целое. С помощью функции, даже можем в несколько кликов настроить только что установленный браузер на новом устройстве и сразу продолжить на нём предыдущую сессию. Очень полезная функция!
Помогла ли вам эта статья?Помощь по Яндекс Браузеру7379 просмотров28 Дек 2017
Наверняка, запуская Яндекс браузер вы видели в нем кнопку “Синхронизация” в меню, и задавались вопросом – что это такое и для чего нужно? На самом деле, данная функция есть почти у всех современных браузеров и является просто необходимой, поскольку несет весьма важную миссию. Она дает возможность сохранять все ваши данные, включающие настройки браузера, историю просмотра сайтов, куки, кэш, сохраненные закладки, часто посещаемые сайты и вообще всю важную информацию на специальном веб-хранилище. Поэтому, если случится какая-то ситуация и все данные будут утеряны, вы сможете восстановить их без проблем, используя представленную функцию. К тому же, синхронизация в Яндекс Браузере удобна тем, что все данные, которые вы сохраните локальном сервере, можно импортировать на любые другие устройства, например, телефон, либо планшет.
Синхронизировав свои данные всего один раз, вы можете быть уверенны в том, что в любой ситуации сможете их вернуть всего в несколько щелчков. Ниже будет подробно расписано, как включить синхронизацию, как её настроить, как импортировать данные и использовать прочие возможности данной функции.
Работа с Яндекс почтой и её настройки
После того как вы создали почтовый ящик на Яндексе, вы найдёте стандартные письма в созданном ящике на Яндексе. Точно такой же подход применим и в других, не менее популярных почтовых сервисах, таких как: gmail.com, Mail.ru
Если вы смените привязанный к аккаунту номер мобильного телефона, то логин в виде прошлого привязанного мобильного телефона будет автоматически аннулирован. Осуществлять управление номерами сотовых номеров телефонов вы сможете при ссылке на странице в вашем аккаунте Яндекс почты. Давайте зайдем и всё детально посмотрим.
В аккаунте перейдите в паспорт вашего аккаунта, где представлены все основные данные, что вы заполнили при регистрации. Давайте начнём с номера телефона. К аккаунте можно привязать сразу несколько номеров сотовых телефонов, при этом указать основной.
Есть возможность также полностью отключить использование номера в качестве логина, если вы посчитаете данную опцию не удобной.
Давайте перейдем во вкладку «Персональные данные», где содержится информация, которую при необходимости вы можете изменить, нажав на ссылку внизу. Давайте более детально рассмотрим, что на данной странице есть.
Часовой пояс в аккаунте определяется как правило в автоматическом режиме. Дату рождения, пол, вы сможете сменить при необходимости.
Также можно изменить Имя, нажав на ссылку «Изменить имя на Яндексе» — выберете тот вариант, что будет предложен или придумайте свой вариант имени.
Как только вы поставите новое имя, оно сразу будет фигурировать везде у вас на аккаунте. Пользователи также будут видеть ваше имя при получении писем о вас.
Если вы хотите «усилить» безопасность своего аккаунта, то вам необходимо будет еще придумать свой контрольный вопрос и ответ, которые будет запрашиваться при восстановлении доступа к вашему почтовому ящику на Яндексе.
В разделе «Управление доступом» вы сможете оперативно при необходимости сменить свой текущий пароль и сделать двухфакторную аутентификацию.
Подобная система используется на сегодняшний день всеми популярными почтовыми сервисами, при этом гарантируя надёжную защиту от взлома почтового аккаунта.
Функция двухфакторной аутентификации в Яндекс почте реализуется на базе приложения на Android или на iOS. Прочитать подробную инструкцию как настроить двухфакторную аутентификацию вы можете прочитать в справке Яндекса по адресу: https://help.yandex.ru/passport/authorization/twofa-on.xml.
На странице паспорта в аккаунте есть возможность ввода дополнительного адреса электронной почты для связи. Также есть возможность загрузить свою аватарку. Если вам необходимо выйти со всех устройств, то достаточно на странице паспорта просто нажать на ссылку «Выйти на всех устройствах», и будет осуществлён выход со всех стационарных, мобильных и планшетных устройств из почтового аккаунта.
Переходим в следующую вкладку под названием «Платёжные данные».
При заведении своего почтового ящика, вам также выдается номер Яндекс кошелька, на который вы можете переводить деньги и расплачиваться за покупки или предоставляемые сервисы в Интернете.
В Яндексе также появилась возможность заказать оффлайн карту Яндекс Денег, которой вы можете расплачиваться как обычной картой, такой как Сбербанк карта, или карта Тинькофф.
Последнее что осталось рассмотреть — это «Социальные профили». Для удобства входа в свою почту, как я уже писал выше, вы можете привязать свой почтовый аккаунт к используемым социальным сетям.
Второй способ выйти из гугл аккаунта на андроиде
Одной из моих любимых функций почты gmail на андроиде является отсутствие необходимости устанавливать специальную программу и ее конфигурацию.
Все, что вам нужно сделать, это ввести адрес электронной почты, пароль, и вы можете использовать все удивительные функции.
Так можете использовать электронную почту, доступ к виртуальному диску, ютуб, плей маркет и другие возможности на своем телефоне.
К счастью, есть простое решение, позволяющее проверить, кто-то использовал вашу учетную запись и удаленно выйти из аккаунта гугл. Для этого переходим по адресу ниже (можно на компьютере с той же учетной записью)
Https://myaccount.google.com/security
Прокрутив страницу немного вниз видим недавно использованные устройства.
Вам же нужно выйти, поэтому нажимаем на строку «Показать подключенные устройства». У меня как видите ниже подключен самсунг а3 2016 – я собираюсь выйти из гугл аккаунта в нем, следовательно, нажимаю на него.

После нажатия как видите на картинке я могу закрыть доступ к своему гугл аккаунту, нажав на кнопку «Закрыть доступ».

Если вы хотите только выйти, то вам нужно войти в свою почту, например, на компьютере и в самом низу нажать на «Детали».
Просто кликните на нее и таким способом выйдете из гугл аккаунта на всех устройствах. Теперь можете быть уверены, что никто не будет иметь доступ к нашей учетной записи.
Помните, что, если телефон выключен, информация об активности не появится, но на всякий случай стоит выходить из системы. Успехов.
Как выйти из почты Gmail на телефоне и компьютере? Как можно заметить, интерфейс сервиса Gmail в последнее время претерпевал различные изменения, в нем очень легко запутаться. И именно поэтому у некоторых новых пользователей может возникнуть вопрос: «Как выйти из почты Gmail?».Ничего страшного в этом нет. Выйти с аккаунта gmail может потребоваться, если вы, допустим, ввели свои данные на компьютер знакомого или друга. Что же, сделать это довольно легко.
1. Первым делом, заходя в почту gmail, вы увидите такое окно:
2. После следует поднять взгляд в правый верхний угол. Там будет расположена иконка вашего аккаунта:
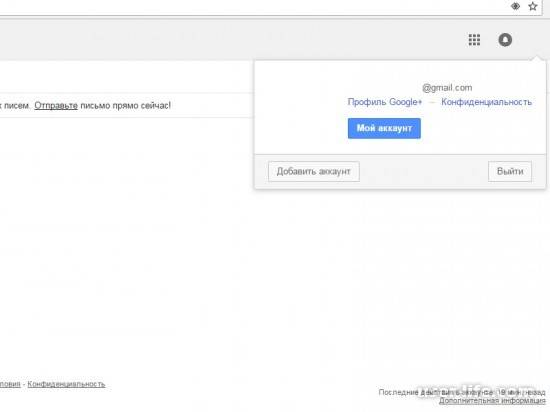
3. Как вы могли увидеть, там присутствует кнопка «Выйти». Нажимаем на нее и переходим во вкладку ввода аккаунта. После чего вводим данные той учетной записи, которую вы хотите использовать.
Если вы сохраняли данные учетной записи, то Gmail может предложить вам войти именно под ней. Вы также можете одновременно добавлять несколько аккаунтов.
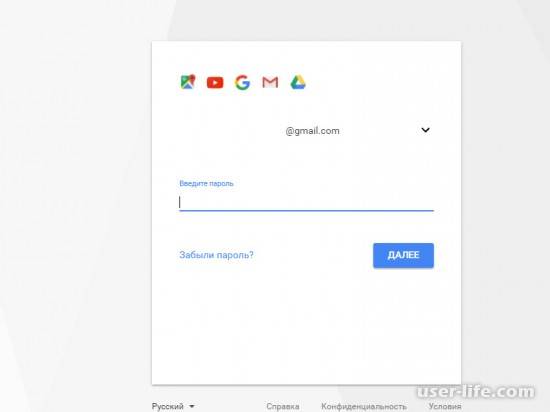
Как видите, ничего сложного. Достаточно лишь разобраться, после чего у вас не возникнет вопросов. Также у некоторых пользователей может возникнуть вопрос: «Как выйти из почты Gmail на телефоне?», так как в клиенте почты, к сожалению, отсутствует кнопка выхода. Есть возможность менять и добавлять аккаунты, а вот выйти из них никак нельзя. Однако, есть способ решить проблему. На смартфоне, под управлением Android, можно без труда это сделать.
Почему так происходит? Все дело в том, что сам аккаунт Gmail хранится не в клиенте, а в самом телефоне. То есть, выйти из него можно только удалив аккаунт со смартфона. Следует помнить, что удаляя учетную запись с устройства, вы автоматически удаляете всю информацию, связанную с ним: контакты в телефонной книге, информация о программах.
Для того, чтобы удалить аккаунт с устройства необходимо:
1. Зайти в настройки телефона;
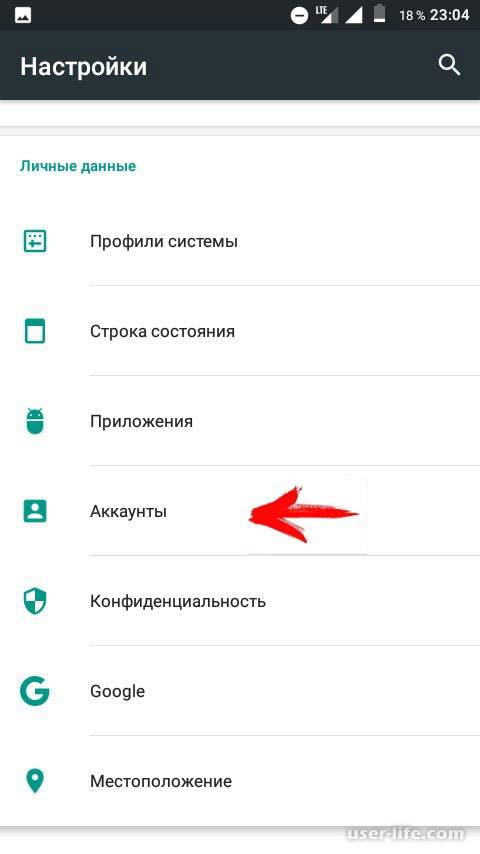
2. Перейти во вкладку «Аккаунты» и найти кнопку «Google»;
Прежде чем переходить к техническому вопросу «как подключить Gmail почту на Андроид», попробуем разобраться, чем сегодня стала электронная почта. Когда-то не было ни компьютеров, ни мобильной связи. Но была обычная почта, которая есть и по сей день. У каждого человека был свой адрес местожительства, и связанный с ним почтовый ящик, куда могла прийти корреспонденция.
3.
4.
5.
Теперь на минутку представим себе нереальную ситуацию. Предположим, что вместе с почтовым ящиком нам предлагает дать бесплатно, скажем, велосипед и моторную лодку. Ее конкурент DHL за свой почтовый ящик «на заборе» или в подъезде предлагает бесплатно машину Мерседес. А заокеанская почта TNT предложит в дополнение к своему почтовому ящику еще и космический корабль для полетов на Луну…
Понятно, что с реальными почтами, с реальными почтовыми ящиками такая, с позволения сказать, «халява» вряд ли возможна когда-либо. Хотя, жаль, конечно.