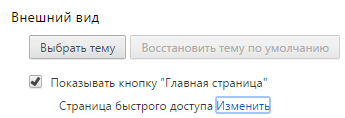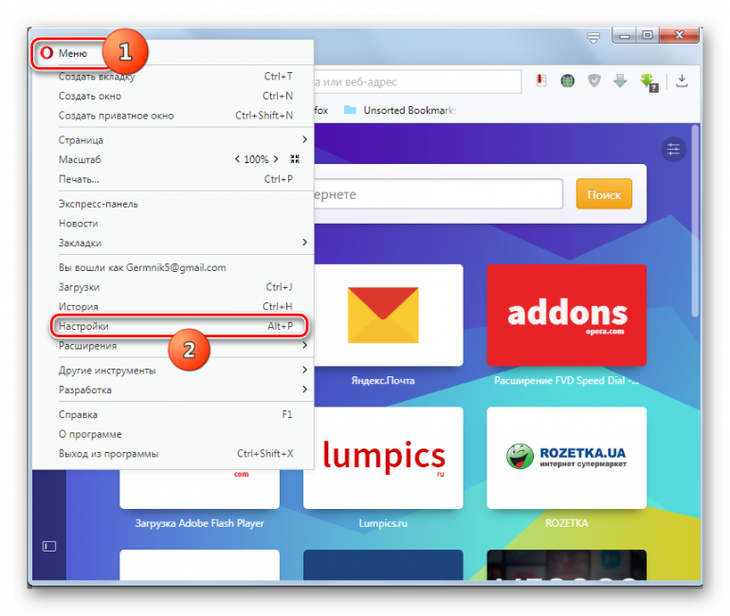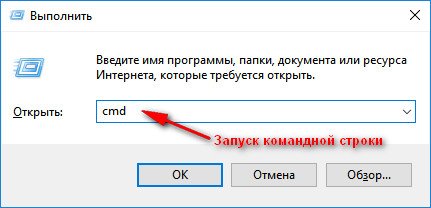Как установить стартовой страницу яндекса в разных браузерах
Содержание:
- На компьютере
- Стандартные браузеры в ОС
- Как настроить браузер по умолчанию в iOS
- Как сделать браузер по умолчанию
- Персонализация
- Вариант 1. Настройки системы
- IE (Internet Explorer)
- Настройки
- В чем фирменная фишка программы Яндекс.Браузера?
- Способы настройки
- Сделать браузером по умолчанию Яндекс, Хром, Мазилу и др.
- Системные
- Установка браузера по умолчанию
На компьютере
Компьютеры могут работать под управлением множества систем, поэтому и стандартные браузеры могут быть совершенно разными. Актуальность использования Яндекса вместо них – тема для отдельной статьи, однако, если вы привыкли открывать интернет-страницы только с его помощью, то инструкция будет вам полезна. Для всех десктопных платформ, представленных ниже, актуален самый простой способ: сделать активной галочку, как показано ниже.
Windows 10
При первом запуске любой версии Windows по умолчанию используется Internet Explorer. Яндекс браузер предложит установить себя вместо Internet Explorer на первом же экране программы установки, как показано выше, однако, если вы забыли это сделать, то окно выбора появится поверх начальной страницы.
Выбираем в нём кнопку «Сделать», жмём её, и Яндекс становится браузером по умолчанию, задача выполнена.
Следующие шаги актуальны, только если вы упустили два предыдущих шанса выполнить поставленную задачу. Теперь придётся совершить чуть больше, чем одно действие, чтобы Яндекс стал стандартной программой.
- Открываем меню.
- Выбираем пункт «Настройки».
- Нажимаем «Да, сделать» на панели, где предлагается сделать Яндекс браузер основным.
Следует отметить, что некоторые версии Windows могут запрашивать дополнительные разрешения для осуществления такой задачи. С большинством можно соглашаться без раздумий, однако, следует всегда проверять, какое приложение запрашивает разрешение, и только потом принимать решение.
На этом всё, браузер по умолчанию изменён. Такой способ всегда будет доступен в настройках Яндекса, однако есть и другой, использующий только системные методы. Для его реализации потребуется произвести несколько действий.
- Нажимаем кнопку «Пуск» на клавиатуре или мышкой справа внизу.
- Открываем настройки, нажав на шестерёнку.
- Нажимаем вкладку «Система».
- Выбираем пункт «Приложения по умолчанию».
- Пролистываем до пункта «Веб-браузер».
- Выбираем нужное приложение.
Теперь точно всё. В Windows 10 поставленная задача выполняется очень просто, причём несколькими способами, поэтому трудностей при повторении у вас точно не возникнет.
Windows 7
Изначально стандартным является тот же Explorer. Исправить это можно первыми тремя способами, описанными выше. Способ, затрагивающий системные настройки, для Windows 7 выглядит несколько иначе. Чтобы его реализовать, нужно также выполнить несколько простых действий.
- Открываем меню «Пуск».
- Выбираем «Панель управления».
- Убеждаемся, что в подменю «Просмотр» выбран параметр «Категория».
- Нажимаем «Программы», как показано на картинке ниже.
- Находим пункт «Программы по умолчанию» и выбираем под ним подпункт «Задание программ по умолчанию».
- После небольшого ожидания, находим Яндекс браузер в списке установленных программ и выбираем параметр «Использовать эту программу по умолчанию».
К слову, использовать этот метод можно и для Windows 10, поскольку разработчики позаботились о старых пользователях и оставили два метода изменения системных параметров.
На макбуке
Операционная система, используемая для MacBook, несколько отличается от Windows. Помимо внешних отличий есть множество внутренних, но нас интересует стандартный браузер. В osX используется Safari, поэтому заменять придётся именно его. Чтобы осуществить замену в osX, нужно также осуществить несколько простых шагов.
- Открываем меню Apple.
- Открываем системные настройки (System Preferences).
- Выбираем пункт «Основные» или General.
- Прокручиваем окно до пункта «Браузер по умолчанию» или Default Browser.
- Выбираем нужное приложение.
Стандартные браузеры в ОС
До Windows 10 браузером по умолчанию в Windows был Internet Explorer. В самой первой версии «десятки» его заменил Microsoft Edge.
В macOS, как и в OS X на компьютерах Apple браузером по умолчанию является Safari. В Linux все зависит от сборки. В Ubuntu, к примеру, это Firefox.
Устанавливаются браузеры по умолчанию и на мобильных устройствах. В «голом» Android по умолчанию установлен Chrome, ведь и ОС, и браузер – продукты Google. Некоторые производители, которые поставляют смартфоны в РФ, делают браузером по умолчанию «Яндекс.Браузер». Есть и другие варианты: так, в китайских оболочках нередко используются собственные браузеры. В iOS по умолчанию устанлвлен Safari.
Как настроить браузер по умолчанию? Всё зависит от операционной системы и расположения её меню настроек.
Как настроить браузер по умолчанию в iOS
Apple не разрешает пользователям устанавливать на iPhone и iPad браузеры по умолчанию от сторонних разработчиков. Такая возможность есть только на устройствах после джейлбрейка (фактически взлома, который, однако, дает дополнительные возможности, но и уровень безопасности снижает). Делается это через твик BrowserDefault. Он доступен бесплатно в репозитории Packix для Cydia и Sileo.
Но есть способ обойтись и без джейлбрейка, чтобы открывать ссылки в Chrome без ручного копирования из Safari.
-
Установите приложение Команды из App Store.
-
Загрузите специальную команду.
-
Откройте Safari и в меню «Поделиться» добавьте кнопку «Быстрые команды».
-
Чтобы открыть ссылку из Safari прямо в Chrome, придется нажать «Поделиться» – «Быстрые команды» – «Open in Chrome».
Не самый быстрый путь, но лучшее из того, что доступно. Браузером по умолчанию в системе останется Safari.
Как сделать браузер по умолчанию
В распоряжении пользователей Сети несколько вариантов, как сделать браузер основным — воспользоваться функционалом браузера или установленной на ПК операционной системы.
Панель управления
Универсальное решение — сделать веб-обозреватель по умолчанию с помощью ОС Windows. Подходы при выполнении этой работы отличаются в зависимости от версии операционной системы.
Для Windows 10:
- кликните на кнопку Пуск слева внизу;
- выберите раздел Параметры (шестеренка);
- Приложения по умолчанию (в старых версиях зайдите в Система, а после это в упомянутый выше раздел);
- найдите в списке нужный веб-браузер и нажмите на него (для Windows 10 часто установлен Microsoft Edge);
- выберите необходимый вариант из предложенного перечня.
Для Windows 8 и более ранней версии:
- жмите на кнопку Пуск справа внизу;
- войдите в Панель управления;
- перейдите в раздел Программы, а там войдите в Программы по умолчанию;
- жмите на ссылку Задать программу…;
- выберите проводник, который нужно сделать основным;
- жмите Использовать и подтвердите свои действия.
Указанный метод позволяет сделать браузер главным без входа в настройки веб-обозревателя. Этот способ хорош универсальностью, ведь не требует знания интерфейса того или иного интернет-проводника.
В настройках браузера
Если рассмотренный метод не подходит по той или иной причине, можно сделать браузер главным через внутренние настройки. Но здесь у каждого веб-обозревателя имеются свои особенности.
Google Chrome
Для начала рассмотрим, как установить браузер по умолчанию для Гугл Хром и в дальнейшем пользоваться этой программой в качестве основной. Здесь необходимо сделать такие шаги:
- войдите в проводник;
- жмите на значок меню справа вверху (три точки);
- войдите в Настройки;
- найдите раздел Браузер по умолчанию;
- жмите Назначить Гугл.
При успешном изменении основного веб-проводника надпись меняется и свидетельствует о том, что Google Chrome используется в качестве главного обозревателя.
Mozilla Firefox
После установки Mozilla Firefox на ПК необходимо поменять браузер по умолчанию и сделать основной программу. Для решения задачи выполните такие шаги:
- найдите справа вверху вход в меню (три горизонтальные полоски);
- выберите в выпадающем списке раздел Настройки;
- в разделе Основные жмите на ссылку Установить по умолчанию…, после чего открывается приложение Виндовс с экраном Выбор приложений по умолчанию;
- прокрутите колесиков вниз и кликните по Веб-браузер;
- найдите Mozilla Firefox и выберите этот веб-обозреватель в качестве основного.
Чтобы сделать Mozilla Firefox главным ПО, потребуется 5-10 секунд. После этого программа будет загружаться в первую очередь.
Opera
Чтобы изменить браузер по умолчанию на компьютере и установить Оперу в качестве главного обозревателя, достаточно трех шагов. Рассмотрим их подробнее:
- войдите в Настройки;
- жмите Основные;
- в разделе Браузер по умолчанию найдите ссылку, позволяющую сделать Оперу главной.
В дальнейшем для удобства работы нужно перенести закладки с другого веб-проводника и пользоваться программой в обычном режиме.
https://youtube.com/watch?v=Il3vEPfEs9o
Яндекс Браузер
Сегодня многие пользователи переходят на веб-обозреватель от Yandex. В таком случае нужно знать, как по умолчанию поставить браузер и использовать его в роли главного. Алгоритм действий прост:
жмите на значок справа вверху окна и перейдите к разделу Настройки;
прокрутите страницу вниз и жмите на кнопку Сделать Яндекс браузером по умолчанию.
Существует и более простой вариант. Если обозреватель Yandex установлен впервые, в случае его запуска появляется окно с вопросом — выбрать веб-обозреватель по умолчанию или нет. Пользователю остается сделать выбор. Но нужно быть готовым, что такое сообщение будет появляться при открытии других браузеров (если они установлены на ПК).
Internet Explorer
На компьютерах с ОС Windows Internet Explorer установлен в качестве основного. Но бывают ситуации, когда пользователь желает сменить браузер по умолчанию. Он задает в настройках новый обозреватель, а впоследствии хочет вернуться к первоначальной программе. Чтобы сделать Internet Explorer главным браузером, пройдите такие этапы:
- войдите в IE и жмите на кнопку Сервис;
- выберите раздел Свойства браузера;
- перейдите по вкладке Программы и жмите Использовать по умолчанию;
- жмите на кнопку ОК и закройте Internet Explorer.
С этого момента основной веб-проводник будет использоваться в роли основного. В дальнейшем его можно отключить и сделать другую программу главной.
Персонализация
Выше мы говорили об удобстве, пользовательских настройках, параметрах, опциях, но это ещё не всё. Браузер можно сделать не только функциональным, но и красивым. Для этого она обладает всем необходимыми инструментами.
Находясь на стартовом экране Яндекса, нажимаем «Настроить экран». Расположим вкладки в таком порядке, как нам удобно. Или добавим новые.
Нажимаем «Добавить сайт».
Вводим адрес сайта или выбираем из списка, недавно посещённых.
- Кликаем на значок в виде замка, чтобы закрепить вкладку на начальном экране.
- Кликнув по значку в виде шестерёнки, мы можем изменить название вкладки.
- Либо удалить вкладку, кликнув по крестику.
Настройте фон стартовой страницы:
Нажимаем «Галерея фонов» — выбираем понравившийся фон из Яндекс.Коллекции и нажимаем «Применить фон».
Справа у нас несколько виджетов, почтовый виджет яндекса, с прямым доступом к почте и Яндекс.Диску. Слева внизу кнопка вызова Алисы и справки, что Алиса умеет. В В нижней центральной части окна отображается несколько плиток новостной ленты Дзена (если вы её не отключили в настройках). Это бесконечная лента рекомендаций. В зависимости от того, как часто вы смотрите новости Дзена и вашей активности эта лента формируется исходя из ваших предпочтений.
Кнопка в виде четырёх квадратиков в верхней левой части окна открывает все сервисы Яндекса. Отсюда мы можем быстро запустить любой сервис.
Кнопка в самом верхнем левом углу позволяет закрепить панель на всех сайтах и всегда иметь быстрый доступ к истории, возможности сохранить сайт в закладках и доступ к сервисам яндекса. А также к Алисе.
Вариант 1. Настройки системы
Стоит отметить, что ОС Android позволяет назначить практически любое приложение для использования по умолчанию. Речь идет не только о веб-обозревателях. И такой способ покажется некоторым пользователям наиболее правильным.
Но многие даже не знают о том, где искать соответствующие настройки. А их в Android очень много. Поэтому нам нужно предоставить подробную инструкцию с четким алгоритмом действий. Только она поможет разобраться в проблеме.
- Итак, сначала на главном экране смартфона ищем значок с изображением шестеренки и тапаем по нему. Это доступ к настройкам аппарата.
- Далее в списке параметров ищем пункт «Приложения и уведомления». Жмем на него.
- Затем тапаем «Приложения по умолчанию». В самом низу списка.
- Жмем по пункту «Браузер».
- Выбираем из списка «Yandex Browser».
- Подтверждаем действие нажатием на кнопку «ОК».
Вот и вся настройка. Теперь все ссылки и веб-документы будут открываться только с помощью Яндекс Браузера. Процесс довольно просто. Особенно, если следовать инструкции. Но это далеко не единственный способ.
IE (Internet Explorer)
Теперь рассмотрим, как убрать браузер «Эксплорер» по умолчанию, т. е. второй продукт от «Майкрософт». Internet Explorer не был в почете среди пользователей, потому как обеспечивал низкую скорость загрузки страниц, постоянно тормозил, вылетал, зависал и т. д.
Что же нужно сделать, чтобы убрать IE из списка браузеров по умолчанию? Для начала нужно зайти в «Панель управления». Сделать это можно просто, достаточно нажать на иконку лупы рядом с меню «Пуск» и написать там «Панель управления», после чего выбрать найденный результат.
В «Панели управления» следует найти пункт «Программы», нажать на него и в меню слева выбрать из списка «Включение или отключение компонентов». Откроется небольшое окошко со списком. В этом списке находим пункт Internet Explorer, снимаем галочку с него и нажимаем Ок. Теперь можно переходить к универсальным способам.
Настройки
Когда браузер установится, то сразу откроется и предложит перейти к настройкам. Можно воспользоваться этим предложением или сразу начать использовать программу, а настроить ее позже. Мы займемся этим сейчас и пройдемся по основным параметрам.
Первоначальные установки
Первым делом заботливый Яндекс.Браузер предлагает нам перенести вкладки из другого веб-обозревателя, которым мы пользовались ранее. Это довольно удобно и может сэкономить время. Нажмите “Хорошо”, если согласны с таким шагом, и “Не переносить”, если вам это не нужно.
После этого программа может перезапуститься. Затем нам предлагают залогиниться в аккаунте на Яндексе. Если у вас его нет, и вы пока не планируете его заводить, пропустите этот шаг.
В ином случае войдите в аккаунт или нажмите “Регистрация”, чтобы создать почту и пользоваться другими сервисами компании. Затем система предлагает нам установить Яндекс.Диск. Этот шаг тоже можно сейчас пропустить. Переходим на стартовую или, как ее еще называют, домашнюю страницу.
Важные параметры
В любое время можно зайти в меню браузера и изменить установки. Для этого нужно нажать на 3 полосы в самом верху экрана справа, здесь находятся все основные опции. В выпавшем списке выбираем “Настройки”.
Теперь пролистываем экран вниз и меняем нужные параметры программы.
У каждого из нас свои приоритеты, но в первую очередь я рекомендую пройтись по таким опциям:
- Добавить пользователей, если у вас есть несколько аккаунтов, или компьютером пользуется еще кто-то.
- Синхронизировать систему с одной из учетных записей, чтобы легко пользоваться различными сервисами и функциями на всех своих устройствах, а также сохранять информацию на сервере компании, чтобы в случае чего не потерять ее.
- Определить место закачки файлов. Я обычно прошу браузер каждый раз уточнять, в какую папку нужно сохранять конкретный документ. Меня это устраивает больше, чем складирование материалов в загрузках.
Теперь переключитесь на вкладку “Пароли и карты” и перейдите в настройки
Если компьютером пользуется несколько человек, можно установить мастер-пароль для доступа к важной информации
Также я советую внимательно проверить установки в этом пункте. Вы можете хранить пароли от разных сайтов и пользоваться автозаполнением форм, но я не рекомендую это делать. Лучше храните учетные данные в блокноте или специальных программах.
Дополнительные настройки
Есть опции, которые не так важны для работы, но могут значительно ускорить, облегчить ее и сделать приятнее. По желанию вы можете:
- импортировать, то есть скопировать все необходимые данные из других установленных на компьютере веб-обозревателей;
- сделать программу от Яндекса браузером по умолчанию, если планируете открывать им все ссылки;
- настроить поисковую систему, чтобы она показывала подсказки и исправляла ошибки при вводе запроса, а также ускоряла загрузку страниц;
- изменить внешний вид программы, добавляя или убирая панели и виджеты;
- применить темный и светлый интерфейс, чтобы было приятнее работать, и меньше уставали глаза;
- настроить голосового помощника “Алису”;
- отредактировать свойства вкладок и умной строки;
- запретить или разрешить запуск программы вместе с загрузкой Windows, автозапуск иногда бывает очень удобным;
- применить автозаполнение форм и т. д.
На самом деле, браузер дает довольно широкие возможности для адаптации функций и интерфейса под себя. Я рекомендую вам попробовать разные опции, чтобы создать комфортные условия для работы. Не бойтесь, вы всегда сможете зайти в меню и изменить или сбросить настройки, если вас что-то не устроит.
Также иногда программа предлагает оценить экспериментальные функции. Для этого нужно перейти в бета-версию веб-обозревателя. Это занятие интересное, но не вполне безопасное, поэтому будьте осторожны с такими экспериментами.
Внешний вид новой страницы
Чтобы быстро открывать сайты, которыми вы часто пользуетесь, не обязательно хранить их в закладках или держать открытыми вкладки. Можно также настроить вид стартовой страницы. Для этого нажмите на плюсик в самом верху экрана рядом с последней открытой вкладкой.
Тут вы можете добавить сайт в панель быстрого доступа и изменить фон.
В чем фирменная фишка программы Яндекс.Браузера?
Прежде, чем установить Яндекс.Браузер на Windows 10 (на Windows XP и Vista не поддерживается) или на смартфон Meizu, Айфон от Apple, пользователь задается вопросом о том, в чем же фишка данного приложения?
Ответить на этот вопрос можно с позиции сравнения этого браузера с другими. Чего же есть такого в Яндексе, чего нет в Google Chrome или Opera?
Это главные отличия данного обозревателя. Во всем остальном он очень похож на Chrome и Opera, так как построен на движке Chomium.
Как установить Яндекс.Браузер на компьютер?
Прежде, чем рассматривать пошаговую инструкцию, как настраивать Яндекс Браузер по умолчанию, стоит коснуться вопроса, как установить этот софт на свой ПК.
Переходим на главный сайт Яндекса и нажимаем на кнопку «Скачать браузер».
- Запуститься загрузка программы. Нужно подождать, пока exe файл будет скачанный на ПК. Главное во время установки ничего не упустить, так как инсталлятор может предложить дополнительно установить антивирус, поисковую строку и т д.
- Также на этом этапе можно сделать браузер программой по умолчанию, так как для этого имеется соответствующая отметка. Ставим галочку или снимаем. Жмем «Установить».
Разрешаем программе внести изменения в настройки системы.
Запуститься распаковка фалов софта.
Установка завершена.
Яндекс откроется со стартовой страницы с таблом. Здесь можно настраивать иконки сайтов: добавлять, удалять, менять местами и т д. По умолчанию все иконки будут сервисами Яндекс. Их можно изменить.
Как сделать Яндекс браузером по умолчанию?
Когда вы устанавливаете Яндекс.Браузер на свой ПК, у вас есть возможность сразу сделать этот обозреватель программой по умолчанию, поставив на начальном окне соответствующую отметку. Однако, если вы решили сначала потестировать программу, понять, подходит ли она вам, удовлетворяет ли ваши запросы, тогда этот процесс можно пропустить и сделать Яндекс софтом по умолчанию через настройки со временем. Для этого нужно сделать следующее:
Жмем «Меню», находим в списке «Настройка».
Находим пункт «Браузер по умолчанию» и нажимаем на кнопку «По умолчанию использовать Яндекс.Браузер».
Подтверждаем выполнения действия. Для вступления изменений в силу стоит перезапустить программу.
Есть еще один способ, как сделать данный обозреватель основным. Для этого выполняем следующее:
Переходим по адресу C:\Users\Имя пользователя\AppData\Local\Yandex\YandexBrowser\Application.
Возвращаемся к рабочему столу. Нажимаем на ярлыке правой кнопкой мыши и выбираем «Свойства».
В строке «Объект» вставляем в конце такую строчку —make-default-browser. Жмем «Применить».
Перезагружаем систему. Браузер будет использован по умолчанию как основная программа.
Задать Яндекс программой по умолчанию можно и через Панель управления Windows. Для этого выполняем следующее:
Открываем «Панель управления», выставляем режим просмотра «Мелкие значки» и находим «Программы по умолчанию».
Выбираем пункт «Задание программ по умолчанию».
Из списка выбираем Яндекс и нажимаем на него, чтобы выделить (один клик). В меню справа появится несколько вариантов выбора. Выбираем «Использовать данную программу по умолчанию».
Это последний способ, с помощью которого любой софт, а не только Яндекс, можно сделать основным по умолчанию.
Как использовать Яндекс.Браузер только для открытия некоторых файлов?
Бывают ситуации, когда пользователю удобнее использовать для серфинга в сети Google Chrome, а открывать некоторые файлы с помощью Яндекса. Но как это сделать?
Следуем такой инструкции:
- Жмем «Панель управления» и открываем, как и в способе выше, «Программы по умолчанию».
- Далее выбираем «Задание программ по умолчанию».
- Выбираем Яндекс и нажимаем на ссылку «Выбрать умолчания для этой программы».
Здесь отмечаем те типы файлов, которые будут отдельно открываться в Яндексе.
Сохраняем результат.
Теперь, когда вы будете использовать Оперу или Хром, но попытаетесь открыть в программе файл отмеченного формата, запуститься Яндекс и вы увидите желаемый поисковый результат.
Таким образом, Яндекс можно использовать как браузер по умолчанию, так и как программу для открытия отдельных форматов файлов. Это удобно, ведь режим чтения в русскоязычном обозревателе реализован лучше и удобнее
А это важно для каждого пользователя
Способы настройки
На данный момент выбрать веб-обозреватель, который будет автоматически открывать веб-страницы и файлы можно через:
- настройки операционной системы;
- в самом веб-обозревателе;
- подтвердив предложение на экране.
При этом порядок действий будет отличаться в зависимости от версии операционной системы и браузера, который необходимо поставить в качестве основной программы для веб-серфинга.
Через настройки операционной системы
Windows 10
Порядок действий в ОС Windows 10 будет такой: 1. Нажать на кнопку «Пуск».
2. Ввести поисковый запрос «Параметры».
3. Выбираем появившееся в результатах поиска приложение.
4. Выберите в раздел «Приложения».
5. В открывшемся окне следует пролистывать информацию до пункта «Веб-браузер».
6. Нажав на имеющийся вариант его можно будет сменить на одну из предложенных в списке.
Windows 7 и 8
Принцип действий для выбора веб-обозревателя аналогичен с тем, что применяется в Windows 10, но путь к нужному разделу в настройках операционной системы выглядит иначе. 1. Открыть «Панель управления» через меню «Пуск».
2. В открывшемся окне выбрать раздел «Параметры».
3. Перейти в раздел «Программы по умолчанию».
4. Откроется новая вкладка, где следует вновь нажать на нужный нам раздел.
5. Появится маленькое окно с возможностью установить по умолчанию.
6. Кликнув по нужному веб-обозревателю, следует нажать справа на кнопку «Использовать эту программу».
Готово. Выполнив эти простые действия в параметрах операционной системы Windows можно выбирать стандартным любой из установленных на компьютер веб-обозревателей.
При желании можно в любой момент изменить браузер. Для этого необходимо выполнить описанные выше действия и выбрать другую программу из списка предложенных.
Через настройки браузера
Существует большое количество веб-обозревателей, поэтому стоит разобрать по отдельности для каждого из них как поменять браузер по умолчанию.
Google Chrome
- Запустить программу.
- Открыть меню Гугл Хром (три горизонтальные точки в правом верхнем углу экрана).
- Нажать на раздел «Настройки».
- В открывшейся вкладке листать вниз страницу до раздела «Браузер по умолчанию».
- Нажать на соответствующую кнопку рядом.
Готово. Теперь Google Chrome будет запускать все веб-файлы на вашем компьютере или ноутбуке.
Yandex Browser
- Запустить Яндекс.
- Открыть меню (значок в виде трех горизонтальных линий справа верху) и выбрать раздел «Настройки».
- В открывшейся вкладке в самом вверху будет показано предложение сделать Yandex.Browser основным.
- Нажать кнопку «Да, сделать».
Готово. Выбранный по умолчанию Yandex Browser теперь будет запускать все веб-файлы на компьютере.
Opera
- Запустить Оперу.
- Открыть меню (значок в левом верхнем углу).
- Перейти в настройки.
- В открывшейся вкладке найти соответствующий раздел и нажать кнопку «Установить по умолчанию».
Mozilla Firefox
- Запустить Firefox.
- Открыть настройки в меню, нажав на значок в виде трех горизонтальных линий в правом верхнем углу.
- В разделе «Основные» будет сообщение, выделенное жирным шрифтом, о том, что Фаерфокс не является основным веб-обозревателем.
- Нажимаем кнопку справа и устанавливаем Mozilla Firefox браузером по умолчанию.
Кроме того, можно поставить галочку в пункте, расположенном выше. Это позволит программе совершать проверку о том, какой веб-обозреватель является основным на компьютере.
Internet Explorer
1. Открыть IE.
2. Кликнуть по значку параметров, который имеет вид шестеренки и находится справа вверху.
3. Выбрать раздел «Свойства».
4. В открывшемся окне выбрать вкладку «Programs».
5. Нажать на кнопку «Использовать по умолчанию».
Edge
1. Открыть меню в Microsoft Edge.
2. Выбрать пункт «Параметры».
3. В появившемся окошке кликнуть по «Изменить выбор по умолчанию».
Сделать браузером по умолчанию Яндекс, Хром, Мазилу и др.
Достаточно только будет кликнуть по названию браузера вызвавшего у вас проблемы и вы получите полный сборник инструкций по устранению проблем с выбором поиска по умолчанию в Firefox, Яндекс Браузере, Хроме и Интернет Эксплорере.
В Гугл Хроме поиск используемый по умолчанию
тоже довольно легко поменять в настройках. Для этого достаточно будет кликнуть по кнопке с тремя горизонтальными линиями в правом верхнем углу и выбрать из выпадающего меню пункт «Настройки» (см. скриншот в начале предыдущего раздела). На открывшейся странице в области «Поиск» вы сможете воспользоваться выпадающим списком для выбора поисковой системы используемой по умолчанию.
Если захотите добавить новый поисковик, то жмите на кнопку «Настроить поисковые системы» и внизу открывшегося окна вам такая возможность предоставится.
В Яндекс браузере и новой Опере
выбор поисковой системы осуществляется точно так же, ибо все эти три браузера работают на одном и том же движке, поэтому и настройки у них очень похожи.
В старой Опере 12.17
нужно будет выбрать из меню кнопки Опера (расположенной в левом верхнем углу) пункты «Настройки» — «Общие настройки», после чего в открывшемся окне перейти на вкладку «Поиск».
В открывшемся окне нужно будет кликнуть мышью по нужной поисковой системе и нажать справа на кнопку «Правка». Откроется еще одно окно, где следует нажать на кнопку «Подробнее» и поставить галочку в поле «Использовать как службу поиска по умолчанию». Все, жмете на ОК и проверяете.
В Интернет Эксплорере
все совсем просто. В правой части адресной строки нажмите на стрелочку рядом с иконкой лупы:
Внизу можно будет выбрать поисковую систему, которую вы хотите использовать для поиска по введенному вами запросу. Если нужного поиска там не нашлось, то добавьте его с помощью одноименной кнопки расположенной чуть правее.
Удачи вам! До скорых встреч на страницах блога сайт
Вам может быть интересно
Как сделать главную страницу Яндекса или Гугла стартовой, а также любую страницу (например, эту) установить как домашнюю
Как бесплатно установить Гугл Хром, Яндекс Браузер, Оперу, Мазилу и Интернет Эксплорер на свой компьютер
История поиска и просмотров в Яндексе — как ее открыть и посмотреть, а при необходимости очистить или удалить
Инкогнито — что это такое и как включить режим инкогнито в Яндекс браузере и Гугл Хроме
Остался еще один браузер, о котором стоит рассказать, так как его используют большое количество пользователей Рунета — Яндекс. Чуть ниже я покажу и расскажу, как сделать Яндекс браузером по умолчанию, но также вы можете ознакомиться, как это делается в два клика в других браузерах. Вот ссылки:
Итак, чтобы сделать браузер Yandex по умолчанию (чтобы все ссылки открывались через этот браузер) вам надо нажать на стрелочку, которая находится в правом верхнем углу браузера и выбрать «Дополнения».
Спустить в самый низ открывшейся страницы и нажмите на кнопку «Сделать Yandex браузером по умолчанию». Если браузер Yandex будет выбран не основным, то вы увидите надпись «Сейчас по умолчанию установлен другой браузер». После нажатия на эту кнопку вместо нее появится надпись «Сейчас ваш браузер по умолчанию Yandex».
Чтобы зайти на эту страницы вы также можете использовать адресную строку. Для этого в нее введите browser://settings/ и нажмите Enter. После этого откроется страница с настройками, где вы можете сделать браузер Яндекс по умолчанию.
Разобравшись, как сделать браузер Яндекс по умолчанию вы также можете внести необходимые настройки. Для более детальной настройки браузера, нажмите в самом низу «Показать дополнительные настройки».
Хочу дополнить статью и рассказать еще один способ, как сделать Яндекс браузером по умолчанию, который подойдет для любого браузера. Для этого идем в «Панель управления», возле надписи «Просмотр» справа вверху, устанавливаем параметр «Мелкие значки». Заходим в раздел «Программы по умолчанию».
В открывшемся окне щелкаем по надписи «Задание программ по умолчанию», которая находится в самом вверху. Когда полоска загрузки перестанет бегать, выбираем нужный вам браузер щелчком левой кнопки мыши и нажимаем большую надпись «Использовать эту программу по умолчанию». Сохраняем изменения, нажатием кнопки «ОК».
Системные
Последний, но не по значению пункт настроек браузера.
- Выставьте режим «Никогда» в пункте «Запускать браузер вместе с Windows».
- Снимите галочку с пункта «Использовать аппаратное ускорение» — данный пункт часто приводит к тому, что видео воспроизводится с черным экраном или, вообще, не воспроизводится.
- Остальные пункты можно оставить как есть.
- Если вы изменили параметры и результат вас не устроил всегда можно сбросить настройки на стандартные.
- Для лучшей поисковой выдачи здесь можно настроить регион и персональные данные. В частности, это касается отправки статистики сервисам Яндекса. Если не хотите делиться данной информацией синаем эти метки.
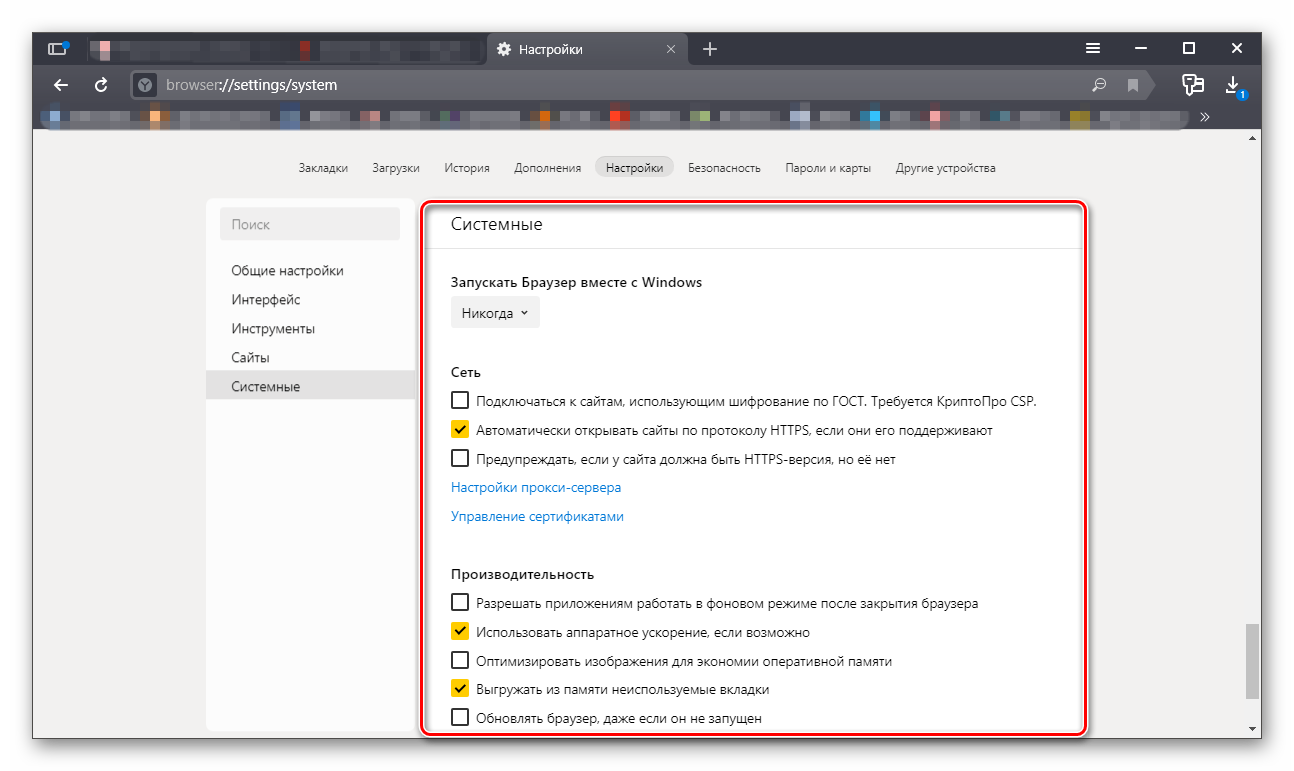
Установка браузера по умолчанию
Есть несколько способов, позволяющих сказать системе, какой браузер предпочтительнее. Используя любой из них, вы добьётесь одинакового результата. В будущем вы сможете легко изменить свой выбор, выполнив те же шаги, но указав в конце другой браузер.
Через панель управления (до Windows 8)
Данный способ актуален для тех, кто пользуется Windows более старой версией, чем 8 или 10, то есть владельцам Windows 7, XP, Vista.
-
Разверните панель управления через меню «Пуск».
-
Отыщите вкладку «Программы по умолчанию».
-
Кликните по кнопке «Задание программ по умолчанию», чтобы перейти к настройкам приложений, используемых по умолчанию.
-
Отыщите в списке утилит наиболее удобный для вас браузер, выберите его и кликните по кнопке «Использовать эту программу по умолчанию».
Готово, теперь все файлы подходящего формата будут сразу открываться в выбранном вами браузере. Если вы захотите изменить свой выбор, снова вернитесь к вышеописанному меню.
Через параметры компьютера (только Windows 10)
Данный способ актуален только для пользователей Windows 10, так как в предыдущих версиях системы подобный метод не реализован.
-
Разверните параметры компьютера. Отыскать приложение «Параметры» можно через системную поисковую строку.
-
Перейдите к блоку «Приложения».
-
Выберите подпункт «Приложения по умолчанию». Найдите в развернувшемся списке раздел «Браузер» и укажите в нём тот браузер, который вам больше всего нравится.
В будущем вы сможете вернуться к вышеописанному разделу и изменить свой выбор.
Через настройки браузера (для всех версий Windows)
Все современные браузеры встраивают в свои настройки функцию, позволяющую установить самих себя в качестве браузера по умолчанию. Войдя в настройки вашего любимого браузера, вы сможете установить его в роли главного.
Яндекс Браузер
-
Разверните меню Yandex Browser, кликнув по иконке в виде трёх параллельных линий в верхнем правом углу окна, и перейдите к разделу «Настройки».
-
Пролистайте страницу с настройками вниз до раздела «Браузер умолчанию» и кликните по кнопке «Сделать Yandex браузером по умолчанию». Готово, настройки изменены.
Google Chrome
- Разверните браузер и перейдите к его настройкам.
-
Пролистайте их до раздела «Браузер по умолчанию» и назначьте данный браузер приложением по умолчанию. Готово, параметры изменены.
Opera
-
Кликните по логотипу Opera, чтобы открыть меню, и перейдите к настройкам.
-
Найдите кнопку «Сделать браузером по умолчанию» и нажмите на неё. Готово, настройки изменены.
Mozilla Firefox
-
Откройте настройки браузера.
-
В разделе «Основные» кликните по кнопке «Установить по умолчанию».
Есть несколько способов выбрать браузер, который будет использоваться по умолчанию. В Windows 7 и более ранних версиях изменение осуществляется при помощи панели управления, в Windows 10 — через параметры компьютера. Независимо от версии Windows можно выбрать браузер по умолчанию через настройки самого браузера.