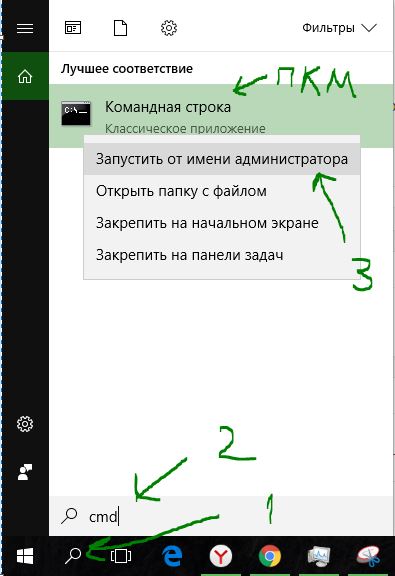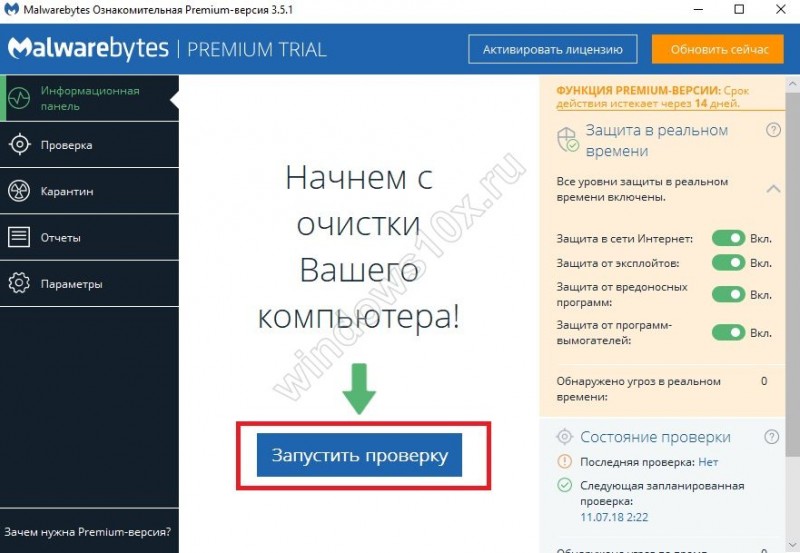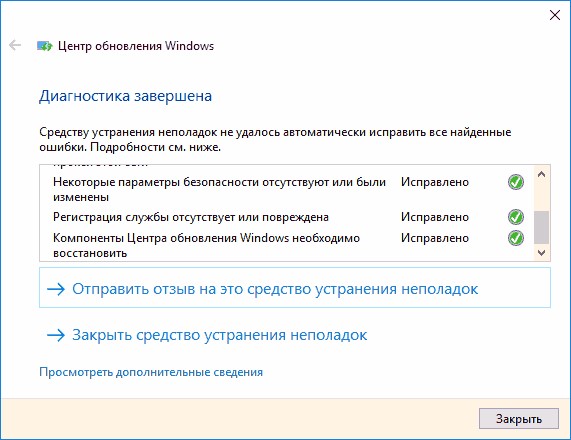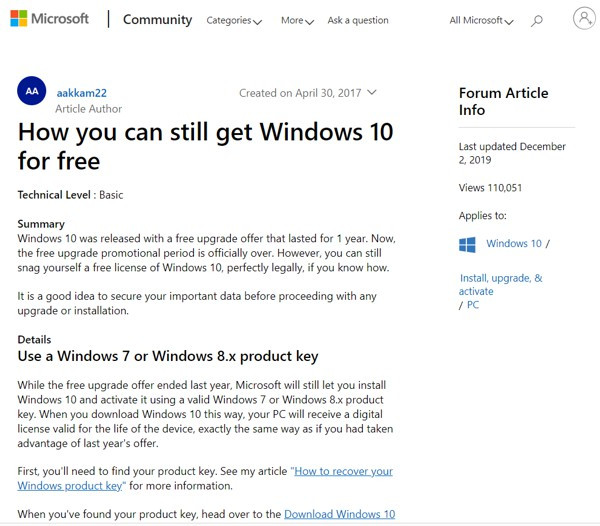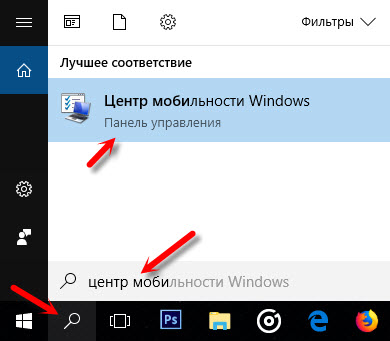Включение автоматического обновления на windows 7
Содержание:
- Где найти и как скачать утилиту для обновления Windows: пошаговая инструкция по обновлению
- Что такое обновление Виндовс 7
- Отключение обновлений Windows в редакторе групповых политик
- Код ошибки Описание
- Обновление до Windows-10
- Что нужно для обновления Виндовс 7 до 10
- Как обновить Windows 7 Домашняя Базовая до Windows 7 Профессиональная или Максимальная (Ultimate)
- ШАГ 2. Перенос файлов и параметров
- Сохранность данных
- Автоматика
- Почему провалилась Windows Vista
- Как обновить Windows 7 за считанные минуты
- С использованием ISO-образа
Где найти и как скачать утилиту для обновления Windows: пошаговая инструкция по обновлению
Компания «Майкрософт» создала свою программу, которая помогает людям обновиться до последней версии OS. Она называется «Помощник по обновлению до Windows 10». Суть ее заключается в том, чтобы скачать и установить на компьютер новый релиз ОС Виндовс 10.
Само приложение, кстати, также регулярно обновляется и на момент написания статьи доступна версия 28 мая 2020 года. С течением времени оно не изменяется ни визуально, ни технически. Просто происходит скачивание более нового билда системы. Скачать утилиту можно с официального сайта или сторонних ресурсов.
Пользоваться софтом достаточно просто. Для этого необходимо:
Как обновить Windows 7 до 10 уже понятно, но что делать тем, у кого стоит лицензионная восьмерка? Как им перейти на десятую версию? НА самом деле процесс ничем не отличается от обновления семерки.
Помощник обновления
Что такое обновление Виндовс 7
Прежде чем выяснить, как Виндовс 7 обновить, пользователю необходимо разобраться, что такое обновление и с какой целью оно используется.

Как выглядит оболочка операционной системы Windows 7
Обновления — это дополнения к основному программному обеспечению операционной системы, которые разрабатывают программисты Microsoft для устранения багов и неполадок, также повышают безопасность использования и оптимизируют работу компьютера, улучшая показатели его производительности.
Обратите внимание! Представители Microsoft рекомендуют использовать автоматическую установку файлов, именно этот метод по умолчанию и использует операционная система. Версия ОС — Home, Professional не имеет значения
Отключение обновлений Windows в редакторе групповых политик
Как я уже упомянул чуть выше, отключение обновлений Windows 10 через групповые политики предпочтительнее. Запустить редактор локальной групповой политики можно командой «».
Переходим в раздел «Конфигурация компьютера > Административные шаблоны > Компоненты Windows > Центр обновления Windows». Переводим параметр «Настройка автоматического обновления» в состояние «Отключено» и применяем изменения.
Если вас не пугает работа в командной строке, то я не так давно рассказывал про отключение автообновлений в Windows 10 таким способом буквально двумя командами. На мой взгляд, это гораздо быстрее чем лазить по графическим меню. Выбирать вам.
Стоит заметить, что окончательно избавиться от навязчивых обновлений не всегда получается. Складывается впечатление что разработчики Windows 10 вообще не общаются друг с другом и каждый лепит свои настройки как вздумается. В итоге получили кучу одинаковых параметров, которые по сути ничего не регулируют, нет такого одного выключателя, позволяющий разом отключить получение обновлений Windows 10. Так и живём.
Если считаете статью полезной,не ленитесь ставить лайки и делиться с друзьями.
Автоматический запуск OpenVPN канала под WindowsВ Windows 10, наконец, появилась функция автоматического удаления временных файловАрабский Windows 8.1 после восстановления компьютераMicrosoft признала, что мартовское обновление Windows 10 приводит к появлению синих экранов смерти. Какие из обновлений следует удалитьПочему Windows 10 может не отображать сетевые ресурсы и как это исправитьCannot open volume for direct access
Код ошибки Описание
- 0xC004C003 Сервер активации определил, что указанный ключ продукта уже используется.
- 0xC004C001 Сервер активации определил, что указанный ключ продукта неправилен.
- 0xC004C008 Сервер активации определил, что указанный ключ продукта нельзя использовать.
- 0xC004C812 SL_E_CHREF_BINDING_0UT_0F_T0LERANCE: Сервер активации определил, что для указанного ключа продукта превышен счетчик активаций.
- 0xCD004F050 Служба лицензирования программного обеспечения сообщила, что этот ключ продукта неправилен.
- 0xC004C4CE Не удается найти подробное описание ошибки.
- 0x8007232B DNS-имя не существует.
- 0xC004F027 Служба лицензирования программного обеспечения сообщила, что эта лицензия была изменена незаконным образом.
- 0xC003E004 Служба лицензирования программного обеспечения сообщила, что эта лицензия не проверена.
- 0xC004E003 Служба лицензирования программного обеспечения сообщила, что произошла ошибка при проверке лицензии.
- 0xC004F033 Служба лицензирования программного обеспечения сообщила, что установка данного ключа продукта недопустима. Дополнительные сведения см. в журнале событий.
- 0XC004D401 Обработчик безопасности сообщил об ошибке несоответствия системных файлов.
- 0x80080250 Неизвестная ошибка.
- 0x8004FC03 неизвестная ошибка.
- 0X8004FE2D HTTP_STATUS_DENIED.
- 0x8004FE33 HTTP_STATUS_PROXY_AUTH_REQ.
- 0x8004FE91 HTTP_STATUS_NOT_SUPPORTED.
- 0x80072EE7 Не удается найти сервер с таким именем или адресом.
- 0x80072EFD Не удается установить соединение с сервером.
- 0x80072F78 Сервер вернул ошибочный или не распознанный ответ.
- 0x80072F8F Произошла ошибка безопасности.
Перезагрузившись видим что версия стала Профессиональная

Как windows 7 home обновить до professional или ultimate 1 часть
Вот так вот просто обновить windows 7 домашняя или starter на любую другую редакцию, хоть до максимальной. Советую посмотреть 2 часть Как windows 7 home обновить до professional или ultimate.
Обновление до Windows-10
Прямого способа обновить операционную систему до последней версии уже нет, так как поддержка OS Windows-7 отключена. Пользователям старого программного обеспечения предполагается просто купить лицензию на Вин-10, скачать образ, записать его на DVD диск или флеш-накопитель и установить в стандартном режиме. Но, для лицензионных версий Windows 7 оставили вариант и бесплатного обновления системы. Для этого нужно следовать такой инструкции:
- Устанавливаем все доступные обновления для действующей ОС и проверяем совместимость оборудования с Windows-10.
- Выкачиваем последнюю версию программы Windows 10 Media Creation Tool с сайта разработчика.
- Запускаем программу на ПК, читаем, принимаем условия лицензионного соглашения компании Microsoft и выбираем пункт «Обновить этот компьютер сейчас».
- Дожидаемся полной загрузки пакета данных для обновления системы, проверки соответствия оборудованию и выгрузки требуемых дополнений.
- Уверяемся, что стоит отметка около надписи «Сохранить личные файлы и приложения», а после нажимаем «Установить».
В зависимости от характеристик комплектующих компьютера и скорости интернет соединения, процедура такого перехода на Windows 10 может занять от 2 до 10 часов. Когда работа программы будет завершена, рекомендуют нажать сочетания клавиш «Пуск+I», перейти в меню «Обновление и безопасность» и проверить активацию. Если есть беспокойство за сохранность личных данных в процессе перехода на новую версию операционной системы, то их можно сохранить в облачном хранилище или сделать резервную копию на съемном носителе.
Отказ от поддержки устаревшей ОС Windows-7 не указывает на то, что программным обеспечением больше нельзя пользоваться. Но, чтобы использовать все возможности компьютера и сети интернет нужно переходить на новые версии программного обеспечения. Обновить Windows-7, прямым путем не получится, но можно использовать вспомогательную утилиту от корпорации Microsoft или просто купить лицензию от Win-10.
Что нужно для обновления Виндовс 7 до 10
Профессионалы в шифровании, криптографии и кибербезопасности регулярно находят различные дыры в любом из представленных на рынке ПО. Касается это не только операционных систем. Говоря о них, нужно понимать, что срок пользования любой из версией составляет порядка двух лет. После этого разработчики начинают активно создавать фиксы, патчи и релизы, помогающие сохранять конфиденциальность данных пользователей.
Ни одну операционную систему нельзя назвать полностью безопасной и защищенной от проникновений. Но это не означает, что не нужно обновляться и работать в новом, более эффективном, оптимизированном и безопасном программном обеспечении.
Десятку можно установить и с флешки
О том, как обновить Виндовс 7 до 10, будет рассказано далее. Данный процесс не требует никаких особых знаний и умений. Необходимо лишь сделать три простых шага.
Проверить активацию операционной системы
Если предыдущая ОС будет пиратской или взломанной, то, скорее всего, компания «Майкрософт» зафиксирует это и не даст пользователю возможности установить новую десятку. Для проверки активации необходимо перейти в меню «Пуск» и найти там раздел «Компьютер». Далее остается нажать ПКМ на любой свободной области отображения дисков и выбрать пункт «Свойства». Если в разделе «Активация» написано, что процесс успешно завершен, но копия зарегистрирована и можно приступать к следующему шагу.
Проверить версию операционной системы
Данный этап нужен для того, чтобы убедиться, что используемая версия ОС полностью подпадает под критерии разработчиков и подходит для обновления на более новую. Для проверки необходимо перейти в меню «Пуск» и найти там раздел «Компьютер». После этого нужно нажать ПКМ на любой свободной области отображения дисков и выбрать пункт «Свойства». В самом верху окна сведений об OS будет информация о том, какая версия установлена на персональном компьютере или ноутбуке.
К сведению! Обновление можно произвести только с Виндовс 7, Виндовс 8 и Виндовс 8.1.
Включить режим автоматического обновления
Для того чтобы ОС показала, что обновление до следующей версии доступно и готово к загрузке, необходимо настроить «Центр обновления» на автоматический поиск релизов и патчей. Может быть, этот параметр уже там установлен.
Настройки «Центра обновлений»
Также можно быстро и просто проверить активацию OS Windows с помощью утилиты «Выполнить». Для этого запускают соответствующее окно через комбинацию клавиш Win + R, а затем вводят в поле команду «slmgr.vbs –xpr». Результатом выполнения будет небольшое окно с информацией.
Как обновить Windows 7 Домашняя Базовая до Windows 7 Профессиональная или Максимальная (Ultimate)
Хочу обновить на своём ноутбуке Windows 7 Домашняя Базовая до Windows 7 Максимальная (Ultimate). Как это можно сделать без полной переустановки операционной системы? Домашняя Базовая семёрка была установлена на моём ноуте с магазина и она довольно ущербная в плане того, что в ней нет Aero Peek, BitLocker, а также ещё много чего, я даже обои на ней поменять не могу. Самостоятельно пытался произвести обновление, но у меня вышла ошибка «Чтобы обновить выпуск Windows 7 до другого выпуска Windows 7, используйте программу обновления Windows Anytime Upgrade». Что за «Windows Anytime Upgrade» и где его взять?
Как обновить Windows 7 Домашняя Базовая до Windows 7 Профессиональная или Максимальная (Ultimate)
Windows 7 Home Basic не содержит в себе довольно много функций (сетевых, мобильных, для предприятий и т.д), которые вполне могут понадобиться опытным пользователям или профессиональным системным администраторам, но вот пригодятся ли они обычному пользователю, пусть каждый решает за себя сам. В сегодняшней статье я покажу вам, как без полной переустановки операционной системы обновить на вашем компьютере Windows 7 Домашняя Базовая до Windows 7 Профессиональная или Максимальная (Ultimate), сделать это очень просто, но у вас должны быть лицензионные ключи от Win 7 PRO и Ultimate, если у вас их нет, то я дам свои, когда-то я покупал профессиональную и максимальную версии семёрки, эти ключи подойдут только для обновления и дадут возможность проработать в системе без активации 30 дней. Думаю за 30 дней вы активируете OS. После обновления все ваши установленные программы будут работать, а личные файлы останутся на месте. Перед работой советую сделать резервную копию OS.
Итак, имеем ноутбук с установленной Windows 7 Домашняя Базовая.
Скачиваем на официальном сайте Майкрософт «Советник по переходу на Windows 7» (Windows7UpgradeAdvisorSetup)
если сайт будет недоступным, то скачайте «Windows Anytime Upgrade» https://storage.olegon.ru/supermag/u. orSetup.exe.7z (8,28Мб)
После инсталляции открываем меню «Пуск» и выбираем «Советник по переходу на Windows 7», который произведёт диагностику нашей ОС на предмет того, можем ли мы обновиться до следующей версии.
Результат проверки говорит, что нам доступно обновление, установленной на нашем ПК Windows 7 Домашняя Базовая до Windows 7 Профессиональная или Максимальная.
Теперь запускаем «Windows Anytime Upgrade».
Жмём «Введите ключ обновления»
Здесь вы должны ввести лицензионный ключ от Windows 7 Профессиональная. Если у вас его нет, то берите мой (VTDC3-WM7HP-XMPMX-K4YQ2-WYGJ8), для обновления он подойдёт.
Происходит проверка лицензионного ключа.
Принимаем условия лицензии.
Начинается процесс обновления системы до версии PRO.
Следует перезагрузка и процесс продолжается, но мы видим, что ОС у нас уже версии PRO.
Обновление успешно завершено!
Обновляем Windows 7 Профессиональная до Windows 7 Максимальная (Ultimate)
А теперь нашу ОС можно обновить до Максимальной версии.
Опять запускаем «Советник по переходу на Windows 7»
Советник не против, чтобы мы обновились до Максимальной версии ОС.
Запускаем «Windows Anytime Upgrade».
Жмём «Введите ключ обновления».
Вы должны ввести лицензионный ключ от Windows 7 Максимальная. Если у вас его нет, то используйте ключ (FJGCP-4DFJD-GJY49-VJBQ7-HYRR2).
Происходит проверка лицензионного ключа.
Принимаем условия лицензии.
Начинается процесс обновления системы до версии Ultimate.
В итоге мы имеем на нашем ПК Windows 7 Ultimate.
ШАГ 2. Перенос файлов и параметров
Для переноса параметров и файлов нужно использовать специальное средство, представляющее собой бесплатную утилиту, переносящую файлы и параметры операционной системы в другое место, а после переустановки ОС вернуть их обратно.
Средством переноса данных создается один файл, размер которого зависит от объема и числа файлов и параметров. Сохранять его рекомендуется на отдельный носитель, к примеру, внешний жесткий диск.
Основные нюансы
- Запомните, с помощью данной утилиты Вы переносите только файлы и параметры, но не программы! Их нужно будет установить повторно, поэтому следует подготовить установочные диски.
- Перенос файлов и параметров из 64-разрядной ОС в 32-разрядную невозможен.
- Для использования средства переноса параметров и файлов в ОС Windows XP должен быть установлен SP2 или более поздние пакеты обновлений.
Как узнать, какой пакет обновлений установлен
- Пуск – Мой компьютер – Свойства.
- Среди сведений об операционной системе вы найдете надпись «Service Pack 2» или 3 «Service Pack 3».
Установка средства переноса данных
1. Выбрать нужную версию утилиты с адреса http://windows.microsoft.com/ru-ru/windows7/products/features/windows-easy-transfer.
2. Нажав кнопку, Вас переместят на страничку, где Вы сможете скачать нужную версию утилиты. Для этого нажмите кнопку «Загрузить».
3. В появившемся окне нажмите «Запуск» или «Открыть» (в зависимости от используемого браузера).
Перенос файлов и параметров
1. Подсоедините внешний жесткий диск к ПК.
2. Пуск – Все программы — Средство переноса данных Windows для Windows 7.
3. Кнопка «Далее».
4. Выберите внешний жесткий диск.
5. Указать пункт «Это мой исходный компьютер».
6. После завершения проверки нужно снять флажки напротив учетных записей, информацию которых не нужно переносить.
7. Кнопка «Далее».
8. Укажите пароль и подтвердите его. Рекомендуем записать его на тот случай, если забудете. Можно оставить эти поля пустыми.
9. Кнопка «Сохранить».
10. Перейдите к внешнему жесткому диску.
11. Кнопка «Сохранить».
Важно:
- Не сохраняйте сформированный программой файл на компьютер, иначе при установке операционной системы он будет утерян.
- В процессе сохранения файлов и параметров не используйте компьютер для корректной работы утилиты.
12. Появится окно «Данные файлы и параметры сохранены для переноса». В нем нажать кнопку «Далее».
13. Кнопка «Далее».
14. Кнопка «Закрыть».
15. Убедитесь в наличии файла в указанном программой месте.
Для переноса программного обеспечения нужно
- Убедиться в наличии установочных дисков.
- Если программа установлена из интернета и установочный файл хранится на компьютере, перенести его на внешний жесткий диск.
Важно помнить, что во время полной установки программы не сохраняются, поэтому их потребуется переустановить для использования в Windows 7
Сохранность данных
Первое, что необходимо сделать, перед тем как обновить «Виндовс 7», это правильно подготовиться. Что вам для этого нужно?
Первым делом, если вы уже пользовались своим компьютером, лучше всего подготовьте какой-нибудь весомый накопитель, на который можно будет чуть позже закинуть все ваши личные и важные данные. Дело все в том, что во время работы с операционными системами случаются разные сбои, последствием которых является, как правило, полная переустановка. Терять свои данные никому не хочется. Так что лучше лишний раз перестраховаться перед тем, как обновить версию «Виндовс 7» на более новую.
Неплохо было бы запастись на всякий случай и переустановочным диском с операционной системой. Это поможет сократить ваши расходы времени и сил, если в ходе работы случится фатальная ошибка, которая может загубить систему. От этого никто не застрахован. Теперь, когда у вас есть диск и все данные перенесены в безопасное место, необходимо знать еще некоторые моменты перед началом обновлений. Что именно?
Автоматика
В «Виндовс 7» корпорация «Майкрософт» побеспокоилась о том, чтобы обеспечивать свои операционные системы всеми возможными обновлениями и при этом позволять людям выбирать, ставить их или нет. В этом помогает так называемый «Центр обновления». Как раз он и поможет ответить, как обновить «Виндовс 7».
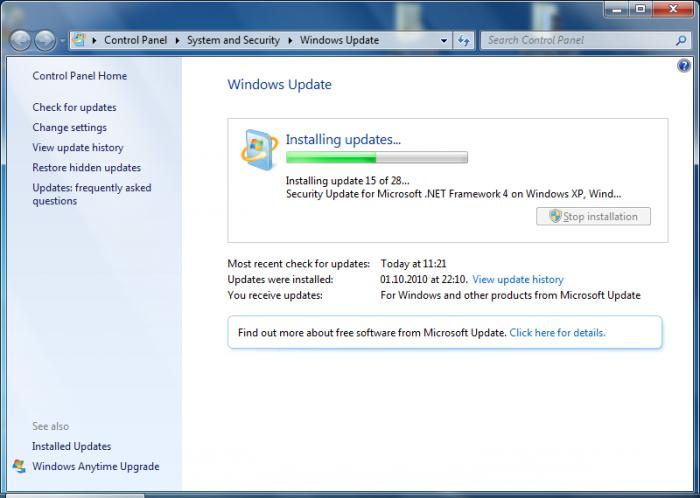
При помощи данной программы, если ее можно назвать таковой, каждый пользователь имеет прекрасную возможность посмотреть, какие обновления теперь доступны для его системы, после чего выбрать, какие загружать и устанавливать. Все это делается автоматически, быстро и бесплатно. Тем не менее не все пользуются данным способом.
Если вы решились на обновление операционной системы при помощи центра обновления, первым делом проверьте все доступные обновления. Для этого в самой службе существует соответствующая кнопка. Для работы вам необходим Интернет.
Когда процесс подойдет к концу, операционная система сообщит вам, какие обновления и какое их количество было найдено. Это помогает пользователю не запутаться и не начать загружать что-то, что ему вовсе не нужно (к примеру, языковой пакет арабского языка). Все, что остается сделать — отметить необходимое обновление и загрузить его. После этого уже можно будет говорить о самом процессе обновления операционной системы.
Почему провалилась Windows Vista
Официальные продажи Windows Vista начались 30.01.2007 года. Но «Виста» продажи «Виндовс XP» побить не смогла. Продажи были небольшие. Часто покупатели прямо в магазине просили снести «Висту» и поставить Windows XP.
Рассмотрим причины, по которым «Виста» не удовлетворяла покупателей. Одна из первых причин — это производительность. На то время у людей были компьютеры со слабым железом, а у «Висты« были высокие системные требования к компьютеру, поэтому операционная система работала нестабильно.
Пользователи привыкли к ОС «Виндовс XP». Данная ОС была выпущена в 2001 году, на то время в мире насчитывалось примерно 600 миллионов персональных компьютеров. И примерно на 80 % компьютеров были установлены операционные системы от известной компании Microsoft. С Windows 95/98 было примерно 65 %, владельцев Windows NT/2000 насчитывалось около 26 %. Главной целью Windows XP по ставила перед собой объединение этих двух групп в одну. И данная операционная система отлично, даже просто превосходно, справлялась с поставленной перед ней задачей.
Но были и некоторые проблемы. Большое количество существующих программ оказались абсолютно несовместимы с «Вистой». Именно по этой причине «Виста» и не смогла заменить XP. Несовместимость была из-за обостренного внимания разработчиков к защите. Именно защищенность операционной системы стала основной причиной ее провала. Далее рассмотрим «Виндовс 10» и то, как обновить «Виндовс 7» бесплатно.
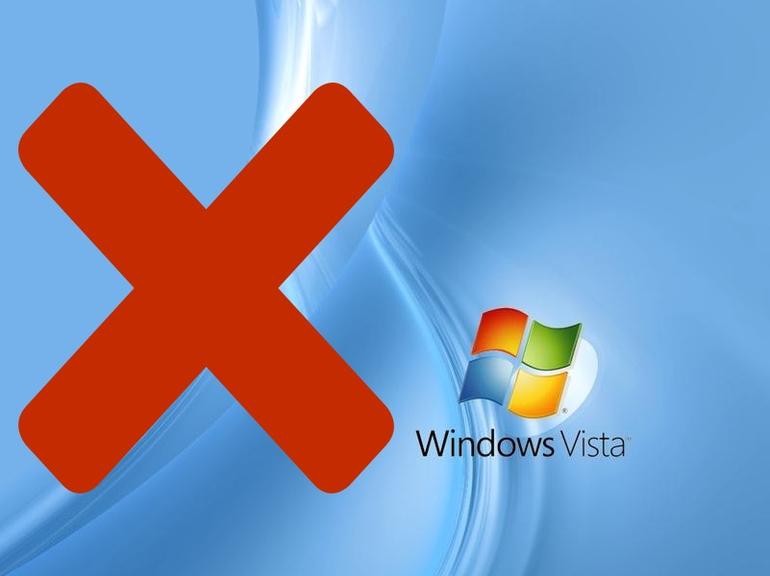
Как обновить Windows 7 за считанные минуты
Первое что нужно сделать, это узнать установлен ли у Вас пакет обновлений.
Для этого щелкаем правой кнопкой мышки по значку «Компьютер» (на рабочем столе или в меню Пуск) и нажимаем «Свойства». Откроется окно, в котором будут представлены сведения о Вашем компьютере.
Нас интересует самый первый пункт «Издание Windows», в котором указана версия операционной системы и пакет обновлений.
Если у Вас имеется надпись «Service Pack 1», все хорошо, можете пропустить следующий пункт.
Устанавливаем пакет обновлений для Windows7
Заходим в меню Пуск, в строке поиска набираем «Центр обновления Windows» и нажимаем на него.
В левом меню открывшегося окна выбираем пункт «Поиск обновлений»
К сожалению дальше я не могу предоставлять скриншоты, т.к. мой компьютер полностью обновлён.
Но я думаю, Вы итак справитесь, ничего сложного в этом нет. По завершению поиска можете просто нажать кнопку «Установить обновления» и повторять этот процесс до тех пор, пока у Вас не будет такого же окна (см. выше).
Либо Вы можете открыть список найденных обновлений, найти и отметить галочкой только «Пакет обновления 1 (SP1) для Windows 7», нажать «ОК» и «Установить обновления».
Дождитесь окончания установки и перезагрузите компьютер. Затем снова зайдите в свойства компьютера и посмотрите, появилась ли надпись «Service Pack 1». Если нет, то продолжайте устанавливать обновления.
Советник
Теперь нужно скачать и установить советника по переходу, он определит, способен ли Ваш компьютер перейти на следующую версию.
Запускаем советника и начинаем проверку.
Если все хорошо и обновление доступно, то можно переходить непосредственно к нему.
Приступаем к обновлению Windows 7
Сперва нужно скачать генератор ключей
Кстати говоря, я скачивал его с разных сайтов, и при запуске мой антивирус начинал ругаться, но всё же мне похоже удалось найти чистенький, его я Вам и предлагаю.
Теперь зайдите в «Пуск > Все программы», и в верхней части найдите и запустите «Windows Anytime Upgrade».
Выбираем второй пункт «Введите ключ обновления»
Откроется окно с полем для ввода
Вот теперь запускаем скачанный генератор ключей.
В нем представлены три версии:
Домашняя расширенная
Профессиональная
Максимальная
Напротив каждой есть кнопки «Generate», нажав на которые Вы получаете ключ от обновления той или иной версии.
Советую не прыгать с Начальной версии сразу на Максимальную, а обновляться по порядку!
Вводим полученный ключ в поле программы Anytime Upgrade, и нажимаем «Далее».
Если ключ не прошел, то нажмите на другую кнопку Generate, и попробуйте снова.
Затем принимаем условия лицензии
Жмем на «Обновление»
Ждем окончания обновления, после которого компьютер будет перезагружен.
Если все произошло именно так, то поздравляю, Вы успешно обновили Windows!
Проверка активации после обновления Windows 7
После обновления проверьте активацию Windows! Сделать это очень просто, заходим в свойства компьютера, и смотрим на состояние активации в самом низу.
Если написано, что активация выполнена, то все здорово!
Примечание!
Если после обновления до «Профессиональной» версии у Вас показывает, что осталось 3 дня, то обновитесь до «Максимальной», чаще всего этого достаточно!
Если же на «Максимальной» также идет отсчет дней, то воспользуйтесь активатором. Отключаем интернет и запускаем файл «w7lxe.exe», ждем несколько секунд, после чего компьютер начнет перезагрузку, во время которой должен появиться черный экран с выбором системы, просто нажмите «Enter», активатор сделает все, что нужно и перезагрузит компьютер еще раз, после чего активация должна быть в порядке!
Важно!
Данный метод обновления является нелегальным, поэтому пользуйтесь им исключительно для обновления домашнего компьютера! Использование такой операционной системы в офисах, повлечет за собой ответственность! С условиями лицензионной политики Корпорации Microsoft можно ознакомиться здесь: http://ru.wikipedia.org/wiki/Лицензионная_политика_Microsoft
Видео по теме:
С использованием ISO-образа
Особенность этого метода — установка операционной системы запускается из текущей версии. Никаких настроек в BIOS или UEFI делать не нужно.
Посетите страницу обновления ОС и загрузки инструмента Media Creation Tool. Нажмите на кнопку «Скачать средство сейчас».
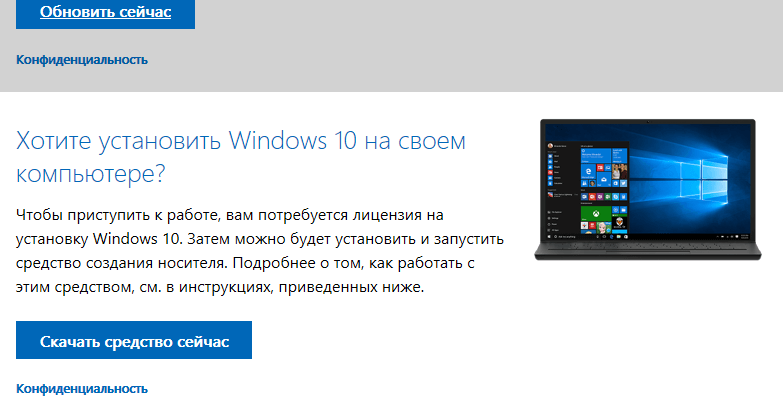
В каталоге загрузок операционной системы теперь располагается файл утилиты.
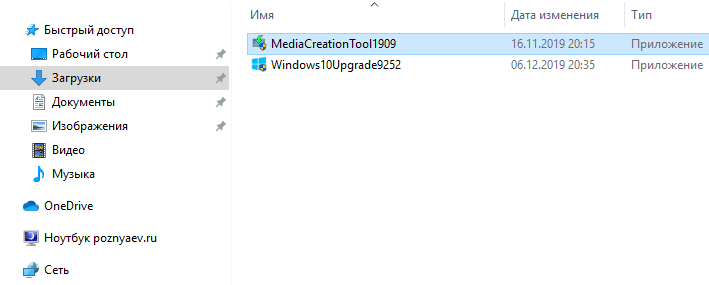
Запустите исполняемый EXE-файл от имени администратора. Для этого щелкните по нему правой кнопкой мыши и выберите соответствующий пункт контекстного меню.
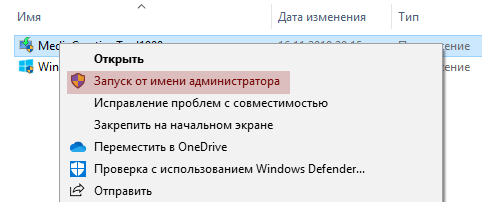
Далее вам будет предложено позволить приложению вносить изменения на устройстве (кнопка «Да»). Некоторое время займет подготовка инструмента к работе.
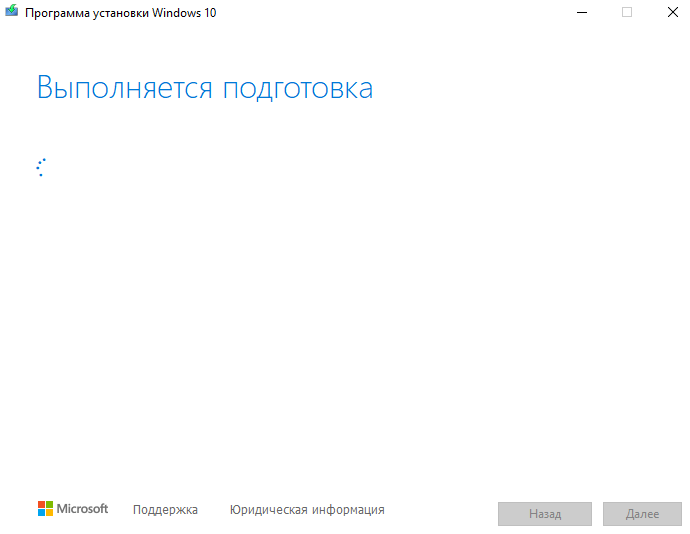
Утилита начнет работу только после принятия пользователем условий лицензионного соглашения.

Вновь придется некоторое время подождать. Выберите пункт создания установочного носителя и нажмите «Далее». Используйте эту кнопку для перехода к последующим шагам утилиты.
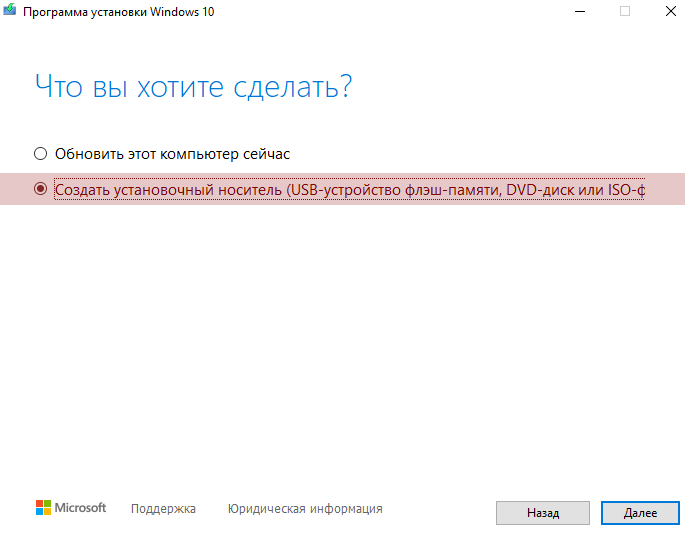
Оставьте предлагаемые по умолчанию язык, выпуск и архитектуру ПК. Вы можете снять «птичку» и определить их вручную.
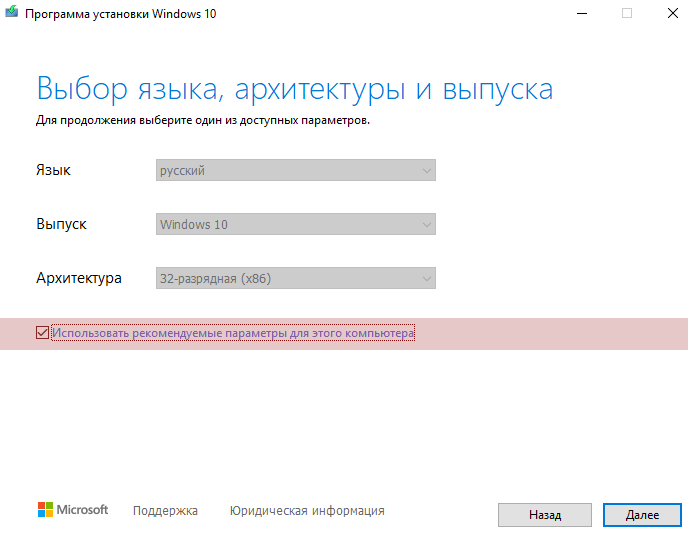
Нужен пункт, предлагающий сохранить файл образа для последующей записи на установочный носитель (выделен на иллюстрации).
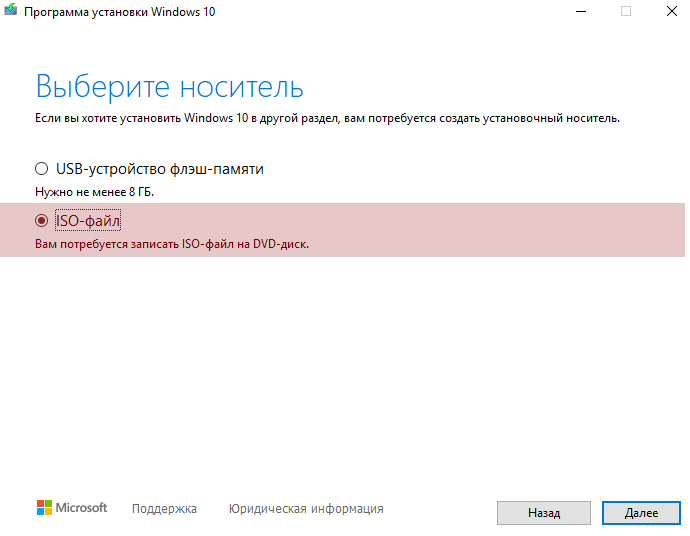
Определите каталог, куда будет сохранен файл ISO-образа операционной системы. Нажмите кнопку «Сохранить».
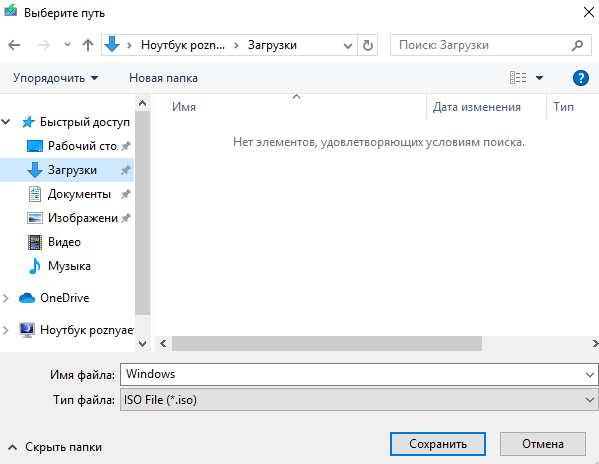
Динамика скачивания файла (в процентах) будет отображаться на экране.
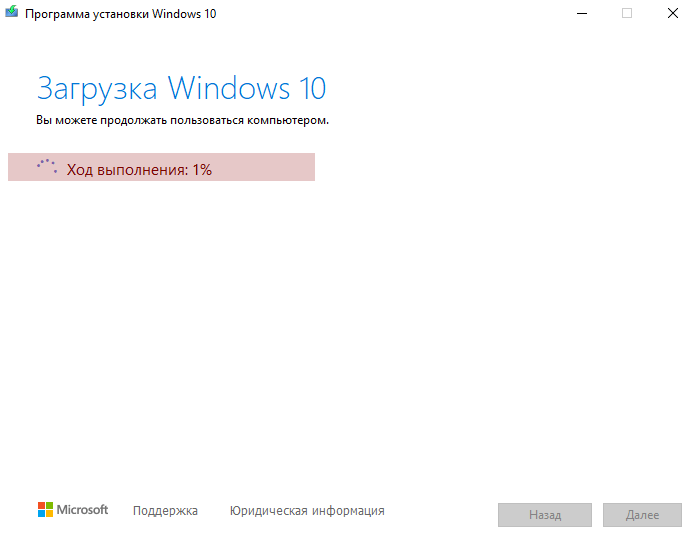
Действия после того, как образ скачан:
- Откройте каталог, в котором он сохранен
- Двойной щелчок левой кнопкой мыши
- Подсоедините образ в виртуальному дисководу
- Войдите на виртуальный дисковод
- Запустите на выполнение файл «setup» с расширением EXE
- Подтвердите загрузку и установку обновлений
- Ознакомьтесь с условиями лицензионного соглашение. Обновление возможно только, если принять их
- В процессе установки нельзя использовать ПК
- Устройство может быть неоднократно перезагружено
После завершения работы мастера установки ваш ноутбук или настольный ПК — с самой свежей версией ОС. Если процесс прошел успешно, файлы и приложения не исчезли. Но рекомендую перед обновлением сохранить их на дополнительных носителях.
Ранее я написал подробное пошаговое руководство, которое поможет вам установить Windows 10. Рассмотрен также и порядок действий в тех случаях, когда операционная система не загружается.