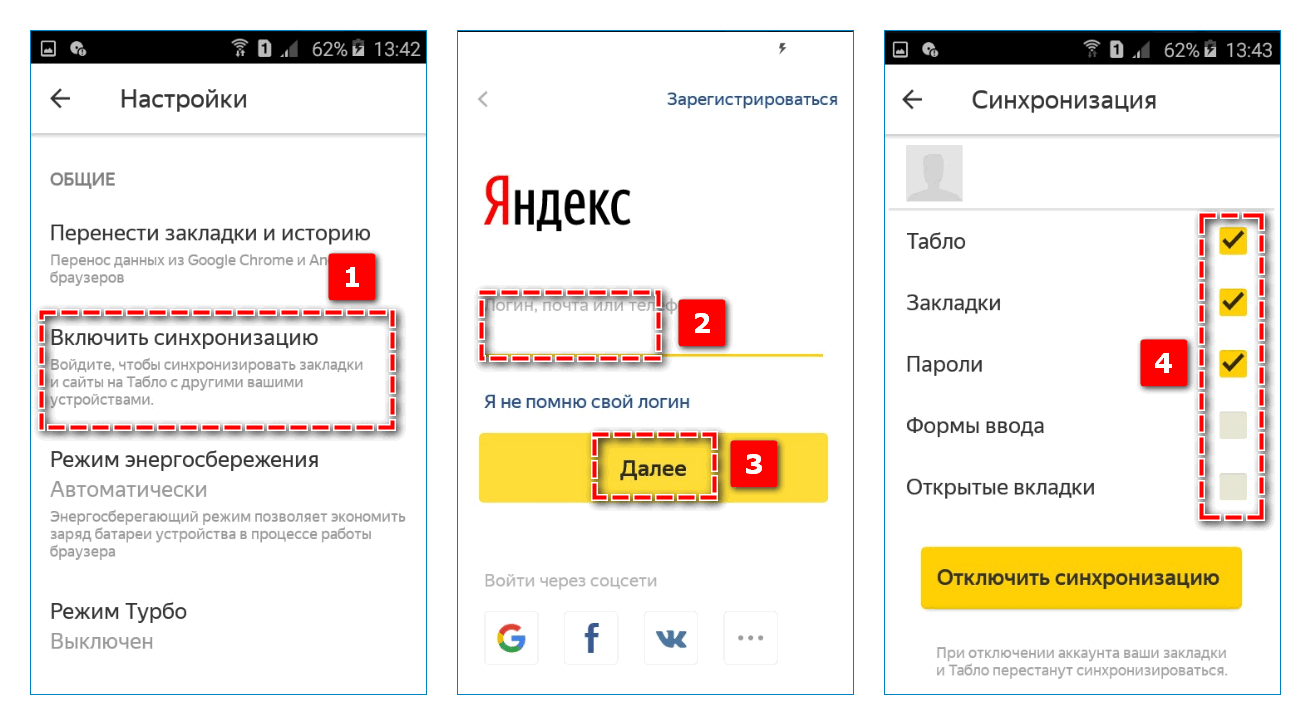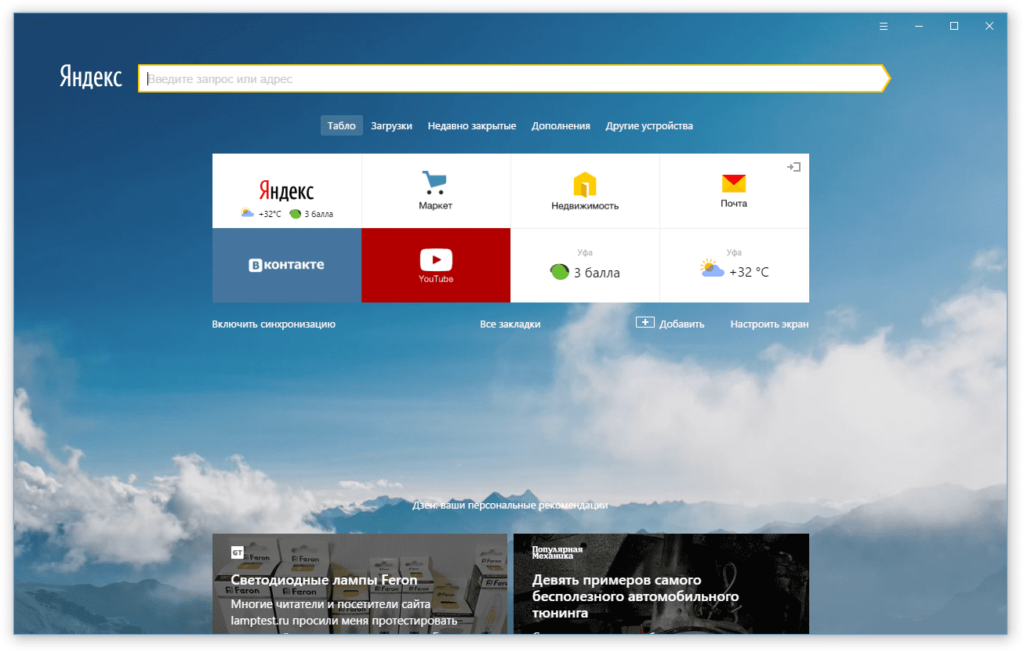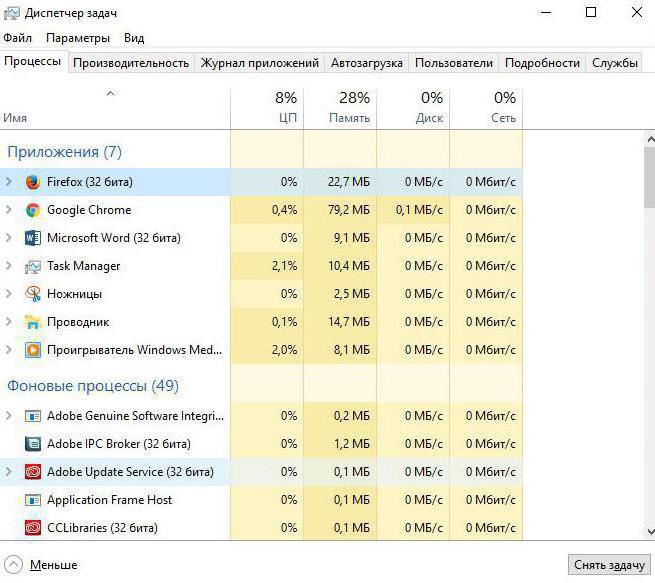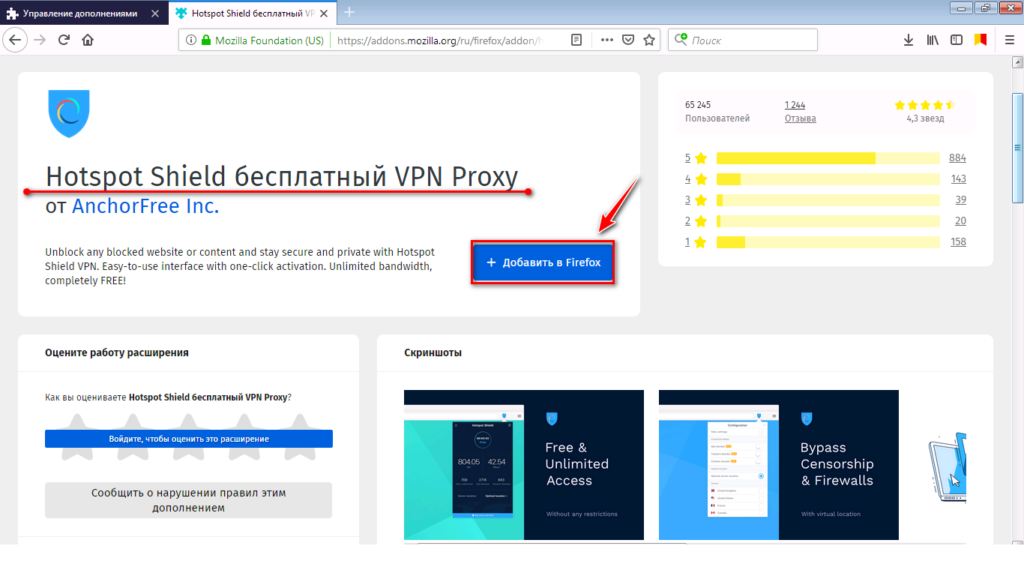Фон для яндекс браузера
Содержание:
Как изменить тему в Яндекс браузере
Каждый из нас старается быть индивидуальным и оригинальным. Ни для кого не секрет, что можно менять фон рабочего стола на своем компьютере. Разработчики Яндекс браузера пошли дальше в этом направлении. Теперь каждый пользователь Yandex может поменять тему в Яндекс браузере – изменить отображение программы на свой вкус.
Итак, для отображения разработчики предлагают использовать несколько вариантов загрузки отображения.
Установка из галереи Яндекса
Разработчики обозревателя подобрали для своих пользователей огромное количество различных изображений. Чтобы поставить тему, нам необходимо открыть окно интернет-обозревателя и на стартовой странице (под Табло) отыскать раздел «Галерея фонов».
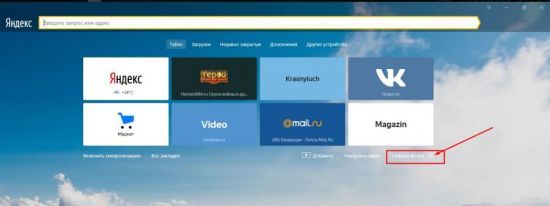
Кликаем по данной кнопке и перед нами откроется страница с темами. Выбираем желаемую тему, и нажимаем кнопку «Применить фон»:
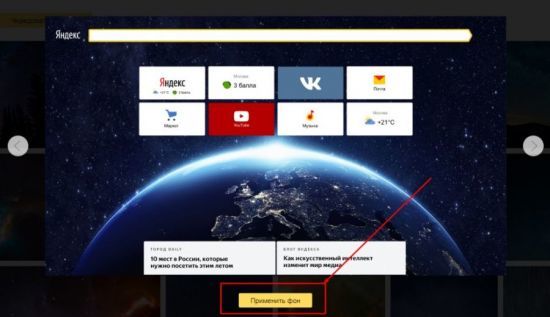
Кроме этого, существует возможность установить в свой браузер несколько картинок в качестве галереи, которая будет сменяться через определенный промежуток времени.
Для этого необходимо сделать несколько шагов:
- Открываем страницу с галереями изображений (кнопка «Галерея фонов»);
- Выбираем понравившуюся подборку;
- Нажимаем кнопку «Чередовать эти фоны».
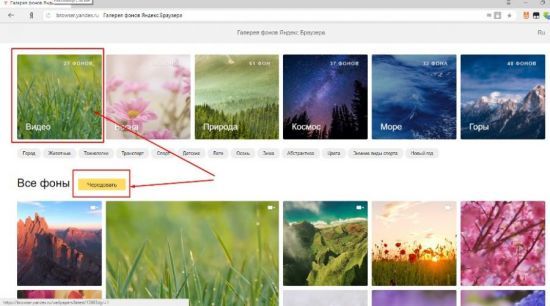
Интересно! Если нажать кнопку «Чередовать» без выбора какой-нибудь галереи, в отображении будут задействованы все имеющиеся картинки.
Как известно, вкусы у всех разные, и не всем могут прийтись по душе уже готовые подборки. Для таких случаев в программе предусмотрена возможность загрузки собственных изображений с различных источников для того, чтобы сменить тему на свой вкус.
- Загрузка галереи с компьютера: 1.Открывает новую вкладку обозревателя;
- 2.Нажимаем знакомую кнопку «Галерея фонов»;
- 3.На этот раз появится всплывающее окно с различными возможностями, в том числе загрузка изображений с компьютера;
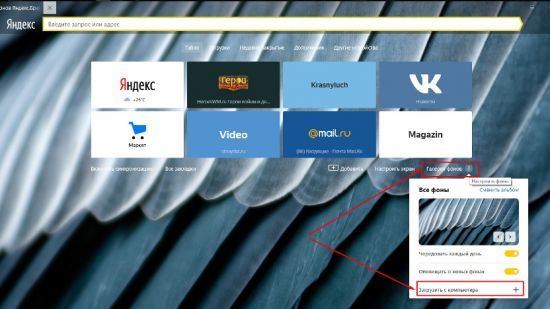
4.Кликаем на нужный пункт и у нас откроется окно загрузки;
5.Выбираем папку с изображениями и нажимаем «Открыть».
6.Наш фон готов.
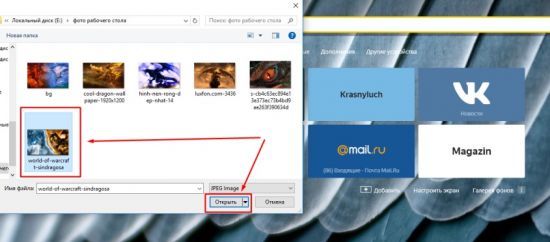
К сожалению, Яндекс не позволяет выбрать несколько собственных изображений и чередовать их. В дополнение: как фон вы сможете выбрать только файлы изображений с расширениями .png и .jpg остальные не поддерживаются.
Установка с интернета
Как включить турбо в Яндекс браузере
Еще одним способом изменить тему в Яндекс браузере является подборка изображений в сети интернет. Способ очень простой. Для этого нам понадобиться любая поисковая система:
- Открываем поисковик, и ищем необходимые нам изображения в сети;
- Открываем картинку и вызываем контекстное меню;
- Кликаем по пункту меню «Установить тему как фон для Яндекс браузера».
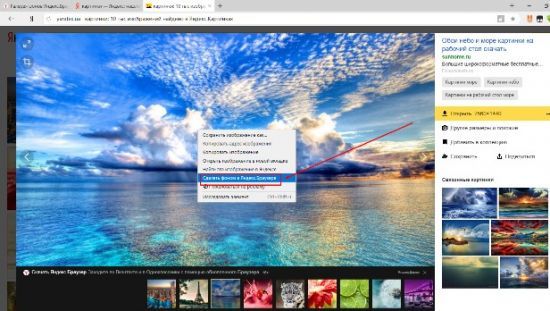
Анимированные картинки
Пользователь может установить на Яндекс тему с анимацией. Для этого необходимо: 1.Открыть галерею;
2.Выбрать необходимую файл-картинку со специальным значком;
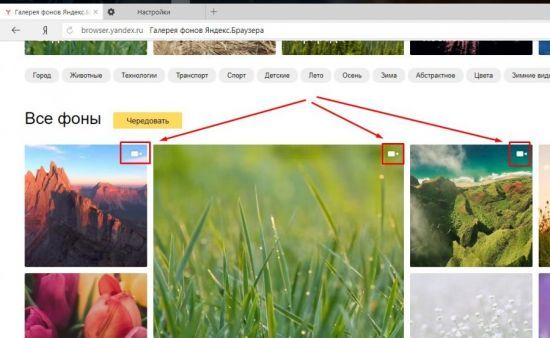
3.Изображение будет установлено с запущенной по умолчанию анимацией.
Внимание! Анимация в обозревателе Яндекс отнимает часть ресурсов компьютера и влияет на производительность системы в целом. В ноутбуках и планшетах это чревато быстрым разрядом батареи
Для того чтобы отключить анимацию необходимо: 1.Открыть вкладку веб-обозреввателя;
2.Ниже табло найти значок («Галерея фонов»);
3.Во всплывающем окне флажок раздела «Анимация» перевести в неактивное состояние.
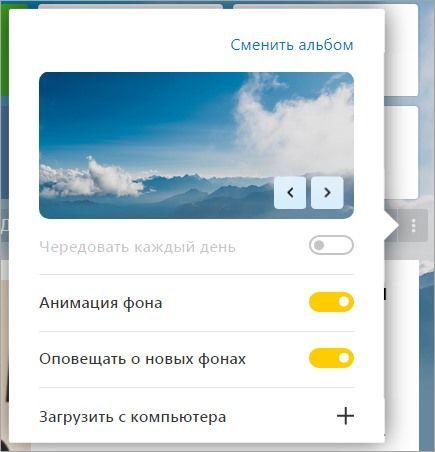
По умолчанию для ноутбуков настроено автоматическое отключение анимации при низком заряде батареи. Если вы хотите изменить данный режим, то необходимо:
- Запустить веб-обозреватель;
- Перейти в меню программы;
- Выбрать пункт «Настройки»;
- Найти раздел «Настройки внешнего вида»;
- Отключить опцию «Отключать анимацию фонов при низком заряде батареи».
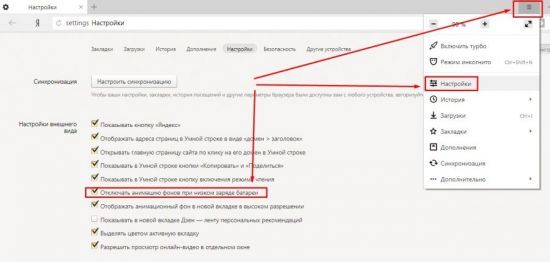
В этом же разделе можно настроить разрешение отображаемого фона (по умолчанию все изображения и анимации отображаются в высоком разрешении, что может влиять на производительность устройства при слабом «железе»).
Настройка тем находится в вышеописанном разделе, проходим вышеописанный путь и снимаем галочку с пункта «Отображать анимационный фон в новой вкладке в высоком разрешении».
Таким образом, разработчики постарались учесть все возможные пожелания пользователя. Теперь можно сменить стандартное скучное и однообразное оформление на что-то более интересное и радующее глаз. Можно воспользоваться уже готовыми предложениями самой программы, а для тех, кому не нравятся темы для Yandex браузера от разработчиков, могут добавить фон по собственному вкусу.
Как сменить фон в «Яндекс» (поисковике)
Если, открывая поисковую систему «Яндекс», вы устали видеть привычное оформление, то ситуацию можно быстро исправить, установив какое-нибудь веселое изображение. В результате ваше времяпрепровождение на главной странице этого «поисковика» не будет казаться таким скучным.
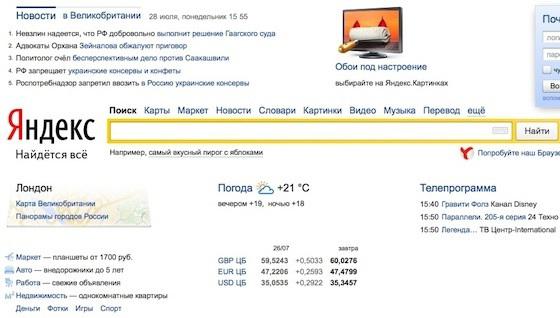
Итак, для того чтобы выполнить эту операцию, откройте сайт поисковой системы, о которой идет речь
Обратите внимание на иконку с изображением шестеренки, расположенную возле фотографии профиля. Кликнув по ней, выберите пункт «Поставить тему»
Внизу появится список, из которого можно выбрать подходящий вам вариант. Изображения группируются по категориям, поэтому поиск наиболее привлекательного фона не отнимает много времени.
К сожалению, на данный момент нельзя установить собственный фон, как в случае с «Яндексом» (браузером), но кто знает, вдруг когда-нибудь разработчики предоставят такую возможность.
Оформление профиля ВКонтакте
В Сети можно найти множество программных решений для смены фона, дизайна аккаунта на vk.com. Однако, скачивая их, всегда интересуйтесь разработчиком, чтобы собственноручно не отдать свои учётные данные (логин и пароль) в руки злоумышленников.
Рассмотрим наиболее популярные оформительские аддоны, которые можно скачать в магазине приложений и на офсайтах:
Кроссбраузерное дополнение, позволяющее устанавливать любые темы из предлагаемого каталога.
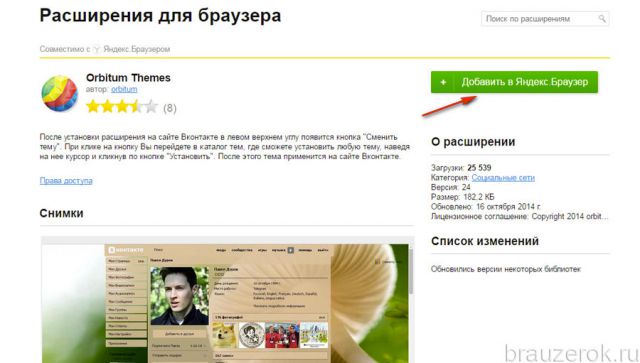
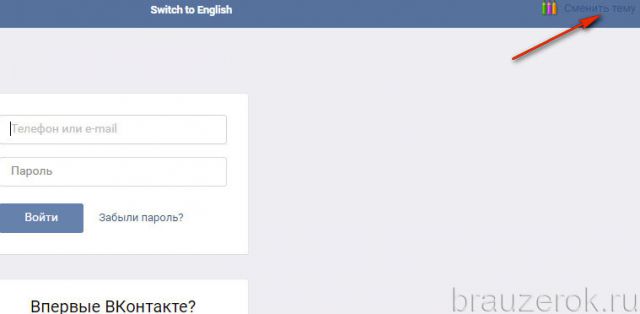
После щелчка по опции открывает вкладку с миниатюрами тем.
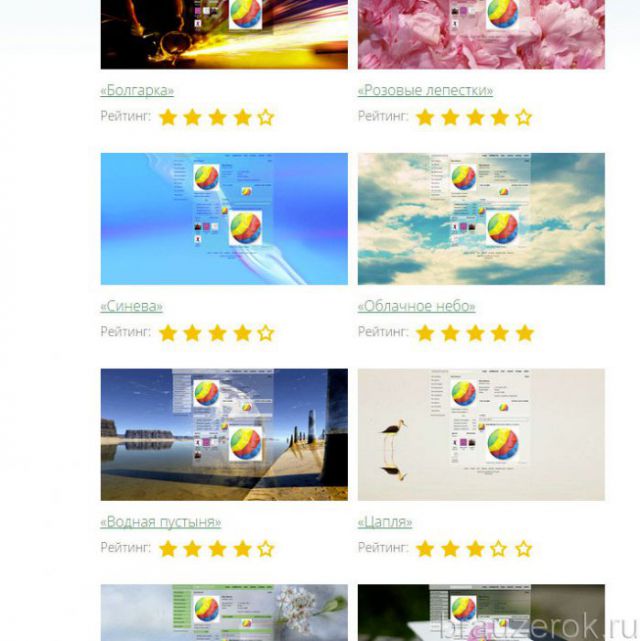
Наряду с большим выбором фонов и простотой использования имеет один существенный минус. Требует установить в систему браузер Orbitum.
Сгодится для смены графического дизайна не только во ВКонтакте, но и на других сайтах. Поддерживает более 10 популярных веб-ресурсов.
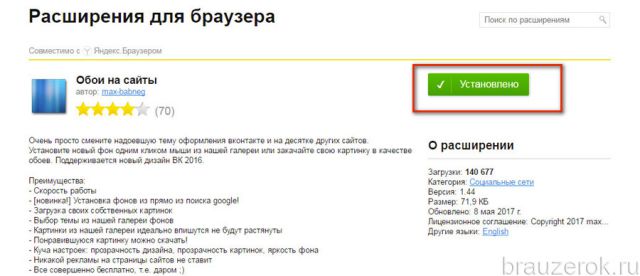
Позволяет загружать фоновые картинки с диска компьютера (опция «Поставить свои»), отстраивать уровень прозрачности блоков страницы, фона, яркость.
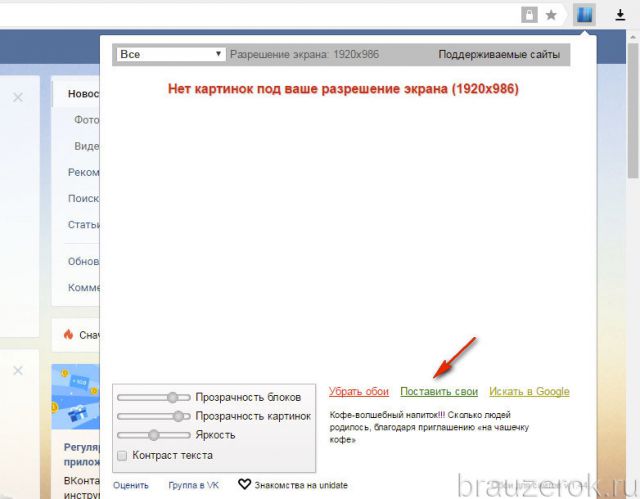
Онлайн-сервис, предоставляющий дополнение и большой каталог готовых фонов на различные тематики для популярных браузеров.
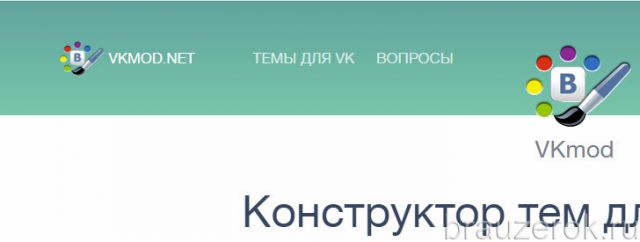
Подключение и настройка сервиса осуществляется за 4 простых шага (загрузка, включение, изменение, сохранение собственных надстроек).
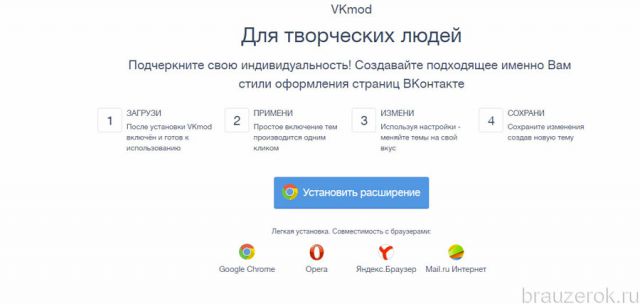
Чтобы загрузить фон из каталога на сайте, нужно клацнуть кнопку «Установить… » в его превью.
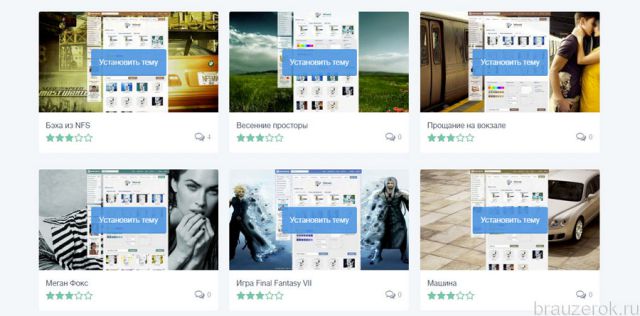
Как установить тему для ВК
Один из наиболее приемлемых вариантов – обратиться к сайту vktema.com
. Предлагаемое здесь расширение достаточно функциональное. После того как вы нажмете кнопку Скачать программу, вам будет предложено добавить ее в автозагрузку, а в интернет-обозреватель будет установлена дополнительная панель. После установки плагина необходимо перезапустить Яндекс.Браузер. Если мы теперь зайдем на страницу в социальной сети, то увидим, что в меню появилась строка Менеджер тем. Однако, следует отметить, что предлагается всего около двух десятков вариантов оформления страницы, что не каждому придется по вкусу.
Если вы хотите больше возможностей, то загляните на ресурс vkmod.net.
Среди пользователей сети ВКонтакте он довольно популярный, так как предлагаемое здесь расширение простое в применение и очень эффективное. Скачиваем файл для установки, инсталлируем и перезапускаем браузер. Теперь заходим на свою страницу ВКонтакте и видим, что появился новый раздел «Мои темы». Если кликнуть на него, то откроются варианты различного оформления страницы. Преимуществом утилиты от этого разработчика являются широкий выбор тем, предоставляемая возможность настройки выбора шрифта и цвета фона.

Следует обратить внимание и на то, что предлагает get-styles.ru. Здесь также имеется возможность установить темы для контакта яндекс браузер по своему вкусу
Для этого заходим на сайт и выбираем любое оформление. После того как вы нажмете Установить, начнет загружаться специальная утилита. Вам необходимо будет подтвердить согласие с Лицензионным соглашением, однако, это больше формальность. Кроме того, при полной установке у вас попросят разрешения изменить некоторые настройки, но вы можете выбрать не полную, а выборочную инсталляцию, сняв выделение с тех пунктов, которые вам не интересны.
После установки понадобится перезапустить интернет-обозреватель, чтобы изменения вступили в силу. Теперь у вас появится дополнительная панель в браузере. С ее помощью вы можете не только менять темы, но и иметь быстрый доступ к сообщениям, своим фото, видео и другим материалам.
Конечно, это далеко не весь список предложений разработчиков поменять тему ВК в Яндекс.Браузере. Вы можете воспользоваться указанными ресурсами или выбрать другой вариант. В любом случае, новое оформление сделает вашу страницу яркой и интересной, а время, проводимое в соц. сетях, еще более приятным.
Одним из самых популярных веб-обозревателей сегодня по праву считается «Яндекс.Браузер». Базируется он на «движке» Chromium, как и браузер «Гугл Хром». Некоторые пользователи отмечают большую схожесть между этими двумя веб-обозревателями.
Да, у них есть что-то общее, но называть «Яндекс.Браузер» точной копией «Хрома» — ошибочное мнение. Высокая скорость загрузки страниц, защита «Касперского», полезные дополнения — все это (и не только) способствует комфортной работе в данном браузере.
Прочитав эту статью, вы узнаете, как сменить фон «Яндекса», обновить его до последней версии, познакомитесь с интересными особенностями веб-обозревателя. Но обо всем по порядку.
На смартфоне
Анимированный фон на мобильном устройстве – это не всегда удобно, ведь подвижное изображение отвлекает. К тому же, он быстрее разряжает батарею. Если GIF-изображение мешает, отключите его, следуя простой инструкции:
- Откройте браузер на смартфоне. Поисковая строка вмещает иконку в виде трех точек. Нажмите на них.
- На экране устройства появится новое окошко с многочисленными настройками браузера. Откройте раздел «Изменить фон».
- Далее последует запуск «Галереи фонов». Ознакомьтесь с представленными альбомами или посмотрите общий каталог фонов под ними.
- Выберите подходящее изображение и нажмите на него. Далее воспользуйтесь опцией «Применить».
- Дело сделано! Анимированный фон отключен. Вместо него – стандартная красивая картинка.
Установка белого изображения на смартфоне
Руководство по установке белых обоев:
- Запустите браузер на смартфоне. Найдите иконку с тремя точками возле поисковой строки. Нажмите на неё.
- Воспользуйтесь опцией «Изменить фон» в открывшемся окне.
- Сейчас последует запуск «Галереи фонов». Здесь вам понадобится функция «Загрузить с телефона». Она расположена в верхней части экрана.
- Предварительно скачайте из Интернета белую заставку. Она будет храниться в папке с сохраненными фотографиями. Папка откроется при активации выше упомянутой функции.
- Выберите белую заставку или скриншот. Готово!
Заключение
Замена фона на персональном компьютере и на мобильном устройстве имеет отличительные черты, но основные действия схожи. Уберите ненужное изображение, чтобы работа с браузером приносила вам наивысшую степень комфорта и удовольствия. Воспользуйтесь нашей инструкцией для быстрого решения текущей проблемы.
Установите обычную картинку, если анимация отвлекает вас или замедляет производительность системы. Установите обычный белый фон, если считаете неуместными цветные и красочные изображения.
На компьютере
Замена фона на компьютере подразумевает изменение изображения стартовой страницы. Оно может быть тёмным или светлым, анимированным или статичным, пользовательским или предустановленным. Как бы то ни было, стандартных способов добраться до настроек несколько. Чтобы реализовать каждый из них, нужно выбрать одно из нижеперечисленных действий.
- На стартовой странице нажимаем «Галерея фонов».
- После запуска браузера нажать на три вертикальные точки рядом с кнопкой «Галерея фонов», после чего выбрать «Изменить» в появившемся меню.
- Следующий пункт предусматривает два шага:
- Когда открыта новая вкладка, нажимаем «Настроить экран».
- В открывшейся панели нажимаем «Галерея фонов».
После выполнения каждого из обозначенных ваше действий, откроется галерея фонов. Именно здесь пользователю предстоит выбрать один из предусмотренных Яндексом вариантов оформления стартовой страницы.
Здесь можно выбирать картинки по категориям и включать их автоматическую замену через некоторое время нажатием кнопки «Чередовать».
Сделать тёмный фон
Для чего нужна тёмная тема? Верно, для комфортного использования браузера в тёмное время суток. Сделать тёмный фон в Яндекс браузере не сложнее, чем любой другой. Для этого нужно произвести несколько шагов.
- Открываем «Галерею фонов».
- Нажимаем на «Темным-темно».
- Выбираем одно из предложенных изображений.
- Также в появившемся окне имеется кнопка «Чередовать эти фоны». После её нажатия браузер активирует функцию автоматической смены заставки ежедневно. Кстати, инструкция актуальна не только для тёмных, но и для любых других изображений, даже тематических.
- Рядом есть кнопка «Выбрать тему браузера». Она перенаправляет в меню настроек, где будет доступен выбор темы оформления браузера. Задать тёмную заставку можно и там, активировав поле «Использовать тёмные фоны с тёмной темой».
Если реализовать этот шаг, то выбирать самому не придётся: браузер сделает всё автоматически.
Добавить свой фон
Добавление собственного фона – ещё одна важная возможность Яндекс браузера. Она позволяет установить абсолютно уникальное изображение на стартовую страницу, будь то собственная фотография или заранее скачанная из интернета.
Сделать это достаточно просто: на главной странице нужно нажать кнопку с тремя вертикальными точками, рядом с кнопкой «Галерея фонов» и выбрать пункт «Загрузить с компьютера» в появившемся меню.
После нажатия на этот пункт меню появится диалоговое окно, где нужно выбрать интересующее изображение
Важно помнить, что разрешение изображения должно быть большим (не меньше 1366×768 для ноутбуков и 1920×1080 для компьютера), а расширение должно быть png или jpg (обычно, расширение указывается в названии файла после точки)
Результатом выполнения послужит уникальный фон браузера, установленный самостоятельно.
Сделать анимированный фон
Сделать анимированный фон в Яндекс браузере так же просто, как и установить тёмный. Более того, анимированный может быть из любой категории: не только тёмный или светлый, но и тематический. Чтобы установить анимированное изображение, нужно также выполнить несколько шагов.
- Открываем «Галерею фонов», как было показано выше.
- Выбираем любое изображение, который отмечен значком, похожим на видеокамеру, справа вверху.
По умолчанию Яндекс браузер воспроизводит анимированные фоны в высоком разрешении. Это значит, что используемая видеозапись воспроизводится в максимально доступном качестве, что может потребовать больших ресурсных затрат компьютера. Отключить опцию можно следующим образом.
- Открываем меню настроек браузера.
- Выбираем вкладку «Интерфейс»
- Снимаем галочку с пункта «Отображать анимационный фон в высоком разрешении».
На телефоне
Заменить фон в Яндекс браузере на телефоне даже проще, чем на компьютере. Для этого достаточно выполнить четыре шага.
- Во время открытой новой вкладки нажать кнопку с тремя вертикальными точками справа в адресной строке.
- Выбрать пункт «Изменить фон».
- В открывшейся галерее выбрать тот, который вы хотите установить.
- Нажать «Применить».
Добавить свой фон
Добавить свой фон на телефоне также достаточно просто. Для этого нужно открыть галерею, то есть повторить два шага из предыдущего этапа, и справа вверху нажать «Загрузить с телефона». Дальше всё как на компьютере: в появившемся окне выбираем понравившееся изображение и устанавливаем его.
Сделать анимированный фон
К сожалению, Яндекс ограничил возможность установки анимированных фонов на телефоне. Поэтому придётся довольствоваться лишь статичными изображениями, доступными в «Галерее фонов» или установленными самостоятельно.
Как поменять фон в ленте?
Первым делом расставим все точки над «i» — поменять фон в Яндекс Дзен через его собственный функционал нельзя. Однако, что такое наш веб-сервис? Это, по сути, виджет или онлайн-дополнение в браузер, то есть, он работает на базе самого загрузчика. Соответственно, можно поменять обои в браузере, и тогда лента Дзен будет отображаться не на скучном белом полотне, а на том, который выбрали вы сами.
Как изменить фон в Яндекс Дзен в родном браузере? Тут все просто, даже не нужно скачивать дополнительных расширений. Опция «поменять фон» в Яндекс Браузере является встроенной.
На компьютере
- Откройте загрузчик на странице с закладками;
- Найдите клавишу «Галерея фонов»;

Щелкните на трех точках справа от нее;

- Выберите нужное изображение (его можно загрузить с компьютера или открыть галерею и посмотреть там, и даже скачать с любимого канала);
- При необходимости, вы можете включить опцию ежедневного чередования обоев;
- Готово.
- Также вы можете щелкнуть по трем горизонтальным полоскам в правом верхнем углу экрана;
- Выбрать пункт «Настройки»;
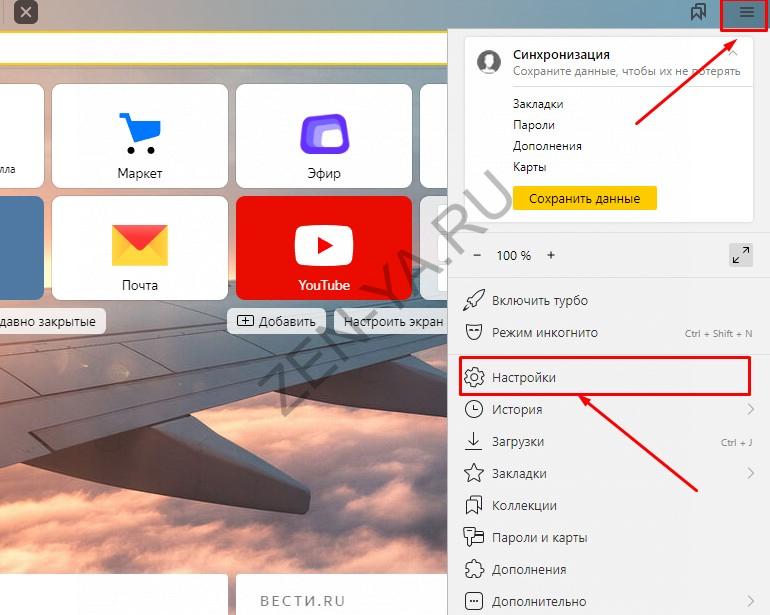
- Перейти в блок «Интерфейс»;
- В «Цветовой схеме» сменить галку со светлой на темную или наоборот.

В мобильном
Теперь мы покажем, как изменить картинку в Яндекс Дзен на смартфоне, кстати, тут все гораздо проще:
- Откройте приложение Яндекс Браузер на мобильном;
- В строке поиска найдите кнопку с тремя вертикальными точками;
Выберите блок «Галерея фонов»;
- Найдите нужное изображение, на которое следует поменять фон;
- Можно щелкнуть по клавише «Загрузить с телефона» и выбрать любую фотку;
- Не забудьте тапнуть по кнопке «Применить».
- Готово.
Изменение фона
Обои для Яндекс Браузера можно поставить несколькими способами. Пользователю доступен стандартный набор картинок, однако есть возможность установить собственные изображения или скачать фон из интернета. Стоит отметить, что анимированные картинки можно ставить только из галереи браузера. База изображений в браузере регулярно пополняется.
Установка изображений в Яндекс Браузере
Компания Яндекс разработала удобное меню фоновых изображений, которое расположено в табло под закладками.

В галерее фонов пользователю откроется полный выбор анимированных и статичных картинок, которые разделены по жанру, причем анимированные изображения расположены отдельно. Можно задать настройки, чтобы приходило оповещение о новых изображениях. Также пользователю предоставляется возможность выбрать время для изменения фона и определенную тематику. Однако такие опции доступны только для изображений, предоставленных браузером.
Чтобы задать настройки, следует нажать на значок параметров, рядом с галереей фонов.

После чего высветится меню с параметрами.
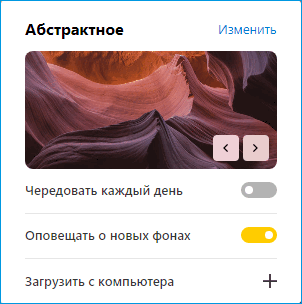
Здесь же можно загрузить собственные картинки, нажав на соответствующую кнопку внизу окна. Формат изображения разрешен только в .jpg или .png, причем его размеры должны соответствовать размерам экрана, в противном случае картинка растянется.
Установка фона из контекстного меню
Поменять фон в Яндекс Браузере можно напрямую, не скачивая изображений. На понравившейся картинке необходимо щелкнуть правой кнопкой мыши, чтобы открылось контекстное меню, где нужно будет выбрать пункт «Сделать фоном в Яндекс Браузере».
Чтобы правильно изменить фон, необходимо выбирать изображение с подходящими размерами. В случае если в подписи картинки не указаны размеры, то их можно увидеть следующим способом:
- Сначала необходимо открыть контекстное меню на желаемой картинке и выбрать пункт «Открыть изображение в новой вкладке».
- Затем, в открывшейся вкладке следует посмотреть на адресную строку, где и будет указан размер картинки.
Если адрес изображения слишком длинный, то на адресной строке можно кликнуть левой кнопкой мыши, где и откроется полное название с размерами в скобках.
Изменение стартовой страницы Яндекс
Для тех, кто пользуется поисковой страницей от Яндекс, также есть возможность установить фоновый рисунок, причем сделать это можно будет на любом браузере. Сначала нужно ввести https://yandex.ru в адресной строке. После попадания на стартовую страницу, вверху будет расположено меню с настройками.

В открывшемся меню параметров, первым пунктом в списке будет «Поставить тему».
Нажав на этот пункт, внизу страницы откроется ассортимент доступных фоновых изображений.

Здесь также все картинки разделены по жанрам, однако такие функции, как чередование и загрузка собственных изображений, отсутствуют. Выбирать фон из полного списка можно при помощи колесика мыши. После того, как пользователь выбрал нужную тему, следует на нее кликнуть и она сразу будет установлена.
Заключение
При помощи вышеописанной простой инструкции можно бесплатно установить фон в браузере или поисковой странице, причем компания Яндекс постаралась на славу и создала уникальную функцию, которая позволяет буквально за 1 минуту поменять внешний вид веб-ресурса, чтобы его использование было удобным и приятным.
Как поменять тему в Яндекс.Браузере
Как поменять тему в яндекс браузере: делаем веб-сёрфер ярче и привлекательней Сегодня у нас речь пойдет о том, как поменять тему оформления в Яндекс.Браузере. дело в том, что в отличие от остальных обозревателей, тут дела с оформлением обстоят немного своеобразно. Тем не менее, кое-как персонализировать Яндекс.Браузер можно.
Внимание: в самом конце страницы вас ждет ролик, в котором все, что написано в статье, мы показываем наглядно на своем компьютере
Выбор фона
Все что можно сделать, чтобы сменить стиль в нашем обозревателе на свой – это поменять задний план домашней страницы. Сделать это получится, нажав кнопку. Которую мы отметили на скриншоте ниже.
Выбираем пункт, показанный красной рамкой.
Тут нам представлены несколько десятков картинок, каждую из которых мы сможем установить в роли заставки. Изображения поделены на рубрики, благодаря чему мы можем быстро найти контент нужной тематики. Также тут есть анимированные изображения, их тоже можно устанавливать в качестве темы, но о таких вариантах мы поговорим немного ниже.
Хотите сделать Яндекс.Браузер безопасным и обойти все блокировки? Тогда читайте статью, в которой мы рассказали о расширении friGate.
Выбранная картинка отобразится в окне предпросмотра. Тут можно либо пролистывать ее и смотреть следующие результаты, либо нажать кнопку, обведенную красной рамкой и установить медиа в роли заставки. Так и сделаем.
У многих наших пользователей часто возникает вопрос – как включить темную (ночную) тему оформления Яндекс.Браузер. Ответ тут прост – выбирайте темную фотографию и ставьте ее как фон. По-другому настроить интерфейс не выйдет.
Вот так выглядит зимний пейзаж, установленный в качестве скина. На наш взгляд, не слишком читабельно, текст перекрывается мелкими лучиками снежинок. Давайте посмотрим какие темы можно настроить еще.
Рекомендуем проверить версию вашего обозревателя, тут подробно рассказано, как обновить Yandex.Browser до последней версии.
Включение и отключение анимации
Для того чтобы разнообразить не слишком гибкий функционал скинов, устанавливаемых на Yandex.Browser, можно использовать анимированные заставки. Но иногда они слишком сильно нагружают систему и старенький компьютер или ноутбук начинают «тормозить».
Для того чтобы этого не происходило, можно просто уменьшить качество воспроизводимого видео. Делается это так:
- Открываем настройки, нажав кнопку главного меню и выбрав нужный пункт из него.
- Прокручиваем содержимое окна немного ниже и выбираем пункт отключения высокого разрешения анимации.
После этого воспроизводимое на заднем плане видео начнет «съедать» намного меньше ресурсов вашего ПК и тема оформления не будет замедлять его.
Установка видео на задний план
Также мы можем установить на фон ролик. После этого наш обозреватель будет казаться очень красивой программой.
Делаем следующее:
- Переходим на домашний экран браузера и выбираем пункт, обведенный красной линией.
- Далее кликаем по пункту, обозначенному на скриншоте.
- Выбираем категорию, к которой должна принадлежать нужная нам анимация.
- Применяем выбранный объект в виде заднего фона темы оформления Яндекс.Браузер.
- Так как это видео, и оно в отличие от картинки имеет некий «вес», нам придется подождать его загрузки из сети.
После этого выбранный ролик будет установлен в качестве заставки вашего Яндекс.Браузер.
Ставим свою картинку
Также в теме оформления Yandex.Browser можно установить свою фотографию. Далее мы расскажем, как это делается:
- Переходим на домашнюю страницу обозревателя и жмем иконку с изображением трех точек. После этого кликаем по пункту «Загрузить с компьютера».
- Выбираем изображение и открываем его.
- После этого мы увидим, что выбранный файл стал изображением заднего плана.
Кстати, это тоже очень интересно: Нумерация листов в Microsoft Word
К сожалению, изменить видео или анимацию таким образом не получится. Ранее можно было сделать это, «ковыряясь» в домашнем каталоге пользователя, сейчас же Яндекс запретил такое вмешательство.
Видеоинструкция
Для того чтобы более подробно познакомиться с вопросом установки тем оформления на Яндекс.Браузер, рекомендуем посмотреть обучающий ролик, в котором все подробно рассказано.
Заключение
Теперь вам точно известно, как скачать и поставить различные картинки в вашем Яндекс.Браузер. Если после прочтения стати и просмотра ролика вопросы все же остались, рекомендуем задавать их в х. Мы же в свою очередь постараемся как можно быстрее дать исчерпывающий ответ.
Изменяем фон в почте «Яндекс»
Пользователи почты компании Яндекс заинтересуются информацией по смене фона в своем почтовом ящике. Также надоедает один и тот же фон при ежедневном просматривании писем.
Зайдите в свою почту и выберите ярлычок с шестеренкой. Далее зайдите во вкладку «Оформление», рисунков не много, но сменить обстановку все же можно. То есть здесь тоже ничего сложного. Долой однообразие!
В данной статье показаны действия, с помощью которых вы сможете изменить фон в Яндекс.Браузере
В Яндекс.Браузере имеется возможность изменить фоновое изображение которое отображается при открытии новой вкладки, и при необходимости вы можете использовать в качестве фона различные фотографии из галерии фонов яндекс браузера, а также изображения с вашего компьютера или с любого сайта.
Как изменить фон используя галерею фонов Яндекс.Браузера
Чтобы изменить фон используя , откройте новую вкладку и под Табло справа нажмите кнопку Галерея фонов
, как показано на скриншоте ниже.
Затем выберите фотографию или видео из нужного альбома и нажмите кнопку Применить фон
Как изменить фон используя изображения с вашего компьютера
В качестве фона вы можете использовать изображения хранящиеся на вашем компьютере.
Чтобы установить собственное фоновое изображение, под Табло справа нажмите на значок и затем выберите пункт Загрузить с компьютера
Используя проводник Windows, выберите нужный файл изображения.
После этого фон в Яндекс.Браузере автоматически сменится на выбранный.
Как изменить фон используя изображения с любого сайта
Яндекс браузер поддерживает установку в качестве фона изображения с любого сайта, при этом вам не нужно скачивать картинку на свой компьютер.
Чтобы изменить фон используя изображение с сайта, откройте страницу с нужным изображением, затем нажмите на изображении правой кнопкой мыши и в появившемся контекстном меню выберите пункт Сделать фоном в Яндекс.Браузере
Теперь выбранное изображение будет установлено в качестве фона новой вкладки.
Как включить/отключить чередование фоновых изображений
Также у вас есть возможность включить чередование случайных изображений или видео из галереи фонов, которые будут сменяться раз в день.
Например чтобы включить чередование для одного альбома, выберите нужный альбом в и нажмите кнопку Чередовать эти фоны
Также включить или отключить чередование фонов вы можете используя панель все фоны, для этого под Табло справа нажмите на значок и включите или отключите опцию Чередовать каждый день
Как отключить/включить анимацию фона
Вы можете отключить или включить анимацию фона для анимированных фонов, для этого под Табло справа нажмите на значок и отключите или включите опцию Анимация фона
Также вы можете отключить или включить воспроизведение анимации при низком заряде батареи.
При низком заряде батареи анимация отключается автоматически. Но если вы хотите, чтобы анимация воспроизводилась при любом заряде батареи, то для этого в верхней части окна браузера нажмите на кнопку и в появившемся меню выберите пункт Настройки
Затем в блоке Настройки внешнего вида
включите опцию
Как отключить/включить воспроизведение в высоком разрешении
По умолчанию анимация воспроизводится в высоком разрешении. Если это замедляет работу Яндекс.Браузера, то вы можете отключить высокое разрешение анимации.
Для этого в верхней части окна браузера нажмите на кнопку и в появившемся меню выберите пункт Настройки
В блоке Настройки внешнего вида
отключите опцию Отображать анимационный фон в новой вкладке в высоком разрешении
После этого анимационный фон будет отображаться в низком разрешении.
Теперь, с помощью рассмотренных выше действий вы можете изменить фоновое изображение новой вкладки в Яндекс.Браузере
Одним из самых популярных веб-обозревателей сегодня по праву считается «Яндекс.Браузер». Базируется он на «движке» Chromium, как и браузер «Гугл Хром». Некоторые пользователи отмечают большую схожесть между этими двумя веб-обозревателями.
Да, у них есть что-то общее, но называть «Яндекс.Браузер» точной копией «Хрома» — ошибочное мнение. Высокая скорость загрузки страниц, защита «Касперского», полезные дополнения — все это (и не только) способствует комфортной работе в данном браузере.
Прочитав эту статью, вы узнаете, как сменить фон «Яндекса», обновить его до последней версии, познакомитесь с интересными особенностями веб-обозревателя. Но обо всем по порядку.
На компьютере
Замена фона на компьютере подразумевает изменение изображения стартовой страницы. Оно может быть тёмным или светлым, анимированным или статичным, пользовательским или предустановленным. Как бы то ни было, стандартных способов добраться до настроек несколько. Чтобы реализовать каждый из них, нужно выбрать одно из нижеперечисленных действий.
- На стартовой странице нажимаем «Галерея фонов».
- После запуска браузера нажать на три вертикальные точки рядом с кнопкой «Галерея фонов», после чего выбрать «Изменить» в появившемся меню.
- Следующий пункт предусматривает два шага:
- Когда открыта новая вкладка, нажимаем «Настроить экран».
- В открывшейся панели нажимаем «Галерея фонов».
После выполнения каждого из обозначенных ваше действий, откроется галерея фонов. Именно здесь пользователю предстоит выбрать один из предусмотренных Яндексом вариантов оформления стартовой страницы.
Здесь можно выбирать картинки по категориям и включать их автоматическую замену через некоторое время нажатием кнопки «Чередовать».
Сделать тёмный фон
Для чего нужна тёмная тема? Верно, для комфортного использования браузера в тёмное время суток. Сделать тёмный фон в Яндекс браузере не сложнее, чем любой другой. Для этого нужно произвести несколько шагов.
- Открываем «Галерею фонов».
- Нажимаем на «Темным-темно».
- Выбираем одно из предложенных изображений.
- Также в появившемся окне имеется кнопка «Чередовать эти фоны». После её нажатия браузер активирует функцию автоматической смены заставки ежедневно. Кстати, инструкция актуальна не только для тёмных, но и для любых других изображений, даже тематических.
- Рядом есть кнопка «Выбрать тему браузера». Она перенаправляет в меню настроек, где будет доступен выбор темы оформления браузера. Задать тёмную заставку можно и там, активировав поле «Использовать тёмные фоны с тёмной темой».
Если реализовать этот шаг, то выбирать самому не придётся: браузер сделает всё автоматически.
Добавить свой фон
Добавление собственного фона – ещё одна важная возможность Яндекс браузера. Она позволяет установить абсолютно уникальное изображение на стартовую страницу, будь то собственная фотография или заранее скачанная из интернета.
Сделать это достаточно просто: на главной странице нужно нажать кнопку с тремя вертикальными точками, рядом с кнопкой «Галерея фонов» и выбрать пункт «Загрузить с компьютера» в появившемся меню.
После нажатия на этот пункт меню появится диалоговое окно, где нужно выбрать интересующее изображение
Важно помнить, что разрешение изображения должно быть большим (не меньше 1366×768 для ноутбуков и 1920×1080 для компьютера), а расширение должно быть png или jpg (обычно, расширение указывается в названии файла после точки)
Результатом выполнения послужит уникальный фон браузера, установленный самостоятельно.
Сделать анимированный фон
Сделать анимированный фон в Яндекс браузере так же просто, как и установить тёмный. Более того, анимированный может быть из любой категории: не только тёмный или светлый, но и тематический. Чтобы установить анимированное изображение, нужно также выполнить несколько шагов.
- Открываем «Галерею фонов», как было показано выше.
- Выбираем любое изображение, который отмечен значком, похожим на видеокамеру, справа вверху.
По умолчанию Яндекс браузер воспроизводит анимированные фоны в высоком разрешении. Это значит, что используемая видеозапись воспроизводится в максимально доступном качестве, что может потребовать больших ресурсных затрат компьютера. Отключить опцию можно следующим образом.
- Открываем меню настроек браузера.
- Выбираем вкладку «Интерфейс»
- Снимаем галочку с пункта «Отображать анимационный фон в высоком разрешении».
На телефоне
Заменить фон в Яндекс браузере на телефоне даже проще, чем на компьютере. Для этого достаточно выполнить четыре шага.
- Во время открытой новой вкладки нажать кнопку с тремя вертикальными точками справа в адресной строке.
- Выбрать пункт «Изменить фон».
- В открывшейся галерее выбрать тот, который вы хотите установить.
- Нажать «Применить».
Добавить свой фон
Добавить свой фон на телефоне также достаточно просто. Для этого нужно открыть галерею, то есть повторить два шага из предыдущего этапа, и справа вверху нажать «Загрузить с телефона». Дальше всё как на компьютере: в появившемся окне выбираем понравившееся изображение и устанавливаем его.
Сделать анимированный фон
К сожалению, Яндекс ограничил возможность установки анимированных фонов на телефоне. Поэтому придётся довольствоваться лишь статичными изображениями, доступными в «Галерее фонов» или установленными самостоятельно.