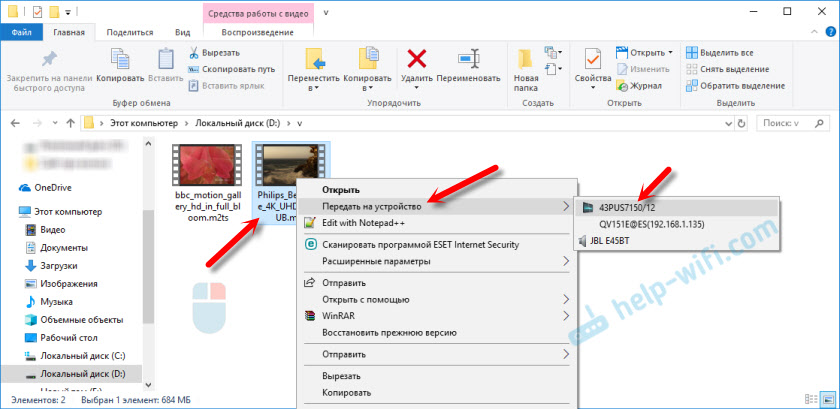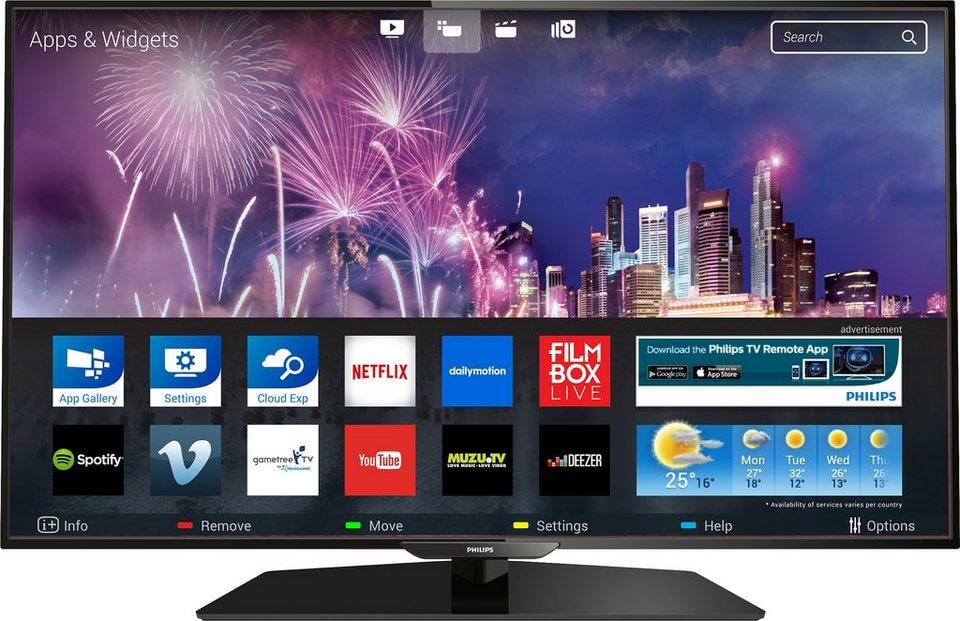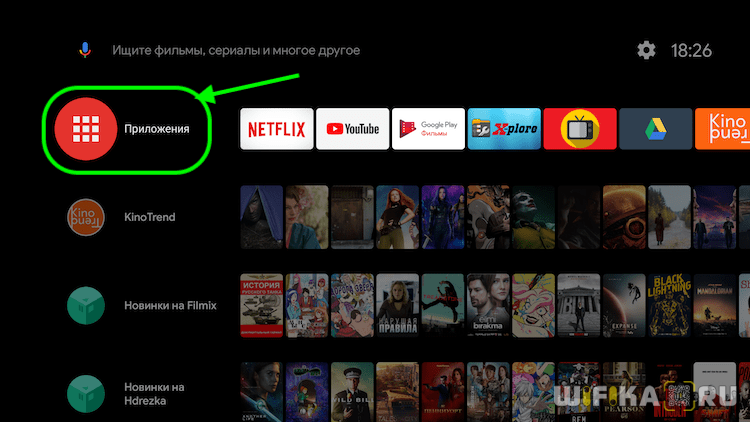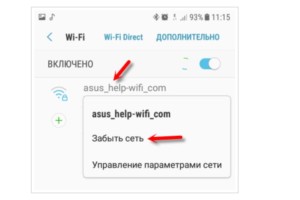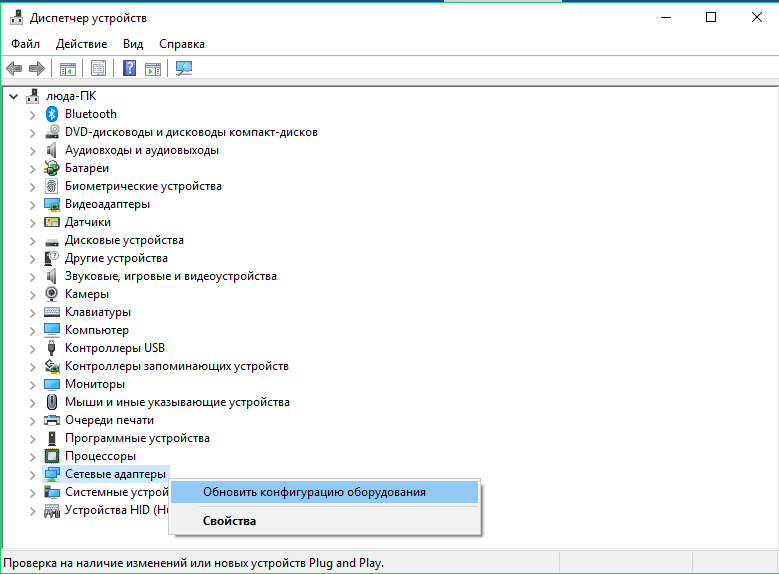Телевизор самсунг не подключается к интернету по wi-fi
Содержание:
- Выход в интернет с телевизора Samsung Smart TV
- Приставка Android Smart TV плохо ловит WiFi и не подключается к роутеру
- Как выполняется сбросить настройки сети
- Smart TV в зоне правильной сети
- Определяем исправность встроенного Wi-Fi модуля.
- Подключение через Wi-Fi
- Samsung Smart TV не находит Wi-Fi сети
- Телевизор не подключается к сети wifi – проверьте совместимость сетевых стандартов
- Отсутствие соединения при подключении по проводу
- Возможные проблемы и способы их решения
- Выполняем альтернативное подключение к Wi-Fi
- Краткая инструкция подключения ТВ Samsung к Wi-Fi
- Проблемы со скоростью
- Подключение через Wi-Fi адаптер
- Как подключить смарт телевизор к вай фай роутеру
- Способы решения проблемы, когда Xiaomi Mi Box не подключается к WiFi сети интернет
- Неправильно настроен роутер
- Как правильно подключить Интернет через беспроводное соединение
Выход в интернет с телевизора Samsung Smart TV
Если телевизор еще не подключен к интернету, то подключаем его. Можете смотреть мои инструкции по подключению телевизора Samsung к Wi-Fi сети. Если будете подключать по сетевому кабелю, то смотрите эту статью: подключение телевизора Samsung Smart TV к интернету по сетевому кабелю.
- Открываем меню Smart TV кнопкой на пульте дистанционного управления. Выглядит она обычно вот так:
- Запускаем браузер. На телевизорах Samsung он называется «Internet».
Если на главном экране его нет, то найдите его среди приложений на вкладке «APPS». После открытия полного меню (три полоски слева). - Скорее всего на главном экране браузера будут какие-то закладки. Чтобы ввести адрес сайта, или поисковый запрос, нужно нажать на строку «Введите URL-адрес, или ключевое слово». Для примера: вводим адрес этого сайта и переходим по нему.
Можно набрать поисковый запрос. Например «смотреть фильмы онлайн» или указать название конкретного фильма. После чего откроются результаты поиска в поисковой системе, где вы уже сможете перейти на определенный сайт. - В нашем случае мы открыли конкретный сайт на телевизоре Samsung Smart TV.
С помощью курсора можно перемещаться между элементами на самом сайте, или между кнопками и пунктами меню в браузере.
Несколько советов и важных моментов:
- Если телевизор не подключен к интернету, или подключен но интернет не работает (такое тоже может быть), то при попытке открыть браузер и выйти в интернет появится ошибка «Не удалось подключиться к сети». Или при попытке открыть сайт появится сообщение, что нет подключения к интернету, или ошибка с DNS.
В решении этой ошибки вам может помочь следующая статья: телевизор Samsung не видит Wi-Fi, не подключается к интернету. Ошибка подключения в меню Smart TV и не работает интернет. - В браузере телевизора Samsung практически все так же, как и в любом браузере на компьютере. Можно создавать новые вкладки, есть кнопки вперед, назад, домашняя страница. Есть возможность добавлять сайты в «Избранное» и менять масштаб страницы. И даже есть отдельное меню, где можно открыть параметры браузера.
- В параметрах можно настроить домашнюю страницу, сменить поисковую систему и задать настройки конфиденциальности. Там же можно очистить историю браузера.
Простой, понятный браузер, которым очень просто пользоваться.
Теперь вы знаете, как выходить в интернет на телевизорах Самсунг.
Проверка соединения
После правильного присоединения к стабильно работающей сети вай фай установится дистанционное соединение.
Выход в интернет обеспечит встроенный веб-браузер Смарт ТВ. Если же ключ к доступу введен правильно, а беспроводное соединение с роутером или маршрутизатором не установилось, то нужно вернуться к настройкам и изменить их.
Причиной такой ситуации могут стать проблемы в работе сценария DHCP домашнего доступа к сети, о чем подсказывает соответствующее ТВ сообщение.
Заново подключить телевизор Самсунг по дистанционной связи wi-fi можно через административную панель своего маршрутизатора wi-fi, отключив протокол DHCP-сервера и изменив на смарт Samsung «Настройки IP» на параметр «Ввести в ручную». Введите параметры сетевого подключения согласно настройкам своего маршрутизатора в ручном режиме.
Особенности подключения в зависимости от модели телевизора Samsung
Современные телевизоры, имеющие встроенный или внешний адаптер, не нужно настраивать: они сами при включении начинают “искать” сеть для подключения. Пользователям остается только помочь устройствам найти друг друга:
- Открываем в меню телевизора вкладку “Сеть”.
- Переходим клавишей “Settings” в “Настройки сети”.
- Экран станет темным – это знак, что все готово к изменению настроек. Жмем “Пуск”.
- В предлагаемом системой списке типов возможных соединений выбираем “Wi-fi”.
- За четверть минуты система найдет все доступные сети, выбираем свою.
- Вводим пароль, который установлен на домашний вай-фай.
После успешного подключения к вай-фаю заходим в меню, передвигаемся в раздел “Поддержка” и выбираем виджет Смарт-Хаб. Именно отсюда и осуществляется доступ к медиаконтенту.
Приставка Android Smart TV плохо ловит WiFi и не подключается к роутеру
В случае, если приставка видит соседские wifi, но плохо ловит или вообще не может обнаружить конкретно вашу сеть, значит проблема скорее всего кроется в настройках роутера.
Скрытая сеть
Прежде всего проверьте, не ретранслирует ли он невидимую сеть, когда имя WiFi соединения не видно другим устройствам. Такая настройка часто практикуется для обеспечения дополнительной защиты wifi от несанкционированного подключения.


Если это ваш случай, то вводить SSID и пароль необходимо вручную. Для этого в разделе «Сеть и Интернет» на ТВ приставке нужно нажать на «Добавить сеть»
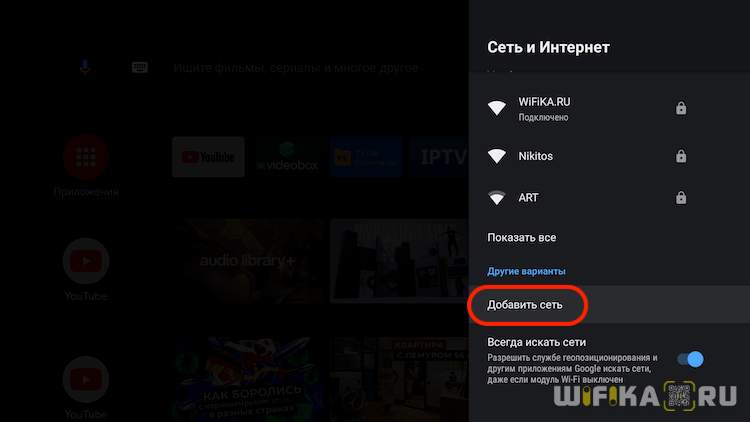
И указать название WiFi и пароль для коннекта
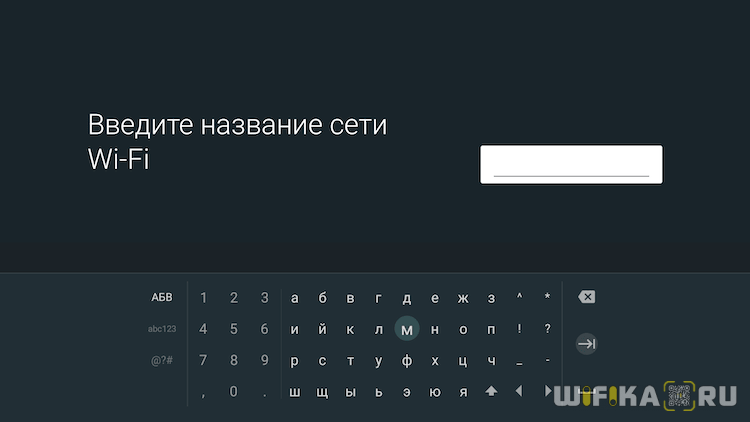
Канал
Если же сеть не является скрытой, то обязательно проверьте канал WiFi. Чаще всего по умолчанию его настройка выставлена на «Авто». В результате могут возникнуть конфликты во взаимодействии между устройствами, и они друг друга не видят. Решение — установить какой-то определенный канал, например «1».
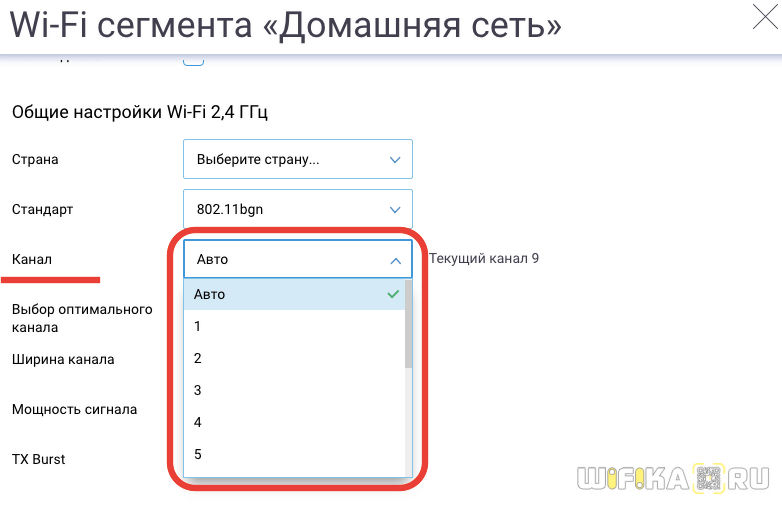
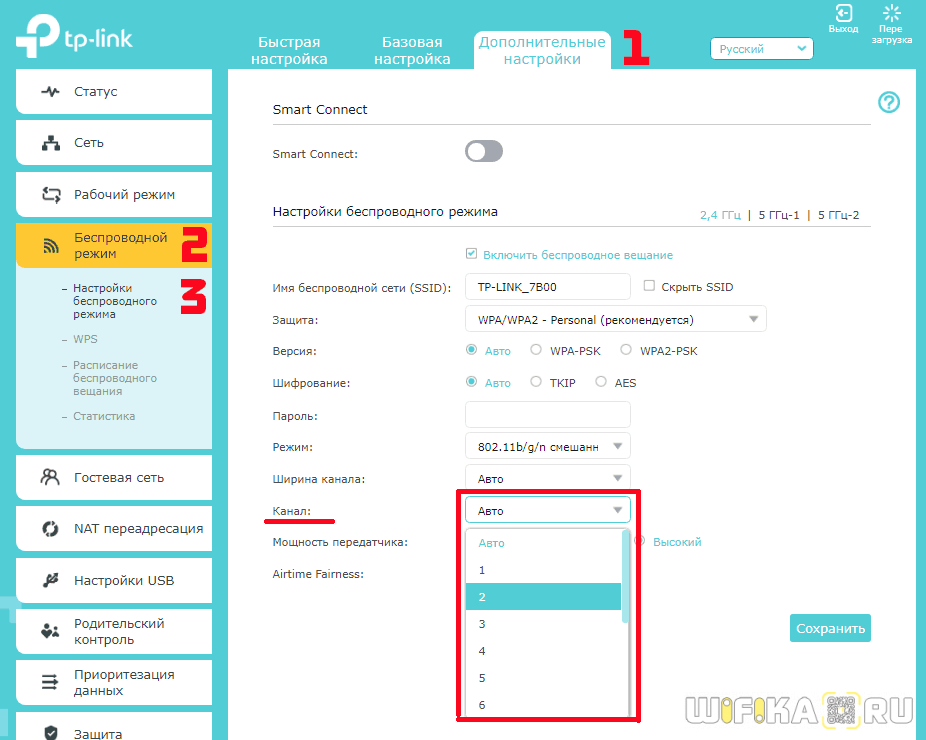
Блокировки
Еще одна вероятная причина — установленные параметры фильтрации устройств по MAC или IP адресу на маршрутизаторе.

Ваше мнение — WiFi вреден?
Да
24.15%
Нет
75.85%
Проголосовало: 9705
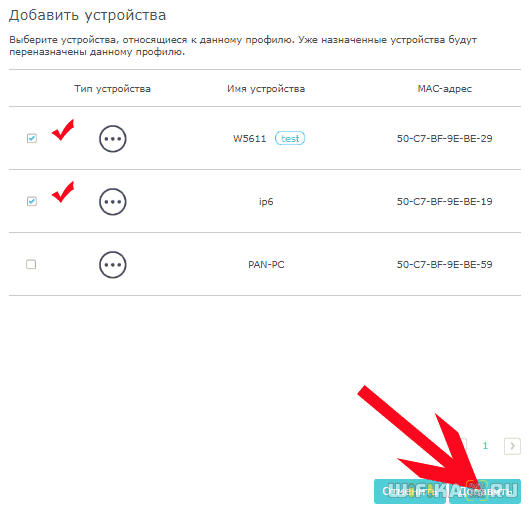
Для защиты сети от посторонних подключений возможно ранее вы или системный администратор создал конкретный «белый» список устройств, которым разрешено соединяться с роутером и получать доступ в интернет. В результате все вновь подключаемые девайсы просто не будут допущены к локальной сети. Все, что нужно, это добавить MAC адрес в категорию разрешенных девайсов. Либо закрепить за ТВ приставкой статический IP и также добавить его в данный список.

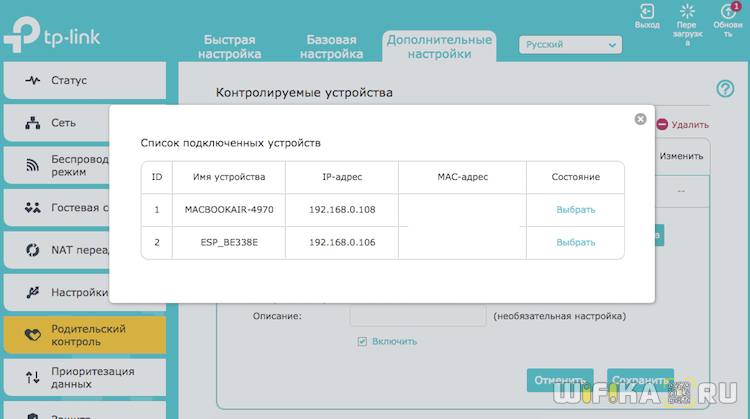
Имя сети
Наконец, исправить ошибку иногда помогает смена имени беспроводной сети.

Просто поменяйте SSID wifi на роутере и переподключите к ней все компьютеры, ноутбуки, смартфоны и свою Xiaomi Mi Box.
Как выполняется сбросить настройки сети
На экранах самсунг это операция выполняется по такой инструкции:
- Включить в сеть плазменную панель.
- В основном меню выполнить следующую операцию: нажать клавишу info, затем кнопку меню, после клавишу power.
- После этой процедуры телевизионная система откроет доступ к сервисному меню.
- Выбрать раздел Option, а после нажать Enter.
- Перейти в пункт Factory Reset.
- Закрыть меню и отключить ТВ.
- Снова включить экран, и выполнить повторную настройку данных (сменить имя, пин-код).
Если процедура по сбрасыванию настроек сети успеха не принесла, то рекомендуется сделать два дополнительных шага:
- Изменить в ручном режиме значение сервера DNS. Перед выполнением процедуры выключить на маршрутизаторе опцию DHCP.
- Затем требуется выполнить следующий алгоритм действий: нажать Control ► Sub Option ►Mute Time, установить время на другой канал 100 мс (автоматические настройки делают установку 600 мс).
Smart TV в зоне правильной сети
Если пользователь использует вайфай для интеллектуального подключения, нужно убедиться, что устройство имеет соединение с правильной сетью. Если абонент проживает в многоквартирном доме, возможно, ТВ просто подключился к сети соседа по умолчанию. Потребуется обратиться к Руководству телевизора, для того чтобы узнать, как перейти к экрану настройки Wi-Fi, и проверить, что он использует то же имя сети (SSID), что и ноутбук или мобильное устройство. Настройки сети для Smart TV можно найти в меню настроек на ТВ, выбрав правильную сеть и подключившись к ней.

При подключении Smart TV — убеждаются, что устройство прошло проверку подлинности. Это означает, что телевизору необходимо доказать маршрутизатору, что у него есть разрешение на доступ к пользовательской сети, что называется аутентификацией. Для этого открывают экран настройки Wi-Fi телевизора и изучают его описание состояния. Если в нем указано имя сети (SSID), но обозначено «Не подключено» или что-то в этом роде, находят кнопку «»Подключиться» и изучают, что на ней написано.
ТВ может запросить у пользователя пароль — это Pre-Shared Key (PSK) маршрутизатора. Он аналогичен коду, который вводится на других мобильных устройствах. Если на роутере есть кнопка сверху, можно нажать ее, на несколько секунд, прежде чем выбрать «Соединить» на ТВ, чтобы позволить телевизору подключать абонента без пароля. Это операция называется кнопочным соединением.
Определяем исправность встроенного Wi-Fi модуля.
Как бы банально это ни звучало, первое, что вам нужно сделать, это убедиться, что ваша модель телевизора имеет встроенный модуль Wi-Fi. Если беспроводной модуль отсутствует, вы можете приобрести внешний Wi-Fi адаптер, совместимый с вашей моделью. Если предположить, что ваша модель поддерживает Wi-Fi, то в этом случае необходимо проверить, работает ли беспроводной модуль.
1. перейдите в «Меню» — «Поддержка» — «Свяжитесь с Samsung» на вашем телевизоре и прокрутите вниз несколько страниц. Если в строке MAC-адреса (уникальный идентификатор) вы видите нули, тире или другие монотонные значения, это означает, что встроенный в телевизор модуль WI-Fi не работает. Обычно производители предоставляют два MAC-адреса на этой странице. Один для беспроводного и один для проводного подключения. Вы также можете проверить значение MAC-адреса: «Меню» — «Сеть» — «Статус сети».

В зависимости от устанавливаемого соединения (проводного или беспроводного), MAC-адрес будет автоматически заменен выбранным режимом. Чтобы окончательно проверить, работает ли модуль Wi-Fi или нет, необходимо создать прямое соединение. Для этого можно взять смартфон и включить его точку доступа, затем попробовать подключиться с телевизора к мобильному Интернету. или сеть не работают, обратитесь в специализированную мастерскую для замены устройства или в сервисный центр Samsung Cyber.
2) Если сотовое соединение установлено, то проверьте стабильность и качество беспроводного сигнала с Wi-Fi маршрутизатора и при необходимости переключитесь на другой канал. О том, что влияет на качество сигнала, читайте здесь, а также о том, как диагностировать вашу сеть Wi-Fi и выбрать менее загруженную сеть, в предыдущей статье. Вы можете просто поэкспериментировать с автоматическим режимом и каналом 11 и бум изменить частоту от 2,4 до 5 или наоборот.
3. попробуйте установить беспроводное соединение автоматически. Для этого включите функцию DHCP-сервера на Wi-Fi-маршрутизаторе и попробуйте установить соединение с телевизора в автоматическом режиме. В этом разделе описано, как войти в интерфейс сетевого устройства.
4. некоторые провайдеры могут блокировать IP-адреса серверов Samsung. Обратитесь к своему оператору мобильной связи и проверьте эти пункты. Если все в порядке и нет блокировки, двигайся дальше.
5) Попробуйте сбросить сетевые настройки беспроводного маршрутизатора, и если есть новая официальная прошивка, обязательно обновите ее. Я писал о том, как прошивать маршрутизаторы TP-Link и Asus, в предыдущих публикациях. Кстати, если вы используете Wi-Fi маршрутизатор, любезно предоставленный вашим интернет-провайдером с сохраненными сетевыми настройками, ваш телевизор может не подключиться к нему даже после обновления прошивки.
Подключение через Wi-Fi
Изначально будем исходить из того, что у вас уже создана домашняя сеть, и вы знаете, как ей пользоваться, управлять. Сначала нужно подключить Самсунг Смарт ТВ к нашей точке доступа, для этого зайдите в главное меню, выберите раздел «Сеть», а потом перейдите на вкладку «Состояние сети». Из предложенного списка выбираем «Настройки IP». Возле строчек IP и DNS должна быть надпись «Получать автоматически».
Обязательно убедитесь в том, что в настройках вашего роутера активирован протокол динамической конфигурации сетевого узла – DHCP. Запомните, что подсоединенный Samsung Smart TV к маршутизатору автоматически синхронизируется с точкой доступа. Практически всегда этот протокол активирован по умолчанию.
Если сеть настроена, тогда можно смело подключаться к точке. Однако преимущественно предварительно все-таки приходится настраивать базовые параметры. Как осуществляется подключение через Wi-Fi? Сейчас определим, в качестве примера возьмем модель телевизора UE40ES 6570WW. В целом, все серии имеют примерно одинаковое меню, разница лишь просматривается в названии отдельных команд.
- Возьмите пульт дистанционного управления и откройте главное меню.
- В появившемся навигационном окне необходимо выбрать «Сеть».
- На экране появится список доступных команд, нажмите на «Настройки сети».
- Настраиваем беспроводное подключение, используя встроенный адаптер локальной сети.
- Прежде, чем нажать на «Пуск» для поиска домашней сети, проверьте, работает ли ваш роутер.
- Начинаем поиск, по результатам которого на экран будут выведены доступные для подключения точки.
- Выбираем свой роутер, а потом нажимаем на кнопку.
- Введите пароль, естественно, если ранее вы его установили.
- Устройство синхронизируется с маршутизатором.
- Беспроводное соединение установлено.

Теперь вы знаете, как подключить телевизор Samsung к интернету через Wi-Fi, ничего сложного на самом деле в этом нет. Интуитивно понятное меню – главная отличительная особенность южнокорейского бренда, поэтому каких-либо проблем возникнуть не должно. Чтобы открыть какой-либо web-сайт, воспользуйтесь предустановленным браузером.
Samsung Smart TV не находит Wi-Fi сети
В этом случае могут быть два варианта: телевизор не может видеть только нашу Wi-Fi сеть (в то время как другие могут), или он не может найти беспроводную сеть. В то же время, другие устройства в том же месте находят домашние и соседние Wi-Fi сети.
Чаще всего, конечно же, в списке доступных сетей на вашем телевизоре Samsung нет нашей беспроводной сети, к которой подключены другие устройства и которая работает нормально. Если телевизор не находит сети (но они отображаются на других устройствах), скорее всего, это аппаратная проблема с телевизором или у него вообще нет беспроводного модуля. Давайте вернемся к проблеме, когда в списке нет ни одной нужной вам сети.

Вы можете нажать на кнопку «Обновить». Если его нет в списке, сначала убедитесь, что ваш маршрутизатор распространяет Wi-Fi (другие устройства могут видеть сеть). Может быть, телевизор установлен далеко от маршрутизатора и просто не попадает в нашу беспроводную сеть поблизости. Или сигнал очень слабый. Если возможно, расположите телевизор ближе к маршрутизатору. Перезагрузите маршрутизатор.
Если это не помогает, измените Wi-Fi канал в настройках маршрутизатора. Как это сделать, я написал в статье, как найти бесплатный Wi-Fi канал и изменить канал на вашем роутере. Просто зайдите в настройки маршрутизатора и установите статический канал. Например, 6. Вы также можете поэкспериментировать с настройками ширины канала и режима. Либо «смешанный», либо «только n». Не «только ж», «б/г».

После изменения настроек сохраните изменения и перезапустите маршрутизатор.
Телевизор Samsung не видит Wi-Fi сети в диапазоне 5 GHz
Новые модели телевизоров Samsung могут иметь встроенные беспроводные модули с поддержкой нового стандарта Wi-Fi 802.11ac. Эти телевизоры могут быть подключены к беспроводной сети в диапазоне 5 ГГц
Скорость на этой частоте выше, и для просмотра онлайн-видео в хорошем качестве это важно. Здесь есть два нюанса:
- Телевизор должен поддерживать беспроводной стандарт 802.11ac. Вы можете посмотреть спецификации или узнать модель, позвонить в службу поддержки Samsung и спросить.
- Вы должны иметь двухдиапазонный маршрутизатор и он должен распространять сеть на частоте 5 ГГц.
Если оба этих шага были выполнены и телевизор не находит сеть, работающую на частоте 5 ГГц, то, скорее всего, проблема заключается в канале, на котором работает сеть в этом диапазоне. В настройках маршрутизатора установите диапазон 5 ГГц на один из четырех каналов: 36, 40, 44 или 48.

Дополнительные сведения см. в статье Почему Smart TV не видит Wi-Fi в диапазоне 5 ГГц.
Если ничего не помогает, попробуйте перезагрузить сеть или полностью перезагрузить телевизор (инструкции в конце статьи).
Телевизор не подключается к сети wifi – проверьте совместимость сетевых стандартов
Если в списке отображаются другие беспроводные сети, и только ваша невидима, то она вероятно, работает со стандартом, не поддерживаемым телевизором.
Сети Wi-Fi могут работать по стандартам 802.11B, G, N или AC. Последний работает полностью на другой полосе частот (5 ГГц), а предыдущие на частоте 2.4 ГГц.
Если ваша осуществляет передачу по диапазону 5 ГГц в стандарте 802.11AC, более старые устройства, работающие на частоте 2.4 ГГц, не обнаружат ее. В чем решение?
Роутеры с поддержкой 802.11AC обычно имеют двухдиапазонную функцию, что означает, что вы можете активировать вторую сеть Wi-Fi в более старом диапазоне 2.4 ГГц в стандарте 802.11G или 802.11N.
Тогда ваш телевизор сможет подключиться к такой сети. Для этого на компьютере / ноутбуке войдите в настройки вашего роутера и найдите настройки беспроводной сети (Wireless Settings).
Если он имеет эту опцию, то вы должны найти параметр связанный с «Dual Band», то есть передачу на двух диапазонах одновременно.
Например, в маршрутизаторах TP-Link эта опция находится на вкладке «Выбор двух диапазонов».
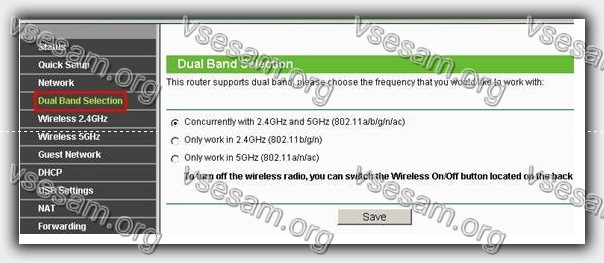
Там вы можете выбрать, должна ли сеть транслироваться только в диапазоне 2.4 ГГц, только в диапазоне 5 ГГц или в обоих.
Если роутер передает только один стандарт, активируйте опцию передачи в обоих диапазонах и сохраните изменения. Теперь на вашем телевизоре должна появиться ваша сеть Wi-Fi.
Отсутствие соединения при подключении по проводу
Если прибор подключен к сети при помощи провода, то отсутствие соединения может быть по тем же причинам, что и с роутером. Исключение составляют лишь несколько факторов:
- физическое повреждение провода у пользователя дома или за его пределами. В первом случае можно попробовать проверить целостность кабеля на всех видимых участках. Не должно быть трещин и разрывов в изоляции, сильных перегибов и других повреждений. Во втором случае все намного сложнее, поскольку физически проверить состояние провода за пределами квартиры или дома почти невозможно;
- отсутствие контакта в местах подключения кабеля и телевизора. Рекомендуется проверить все выходы. Кабель должен быть плотно закреплен без люфта или возможности свободного отсоединения.
Обратите внимание! Во всех других случаях проблемы со связью практически полностью идентичны тем, которые бы могли произойти с беспроводным соединением, кроме неполадок в маршрутизаторе
Возможные проблемы и способы их решения
При возникновении проблем, необходимо установить их причину. Уже после диагностики есть возможность установить правильное соединение. Если соединение установлено раньше и сейчас перестало нормально работать — необходимо определить, почему такой сбой произошел. Нужно зайти во вкладку «Сеть», а оттуда в закладку «Состояние». Проверить канал доступа и IP-адрес.
Нормальному подключению к интернету могут помешать две ошибки:
- проблема в цепочке: ТВ — маршрутизатор;
- сбой в цепи: роутер —интернет.
Проблема решается в этих случаях по-разному.
Маршрутизатор
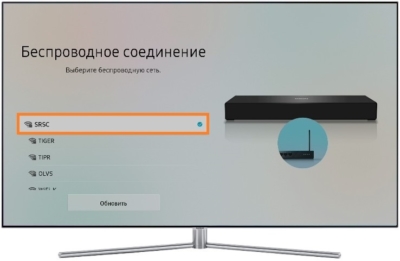 При сбое в цепочке: Смарт ТВ – маршрутизатор, необходимо вновь произвести настройку Смарт ТВ Самсунг. Алгоритм действий таков:
При сбое в цепочке: Смарт ТВ – маршрутизатор, необходимо вновь произвести настройку Смарт ТВ Самсунг. Алгоритм действий таков:
- Активировать клавишу «IP» и выбрать ручной ввод параметров.
- Вести свойства маршрутизатора, которые указаны на его корпусе.
- Затем сохранить Ethernet-подключение.
- Проверить результат подключения.
Если этот способ не работает, возможно проблема в другом.
Роутер
В этом случае причина всех проблем — некорректная работа роутера. Чтобы решить этот вопрос необходимо сделать следующее:
- перезагрузить роутер и при необходимости сбросить настройки до заводских;
- устранить наличие помех, для этого рекомендуется максимально сократить расстояние между роутеров и непосредственно телевизором;
- поинтересоваться у Интернет-провайдера, не идут ли ремонтные работы на линии;
- если используется внешнее устройство Wi-Fi, то его рекомендуется отключить и через некоторое время включить снова.
В крайнем случае, если пользователь уверен, что дело в роутере, а не в ТВ, можно вызвать специалиста интернет-компании, которая предоставляет услуги связи. Он проведет диагностику оборудования и поможет настроить подключение Вай Фай к телевизору.
Также неисправности в работе сетевых устройств помогут удалить следующие рекомендации:
- Просто обновить программное обеспечение телевизора Самсунг. Сделать это можно на официальном сайте компании.
- Запустить Ad-Hoc-сеть, которая не требует наличия маршрутизатора или роутера и вполне работает от планшета или ноутбука.
Не так сложно настроить Смарт ТВ и подключить его в вай фай. В большинстве случаев телевизоры Самсунг автоматически настраивают такое подключение. Но и ручным способом подключить и активизировать Смарт ТВ не составит труда. Главное соблюдать все инструкции и не торопиться при возникновении неполадок.
Выполняем альтернативное подключение к Wi-Fi
Наиболее распространенный способ подключиться к вай фай – ввод пароля вручную. Если этот метод не помог, то можно воспользоваться функцией WPS при условии ее наличия у роутера. Чтобы с ее помощью подключиться к интернету, необходимо активировать быстрое соединение в ТВ (режим WPS), а затем сделать то же самое в роутере. Для этого может быть предусмотрена специальная кнопка на корпусе, или же потребуется зайти в его настройки. Для этого в браузере указывается IP-адрес с наклейки на нижней панели устройства (можно отыскать его в инструкции). Здесь же прописаны логин и пароль для входа. Далее, входим в раздел WPS и активируем подключение.
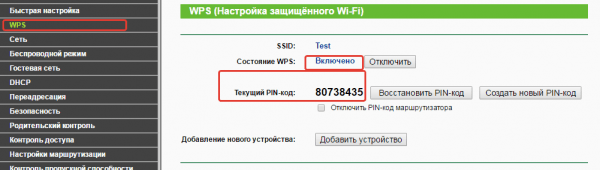
Если изначально синхронизация выполнялась посредством WPS, то попробуйте ввести пароль вручную. Если ТВ не видит сеть, то, вероятно, в роутере скрыта ее видимость – в настройках это можно исправить.
Краткая инструкция подключения ТВ Samsung к Wi-Fi
Чтобы определить причины появления проблем с подключением к беспроводным сетям, нужно сначала тщательно изучить основные особенности настройки Wi-Fi интерфейса. Нельзя исключать, что телевизор не подсоединяется к роутеру из-за неправильных действий пользователя. Следуйте простой инструкции:
- Включите маршрутизатор.
- Возьмите пульт дистанционного управления и откройте главное меню телевизора.
- Перейдите в подраздел «Сеть», а потом выберите «Сетевая настройка».
- Выберите оптимальный способ подключения – «Беспроводное соединение».
- Подключитесь к домашней беспроводной сети.
- Введите пароль и нажмите «ОК».
Пошаговая инструкция наглядно демонстрирует, что подключение к интернету через Wi-Fi – очень простой и понятный процесс. У пользователей не должно возникнуть каких-либо проблем.
Как поступить, если интернет был, но потом перестал работать? Необходимо определить причину сбоя. На основе этого определяются восстановительные меры.
Проблемы со скоростью
Проблемы с подключением часто основаны на недостатке скорости, вызванном дефицитом потенциала роутера, высокой загруженностью или параметрами тарифного плана. Испортить качество сигнала могут бетонные стены, препятствующие его распространению, а также временные сбои в соединении участвующих устройств.
Проверка скорости соединения
Если стабильное и долгое соединение неожиданно стало прерываться, нужно искать причину в обоих участвующих устройствах. Для начала проверяем телевизор: вручную вводим настройки и тестируем подключение.
Затем перезагружаем роутер и проверяем скорость на подключенном к вай-фаю ПК или ноутбуке. Если все соответствует тарифным параметрам, значит, проблема заключается в неких препятствиях для передаваемого сигнала.
Решение проблемы
Для начала пробуем отключить от вай-фая все устройства в доме и проверяем, помогло ли действие. Если Самсунг стал ловить сеть, значит нужно поменять маршрутизатор на более мощный, а также пересмотреть тарифный план и перейти на более скоростной.
Если вы используете для подключения внешний адаптер, стоит также проверить работоспособность устройства или заменить на новое. Целесообразно убедиться, что у сигнала нет помех, просто переставив роутер поближе к телевизору.
Подключение через Wi-Fi адаптер
Для устройств, которые не имеют Wi-Fi-модуля в своей конструкции можно приобрести отдельный вайфай-адаптер. Он имеет вид флешки, при этом устанавливается в USB- или HDMI-гнездо на телевизоре. После этого вы можете по ранее приведенным инструкциям выполнить поиск вашей сети, а затем осуществить подключение. Будьте осторожны, так как некоторые модели работают только с фирменными Wi-Fi-адаптерами. Использование продукции от сторонних производителей будет невозможно.
Советуем обращать внимание на такие характеристики: радиус действия, мощность передатчика, поддерживаемые стандарты, пропускную способность и так далее
Как подключить смарт телевизор к вай фай роутеру
Не все телевизоры можно подключить к wifi роутеру, хотя сегодня на рынке есть оборудование, которое превращает даже старый телевизор в настоящий смарт-телевизор с поддержкой самых разнообразных приложений.
Первый способ, предоставляемый мною, относится к проводному соединению с использованием входа RJ-45 и подходящего сетевого кабеля.
Перед покупкой кабеля проверьте расстояние между телевизором и используемым вами роутером.
Всегда лучше купить кабель длиннее, чем короче. Когда у вас будет кабель, подключите его к телевизору, а затем настройте соединение.
Обычно на экране смарт телевизора появляется сообщение о подключении, которое затем приведет вас к соответствующим параметрам.
Если этого не происходит, перейдите в раздел «Сеть» в меню и выберите проводное соединение, где увидите конфигурацию подключения.
Буквально минуты достаточно, чтобы ваш телевизор смог получить доступ к сети интернет. Конечно, проводной метод не всегда удобный, особенно когда телевизор находится на значительном расстоянии от роутера.
Кабель, проходящий через всю комнату, не лучшее решение поэтому вы должны выбрать беспроводную связь, которая поддерживается практически любым смарт телевизором.
Чтобы это сделать, переходим к указанному ранее разделу «сеть», но на этот раз выбираем вариант настройки соединения Wi-Fi.
Список должен отобразить на экране все обнаруженные сети, находящихся в области досягаемости.
Выбираем свою и нажимаем «подключиться». На следующем шаге вводим пароль доступа и выбираем параметр, чтобы телевизор запомнил сеть.
Способы решения проблемы, когда Xiaomi Mi Box не подключается к WiFi сети интернет
Самый простой вариант решить вопрос с отваливающейся сетью wifi на Xiaomi Mi Box S или Mi TV Stick — это просто перезагрузить приставку. Я сам пользуюсь данной моделью на постоянной основе, и меня проблемы подключения к интернету не обходят стороной.

Если после этого Xiaomi Mi Box по-прежнему не видит сеть или отваливается интернет, то рекомендую сделать то же самое и со своим WiFi роутером. В процессе использования могут возникать различные неполадки, которые исчезают после рестарта всей системы. Кстати, во многих маршрутизаторах даже реализована функция плановой перезагрузки в ночное время для избежания подобных ошибок с интернетом.
Еще один способ, который лежит на поверхности, — это обновить программное обеспечение ТВ Приставки. Прошить Xiaomi Mi Box проще простого из меню настроек в режиме онлайн без необходимости скачивать какие-либо файлы с сайта.
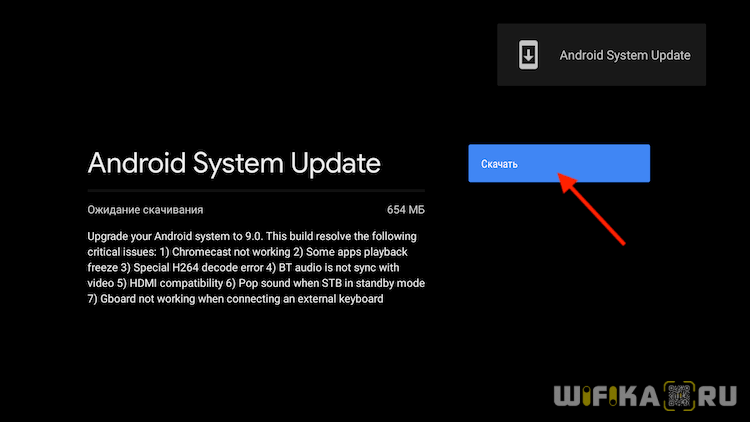
Единственный нюанс заключается в том, что после обновления могут начать различные глюки в работе приложений на приставке. Исправляются они полным сбросом настроек.
Неправильно настроен роутер
В некоторых ситуациях телевизор не подключается к Интернету по Wi-Fi из-за неправильных настроек маршрутизатора. Для настройки устройства откройте панель управления. Для этого введите соответствующую комбинацию цифр в адресную строку своего браузера. Процесс открытия главного меню маршрутизатора подробно описан в руководстве.
Для изменения настроек маршрутизатора TP-Link перейдите на вкладку «DHCP». Убедитесь, что DHCP-сервер включен и работает правильно. Если этот параметр ранее был отключен, телевизор и другие устройства, подключенные к домашней сети, не будут иметь автоматически назначенного IP-адреса. Невозможно добиться хорошей маршрутизации без автоматической установки IP-адреса.
В настройках маршрутизатора перейдите в раздел «Безопасность». Отключите фильтрацию клиентских MAC-адресов, если она включена по умолчанию. В маршрутизаторах ASUS, D-Link, TP-Link, Huawei и устройствах многих других производителей можно указать MAC-адрес устройства в белом цвете. Что это дает? В будущем устройства, добавленные в этот список, не будут блокироваться. Так что связь через маршрутизатор будет корректной.
Как я могу узнать MAC-адрес моего телевизора? Вся необходимая информация отображается в настройках. Точный процесс зависит от производителя устройства. Давайте рассмотрим некоторые из самых популярных вариантов:
- Samsung: Перейдите к настройкам, затем в раздел «Поддержка» и выберите «Связаться с Samsung». Нажмите стрелку вниз и выберите «Wireless MAC Address».
- LG: Откройте Настройки и перейдите в раздел Поддержка. Откройте вкладку Информация о продукте. На экране отобразится MAC-адрес.
- Philips: Перейдите к настройкам и выберите «Настройка». Затем выберите «Ручная настройка сети». Вам нужна команда «Просмотр сетевых настроек».
Если вы пытались , введя пароль вручную, стоит попробовать и другой способ настройки подключения к Интернету — WPS. Wi-Fi Protected Setup — позволяет быстро настроить Интернет на телевизоре. Однако этот режим также должен быть включен на маршрутизаторе. Это можно сделать через настройки системы или нажатием соответствующей кнопки. Он расположен на корпусе маршрутизатора.
Чтобы получить доступ к сетевому интерфейсу маршрутизатора, найдите метку с соответствующей информацией, переверните маршрутизатор. Введите IP-адрес в адресную строку, затем войдите в панель управления с вашим именем пользователя и паролем. Откройте вкладку «WPS», чтобы активировать этот режим. Быстро подключитесь к домашней сети всего за несколько минут.
Что делать, если режим WPS работал нормально, но телевизор перестал подключаться к домашней сети? Введите всю необходимую информацию вручную. Для подключения к скрытой точке необходимо ввести не только пароль безопасности, но и сетевое имя — SSID. Телевизоры со старыми версиями операционной системы не всегда поддерживают поиск скрытых беспроводных сетей. Поэтому перед обновлением программного обеспечения удалите скрытые сетевые имена в настройках маршрутизатора.
Как правильно подключить Интернет через беспроводное соединение
Чтобы разобраться с причинами проблем выхода в Интернет, рассмотрим, как необходимо подключаться при помощи wifi интерфейса. Возможно, именно здесь кроется решение проблемы. Действия выполняются следующие.
- Включите роутер – подключение должно быть активно.
- Переходим в меню, кнопка которого находится на дистанционном пульте.
- Выбираем опцию «Сеть». Переходим во вкладку «Сетевая настройка».
- Система предложит выбрать способ подключения. Указываем «Беспроводное подсоединение».
- Из списка найденных беспроводных сигналов выбираем нужное название и жмем «Далее».
- Вводите уникальный код.
- После установки соединения жмете «Ок».
Из пошагового алгоритма видно, что подключение через беспроводной интерфейс несложное, и у пользователя не должно возникнуть вопросов. Если они все же возникли – читайте подробнее про подключение телевизора с Wi-Fi к Интернету. Если связь все же исчезла, рассмотрим возможные неполадки и их устранение.