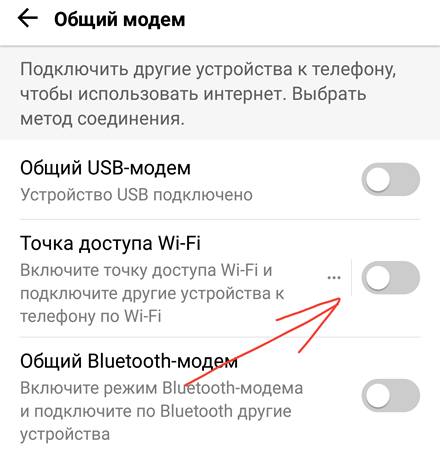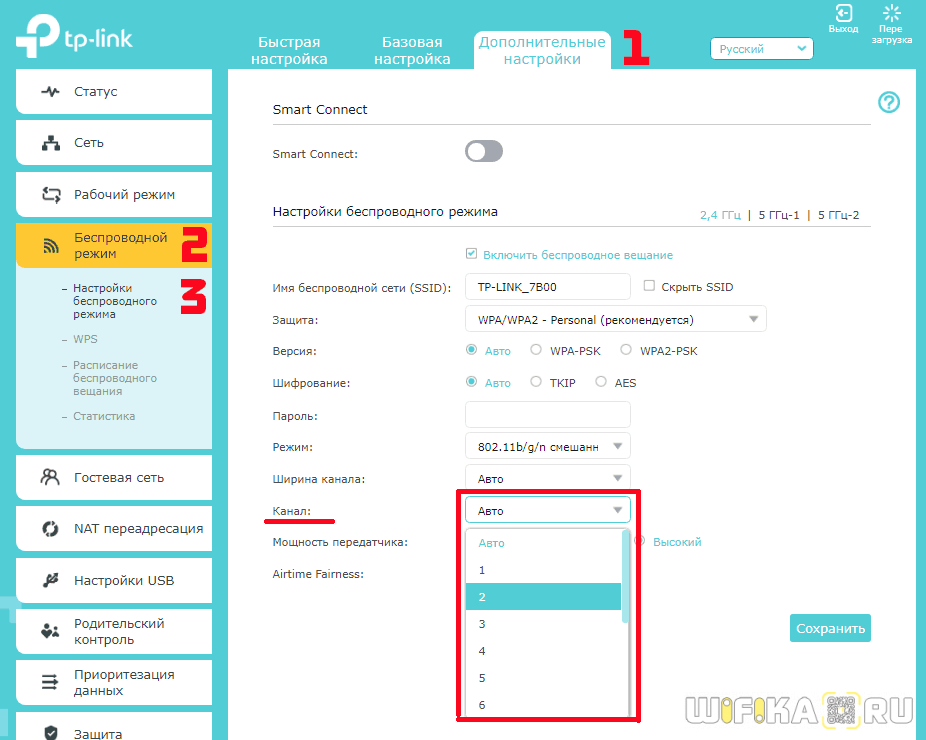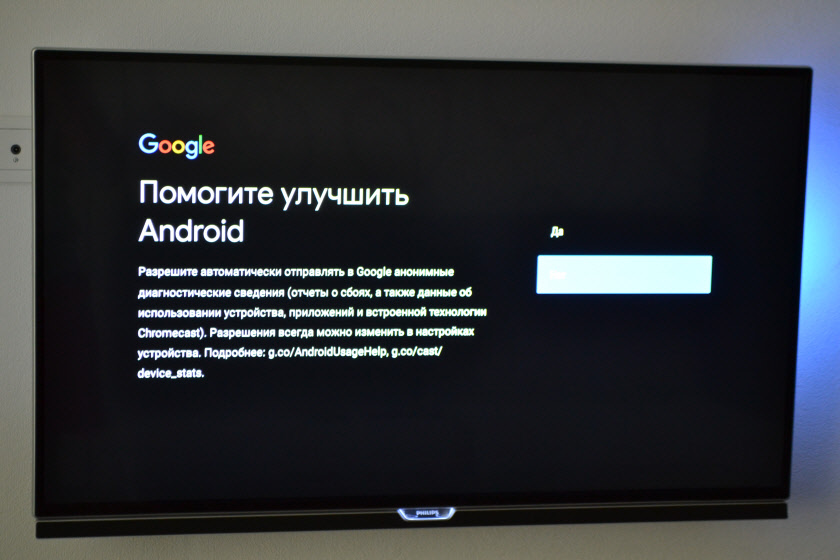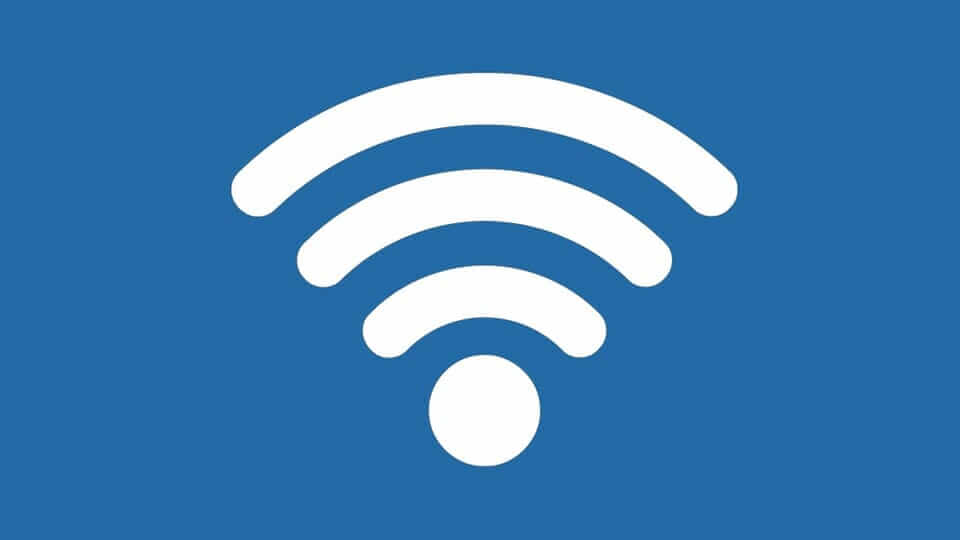3 рабочих способа подключить tv к интернету
Содержание:
- Как настроить Смарт-ТВ
- Подключение по Wi-Fi
- Подключение телевизора «Самсунг» Смарт ТВ к интернету через сетевой кабель
- Настройка
- Зачем подключать телевизор к интернету
- Плюсы и минусы этого способа подключения
- Возможные проблемы при подключении
- Установка IPTV на телевизоры Смарт ТВ
- ОБНОВЛЕНИЕ ПРОШИВКИ НА SAMSUNG SMART TV
- Настройка подключения телевизора к интернету по Wi-Fi
- Как узнать MAC-адрес телевизора
- Как подключить USB-модем к телевизору
- Выход в интернет с телевизора Samsung Smart TV
- Просмотр через IPTV
- Зачем подключаться к сети
- Плюсы и минусы этого способа подключения
- Преимущества и недостатки этого способа подключения
Как настроить Смарт-ТВ
Владельцы телевизоров с функцией SmartTV могут настроить интернет на устройстве при первом же включении. Но сначала необходимо вставить в ТВ-приемник патч-корд, если интернет дома раздается исключительно по проводу.

Затем останется включить телевизор, выбрать предпочитаемый тип подключения, указать свою сеть и ввести код доступа. Следующим этапом является настройка классического телевидения, если хозяин использует кабельное ТВ. Этот пункт можно пропустить.
После подключения к интернету пользователю станет доступно полноценное меню SmartTV с большим количеством полезных программ и приложений.
Подключение по Wi-Fi
Для того чтобы пользоваться «Вай-фаем» на телевизоре, необходимо его «раздать» при помощи специального устройства — роутера или маршрутизатора. Оба эти устройства схожи по своей функциональности, но используют разный принцип.
- Роутер — устройство, которое передает интернет-сигнал полем «Wi-Fi», но при этом само является модемом.
- Маршрутизатор — устройство, которое раздает сигнал от стороннего модема и усиливает его.
Как подключиться
Для того чтобы просматривать сайты на телевизоре, используя вай-фай, необходимо выполнить следующий алгоритм:
Создать точку на роутер или маршрутизаторе. Точка подключения — это название устройства, которое будет «раздавать» интернет. Точка получает индивидуальное название, которое потом будет необходимо для подключения.
- Включаем телевизор и выходим в настройки. Их легко разыскать в меню или на пульте управления. В настройках находим раздел «Удаленные подключения» (или аналогичный, который связан с подключением к сети).
- Выбираем — «подключение по Wi-Fi».

После этого перед пользователем появиться меню, где будут перечислены все уделенные точки доступа (их названия), которые «видит» телевизионный приемник.
Выбираем свою точку доступа и подключаемся к ней: вводим пароль и нажимаем — «подключиться».

Теперь телевизор подключен к сети Wi-Fi.
Пароль от Wi-Fi
Не нужно идеализировать своих соседей — получить пароль от «халявного» вай-вай или подключиться к сети без пароля мечтает абсолютное число обывателей.
Но для владельца это сулить такие проблемы, как падение скорости, нестабильность канала, долгая загрузка страниц, пинг при просмотре видео и т.п.
Избежать этого можно с использованием системы защиты APPS или APPS2. Эти разделы есть в настройках меню, в разделе — «безопасность».
В этом разделе можно самостоятельно задать пароль любой сложности, которые гарантирует защиту от посторонних подключений.
Подключение телевизора «Самсунг» Смарт ТВ к интернету через сетевой кабель
Как говорилось ранее, провести Интернет к телевизору через LAN-кабель можно двумя способами: проложив кабель от интернет-роутера или взяв его из подъезда, то есть напрямую, без посредников. Второй способ гораздо дешевле, вот только если в квартире уже есть интернет-роутер, то смысла проводить ещё один провод будет немного.
Подключение кабелем от провайдера
На первый взгляд может показаться, что все что потребуется в данном случае — провести кабель от подъезда до телевизора. Но здесь не всё так просто. Дело в том, что разные провайдеры используют различные технологии подключения: PPPoE, L2TP, динамический или статический IP. А от того, какую технологию использует провайдер будет зависеть дальнейшая настройка аппарата.
Обратите внимание! Для того, чтобы узнать технологию подключения довольно просто позвонить в техподдержку или посмотреть в договор. Проще всего будет подсоединить и настроить динамический IP
После подсоединения кабеля к телевизору, необходимо открыть меню «Настройки» и убедиться, что там включен Автоматический поиск сетевых настроек. Для этого необходимо выбрать меню «Сеть», а после «Проводное подключение к интернету». Там должно быть написано что-то вроде «Подключено к интернету» (в разных моделях телевизоров эта надпись может отличаться)
Проще всего будет подсоединить и настроить динамический IP. После подсоединения кабеля к телевизору, необходимо открыть меню «Настройки» и убедиться, что там включен Автоматический поиск сетевых настроек. Для этого необходимо выбрать меню «Сеть», а после «Проводное подключение к интернету». Там должно быть написано что-то вроде «Подключено к интернету» (в разных моделях телевизоров эта надпись может отличаться).
Если это так — то настройка не требуется и уже можно начинать пользоваться Smart TV. Однако, если это не так, и написано «Нет подключения к интернету», то необходимо выбрать это подключение и поставить галочку напротив строки «Автоматически». После этого всё должно заработать.
Важно! В случае со статическим IP всё будет несколько сложнее, ведь тут придется настраивать всё самостоятельно. После подключения кабеля, необходимо открыть всё в то же меню «Проводное подключение…» и нажать на кнопку «Изменить» или «Настроить» (также зависит от модели телевизора)
В открывшемся меню ввести нужные данные, а именно: IP-сервер, маску подсети, шлюз и DNS. Узнать их можно у провайдера.
И совсем плохо дела обстоят с технологиями PPPoE и L2TP. Большинство телевизоров не имеют нужного функционала для настройки данного типа соединения. В данном случае единственным способом подключиться к интернету будет использование роутера.
Подключение кабелем от роутера
Подключить телевизор к интернету через роутер и настроить его не составит никакого труда. В первую очередь необходимо протянуть LAN-кабель от маршрутизатора. Настройка данного соединения идентична с настройкой соединения динамического IP — довольно просто запустить её автоматический вариант.

Настройка
Обычно запрос на автоматическую настройку соединения отправляется телевизором сразу после того, как все компоненты успешно подключены. Владельцы оборудования часто игнорируют подобные уведомления онлайн. Ведь хочется скорее поискать нужные каналы, избавляя себя от дополнительной траты времени.
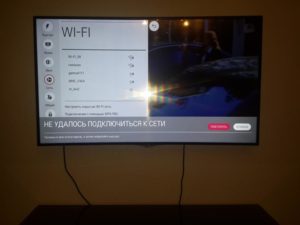
Если автонастройка не выполнена сразу, то в дальнейшем велика вероятность, что понадобятся такие шаги:
- Нужно запустить телевизор, зайти в меню с настройками. Чаще всего для этого используют кнопку, обозначающуюся как Settings. На пульте дистанционного управления её не составит труда найти. Зайти в соответствующий раздел можно быстро.
- Далее владельцы оборудования переходят в раздел, посвящённый сети. В данном случае нужен значок в виде Земного Шара. Требуется отыскать пункт с «Сетевыми подключениями».
- Отдельно выбирают главный источник. Обычно нужен вариант с LAN-кабелем, либо с беспроводной технологией. Установить связь просто.
- После этого запускается само автоматическое определение настроек. Потребуется вводить лишь пароль, связанный с маршрутизатором и доступом к нему. Не стоит забывать о кнопке WPS на роутере.
- Ввод всех данных осуществляют самостоятельно, если речь идёт о LAN-кабеле.
- Остаётся подтвердить, что настройки сохранены. Заходить после этого будет легко.
Важно. В разных моделях некоторые кнопки и меню располагаются по-разному
Лучше всего заранее изучать штатные инструкции, тогда вероятность различных ошибок уменьшается.
После выполнения указанного алгоритма LG должен подключиться к Интернету без проблем. Автоматическая настройка не подходит, если пользователю нужны дополнительные данные вроде скрытого SSID, либо статического IP-адреса.
Обратите внимание. При ручной настройке пользователь получает возможность указать большое количество параметров
Но такие методы обычно рекомендуют владельцам, которые знакомы с техникой лучше, чем на начальном уровне. Хотя бы минимальные знания в области IT при таких обстоятельствах необходимы.
Зачем подключать телевизор к интернету
Как правило, для выхода в интернет среднестатистический человек использует либо смартфон (планшет), либо компьютер (ноутбук). Телевизор в таком случае остается устаревшим устройством, предназначенным лишь для просмотра телепередач. Однако, за последние 10 лет отношение к ТВ-приемникам сильно изменилось. Теперь это не просто устройство для показа телеканалов, но и по-настоящему умный аппарат с функциями компьютера или смартфона.
Подключение телевизора к интернету необходимо для того, чтобы человек получил доступ к весьма важным и полезным функциям:
- вывод изображения со смартфона на экран телевизора;
- использование онлайн-сервисов для просмотров фильмов, сериалов и обычных видеороликов;
- веб-серфинг;
- скачивание дополнительных программ, работать с которыми намного удобнее на большом экране.
Этот список каждый человек может дополнить по своему усмотрению. Но главным остается одно – подключать телевизор надо хотя бы для того, чтобы превратить застоявшееся устройство в действительно полезный аппарат.
Плюсы и минусы этого способа подключения
Что хорошего может быть в кабельном подключении интернета в принципе? Зачем эта куча проводов, если можно воспользоваться «Вай-Фаем»? Да, можно, но во-первых, не во все телевизоры встроены модули Wi-Fi. Если вы приверженец беспроводного подключения, но у ТВ модуля нет, придётся покупать его отдельно.
Если вам нужно пользоваться интернетом не только на ТВ, но и на ПК и телефоне, подключайте ТВ к интернету с помощью кабеля через роутер
Во-вторых, по проводу данные передаются куда быстрее, чем по «Вай-Фаю». Практически все роутеры режут скорость. Плюс к этому им приходится раздавать сигнал на несколько устройств сразу — сигнал и скорость делятся между участниками локальной сети.
В-третьих, кабельное подключение стабильнее проводного. Сбои в передаче данных будут происходить реже.
Сетевой кабель можно подключить напрямую к ПК
Минус способа, конечно же, в количество проводов. Не всегда они вписываются в интерьер. К тому же это неудобно. Если роутер и ТВ далеко друг от друга — тем более. Придётся либо длинный шнур покупать, либо переставлять роутер поближе к ТВ.
Если у вас нет роутера и вы не хотите им пользоваться, но есть кабель провайдера, вы можете вставить шнур сразу в телевизор. Роутер покупать не придётся. Если ТВ не оснащён Wi-Fi-модулем, прямое подключение кабеля будет единственным бюджетным выходом.
Возможные проблемы при подключении
Из пошаговых инструкций видно, что подключение Smart TV к интернету по Wi-Fi не представляет сложности. При соблюдении алгоритма у пользователей, как правило, не должно возникнуть вопросов. В иной ситуации рекомендуется подробнее изучить «Руководство пользователя» к вашему ТВ. Не решённые таким образом проблемы обычно устраняются вызовом специалиста, но прежде можно попробовать справиться с неполадками своими силами.
Возможно наличие множества причин проблем с подключением Smart TV к интернету через Wi-Fi, начиная от неправильного подключения и настройки сетевого оборудования или телевизора и заканчивая проблемами с ПО или сервисами, как и способов их решения. Остановимся на основных неисправностях и вариантах их устранения.
Таблица: основные неисправности и их решение
| Неисправность | Возможное решение |
| Телевизор не видит Wi-Fi |
|
| Телевизор не подключается к сети |
|
| Программные сбои, ошибки (глюки) |
|
Чтобы избежать многих проблем с подключением, располагайте роутер в прямой видимости от вашего Smart TV и подальше от источников электромагнитного излучения (микроволновые печи, телефоны), так вы избежите влияния на модуль Wi-Fi помех, создаваемых этими устройствами.
Установка IPTV на телевизоры Смарт ТВ
Чтобы установить правильные настройки на телевизоре для просмотра онлайн-телевизионных трансляций, необходимо выполнить следующие простые манипуляции. Диаграмма подходит для подавляющего большинства существующих моделей.
Краткое руководство по TV:
- Подключите интернет-кабель к телевизору, а затем включите телевизор.
- На пульте дистанционного управления или на передней панели телевизора найдите символ «Дом». и нажми на него.
- В списке системных опций найдите (можно использовать окно поиска) параметр Интеллектуальное IPTV или просто IPTVа затем нажмите на иконку службы.
- Следуйте инструкциям интерактивного мастера, чтобы установить программу (это займет некоторое время), а затем запустить ее.
- В новом окне Вы увидите Интернет-адрес, автоматически присвоенный Вашему Smart TV. Вы можете записать его или сфотографировать экран.
- Откройте siptv.eu/mylist на любом устройстве сторонних производителей (смартфоне, планшете, ноутбуке).
- В открывшейся форме введите MAC-адрес своего телевизора, ссылку на выбранный или предоставленный провайдером список воспроизведения и другую необходимую информацию, а затем нажмите кнопку «Отправить/Послать»..
- Через несколько секунд на экране появится сообщение. Перезапустить ваш Приложение. Теперь вы можете перейти к настройкам телевизора.
- Чтобы продолжить использование инструкции по просмотру каналов на Smart TV, закройте программу, ранее запущенную на вашем телевизоре, а затем снова откройте ее. Теперь вы можете найти ярлык в «Приложения»..
- Как видите, все доступные телеканалы теперь отображаются на большом экране. Выберите понравившуюся — и переходите к онлайн-трансляции. Как мы уже упоминали, просмотр в этом режиме можно сделать абсолютно бесплатно.
Плюсы
IPTV — это интерактивное телевидение с очевидными преимуществами
Такое вещание имеет свои плюсы и минусы, о которых важно знать
С помощью Smart TV можно выполнять определенные действия:
- Создайте видеозапись доступной трансляции.
- Остановите трансмиссию в любое время во время трансмиссии.
Возможности Интернет-телевидения не являются стандартным набором федеральных и региональных каналов. Пользователь может выбирать из широкого спектра развлечений, выбирать из кабельных каналов, доступных у оператора. Используя функцию IPTV, пользователь имеет доступ к 150 каналам, которые включают в себя тематические и образовательные каналы. Эта услуга включена в пакет Интернет-провайдера, и видео может транслироваться в hd качестве.
Основным преимуществом IPTV является отсутствие необходимости покупать дорогостоящее оборудование:
- антенны;
- приемники;
Пользователям не придется платить за связанные с этим мероприятия:
- прокладка кабелей;
- настраивать эфир;
- другие стандартные работы.
Каждая продвинутая компания предоставляет эти услуги в качестве бонуса, за который вам не придется платить. Вам не нужно использовать свой Smart TV для просмотра IPTV.
Также работают следующие опции:
- Скрижаль;
- мобильный телефон;
- компьютеры;
- Телевизор с телевизионной приставкой.
В дополнение к перечисленным преимуществам эта функция имеет следующие преимущества:
- Вы можете просматривать сторонние потоки с помощью специальных списков воспроизведения.
- На телевизионных трансляциях можно настаивать по отдельности или вместе, и из них можно создавать собственные списки каналов.
- Записывайте видеопрограммы в прямом эфире.
- В открывшемся окне отображается вся информация о программе или телеканале, который вы смотрите.
- Вы можете дистанционно управлять воспроизведением телевизора на планшете Android или через телефон.
- Многоканальное аудио.
Несмотря на все преимущества, IPTV на Smart-устройстве имеет и недостаток. Это так называемые прерывания потока, из-за которых изображение может быть искажено или изображение может быть медленным на экране телевизора, когда Интернет не является стабильным. Для передачи без помех необходимо подключение к Интернету со скоростью не менее 10 мегабит в секунду. Другие недостатки не столь существенны и могут проявиться в конкретных ситуациях при воспроизведении на компьютере, ноутбуке или телевизоре. Стоит отметить, что при использовании Smart TV эти недостатки не мешают просмотру телевизора пользователем.
ОБНОВЛЕНИЕ ПРОШИВКИ НА SAMSUNG SMART TV
ОБНОВЛЯЕМ ПО САМСУНГ СМАРТ ТВ F СЕРИИ (2013 года выпуска) ЧЕРЕЗ USB
В телевизорах F серии (2013) отсутствуют некоторые пункты меню, присущие более старым моделям.
- Перейдите на сайт компании Samsung, откройте раздел поддержка и скачайте прошивку для своего телевизора.
- Отформатируйте флешку в систему FAT32.
- Загрузите на нее скачанный файл и распакуйте его, нажав «Extract». Дождитесь завершения установки.
- Подключите флешку с прошивкой в разъем телевизора с надписью USB HDD. Если такого нет, воспользуйтесь другим USB разъемом.
- Откройте «Поддержка», выберите «Обновление ПО» – «Обновить сейчас». Дождитесь завершения установки новой прошивки.
ПРОШИВКА SAMSUNG SMART TV ЧЕРЕЗ ИНТЕРНЕТ
Для обновления прошивки через интернет откройте меню «Поддержка» – вкладку «Обновление ПО» – выберите пункт «По сети». Произойдет подключение телевизора к серверу с прошивками.
Если вы используете последнюю версию, появится сообщение «Обновление отсутствует». В случае обнаружения обновления будет предложено обновиться, тогда нажмите кнопку «ОК».
Важно! Во время обновления прошивки ни в коем случае нельзя отключать телевизор от электросети
Настройка подключения телевизора к интернету по Wi-Fi
Чтобы подключиться к сети Wi-Fi, вам необходимо знать её название (SSID) и пароль (если сеть закрытая).
Подключение Samsung Smart TV
Данная инструкция предназначена для настройки интернета через Wi-Fi в моделях телевизоров Samsung серий M, Q и LS. Настройка сети в Samsung Smart TV других серий может отличаться от предложенной.
-
Необходимо выполнить вход в настройки Samsung Smart TV: для этого нажимаем кнопку Home на пульте дистанционного управления и выбираем «Настройки» на экране телевизора.
-
В списке доступных настроек выбираем «Общие».
-
В выпадающем списке перемещаемся на строку «Сеть» и выбираем этот пункт.
-
Выбираем строку «Открыть настройки сети».
-
Далее нужно выбрать тип сети, в нашем случае — «Беспроводной».
-
Теперь следует подождать, пока ваш Smart TV найдёт доступные сети Wi-Fi, и выбрать свою.
-
На телевизоре должна появится экранная клавиатура. Вводим сетевой пароль и нажимаем «Готово».
-
После появления надписи о выполненном подключении нажимаем ОК.
Подключение к открытой сети Wi-Fi выполняется аналогично, но без ввода пароля.
Настройка телевизора LG
Прежде всего обратитесь к «Руководству пользователя» вашего телевизора, чтобы убедиться в наличии в вашей модели встроенного приёмника WiFi. В случае отсутствия последнего подключение выполняется с помощью фирменного адаптера LG AN-WF100 (который можно приобрести отдельно).
-
При наличии доступного беспроводного подключения в меню настроек должен появиться пункт «Настройка сети: беспроводной». Выбираем его, нажав кнопку ОК на пульте дистанционного управления.
-
Производим настройку из списка точек доступа (AP) нажатием одноимённой кнопки.
-
В появившемся списке доступных сетей WiFi необходимо выбрать вашу точку доступа.
-
Далее требуется ввести пароль с помощью экранной клавиатуры и пульта. Вводим.
-
Беспроводная сеть к LG Smart TV успешно подключена.
Производитель рекомендует располагать точку доступа на расстоянии не менее одного метра от LG Smart TV, так вы сможете исключить различного рода помехи и аппаратные конфликты.
Подключение к интернету ТВ Sony Bravia
Перед настройкой следует удостовериться в том, что ваш роутер раздаёт Wi-Fi. Проверить это можно любым другим устройством. Подключение телевизора к Wi-Fi с использованием ключа безопасности осуществляется следующим образом.
-
Заходим в меню Sony Bravia, находим кнопку Network. Управление с пульта: кнопка Home, выбор.
-
Затем выбираем пункт Wireless Setup. Запустится настройка сети.
-
Активируем кнопку Scan. Подождём, пока система найдёт список доступных сетей, и выберем необходимую.
-
Система предложит ввести ключ безопасности. Вводим его с пульта, нажимаем Continue.
По окончании настроек вам будет предложено сохранить введённые данные. Это необходимо для того, чтобы каждый раз не набирать пароль заново.
Как узнать MAC-адрес телевизора
Прямое подключение у вас может не работать в том случае, если ваш провайдер использует привязку по MAC-адресу. У провайдера есть MAC устройства (его физический номер), к которому раньше был подключён интернет (ваш роутер, ПК). Сейчас вы решили сменить устройство, поэтому провайдеру нужно сообщить новый MAC — вашего телевизора, чтобы компания поставляла интернет теперь и на этот девайс тоже.
Как узнать MAC-адрес телевизора? Этот уникальный код находится, конечно же, в документации к ТВ. Либо можно посмотреть адрес на экране самого устройства. Если у вас Samsung, зайдите в раздел «Поддержка», в пункте «Информация о продукте» будет «Код модели». Это и есть MAC вашего ТВ.
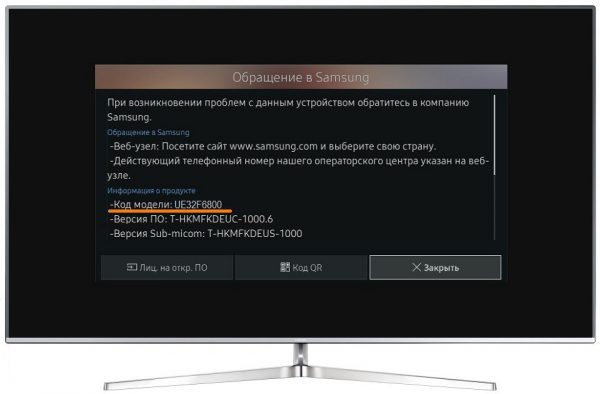
Узнать код модели можно через блок «Поддержка»
Как подключить USB-модем к телевизору
Можно ли через USB модем подключить телевизор? Нет, ведь гнездо ЮСБ в Смарт ТВ предназначено исключительно для подключения накопителей. Попытка подключить модем в USB-порт ни к чему не приведет: телевизор попросту не «увидит» устройство и не сможет подключиться к Интернету. В теории присутствует возможный вариант, что народные умельцы сделали специальную прошивку для телевизора, которая расширяет возможности порта на Smart TV, но заводскими методами подсоединять устройство ко Всемирной паутине можно только с помощью Wi-Fi или кабеля WAN/LAN.
Если нет возможности приобрести Wi-Fi роутер или провести кабельный Интернет в квартиру или дом, на помощь приходит Android приставка Smart TV, которую можно присоединить к «умному» телику через HDMI-порт. Зачастую такая приставка стоит около 2000-3000 руб., но есть модели и подороже с более расширенным функционалом. Такое устройство работает на базе ОС Android и содержит встроенный Wi-Fi-модуль, порт Ethernet и USB-гнездо, в которое можно подключить модем, и Интернет будет работать.
Помимо Android-приставок существуют обычные ресиверы, к примеру, VINTERA, которая подключается к телевизору также через порт HDMI. Устройство оснащено сетевыми модулями, DVD-приводом и функцией IPTV.
Выход в интернет с телевизора Samsung Smart TV
Если телевизор еще не подключен к интернету, то подключаем его. Можете смотреть мои инструкции по подключению телевизора Samsung к Wi-Fi сети. Если будете подключать по сетевому кабелю, то смотрите эту статью: подключение телевизора Samsung Smart TV к интернету по сетевому кабелю.
- Открываем меню Smart TV кнопкой на пульте дистанционного управления. Выглядит она обычно вот так:
- Запускаем браузер. На телевизорах Samsung он называется «Internet».
Если на главном экране его нет, то найдите его среди приложений на вкладке «APPS». После открытия полного меню (три полоски слева). - Скорее всего на главном экране браузера будут какие-то закладки. Чтобы ввести адрес сайта, или поисковый запрос, нужно нажать на строку «Введите URL-адрес, или ключевое слово». Для примера: вводим адрес этого сайта и переходим по нему.
Можно набрать поисковый запрос. Например «смотреть фильмы онлайн» или указать название конкретного фильма. После чего откроются результаты поиска в поисковой системе, где вы уже сможете перейти на определенный сайт. - В нашем случае мы открыли конкретный сайт на телевизоре Samsung Smart TV.
С помощью курсора можно перемещаться между элементами на самом сайте, или между кнопками и пунктами меню в браузере.
Несколько советов и важных моментов:
- Если телевизор не подключен к интернету, или подключен но интернет не работает (такое тоже может быть), то при попытке открыть браузер и выйти в интернет появится ошибка «Не удалось подключиться к сети». Или при попытке открыть сайт появится сообщение, что нет подключения к интернету, или ошибка с DNS.
В решении этой ошибки вам может помочь следующая статья: телевизор Samsung не видит Wi-Fi, не подключается к интернету. Ошибка подключения в меню Smart TV и не работает интернет. - В браузере телевизора Samsung практически все так же, как и в любом браузере на компьютере. Можно создавать новые вкладки, есть кнопки вперед, назад, домашняя страница. Есть возможность добавлять сайты в «Избранное» и менять масштаб страницы. И даже есть отдельное меню, где можно открыть параметры браузера.
- В параметрах можно настроить домашнюю страницу, сменить поисковую систему и задать настройки конфиденциальности. Там же можно очистить историю браузера.
Простой, понятный браузер, которым очень просто пользоваться.
Теперь вы знаете, как выходить в интернет на телевизорах Самсунг.
Проверка соединения
После правильного присоединения к стабильно работающей сети вай фай установится дистанционное соединение.
Выход в интернет обеспечит встроенный веб-браузер Смарт ТВ. Если же ключ к доступу введен правильно, а беспроводное соединение с роутером или маршрутизатором не установилось, то нужно вернуться к настройкам и изменить их.
Причиной такой ситуации могут стать проблемы в работе сценария DHCP домашнего доступа к сети, о чем подсказывает соответствующее ТВ сообщение.
Заново подключить телевизор Самсунг по дистанционной связи wi-fi можно через административную панель своего маршрутизатора wi-fi, отключив протокол DHCP-сервера и изменив на смарт Samsung «Настройки IP» на параметр «Ввести в ручную». Введите параметры сетевого подключения согласно настройкам своего маршрутизатора в ручном режиме.

Особенности подключения в зависимости от модели телевизора Samsung
Современные телевизоры, имеющие встроенный или внешний адаптер, не нужно настраивать: они сами при включении начинают “искать” сеть для подключения. Пользователям остается только помочь устройствам найти друг друга:
- Открываем в меню телевизора вкладку “Сеть”.
- Переходим клавишей “Settings” в “Настройки сети”.
- Экран станет темным – это знак, что все готово к изменению настроек. Жмем “Пуск”.
- В предлагаемом системой списке типов возможных соединений выбираем “Wi-fi”.
- За четверть минуты система найдет все доступные сети, выбираем свою.
- Вводим пароль, который установлен на домашний вай-фай.
После успешного подключения к вай-фаю заходим в меню, передвигаемся в раздел “Поддержка” и выбираем виджет Смарт-Хаб. Именно отсюда и осуществляется доступ к медиаконтенту.
Просмотр через IPTV
Возможности этого варианта вещания чрезвычайно высоки. Одно из главных преимуществ – можно не платить за подключение кабельного или спутникового телевидения, поскольку большинство каналов, входящих в стандартные плей-листы провайдеров, доступны для просмотра через IPTV.
Другим важным достоинством этой технологии является интерактивность: при просмотре телепередачи можно поставить её на паузу, «перемотать» или посмотреть позже, по окончании её эфира на канале. Также телеконтент можно записать на любой носитель, систематизировать по жанрам, рейтингу или алфавиту, выбирать формат вещания, качество изображения, получать расширенную информацию о телепередаче или фильме. Правда, этот расширенный функционал не всегда бесплатен. Но для того, чтобы просто смотреть телеканалы через интернет, как правило, платить не требуется.
Настройка IPTV на телевизорах LG
Начать нужно с установки приложения IPTV на имеющуюся модель телевизора. Порядок действий следующий.
- С помощью пульта ДУ открыть магазин приложений «LG Smart World».
- Пройти авторизацию.
- Вручную в строке поиска ввести «iptv».
- Установить приложение Simple Smart IPTV (SS IPTV).
- Запустить SS IPTV на телевизоре. В предложенном списке необходимо отыскать своего провайдера и загрузить предустановленный плейлист. Помимо базовых плейлистов, пользователь может создавать и собственные.
Все установленные плейлисты можно найти в разделе «Настройки». Там же можно и загрузить сторонний плейлист. Для этого в настройках приложения нужно найти вкладку «Общие», после чего на жать на «Получить код». Рядом с этой кнопкой через небольшой отрезок времени появится код, состоящий из букв и цифр. Его нужно записать.
Настройка IPTV на Samsung
Помимо SS IPTV смотреть интернет телевидение можно и через другие приложения. Их также сначала нужно скачать на свой телевизор. На пульте ДУ следует нажать кнопку Smart Hub и выбрать Samsung Apps. В этом магазине можно скачать приложения ViNTERA.TV или Peers.TV. Это два самых популярных бесплатных приложения, позволяющих смотреть сотни каналов. Найти их можно в разделе «Категории», вкладка «Видео». Необходимо скачать эти приложения на телевизор.
- TV позволяет смотреть программы в полноэкранном режиме и в режиме малого окна, добавлять любимые каналы в «Избранное» для того, чтобы быстро возвращаться к ним. Кроме того, в нём можно менять формат экранного изображения. В настоящее время к бесплатному просмотру в приложении доступно порядка 180 каналов.
- В Peers.TV доступна функция телепрограммы и архива передач. В архиве программы хранятся неделю. Также в этом приложении можно добавлять собственные плейлисты путём прописывания в соответствующем пункте URL-адресов IPTV каналов от провайдера.
Важно! После скачивания они будут отображаться сразу же после нажатия кнопки Smart Hub. То есть, доступ к ним можно будет обеспечивать буквально нажатием двух кнопок.
https://www.youtube.com/embed/Wy4khs-78YU. IPTV – оптимальный вариант для тех, у кого есть желание иметь доступ ко всем каналам телевидения, но при этом не нести в связи с этим значительных финансовых затрат
IPTV – оптимальный вариант для тех, у кого есть желание иметь доступ ко всем каналам телевидения, но при этом не нести в связи с этим значительных финансовых затрат.
Зачем подключаться к сети
Телевизор, подключенный к сети, предоставляет пользователю практически неограниченные возможности для отдыха и развлечений. Ведь именно на большом экране комфортнее всего смотреть любимые фильмы и музыкальные клипы.
Кроме транслирования видеороликов, интернет на нем предоставляет и другие варианты:
- возможность использования онлайн-кинотеатров для просмотра фильмов, сериалов или телевизионных шоу;
- работа в интернете. Современные модели оснащены браузером для поиска в интернете необходимой информации и работы. Для максимального удобства его использования можно скачать специальную программу для управления;
- трансляция на большой экран роликов, которые включены на смартфоне. Особенно часто такая функция используется при просмотре YouTube;
- возможность просмотра каналов цифрового телевидения. Современные провайдеры предлагают огромный ассортимент пакетов, которые включают в себя самые интересные и популярные телевизионные каналы. К примеру, телевидение от Ростелеком предлагает пользователям сотни каналов в цифровом качестве.
Однако весь спектр возможностей открывается только перед владельцами самых современных устройств, в то время как телевизоры предыдущих поколений просто не способны принять вай-фай. Именно поэтому нередко возникает вопрос, как подключить телевизор без Wi-Fi к интернету через Wi-Fi.
Телевизор с выходом в интернет предоставляет пользователю неограниченные возможности по просмотру фильмов и других развлечений
Какие телевизоры можно подключить к Интернету
Современные устройства с поддержкой цифрового телевидения (SmartTV), в преимущественном большинстве оснащены встроенным беспроводным модулем, который позволяет подключиться к Wi-Fi также легко, как и на любом мобильном гаджете с сим-картой, например, Билайна.
Чтобы понять, как подключить телевизор Самсунг к вай-фай роутеру без провода, если он имеет такую поддержку, достаточно лишь зайти в настройки сети, выбрать нужное подключение и ввести ключ безопасности. Все необходимые для этого действия описаны в инструкции.
Но не все устройства изначально поддерживают возможность подключения к сети интернет. Этим могут похвастаться только современные модели. Впрочем, если заранее изучить этот вопрос, даже старый аналоговый телевизор без поддержки SmartTV, сможет легко стать таковым. Чтобы понять, как подключить телевизор Самсунг к вай-фай роутеру без провода, стоит рассмотреть несколько самых простых и рабочих способов.
Плюсы и минусы этого способа подключения
Что хорошего может быть в кабельном подключении интернета в принципе? Зачем эта куча проводов, если можно воспользоваться «Вай-Фаем»? Да, можно, но во-первых, не во все телевизоры встроены модули Wi-Fi. Если вы приверженец беспроводного подключения, но у ТВ модуля нет, придётся покупать его отдельно.

Если вам нужно пользоваться интернетом не только на ТВ, но и на ПК и телефоне, подключайте ТВ к интернету с помощью кабеля через роутер
Во-вторых, по проводу данные передаются куда быстрее, чем по «Вай-Фаю». Практически все роутеры режут скорость. Плюс к этому им приходится раздавать сигнал на несколько устройств сразу — сигнал и скорость делятся между участниками локальной сети.
В-третьих, кабельное подключение стабильнее проводного. Сбои в передаче данных будут происходить реже.

Сетевой кабель можно подключить напрямую к ПК
Минус способа, конечно же, в количество проводов. Не всегда они вписываются в интерьер. К тому же это неудобно. Если роутер и ТВ далеко друг от друга — тем более. Придётся либо длинный шнур покупать, либо переставлять роутер поближе к ТВ.
Если у вас нет роутера и вы не хотите им пользоваться, но есть кабель провайдера, вы можете вставить шнур сразу в телевизор. Роутер покупать не придётся. Если ТВ не оснащён Wi-Fi-модулем, прямое подключение кабеля будет единственным бюджетным выходом.
Преимущества и недостатки этого способа подключения

Высокая скорость сети — одно из главных преимуществ кабельного интернета
Данный метод подключения имеет как достоинства, так и недостатки. К основным преимуществам его использования можно отнести следующее:
- Надежность. Кабельный интернет работает намного стабильнее, чем беспроводное подключение через маршрутизатор. При использовании шнура Ethernet обрывы сети случаются в разы реже.
- Высокая скорость передачи данных. При подключении напрямую данные передаются намного быстрее, чем через Wi-Fi или мобильный интернет.
- Возможность подключиться к ТВ, у которых нет модуля Wi-Fi. У некоторых моделей телевизоров отсутствует встроенный приемник. Подсоединить их к интернету можно только при помощи кабеля.
Есть у этого способа и определенные минусы, с которыми надо обязательно ознакомиться. Главный недостаток заключается в том, что придется прокладывать дополнительный провод. Это не всегда вписывается в интерьер. Поэтому необходимо заранее продумать, как замаскировать шнур от посторонних, чтобы он не бросался в глаза и не портил дизайн помещения.