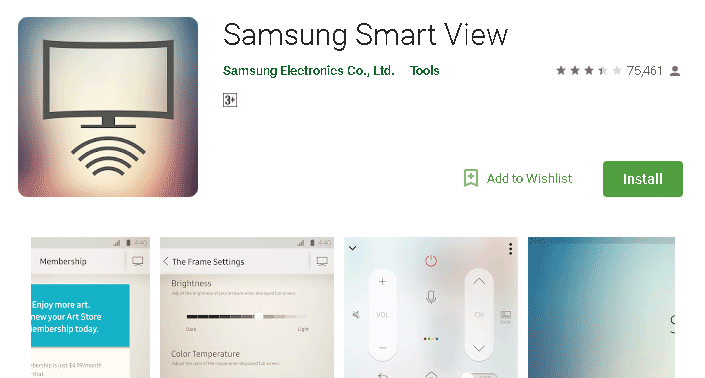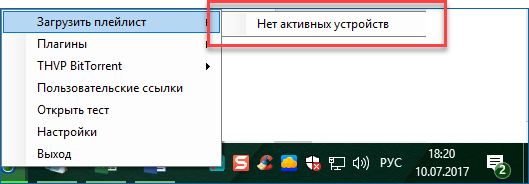Как настроить smart-tv самостоятельно
Содержание:
- Как подключить через кабель?
- Как вывести «Ютуб» на дисплей телевизора со встроенным «Смарт ТВ»
- Когда появилась Samsung Smart TV?
- Смарт ТВ приставка
- Smart TV без приставки — миракаст адаптер для приема видео с ноутбука или смартфона
- Чем ЖК телевизор со Смарт ТВ лучше обычного?
- Функционал смарт тв
- Подключение и настройка
- Возможные проблемы
- Как настроить цифровые каналы на телевизорах Самсунг
- Бесплатные ТВ каналы на Смарт ТВ Самсунг
- Как проверить соединение
- Подключение к разным ОС
- Настройка телевидения
- Подключение через Wi-Fi
- Создание учётной записи
Как подключить через кабель?
Проводное подключение Smart TV на телевизорах Samsung нельзя назвать очень удобным из-за необходимости тянуть провод и как-то его «маскировать» в интерьере. Именно по этой причине большинство телевизоров Samsung оснащены Wi-Fi модулем, однако, наиболее высокую скорость передачи данных может обеспечить только проводное подключение к интернету.
Также можно просматривать передачи в записи с домашнего роутера и использовать по максимуму торрент-ресурсы.
В современных телевизорах после подключения кабеля нет необходимости настраивать тип подключения, это происходит автоматически. В телевизорах Samsung Smart TV 2012 года выпуска и старше придется настроить тип подключения вручную следующим образом: «Сети» – «Настройка сети» – «Тип сети» – «Кабель». После удачного подключения нужно нажать кнопку OK – и можно начинать пользоваться умным телевидением.

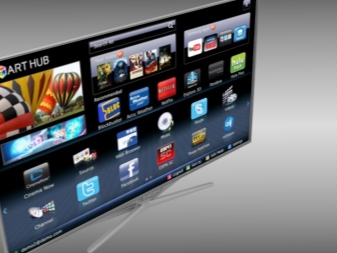
Все дело в том, что некоторые провайдеры могут использовать другой тип подключения, и он не всегда может быть совместим со Smart TV. Поэтому, если маршрутизатора нет, то его желательно приобрести.
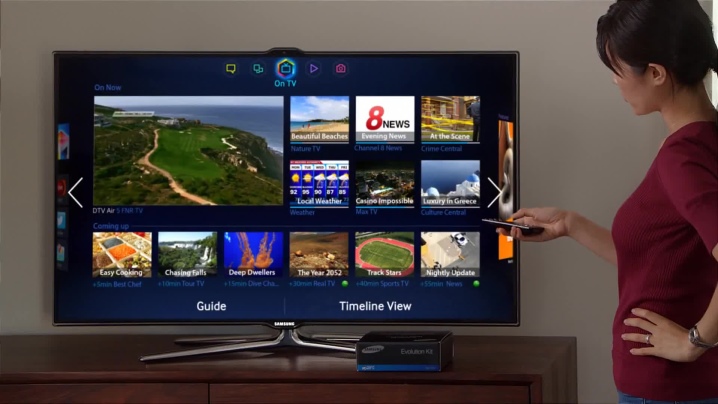
Как вывести «Ютуб» на дисплей телевизора со встроенным «Смарт ТВ»
Если у вас современный ТВ со «Смартом», смотреть видеоролики на YouTube вам будет проще всего.
Скачиваем программу YouTube на телевизор с функцией Smart TV
Приложение «Ютуб» есть и в телевизорах. Это самый удобный способ смотреть ролики видеохостинга, так как обычно ничего настраивать не нужно — программа предустанавливается в систему. То есть утилита уже должна быть на вашем «Смарт ТВ» сразу после покупки телевизора.
Просто откройте меню приложений и найдите там красную иконку «Ютуба». Запустите программу. Войдите в свою учётную запись с помощью логина и пароля либо создайте новый аккаунт Google. Слева будет список разделов:
- Поиск по видео.
- Главная страница с тематиками.
- Рекомендуемое видео.
- История ваших просмотров.
-
Жанры роликов (спорт, игры, музыка, новости и т. д.).
Конечно, иногда вследствие каких-то сбоев софт может быть отсутствовать, но эта проблема решаема. Нужно просто самому вручную установить программу обратно через магазин приложений. В Android TV это «Плей Маркет». На телевизорах LG это LG Store:
-
Щёлкните на пульте на кнопку Smart, чтобы перейти в этот режим телевизора. Откройте перечень приложений. Отыщите и запустите там розовую плитку LG Store.
-
В списке найдите YouTube. Если там его не будет, воспользуйтесь поиском (иконка в виде лупы вверху).
- Нажмите на кнопку Install и подождите, пока программа установится на ваш Smart. После этого откройте приложение, зайдите в свой аккаунт и начинайте просмотр нужных вам видео.
Если у вас телевизор Sony или Philips, скачать утилиту YouTube можно в разделе App Gallery.
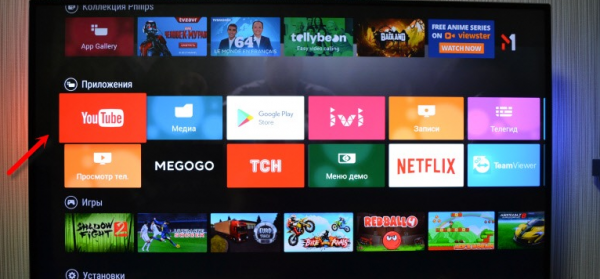
Отыщите красную плитку в меню «Приложения»
Смотрим «Ютуб» через смартфон или компьютер
Вы можете соединить YouTube на телефоне/компьютере и телевизоре через сеть «Вай-Фай». Главное, чтобы оба девайса были подключены к одному и тому же роутеру, то есть чтобы они были в одной локальной сети.
Плюс такого подключения — вы сможете управлять интерфейсом «Ютуба» (искать ролики, запускать их и т. д.) не с помощью пульта от ТВ, а через программу на телефоне или компьютере (через сайт).
Автоматическое подключение
Откройте приложение на телефоне. Тапните по иконке в виде экрана со значком «Вай-Фая» на верхней панели. Два устройства должны автоматически соединиться. Теперь все видео, которые вы запускаете на смартфоне будут передаваться на большой экран телевизора.
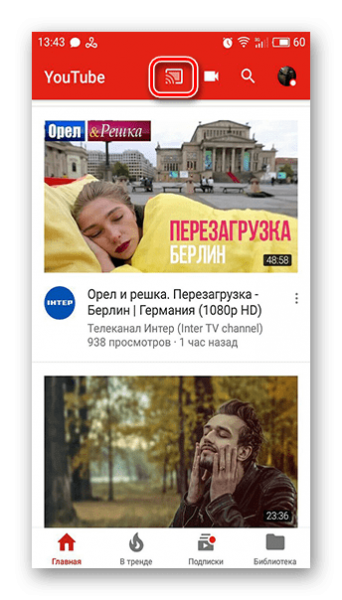
Нажмите на квадратную иконку вверху
Ручное подключение
Если автоматом связь не установилась, используйте ручной способ:
- Откройте программу «Ютуб» на телевизоре. Перейдите там в раздел с настройками.
-
Выберите плитку «Связать устройство» либо «Подключить телевизор к телефону».
-
На дисплее появится код, который нужно будет ввести на телефоне или компьютере. Если у вас компьютер, перейдите на сайт YouTube через любой браузер и зайдите там в свой аккаунт. Щёлкните по профилю в правом верхнем углу. Нажмите на шестерёнку.
-
Выберите «Подключённые телевизоры» и наберите код, который показывает ТВ.
-
Если хотите соединить ТВ с телефоном, откройте приложение «Ютуб» на последнем. Зайдите в настройках в раздел «Просмотр на телевизоре».
-
Тапните по «Указать код» в «Подключить вручную».
Когда появилась Samsung Smart TV?
В 2009 году, до премьеры первого Samsung Galaxy S, рынок смартфонов только развивался, а планшетов ещё не было. Тогда-то и стали появляться первые интернет-телевизоры, которые могли подключаться к сети. Появились первые приложения, как погода, Facebook, Twitter. Разработчики также экспериментировали и с интернет-функциями.
Впервые Samsung использовала название Smart TV в 2011 году. Характерным элементом этих телевизоров был главный экран с иконками отдельных приложений. Тогда появилась и поддержка камеры с жестами. Даже в популярные Angry Birds можно было играть на телеке, используя жесты в воздухе.
На сегодняшний день нет недостатка в играх и дополнительных информационных приложениях. Однако, благодаря эволюции интерфейс и Samsung Smart TV значительно изменились. Телевизор по-прежнему используется для потребления мультимедиа. Мы не изменили его судьбу, он не стал компьютером. Во всяком случае, все подобные попытки в истории заканчивались ничем.
Поэтому сегодня Smart TV — это прежде всего удобный доступ к сервисам VOD, возможность мгновенного переключения между классическим телевидением, Netflix, или Amazon Video Prime и другими сервисами, которые представляют собой интеллектуальные режимы изображения, адаптируемые к условиям помещения.
Современный телевизор — это модели QLED 8K или QLED 4K, использующие искусственный интеллект (ИИ) для улучшения сигнала от любого источника. Технологии типа Ambient Mode — заставляющие ТВ гармонировать с окружающей средой, когда мы его не смотрим. Это также устройство, взаимодействующее с другими бытовыми приборами, облегчающее управление ими. Вот как выглядит Smart TV в конце второго десятилетия XXI века.
Смарт ТВ приставка
Не у всех есть возможность покупки новой модели со встроенной функцией. Решить данную проблему можно посредством приставки Smart TV. Приставка представляет собой небольшую коробочку, которая по своей функциональности схожа с телефоном. Благодаря ей удается обеспечить доступ обычному телевизору в интернет, установить приложения и игры, использовать телевизор для просмотра файлов с телефона.
Приставка Smart TV или Android TV Box оснащена открытой системой и массой полезных приложений. При этом часть приложений бесплатная, а за некоторые придётся платить. Но несмотря на это бесплатного контента более чем достаточно для простого пользователя.
Благодаря приставке можно не тратить лишние деньги на новую модель телевизора со встроенной функцией. Сама приставка доступна в цене, занимает минимум места и проста в подключении. Использовать приставу можно на старых моделях и более новых, но не оснащенных Smart TV для расширения возможностей.
Еще одно преимущество — это то, что приставка мобильна. Дома вы можете использовать ее на одном телевизоре, а в выходные брать ее с собой в загородный дом или на дачу. То же касается и поездок в другие города.
Что еще дает нам приставка:
В том случае, если планируется смотреть только фильмы, то достаточно бюджетной модели, а вот для любителей игр лучше отдать предпочтение более дорогостоящим моделям.
Что касается подключения, то оно не вызовет никаких трудностей. Приставка укомплектовывается кабелем HDMI. При желании можно купить кабель отдельно нужной длины. Старые модели телевизоров подключаются кабелем с колокольчиками (тюльпаны). К интернету подключается либо проводом, либо через беспроводную сеть. Особенно выгодно приобретать приставки с поддержкой режимов 2,4 Ггц и 5 Ггц. Конечно стоят они дороже, но именно они обеспечивают стабильную скорость.
Таким образом Smart TV позволяет сделать из обычного телевизора медиацентр способный на большое количество действий, при том использовать можно как новую современную модель со встроенной функцией, так и старые модели с купе с приставкой Smart TV.
Smart TV без приставки — миракаст адаптер для приема видео с ноутбука или смартфона
Это были основные способы. Все остальные являются компромиссными вариантами за небольшие деньги добавить хоть немного дополнительной функциональности обычному цифровому или аналоговому ТВ.

В частности, есть вариант сделать Smart TV из старого телевизора Smart TV с помощью телефона или ноутбука при установке беспроводного Миракаст адаптера. Это тоже дополнительное устройство, напоминающее флешку, которое подключается в USB порт на ТВ, однако со значительно меньшими способностями. По сути, все его предназначение заключается в том, чтобы обеспечить телевизор функцией приема wifi сигнала от роутера и и других устройств.

После подключения у пользователя появляется возможность транслировать видео или целый экран ноутбука, компьютера или телефона на экран телевизора.

Как понимаете, данный способом полностью зависит от подключения к телевизору другого устройства, что не совсем удобно. Так как во-первых, тот же ноутбук или телефон может быть разряжен или в любой момент понадобиться, и тогда уже никакого Смарт ТВ не будет. Во-вторых, процессор смартфона не всегда настолько мощный, чтобы «потянуть» такой тип связи. В результате чего могут быть зависания, и просмотр видео не будет таким удобным
Плюсы и минусы
Низкая цена
Полная зависимость от телефона или ноутбука
Чем ЖК телевизор со Смарт ТВ лучше обычного?
Качество картинки и звучания
Качество видео изображения и звука — самое первое, что мы замечаем при переходе с обычного телевизора, подключенного к центральной антенне вещания, на Смарт ТВ. В зависимости от технических возможностей телевизора и роутера, через интернет можно передать онлайн очень высокое качество картинки от Full HD до Ultra HD 4K, которого сложно добиться через эфирное вещание. С подключением к ТВ дополнительной акустической системы и вовсе можно добиться качества звучания не хуже, чем в кинотеатре.
Телеканалы
Следующий плюс — это неограниченный доступ к любым мировым телеканалам. В режиме онлайн вы сможете смотреть каналы как русскоязычные России, Украины, Белоруссии и Казахстана, так и продукцию ведущих мировые СМИ от BBC до CNN на всех языках
Передачи в записи
Еще одно удобство — это возможность смотреть любые телепередачи и фильмы в любое время. Существует огромное количество онлайн сервисов, ведущих запись телевизионных программ. Поэтому если вы не успели посмотреть свежий выпуск той или иной передачи, то это легко будет сделать позже в удобное вам время.
Онлайн кино
Также полно приложений онлайн кинотеатров — как платных, так и бесплатных. Через них можно найти и выбрать для просмотра любое кино. Причем все это будет без навязчивой рекламы. Все кино и передачи можно сохранить в избранное и сделать подборки, создав и систематизировав свою собственную видео коллекцию.
Родительский контроль
Различные настройки для родительского контроля просматриваемого контента позволят сделать точные плейлисты разрешенных видео для ваших детей.
Ваше мнение — WiFi вреден?
Да
24.17%
Нет
75.83%
Проголосовало: 9774
Приложения
Смарт ТВ — это оболочка на базе одной из операционных систем от ведущих производителей телевизоров. А значит на него можно установить дополнительные приложения для работы с любыми популярными сервисами и значительно расширить функциональность устройства. Например, совершать видеозвонки, посещать веб-сайты, вести видеонаблюдение и много других опций, которые свойственны смартфону.
Внешние устройства
К телевизору со Smart TV можно подключить внешние источники ввода — проводные и беспроводные, такие как клавиатуру, мышь, универсальный пульт управления, что сделает управление им более удобным. А также наушники, колонки или саундбар для более качественного прослушивания
Накопители
К Smart TV можно подключить внешний жесткий диск или флешку и воспроизводить на телевизоре файлы с него — фото, музыку, видео и другие файлы.
Связь с гаджетами
Через локальную сеть можно установить соединение Смарт ТВ с другими устройствами — компьютером, ноутбуком, смартфоном или планшетом. В результате чего появится возможность транслировать с них контент на большой экран телевизора.
Функционал смарт тв
Смарт тв в телевизорах Samsung Tizen OS
Данная ОС появилась в 2016 году. Возможности Tizen OS существенно расширились по сравнению с предыдущими платформами. Удобный и понятный интерфейс Samsung быстро осваивается любым пользователем. Новые модели оборудованы интерактивным руководством, отвечающим на все вопросы. При необходимости, пульт служит цифровой указкой, а стандартные команды возможно отдавать голосом.
Главное меню расположено снизу экрана. Это совсем не препятствует просмотру текущего изображения, которое остается открытым. Приложения представлены двумя списками: популярные и недавно использованные.
Смарт тв в телевизорах LG Webos
Простой и удобный интерфейс осваивается с первых минут использования. Приложения расположены внизу в виде плиток и не пересекаются с основным пространством. Кроме определения подключенных устройств, система Webos способна управлять умной техникой, распознавать информацию в памяти других устройств, выводить на экран изображения, совершать другие полезные действия. Приложение Smart Share позволяет создавать сеть и взаимодействовать в ней с другими девайсами.
Операционная система работает быстро и стабильно. Гибкие настройки позволяют создать наиболее удобную пользовательскую конфигурацию управления.

Смарт тв в телевизорах Sony
Телевизоры Sony в работе Смарт ТВ используют популярную платформу Андроид. В большинстве смартфонов установлена такая же операционка, поэтому освоить ее на телевизоре будет очень просто. Все знакомые значки появляются уже на большом экране. Кроме просмотра телепередач, фильмов и видео, появилась возможность их записи на подключенные внешние носители. Встроенный браузер дает возможность совершения любых манипуляций, вплоть до покупок в магазинах-онлайн.
С помощью приложений можно войти в социальные сети и пообщаться с друзьями. Благодаря качественной матрице, все изображения получаются яркими и четкими. Функция обработки звука делает мелодии намного правдоподобнее и качественнее.
Смарт тв в телевизорах Philips
Всю платформу Смарт ТВ в телевизорах Филипс можно условно разделить на 4 составных части:
- SimplyShare. Позволяет соединить телевизор с компьютером и другими устройствами через Wi-Fi. Воспроизведение компьютерных файлов доступно лишь устройствам, начиная с 6000 серии.
- Control. При установке приложения Philips My Remote на смартфон или планшет управление телевизором станет возможным без пульта. Данная функция используется также при обмене информацией и управлении онлайн-контентом.
- Net TV. С помощью этой функции открывается доступ к различным Интернет-ресурсам и приложениям.
- USB Recording. Данная опция позволяет вести запись программ телевидения на внешние накопители.
Смарт тв в телевизорах Sharp Roku TV
Данная платформа обладает широкими возможностями, которые связаны с использованием различных онлайн сервисов. Свободный доступ в интернет обеспечивается через кабельный или беспроводный интерфейс. Предустановленный браузер практически не отличается от компьютерного, позволяет удобно и комфортно работать со всеми интернет-страницами.
Удобный интерфейс представлен виджетами наиболее популярных приложений. Функции разбиты на дополнительные категории, для ускоренного доступа.
Смарт тв в телевизорах Xiaomi
Известный производитель электроники также выпускает телевизоры с функцией Смарт ТВ. В качестве платформы используется ОС Андроид, оснащенная фирменной оболочкой. Это позволило существенно расширить функционал, получить удобный и приятный интерфейс.
Кроме стандартных приложений и сервисов возможна установка дополнительных игр и программ, предлагаемых магазином. Старые продукты регулярно обновляются с исправлением ошибок и добавлением новых возможностей. Телевизоры успешно сопрягаются со смартфонами, фитнес-браслетами и другими продуктами, производимыми компанией. Для этого используются специальные приложения, синхронизирующие данные на всех устройствах.
Подключение и настройка
Настройка цифрового ТВ для Smart-TV выполняется по такой же схеме, что на обычном телевизоре или ресивере.
Модели с поддержкой умного телевидения при настройке цифровых каналов также решают проблему сохранения уже присутствующих каналов. В них присутствует системная настройка, позволяющая выбрать источник излучения (антенна, спутник, кабель).
Например, при ручной настройке каналов цифрового ТВ и выборе в качестве источника сигнала кабель, в других диапазонах поиск не происходит и программы эфирного и спутникового ТВ сохраняются
Но настройки цифровых каналов на телевизоре недостаточно, чтобы в полной мере использовать функцию умного телевидения и необходимо выполнить подключение к интернету.
Для моделей Samsung доступно четыре способа:
- Проводной интернет. Подключение выполняется с помощью сетевого Ethernet-кабеля RJ45 к LAN-разъему. Для соединения потребуется домашний интернет.
- Wi-Fi . Беспроводное соединение со скоростью передачи данных до 30 Кб/с. Не у всех телевизоров с функцией Smart-TV есть встроенный Wi-Fi модуль. При его отсутствии нужно приобрести роутер с подключением к USB-входу.
- WPS . Данная технология позволяет подключиться к Wi-Fi сети с помощью роутера без ввода дополнительных настроек. Она доступна только при использовании маршрутизатора и должна поддерживаться им.
- Plug&Access . Уникальная технология интернет-соединения от Samsung, которая поддерживается только устройствами данного производителя.
После выбора способа подключения устанавливается соединение. Нужно перейти в меню настроек нажатием соответствующей кнопки на телевизоре или пульте. После открытия интерфейса Smart-TV необходимо войти в настройки и там выбрать пункт «Соединение».
Установление соединения
В открывшемся меню отобразится список доступных сетей.
Дальнейшая пошаговая установка соединения зависит от способа подключения:
- Прямое соединение . Выбирается доступное подключение и вводится пароль, предоставленный оператором сети, после чего подтверждаются введенные данные кнопкой «ОК». Через несколько секунд установится соединение.
- С помощью маршрутизатора. В этом случае прописываются данные роутера (IP-адрес, порт, DNS-адреса и пароль), которые можно найти в инструкции по эксплуатации или получить у оператора (если предоставлен в аренду).
- Plug&Access . Требуется войти в пункт настроек «Соединение». После этого вставить USB-накопитель в роутер, дождаться смены индикатора на устройстве, вытащить флешку и вставить в телевизор со Смарт-ТВ. Спустя несколько секунд соединение установится автоматически.
После успешного подключения можно приступать к настройке Смарт-ТВ на телевизоре Самсунг.
Регистрация устройства
Если меню не на русском языке, нужно зайти в системные настройки и изменить его, а также выбрать регион (Россия или Восточная Европа).
На первом этапе важно зарегистрировать устройство Samsung и активировать синхронизацию устройства с удаленным сервером
- Во-первых , это подтвердит использование лицензионного оборудования и будет вестись его удаленная поддержка.
- Во-вторых , пользователю будет поступать обновление для программного обеспечения и отдельных виджетов.
- В-третьих , без регистрации пользователя функции умного телевидения станет недоступными.
Регистрация пользователя
Для выполнения этой процедуры нужно включить Smart Hub, для входа в которую есть соответствующая кнопка (у старых телевизоров Самсунг F-серии и др. моделей 2011 — 2014 года выпуска на пульте зеленая кнопка). Сразу откроется меню с предложением зарегистрироваться.
Нужно выполнить следующие шаги:
- выбрать пункт «Создать учетную запись»;
- принять пользовательское соглашение (политика конфиденциальности);
- ввести желаемый логин и пароль;
- отметить галочкой пункт «Receive E-Mail on Samsung Smart TV.
Возможные проблемы
Если Smart TV на телевизоре Samsung отказывается нормально работать или вообще не включается, то виной тому может быть несколько причин.
- Маленькая скорость интернет-соединения или его отсутствие. Если ТВ подключен по Wi-Fi, а причиной нестабильности является именно медленное соединение, то можно попробовать подключить TV к маршрутизатору через LAN кабель. Если же подключение вообще отсутствует, то это может быть вызвано проблемами на сервере производителя Samsung или провайдера.
- Переполнение памяти из-за загрузки большого количества виджетов. Периодически необходимо чистить память телевизора, удаляя неиспользуемые приложения. Когда свободной памяти остается мало, устройство начинает тормозить.
- В браузере «забился» кэш. Его также нужно регулярно чистить. Это позволит освободить память и избежать зависаний.
- Версия прошивки устарела. При выходе нового обновления телевизоры, использующие старую версию, начинают тормозить. Скачать обновление можно как напрямую на ТВ (если скорость интернет-соединения высокая), так и загрузить при помощи ПК на флэшку, а затем подключить ее к устройству, обновив его.

Но чаще всего в том, что телевизор не работает, виноват пульт. Это наиболее распространенная причина обращения пользователей к специалистам сервисных центров. Пульт может выйти из строя по разным причинам, в первую очередь нужно проверить элементарное – возможно, сели батарейки. Тогда нужно заменить их. Также при использовании элементов питания с низкой энергоемкостью телевизор не сразу реагирует на нажатия на пульте ДУ, но при этом сама техника в полном порядке.
Проверить, все ли в порядке с пультом или потребуется его ремонт, можно при помощи камеры любого смартфона. Для этого необходимо включить на устройстве камеру и, поднеся к ней пульт, нажать на любую кнопку. Если в камере вы увидите красный свет от датчика пульта – значит, он исправен. Если же реакции нет, то необходимо обратиться в сервисный центр.
Если Smart TV вдруг завис и не реагирует ни на какие действия, то его можно перезагрузить. Для этого необходимо отключить устройство от сети на 5-10 минут, а затем снова включить. Как правило, этот нехитрый прием помогает, ведь умные телевизоры очень напоминают по своему внутреннему содержанию компьютеры и смартфоны, а им тоже иногда нужна перезагрузка.

Как настроить цифровые каналы на телевизорах Самсунг
Если в телевизоре Самсунг есть тюнер, то есть наклейка «DVB-T2», то для настройки каналов не потребуется дополнительное оборудование. С ним пользователь сможет перевести на цифровое вещание сразу 20 каналов. Чтобы выяснить, имеет ли аппарат эту поддержку, следует посетить ресурс Самсунга. Там выбирается: «Технические характеристики», «Система вещания» или «Тюнеры». В появившейся на экране пустой строчке вводится модель телевизора. Система покажет, доступно ли для устройства цифровое телевидение или нет.
Если на официальном сайте Самсунг программа выдала Smart TV, то телевизор также поддерживает цифру.
Автоматический поиск
Автопоиск есть даже в самых старых моделях телевизоров Самсунг. На современном оборудовании этот процесс проводится намного быстрее, не требуя массы дополнительных манипуляций. Пользователь может применить универсальную пошаговую инструкцию:
- На оборудовании зайти в «Меню».
- Найти вкладку «Трансляция».
- Выбрать подпункт Автонастройку».
- В новой вкладке повторно выбирать Автонастройку».
- Подтвердить действия клавишей «Пуск».
Чтобы система правильно произвела поиск, дополнительно следует выбирать «Полный режим», который находится в разделе «Сканер». Как только телевизионное оборудование закончит искать все доступные канала, достаточно завершить процедуру клавишей «Закрыть».
Ручной поиск
Если у пользователя не получилось запустить автоматический режим, то он может провести настройку вручную. Пошаговый алгоритм действий:
Зайти в раздел «Меню», выбрать пункт «Кабель».
Кликнуть во вкладке «Страна» — «Восточная Европа».
Иногда система требует ввода ПИН-кода, Чаще всего он стандартный (если сам человек не менял его) и может быть трех комбинаций: 0000, 1111, 1234.
Важно перед началом ручного поиска настроить частоту: от 298 до 362 тыс кГц.
Затем зайти в «Настройки» и выбрать тип каналов «Цифровые». Дополнительно выставляется «Режим поиска» — «Сеть».. После этих манипуляций, нужно нажать на поиск доступных вариантов
Как только программное обеспечение телевизора найдет все доступные каналы, достаточно нажать клавишу «Сохранить». Если какие-то каналы не нужны пользователю, он может их смело удалить. Эта процедура проводится по алгоритму: «Меню» — «Трансляция» — «Диспетчер». Чтобы убрать нежелательный канал, требуется наддать клавишу «Tools»
После этих манипуляций, нужно нажать на поиск доступных вариантов. Как только программное обеспечение телевизора найдет все доступные каналы, достаточно нажать клавишу «Сохранить». Если какие-то каналы не нужны пользователю, он может их смело удалить. Эта процедура проводится по алгоритму: «Меню» — «Трансляция» — «Диспетчер». Чтобы убрать нежелательный канал, требуется наддать клавишу «Tools».
Настройка старых моделей
Если у человека старый аппарат Самсунг, не обязательно менять его на новый, но автоматически настроить каналы не получится. Для успешной процедуры потребуется приобретение антенны или приставки, а также несколько манипуляций по ручному вводу. Пошаговая инструкция:
- Зайти в «Меню» телевизионного оборудования.
- Найти вкладку «Канал», затем перейти в раздел «Страна».
- В ряде случаев потребуется ввести кодовую комбинацию. Классические варианты паролей: 1234, 0000 или 1111. Чаще всего подойдет первая вариация.
- Когда система пустит пользователя в основное меню, нужно найти пункт «Другое».
- Далее нужно совершить возврат в первичное меню и найти подраздел: «Кабельные параметры поиска».
- Программа потребует ввести частоту 290 000 kHz, а скорость — 6875 KS/s и модуляцию порядка 256 QAM.
- После очередного возврата в меню, уже можно выбирать «Автонастройку».
- Выбрать источник будущего постоянного сигнала — «Кабель».
- Выбрать вид канального вещания — «Цифровое» или «Аналоговое и цифровое ТВ».
- Финальный этап: найти раздел «Сеть» и начать настройку каналов через клавишу «Вход».
Количество каналов, которые будут доступны, зависит от региона, где проводится настройка. В некоторых городах работают сразу цифровые и эфирные ТВ-каналы.
Самсунги иногда запрашивают ПИН-код также при самодиагностики устройства.
Бесплатные ТВ каналы на Смарт ТВ Самсунг
Для настройки каналов в этом случае нужно щелкнуть Settings. Это позволяет зайти в меню настроек.
В меню выбирается раздел «Каналы». И запускается автоматический поиск. Среди всех предложенных вариантов необходимо выбрать «Кабельное ТВ» или «Антенна».
В имеющемся разделе выбирается подменю «Поставщик», затем – «Другие». В нем задается необходимый диапазон частот.
Телевизор может поддерживать просмотр каналов с аналоговым или цифровым сигналом. После нажимается кнопка «Выполнить», и надо дождаться, когда будет завершен поиск. Телевизор должен иметь выход онлайн
После таких несложных действий появилась возможность смотреть разные каналы на Samsung Smart TV без внесения абонентской платы. IP TV предлагает большое количество каналов в HD-разрешении. Настраивать программы на Самсунг ничуть не сложнее, чем на LG.
У телевизора с функцией Смарт ТВ намного больше возможностей, чем это может показаться на первый взгляд. Следующий способ подключения к бесплатным каналам работает и на Samsung, и на LG.
Единственное условие – телевизоры должны быть выпущены после 2012 г. Если все требования соблюдены, то в разделе Смарт ТВ выбирается магазин приложений, а в нем раздел “видео”. Дальше скачивается Интерактивное ТВ.
Как проверить соединение
В случае нестабильности сигнала или прерывания ранее установленного соединения, необходимо определить факторы сбоя. Информацию о возникшей проблеме можно увидеть в разделе «Сеть».
В окне «Состояние» обратите внимание на IP-адрес и канал доступа
Распространены две препятствующие причины боев:
- цепочка интернет – роутер;
- путь маршрутизатор – ТВ.
В первом случае отсутствие соединения заключается в сбоях работы маршрутизатора. Для возобновления передачи данных нужно предпринять следующие методы:
- сократить расстояние между ТВ и роутером;
- сделать перезагрузку методом отключения от сети;
- при подключении через внешний адаптер следует извлечь устройство из USB-порта и вставить обратно через несколько минут.
В случае сбоев на пути маршрутизатор – ТВ необходимо провести сброс и установить повторную настройку Smart-TV. Для этого необходимо запустить поле «IP» и выбрать ручной ввод параметров. В открывшемся окне ввести свойства роутера, которые указаны на задней панели корпуса маршрутизатора.
В предложенной вкладке нажать “Сохранить” и запустить тестирование обнаружения неполадок.
Сброс сетевых настроек производят следующим образом:
- в меню выбирают пункт «Поддержка»;
- открывают вкладку «Самодиагностика»;
нажимают на «Сброс».
Система потребует введения ПИН-кода, который равен четырем нулям. После произойдет полный сброс сетевых параметров.
Подключение к разным ОС
В зависимости от операционной системы, установленной на ПК, подключение будет разным. Все, что необходимо – это запомнить одну из команд.
Windows 7
Выполняем алгоритм подключения к Smart ТВ следующим образом:
- открываем меню «Пуск», после жмем на «Поиск»;
- вводим в поисковике Windows Media Center;
- в списке, который откроется, находим «Медиаприставка», после чего «Установка медиаприставки»;
- перед вами появится инструкция – внимательно ознакомьтесь с ней, так как она объясняет, как выводить и выбирать файлы для просмотра на экран.

Windows 8
Благодаря этому способу ТВ станет вторым монитором ПК без проводов через Wi-Fi.
Следует выполнить следующие действия:
- выводим курсор мыши в правый угол вверху;
- в меню, которое откроется, находим «Поиск»;
- вводим название Windows Media Center;
- открываем и запускаем.
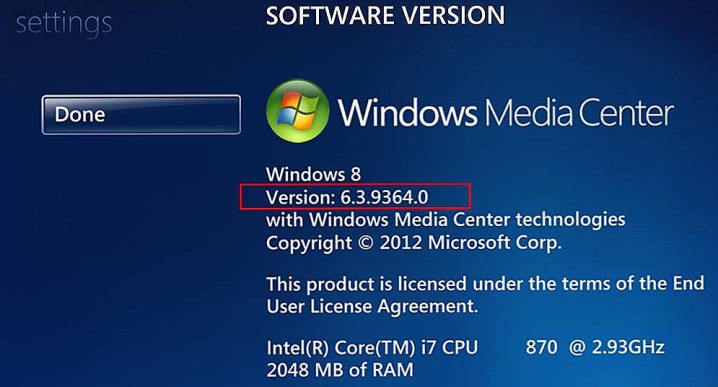
Windows 10
В этой операционной системе включена функция передачи файлов на большой экран, поэтому работа проходит удобнее. Через Wi-Fi ТВ станет вторым монитором.
Стоит выполнить такие действия, как:
- открываем «Панель управления» и находим «Параметры потоковой передачи мультимедиа»;
- включаем передачу;
- подключаемся к ТВ.
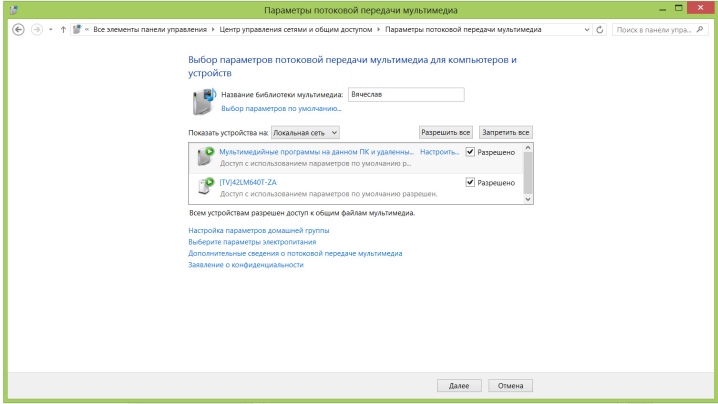
Настройка телевидения
Телевидение Ростелекома можно смотреть и без приставки. Вы можете выбрать любое удобное устройство с экраном и доступом к глобальной сети. Подключается интерактивное телевидение Ростелекома через свою мультимедийную онлайн-платформу. Эта услуга платная, но не слишком дорогая (от 99 рублей в месяц). Да и никакого дополнительного оборудования вам не нужно будет покупать или брать в аренду.
Когда вы заключите договор, оператор предоставит вам специальный промокод, который и активирует полный доступ к платформе. Но познакомиться с сервисом можно и без промокода, просто введите в адресной строке любого браузера (можно и на СМАРТ-ТВ) адрес itv.rt.ru.
Подключение через Wi-Fi
Основное преимущество беспроводного подключения телевизора Samsung – отсутствие проводов. Однако качество сигнала может иногда теряться, например, из-за нестабильного подключения или помех, в том числе стен и громоздких предметов интерьера, разделяющих роутер и телевизор. В большинство телевизоров Wi-Fi модуль уже встроен производителем. Но если его нет, то можно дополнительно приобрести адаптер Samsung-WIS12ABGNX и подключить его в USB разъем устройства.
Прежде чем приступать к подключению телевизора Samsung к интернету, следует проверить и при необходимости поменять настройки получения IP b DNS адресов. Это можно сделать следующим образом: «Сеть» – «Состояние сети» – «Настроить IP» – «Получать автоматически». Далее можно включить роутер и проверить, чтобы Wi-Fi сеть стабильно раздавала интернет.
Для подключения Smart TV снова заходим в меню «Настройки сети» и нажимаем кнопку «Пуск». После поиска устройство покажет список доступных подключений, можно будет выбрать свою домашнюю сеть. Далее нужно будет ввести ключ безопасности (пароль от Wi-Fi сети). На этом настройка подключения к интернету заканчивается – можно приступать к использованию всех возможностей, которые дает Smart TV.
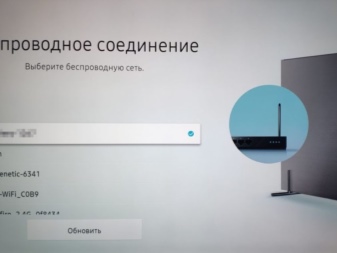

Создание учётной записи
Чтобы выполнить настройку smart tv до конца, необходимо получить учётную запись. Это даёт возможность всем пользователям ТВ получать обновления своевременно. Для проведения регистрации нужно выполнить:
- Включить ТВ-панель и нажать «Smart».
- Открыть приложение «Smart Hub» и войти в меню.
- Нажать на пульте кнопку А.
- В появившемся меню выбрать пункт «Создание учётной записи».
- В качестве логина ввести свою электронную почту.
- Придумать и ввести пароль от 8 до 15 символов. Использовать латинские буквы.
- Нажать галочку на появившемся сообщении «Receive E-mail on Samsung Smart TV».
- Нажать кнопку «Создание учётной записи».
- Для входа в Smart HUB всегда использовать введённые логин и пароль.