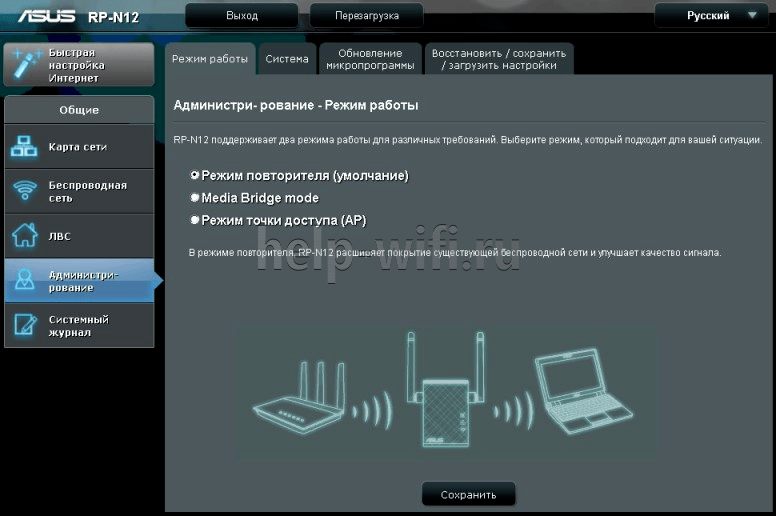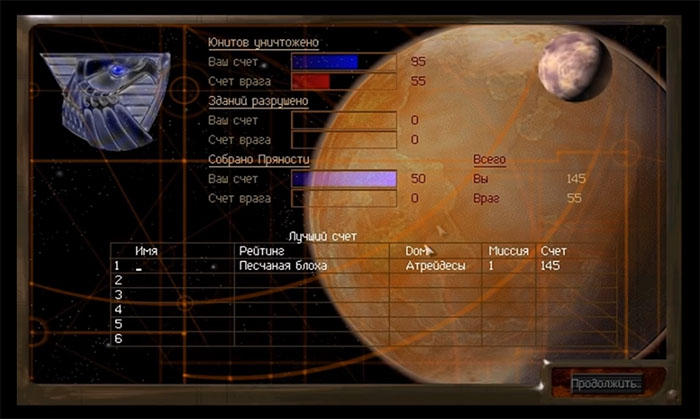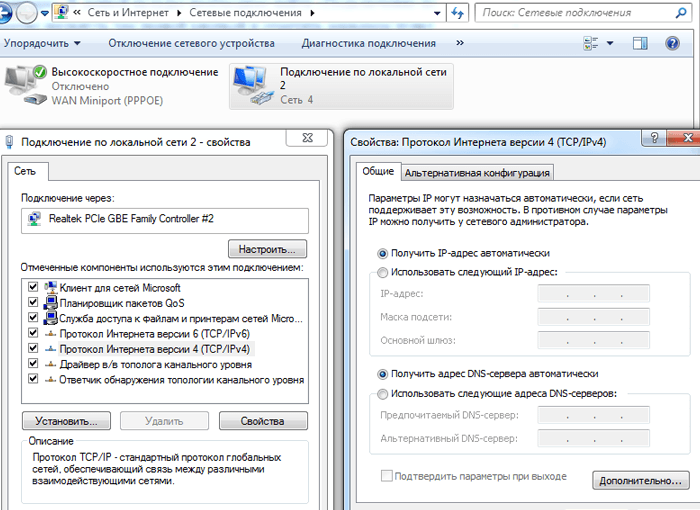Подключение xiaomi mi box s к телевизору и интернету, настройка и использование приставки
Содержание:
- Полезные фишки для Mi Box S
- Дизайн
- Обзор и технические характеристики
- Настройка IPTV и HD Videobox на Xiaomi Mi Box S
- Настройка Xiaomi Mi Box S
- Полная инструкция по настройке Android Smart TV на Xiaomi Mi Box S 4 и TV Sick через телевизор
- В работе
- Характеристики Mi Box S
- Что делать после настройки и как пользоваться Xiaomi Mi Box S?
- Сравнение с Xiaomi Mi Box S
- Программное обеспечение
Полезные фишки для Mi Box S
Управление боксом с телефона или планшета
Потеряли пульт? — Не проблема! Установите одно простое приложение на Андроид телефон, и проблема решена.
- Android TV Remote Control от Google.
- Mi Remote controller от Xiaomi.
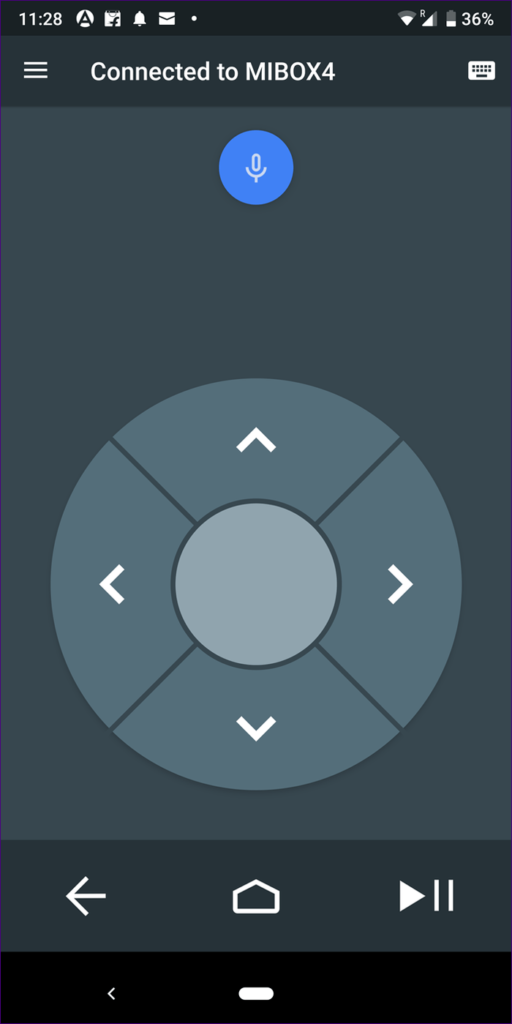
Нажмите на синий значок микрофона, чтобы набрать запрос на Mi Box с помощью голоса.
Чтобы забыть про использование стандартного пульта от ТВ, зайдите в Настройки — HDML CEC и включить все три функции.
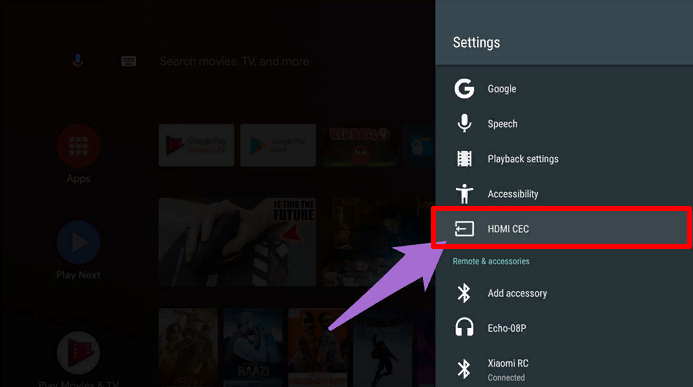
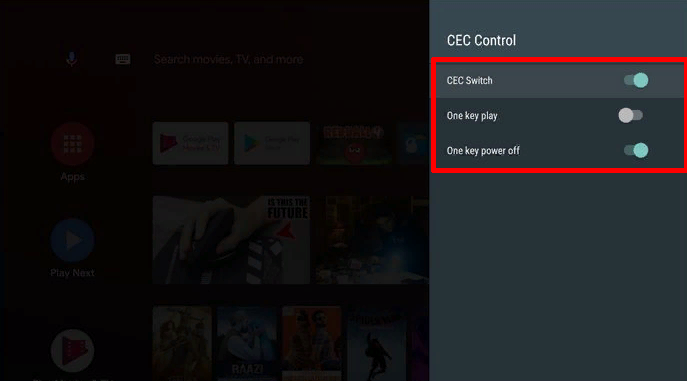
Как убрать приложение с главного экрана?
На главном экране Mi Box находятся любимые приложения и каналы. Чтобы освободить место, нужно убрать неиспользуемые приложения или каналы.
Для этого опуститесь в самую нижнюю часть экрана и нажмите на кнопку Настроить каналы.
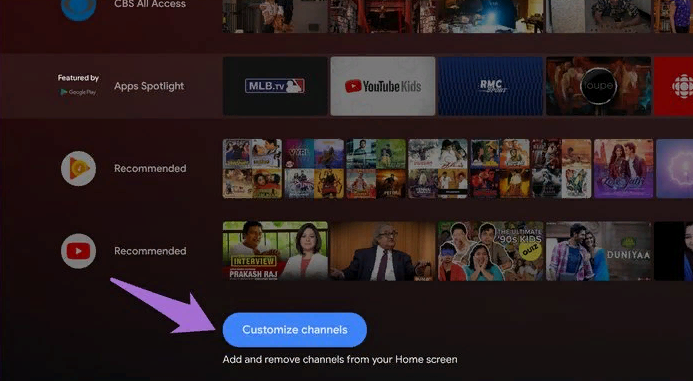
Как поменять местами приложения в Избранном?
Наведите курсор на нужную программу и зажмите центральную кнопку. Всплывёт маленькое меню: Открыть, Передвинуть, Убрать из избранных.
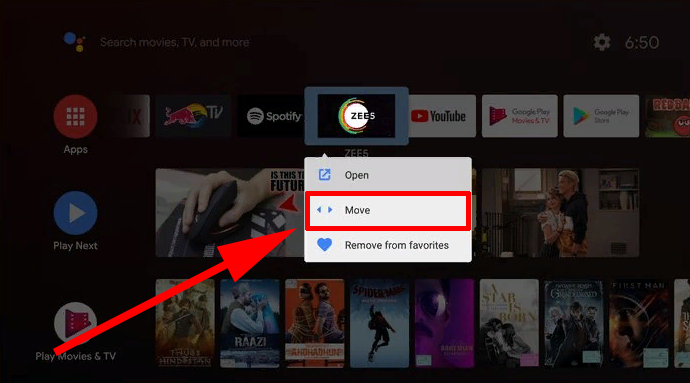
Зайдите в каталог приложений, зажмите кнопку и выберите Удалить.
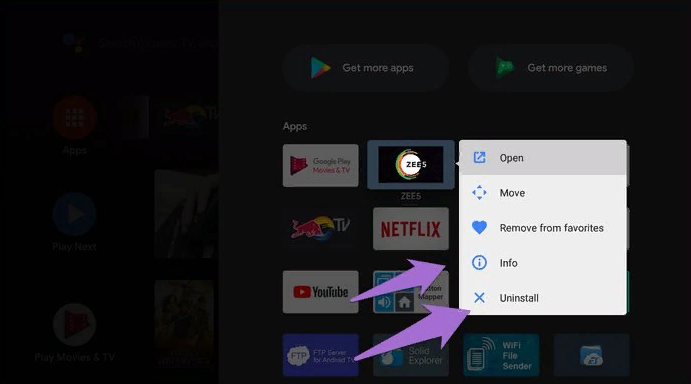
Откройте быстрые настройки на Андроиде и нажмите на Cast. Выберите Mi Box S или Mi Box 4.
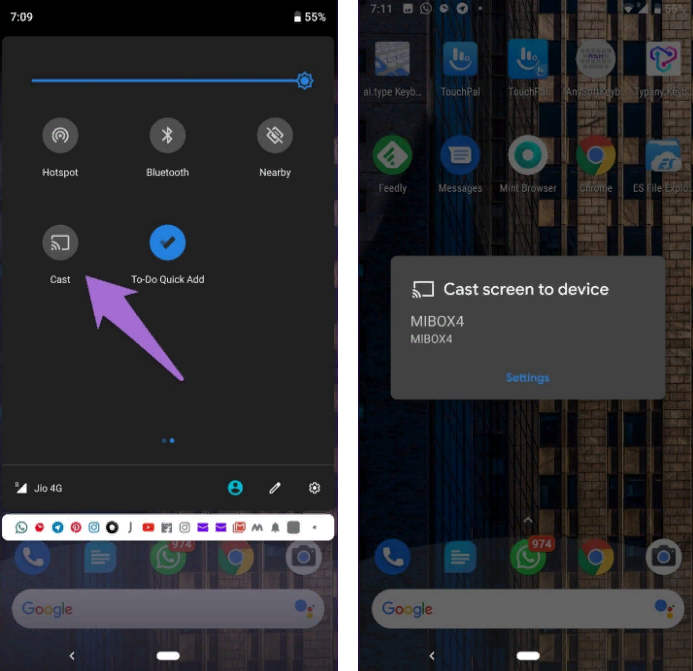
Дизайн
Внешний вид плеера чуть изменился – это по-прежнему небольшая черная коробочка с корпусом из матового пластика, однако габариты у Mi Box S стали еще меньше – на полсантиметра в «ширину» и «длину», и на ~3 мм – в высоту. Также чуть изменилась форма корпуса – теперь он не такой «зализанный», как у Mi Box 3, верхняя грань стала плоской, а чуть выше середины боковых граней проходит декоративный вырез, визуально разделяющий корпус на две «половинки».
Условные «ножки» на днище сделаны как единое целое с корпусом, никаких прорезиненных вставок нет (как это было у прошлой модели) – так что скользит плеер по столу очень хорошо; толстый и плохо гнущийся кабель HDMI вполне способен сдвинуть его с места.
Все разъемы сосредоточены на задней боковой грани – тут можно найти разъем питания, выход HDMI 2.0a, совмещенный с S/PDIF аудиовыход на наушники и единственный порт USB (причем 2.0). Как и в прошлой модели, у Xiaomi Mi Box S нет порта Ethernet, так что подключаться к сети плеер может только через Wi-Fi (802.11a/b/g/n/ac 2,4/5 ГГц).

Обзор и технические характеристики
Поставляется приставка в небольшой оранжевой коробке. Все упаковано очень компактно.
Комплектация состоит из самой приставки, пульта ДУ, адаптера питания (на 5W и 1A), кабеля питания (USB-microUSB), HDMI удлинителя (его вроде как не было в комплекте в первых версиях) и документации. HDMI удлинитель нужно использовать лишь тогда, когда из-за особенностей расположения HDMI-входа на вашем телевизоре нет возможности подключить приставку напрямую. Батареек для пульта в комплекте нет, так что заранее купите две батарейки AAA.

Приставка Xiaomi Mi TV Stick похожа на большую флешку, которая выполнена из матового и глянцевого пластика. На одном торце расположен HDMI-разъем. Сбоку находится разъем microUSB для подключения питания. По середине глянцевой части корпуса расположен маленький индикатор, который горит белым цветом.

Пульт дистанционного управления (модель XMRM-006) подключается к Mi TV Stick по Bluetooth. Качественный, красивый и простой пульт. Есть две кнопки для быстрого запуска Netflix и Prime Video. Кнопки с покрытием софт тач (прорезиненные). Есть версии, где пульт с пластиковыми кнопками.

Пользоваться пультом просто и приятно. Не нужна прямая видимость приставки, так как подключение по Bluetooth. Пульт работает в радиусе 10 метров.
Питание к Mi TV Stick можно подключить либо от блока питания (который есть в комплекте), либо же от USB-порта на телевизоре (если он есть на вашем телевизоре). USB-порт должен выдавать 5V/1A (обычно характеристики указаны возле самого порта)
Если планируете подключать питание от адаптера питания, то обратите внимание та то, что кабель который идет в комплекте не очень длинный (примерно 90 сантиметров). Его дины может не хватить от HDMI-входа на телевизоре к розетке
В таком случае нужно приобрести USB удлинитель, или взять более длинный кабель.
Технические характеристики:
Максимальное выходное разрешение 1080p (1920×1080 60 Гц). Это значит, что Xiaomi Mi TV Stick подходит только для HD и Full HD телевизоров
Если у вас 4k телевизор, то вам нужно обратить внимание на другие приставки. Например, на Xiaomi Mi Mi Box S, которая поддерживает 4K разрешение.
4-ядерный процессор Cortex-A53.
Графический процессор ARM Mali-450.
1 ГБ оперативной памяти.
8 ГБ встроенной памяти.
Работает на операционной системе Android 9.0.
Поддержка Bluetooth версии 4.2 и Wi-Fi 802.11a/b/g/n/ac
Поддерживается диапазон 2.4 ГГц и 5 ГГц.
Поддержка Chromecast.
Поддержка CEC. Эта функция позволяет настроить управление приставкой Mi TV Stick и телевизором с помощью одного пульта.
Поддерживается автофреймрейт. В приложениях, которые поддерживают автофреймрейт приставка будет автоматически подстраивать частоту обновления телевизора под частоту видео, которое воспроизводится.
Поддержка звука (аудио декодер) DTS и Dolby Digital.
Интерфейс (главный экран) Android 9.0 на Mi TV Stic выглядит вот так:

Больше информации о подключении и настройке данной приставки вы может посмотреть в отдельной статье.
Настройка IPTV и HD Videobox на Xiaomi Mi Box S
1. Загрузите последнюю версию HD Videobox.
2. Передайте и установите .apk файл через файловый менеджер на приставку.

3. Откройте приложение.
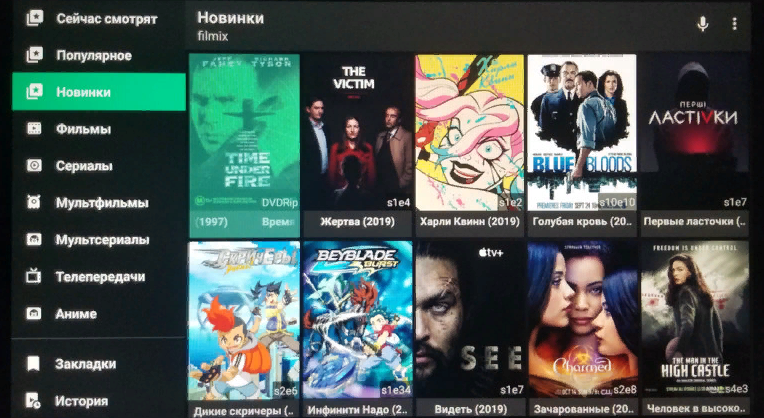
Кто не знает, HD Videobox — приложение для просмотра фильмов и сериалов. Оно ищет видео на десятках популярных кинопорталах, сортирует по качеству и показывает без рекламы.
За всё время использования я не встретил ни одного фильма, которого не смог бы найти в Видеобоксе. Доступны даже новинки этого года.
IPTV
Сначала определитесь, как вы будете смотреть телеканалы: использовать свои плейлисты или включать уже установленные каналы внутри плеера?
Для собственных плейлистов советую Perfect Player, а для второго варианта — Fry!TV.
В наших плейлистах и во Fry!TV есть программа телепередач на несколько дней вперёд. Также у платного IPTV есть возможность записи эфира.
1. Загрузите .apk файл выбранного плеера.
2. Закиньте его на ТВ-бокс через X-Plore.
3. Установите и откройте.
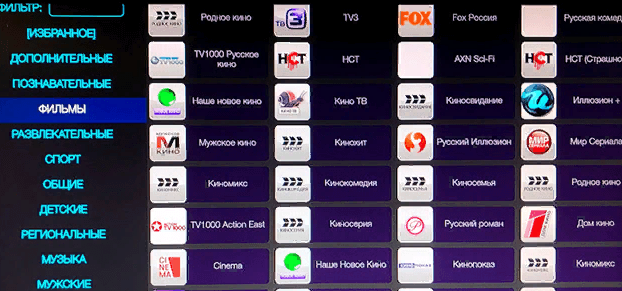
Fry!TV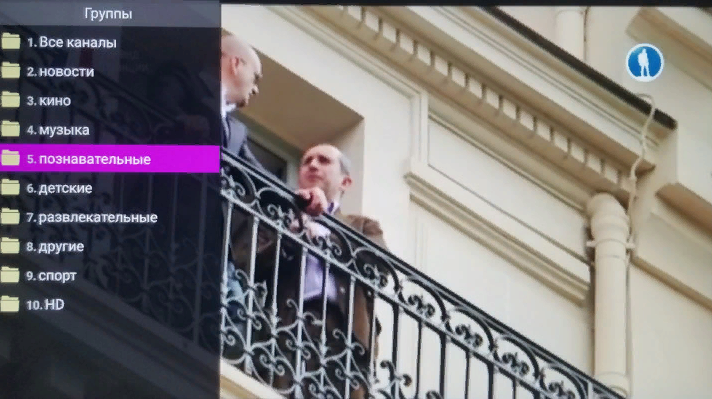
Perfect Player
Настройка Xiaomi Mi Box S
После подключения и включения приставки на экране появится инструкция, где будет показано, как вставить батарейки в пульт и как выполнить подключение пульта к приставке.

Для соединения нужно нажать на центральную кнопку. После того как пульт будет соединен с Mi Box по Bluetooth, нужно выбрать язык.

Дальше система предложит нам настроить Ми Бокс 4 с помощью телефона.

Можно либо выбрать этот способ, либо попустить его и пройти настройку в обычном режиме.
Если выбрать вариант настройки с помощью телефона, то нужно будет выполнить следующие инструкции:

Я пропустил настройку с помощью телефона и пошел обычным путем. На следующем шаге нужно установить подключение к Wi-Fi сети. Конечно, этот можно сделать позже в настройках, или вообще не подключить приставку к интернету (правда, от нее тогда не много толку), но я рекомендую сразу установить подключение к интернету.
Просто выберите из списка свою Wi-Fi сеть. Если у вас двухдиапазонный роутер, то лучше подключать Xiaomi Mi Box S к Wi-Fi сети на частоте 5 GHz.

Вводим пароль от выбранной беспроводной сети.

Должно появится сообщение, что подключение к интернету успешно установлено. Дальше немного ждем, и видим предложение войти в аккаунт Google.

Это нужно для того, чтобы была возможность устанавливать приложения из Google Play. Плюс автоматические будет выполнен вход в аккаунт YouTube и другие сервисы от Google.
Если у вас нет аккаунта Google (почты Gmail, YouTube), то я рекомендую создать его и выполнить вход в процессе настройки, или позже в настройках Смарт приставки. Но как оправило аккаунт есть, так что выполняем вход. Есть два варианта: «Использовать телефон или компьютер» (который подключен к этому же роутеру и на котором вы зашли в свой аккаунт), или «Использовать пульт ДУ» (ввести логин или номер телефона и пароль вручную).

Если вы выберите «Использовать телефон или компьютер», то на одном из ваших устройств в браузере нужно перейти по адресу androidtv.com/setup и ввести код, который будет отображаться на экране телевизора.
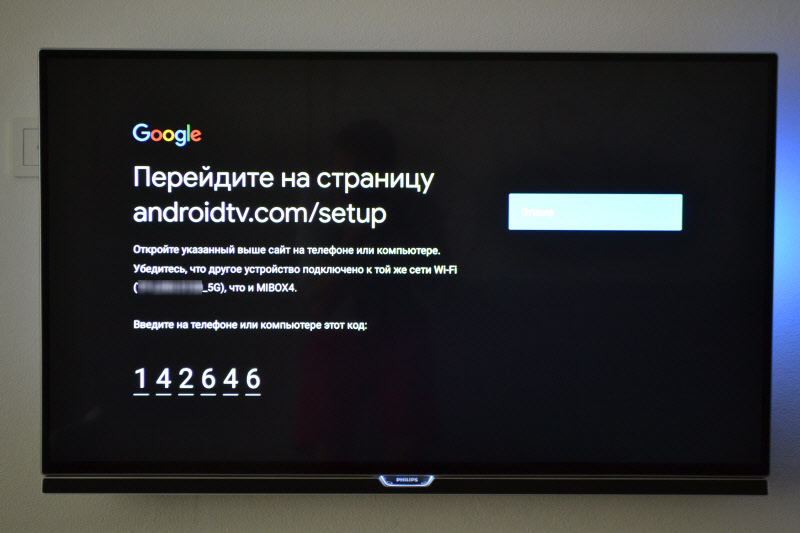
После ввода кода вход в ваш аккаунт Google на Mi Box 4 будет выполнен автоматически.
Я выбрал «Использовать пуль ДУ». Дальше вручную ввел свой логин (почту Gmail).

И пароль.

Принимаем условия использования.

Включаем, или отключаем передачу геоданных.

И разрешаем, или запрещаем Смарт приставке отправлять данные в Google, которые будут помогать компании улучшать Android.
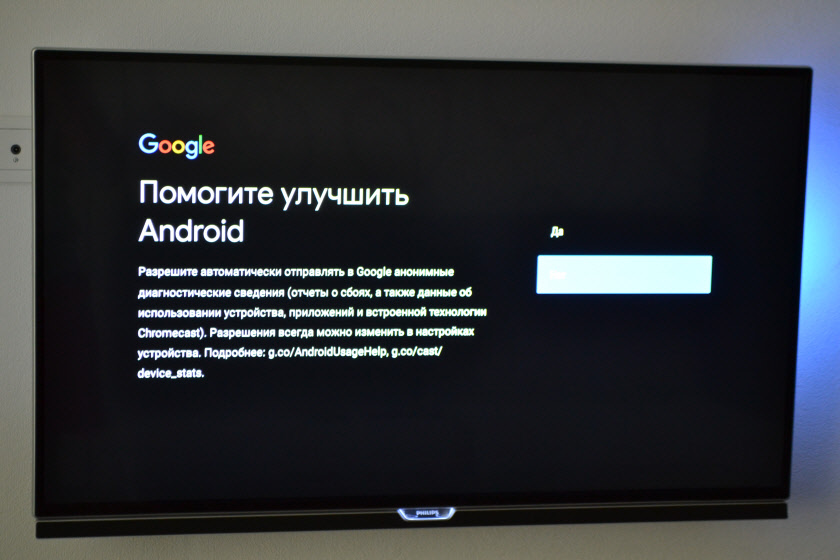
Система предложит нам установить несколько дополнительных приложений. Я не устанавливал. Их потом можно установить из магазина приложений.
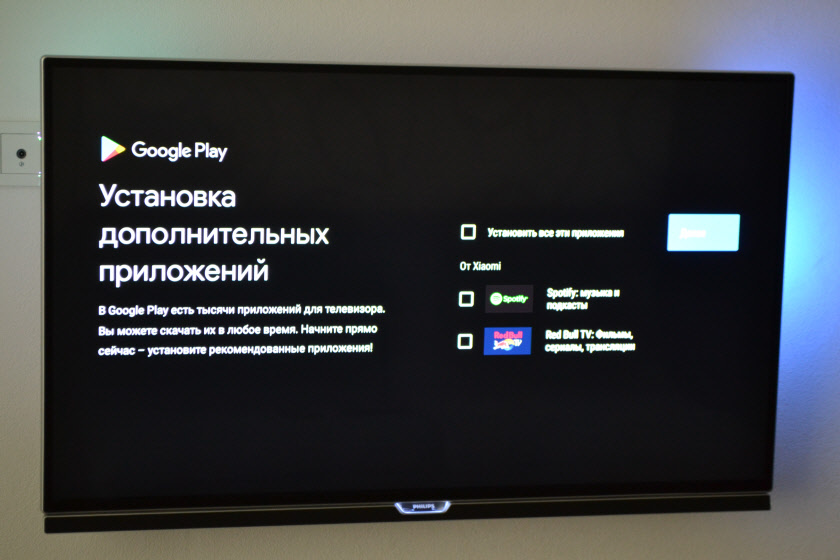
Дальше появится несколько информационных слайдов с информацией о том, что Mi Box 4 работает на Android TV, можно устанавливать приложения из Google Play и транслировать фото, видео и музыку с телефона на телевизор через Смарт приставку с помощью технологии Chromecast. После чего появится стартовый экран.
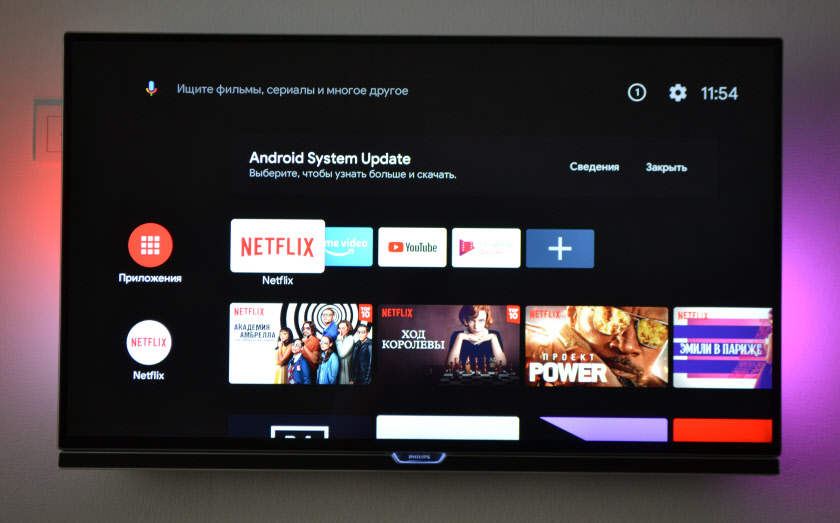
Все! Приставка Xiaomi Mi Box S настроена и готова к работе!
Если в процессе настройки вы не подключили приставку к Wi-Fi и не вошли в аккаунт Google
Если не подключили Mi Box к интернету, то делать на ней особо нечего, разве что фильмы с флешки смотреть. То же самое с входом в аккаунт Google. Если не заходить, то Google Play (магазин приложений) работать не будет. Если при первом включении вы пропустили подключение к Wi-Fi сети и вход в аккаунт, то это можно сделать в настройках. Чтобы открыть настройки выберите иконку в виде шестеренки.

Подключить приставку к беспроводной сети можно в разделе «Сеть и Интернет».


Там нужно выбрать вход с помощью телефона или компьютера, или ввести данные вручную (логин и пароль). Если у вас нет аккаунта Google (почты Gmail) – создайте его и выполните вход в настройках приставки.
Полная инструкция по настройке Android Smart TV на Xiaomi Mi Box S 4 и TV Sick через телевизор
- Прежде всего выбираем язык. В глобальной версии (International Version) русский присутствует.
- Далее нам предложат настроить ТВ бокс с пульта или при помощи устройства Android, сделав с его некий клон настроек. Я выберу настройку с нуля
-
Для настройки работы Xiaomi Mi Box S по сети на следующем шаге необходимо выбрать сигнал от своего WiFi роутера. Рекомендую сразу использовать 5 GHz, чтобы в дальнейшем избежать проблем со скоростью и зависаниями при просмотре онлайн видео
- И далее можем сразу войти в существующий аккаунт в Google, чтобы подтянуть из него все настройки, а самое главное — подписки на свои любимые каналы в YouTube для просмотра на телевизоре
-
Логин и пароль также можно взять с другого авторизованного устройства на Android или ввести вручную с пульта
- Далее принимаем условия использования сервиса
- При желании разрешаем определение географического вашего местоположения, если нет паранои, что за вами следят
- И даем название приставке. Это удобно, если в квартире в нескольких комнатах установлены разные медиаплееры
- После чего нам предложат установить популярные приложения. Смотрите сами, но список самых нужных программ для Андроид ТВ я уже давал в отдельной публикации.
-
На завершающем этапе нам напомнят об основных возможностях приставки Xiaomi Mi Box S 4K, в том числе наличии встроенного chromecast адаптера.
- В итоге попадаем на главный экран, где идет подборка фильмов и роликов из различных приложений.
Хоть из коробки здесь и есть некий набор предустановленных программ, из всех них ценность для нас представляет лишь одна — Google Play Market. На Xiaomi Mi Box первого поколения, выпущенной для китайского рынка, этого магазина не было, а значит нормально приставкой пользоваться было невозможно.
Здесь, в глобальной версии, этих трудностей нет. Поэтому можно найти и установить любое интересующее нас приложение. Подробная инструкция, как это сделать, также имеется на нашем сайте.
Подключаем к локальной сети
Рассказ о медиаплеерах Xiaomi Mi TV Stick или Mi Box был бы не полным, если бы мы не осветили вопрос его работы внутри локальной сети. Как и с любого беспроводного устройства, подключенного к роутеру, мы можем с приставки получить доступ ко всем расшаренным сетевым папкам на компьютерах внутри домашней локалки. А также к файловому (FTP, Samba) или медиа (DLNA) серверу, созданному на базе подключенного к маршрутизатору внешнему накопителю, если таковой имеется.
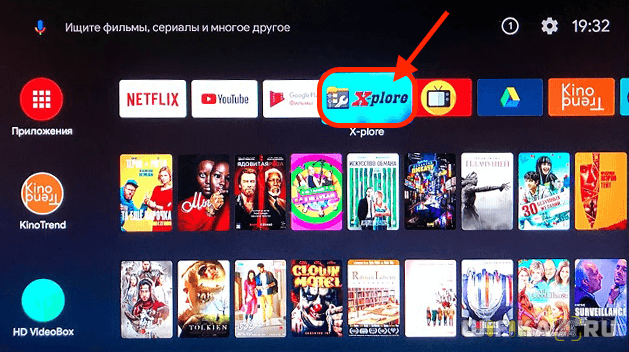
Для работы любой приставки на Андроид ТВ в сети я использую программу X-Plore. Она мне нравится тем, что своим интерфейсом очень сильно напоминает старый добрый Total Commander, знакомый любому пользователю Windows. Поэтому даже новичку сориентироваться в ней не составит большого труда.
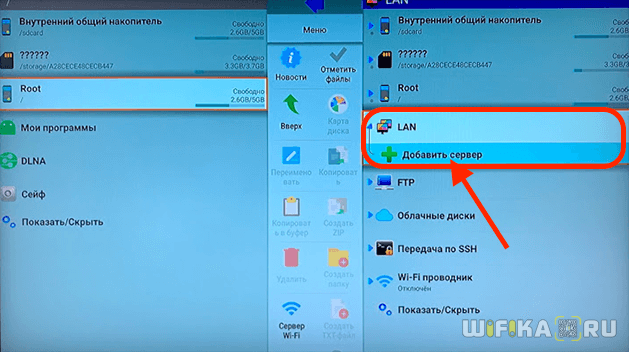
Нам нужно здесь найти раздел LAN для подключения к общим папкам на роутере или компьютере. Либо если на маршрутизаторе запущен FTP сервер, то выбираем эту ветку и выполняем поиск серверов по сети
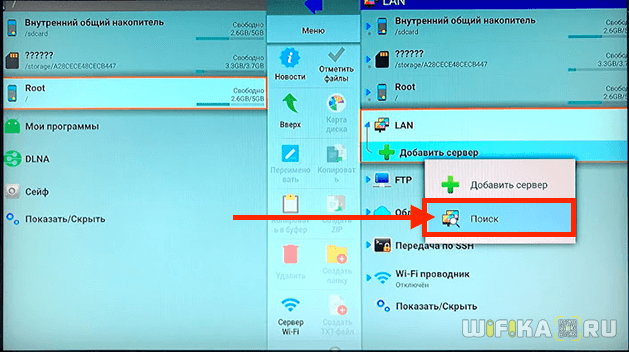
В считанные секунды Xiaomi Mi Box обнаружил USB флешку, которая подключена к моему роутеру Keenetic Viva.
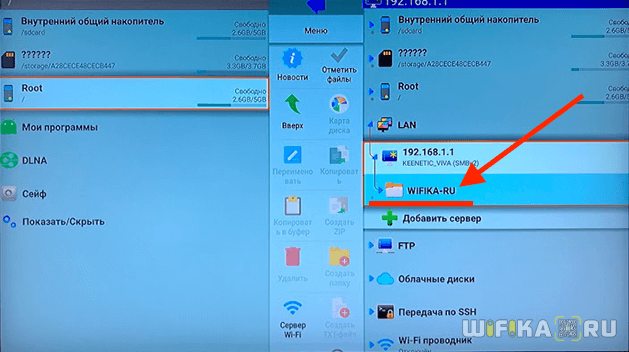
Заходим в папки и видим все находящиеся в них документы. В частности, один из обзоров, записанных для нашего канала.
Ваше мнение — WiFi вреден?
Да
24.15%
Нет
75.85%
Проголосовало: 9705
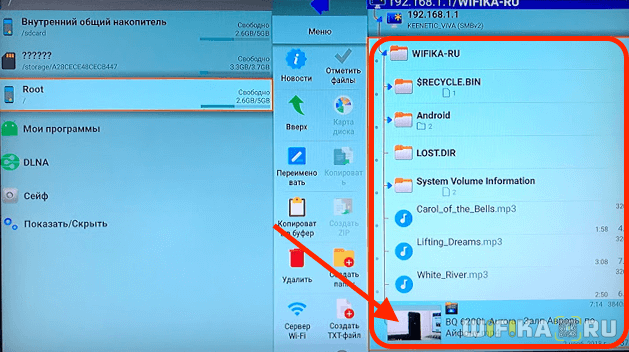
Воспроизведение происходит с помощью встроенного в это же приложение плеера.

Настройка всех ТВ каналов для телевизора
С просмотром телевизионных каналов на Smart TV приставке Xiaomi Mi Box S все обстоит еще проще. В статье про лучшие медиаплееры для Андроид ТВ я рассказывал про такие программы, как Ace Media Player и Fry!TV.
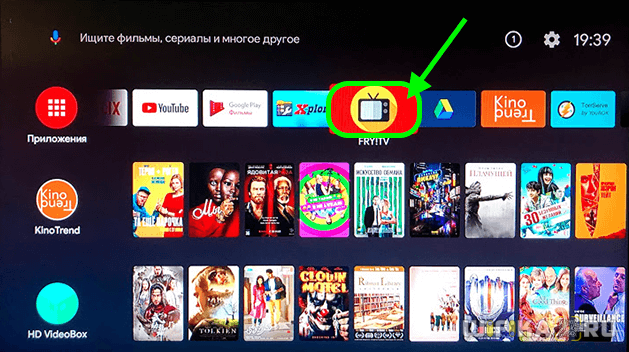
Первый из них является проигрывателем потокового видео, а второй — подборкой онлайн трансляций по ТВ. В базе данных более тысячи каналов из разных стран на всех языках мира.
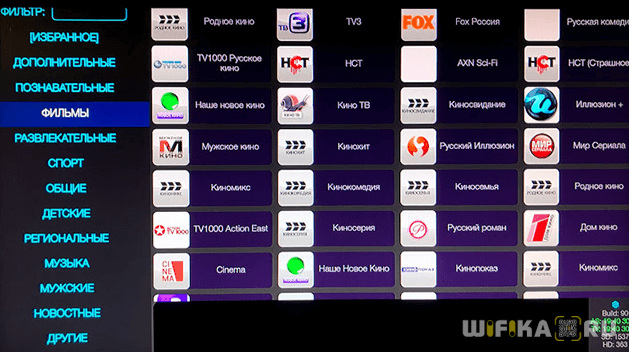
Щелкаем на нужный нам телеканал, выбираем в качестве средства воспроизведения Ace Player
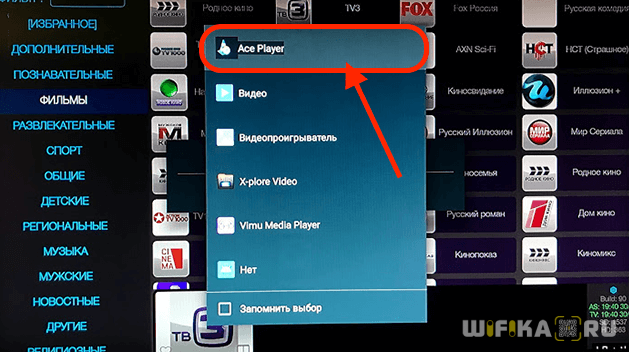
и трансляция уже на экране
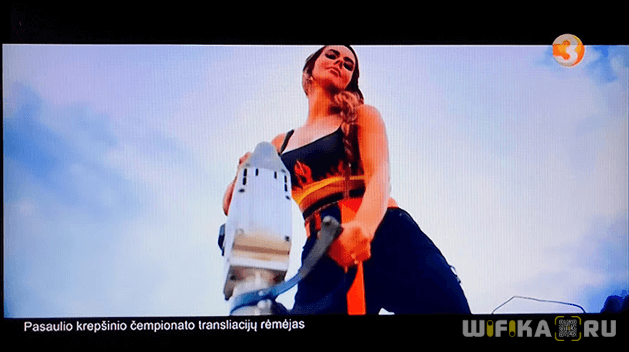
Управление телевизором через HDMI (CEC)
В завершение хотел бы пару слов сказать еще об одной удобной функции, которая называется «CEC». Заключается она в том, что при помощи пульта от Xiaomi Mi Box можно одновременно включать и выключать как приставку, так и телевизор. То есть про ПДУ от ТВ можно вообще забыть. Кроме того, как пишут на форумах, типа 4pda, работа этого параметра исправляет проблемы с тормозами медиаплеера при выходе из режима сна.
Находится данная настройка в меню Android в рубрике «HDMI CEC»
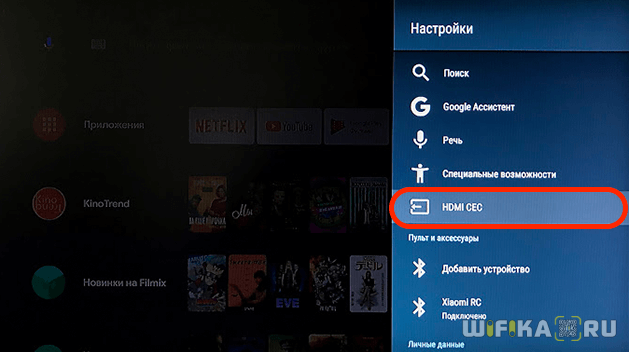
Активируем здесь все пункты
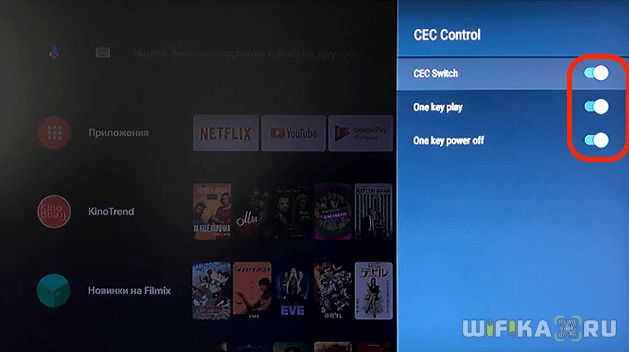
Наконец, есть и еще одна интересная возможность — назначить на кнопки другие дополнительные функции. Об этом расскажу отдельно.
Напоследок порекомендую еще одну статью по настройке Android TV. В частности, в ней рассказано, как использовать в качестве пульта управления приставкой обычный смартфон.
В работе
При первом включении плеер предлагает произвести быструю настройку с помощью смартфона или планшета на Android: в приложении Google в строку поиска следует ввести команду set up my device, после чего устройство обнаружит находящийся в одной с ним локальной сети Mi Box S. Если Android-смартфона под рукой не оказалось, настройку можно осуществить и традиционным способом, вручную подключившись к своему Wi-Fi. Войти в Google-аккаунт также можно, либо введя логин/пароль с помощью виртуальной клавиатуры, либо авторизовав Mi Box S через смартфон (для чего нужно зайти на страницу g.co/AndroidTV и ввести предложенный плеером PIN-код).
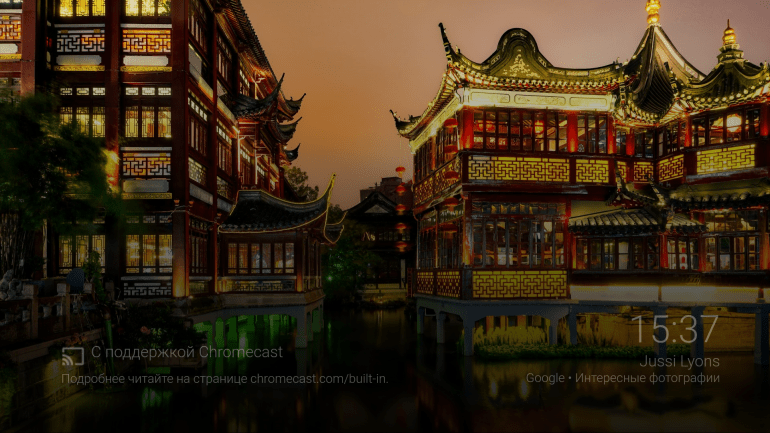
Воспроизводить локальный контент Mi Box S может как из сети (только по Wi-Fi, поскольку Ethernet-порт отсутствует), так и с USB-накопителей. Для этого понадобится установить видеоплеер из Google Play – например, VLC for Android, MX Player или медиацентр Kodi. Отметим, что в Google Play на Mi Box S отображаются только приложения, доступные для телевизионной версии Android, так что выбор оказывается значительно беднее, чем в магазине приложений на смартфоне или планшете. Впрочем, сторонние программы можно установить и в обход Google Play – с помощью apk-файлов, записанных на USB-накопитель (для этого придется разрешить установку приложений из неизвестных источников). Правда, для программ, не оптимизированных под Android TV, скорее всего, придется подключать клавиатуру/мышь (через дополнительный USB-концентратор, поскольку USB-порт здесь только один) или гироскопический пульт ДУ с эмуляцией мыши.
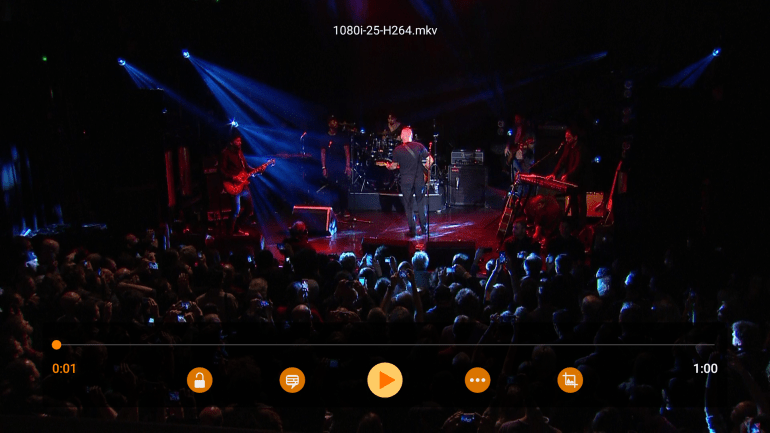
Mi Box S поддерживает Google Cast, это позволяет стримить видео- и аудиоконтент со смартфона на ТВ: достаточно установить на него приложение Google Home, после чего можно отправлять на телевизор любой контент из поддерживающих эту функцию приложений (YouTube, TuneIn Radio, Google Фото и т.д.). Также Home может транслировать на Mi Box S экран и звук смартфона, что позволяет использовать телевизор как своеобразный большой дисплей и отправлять на ТВ «содержимое» и других приложений, без поддержки Google Cast – например, встроенной фотогалереи смартфона.
4
Оценка ITC.UA
Плюсы:
Android TV 8; поддержка Google Cast, голосового поиска и Live Channels
Минусы:
Старая платформа; отсутствие порта Ethernet; один порт USB 2.0
Вывод:
Xiaomi Mi Box S минимально отличается от предыдущей модели, Mi Box 3 – та же аппаратная платформа, тот же «чистый» Android TV с сервисами Google (Mi Box S «из коробки» идет с Android TV 8, однако и предыдущий плеер уже также получил обновление до этой версии ОС). Отличия скорее косметические – чуть другой дизайн плеера да обновленный пульт ДУ с выделенными кнопками для Netflix, вызова списка приложений и запуска Live Channels.
Технические характеристики
|
Xiaomi Mi Box S (MDZ-22-AB) 1 730 — 2 665 грн Сравнить цены |
|
|---|---|
| Тип | Стационарный медиаплеер |
| Процессор | Cortex-A53 Quad-core 64bit |
| Оперативная память | 2GB DDR3 |
| Накопитель | 8GB eMMC |
| Слот для установки HDD | — |
| Картридер | — |
| ТВ-тюнер | — |
| Микрофон | — |
| Камера | — |
| Операционная система | Android 8.1 |
| Поддержка видео высокой четкости | 3840 x 2160 (4K) |
| IPTV | + |
| OTT | — |
| Поддержка 3D | + |
| Встроенный торрент | + |
| Поддержка интернет-сервисов | Youtube, Netflix |
| Веб-браузер | + |
| Воспроизведение образов Blu-Ray дисков | — |
| Пульт ДУ | Bluetooth |
| Управление с помощью смартфона | iOS, Android |
| Поддержка клавиатуры и мыши | + |
| Другие | Управление через HDMI |
| Wi-Fi | 802.11a/b/g/n/ac 2.4GHz/5GHz |
| Fast Ethernet (100 Мбит/с) | — |
| Gigabit Ethernet (1 Гбит/с) | — |
| Miracast | + |
| WiDi | + |
| Bluetooth | Bluetooth: 4.2 |
| DLNA | + |
| AirPlay | — |
| USB | 1x USB 2.0 |
| e-SATA | — |
| HDMI 2.0 | 1x HDMI 2.0a |
| Композитный | — |
| Компонентный | — |
| SCART | — |
| S-Video | — |
| Аналоговый стерео | — |
| Аналоговый многоканальный | — |
| Цифровой оптический | — |
| Цифровой коаксиальный | — |
| Выход на наушники | + |
| Размеры, мм | 95.25 x 95.25 x 16.7 |
| Вес, кг | 0.147 |
| Комплектация | медиаплеер, пульт ДУ, адаптер питания, документация |
| Дополнительно | Предустановленные приложения |
Характеристики Mi Box S
Размеры
Длина: 95,25 мм.
Ширина: 95,25 мм.
Толщина: 16,7 мм.
Вес: 147 г.
Цвет: Черный.
Характеристики
Разрешение выхода: 4K (p2160).
Процессор: Cortex-A53 (четырехъядерный 64-битный).
Графический процессор: Mali-450.
Оперативная память: 2 ГБ DDR3.
Хранение: 8 ГБ eMMC.
Операционная система: Android 8.1
Беспроводная связь
Wi-Fi: 802.11a / b / g / n / ac 2.4GHz / 5GHz.
Bluetooth: 4.2.
Дешифраторы
Видеодекодер: 4K @ 60 кадров в секунду, VP9, H.265, H.264, MPEG1 / 2/4, VC-1, Real8 / 9/10.
Форматы видео: RM, MOV, VOB, AVI, MKV, TS, Mp4,3D.
Аудио декодер: Dolby Digital, DTS.
Формат аудио: MP3, APE, Flac.
Декодер изображения: JPG, BMP, GIF, PNG, TIF.
Разъемы
HDMI2.0a: 1.
USB2.0: 1.
Интерфейс питания: 1.
Аудио выход: 1.
Комплектация
Пульт дистанционного управления: 1.
Руководство пользователя: 1.
Батареи: 2.
Адаптер питания: 1.
Кабель HDMI: 1.
Итоги обзора Mi Box S
В заключение обзора Mi Box S от Xiaomi обобщим сказанное. Компания Xiaomi никогда и не отличалась лидерством в производстве подобных продуктов. Однако продукты, предоставляемые этой компанией, отличаются достойным качеством и бюджетной ценой. Примерно то же самое можно сказать и о рассмотренном только что плеере.
Стоит он намного дешевле в отличие от лидирующих плееров, которые предоставляют полный комплект встроенных технологий. Mi Box S может стать прекрасным выбором для тех пользователей, у которых уже установлен домашний кинотеатр, и его замена на саундбар со звуковыми форматами Dolby Atmos и DTS: X в ближайшее время не рассматривается.
Кроме того, многие пользователи являются владельцами телевизоров 4K начальной серии, в которых видеостандарт Dolby Vision изначально не предусмотрен. Заметим, что Xiaomi совсем не торопится оснащать этим форматом телевизоры собственного производства. В таких случаях приставка Xiaomi Mi Box S может стать для пользователя со средним бюджетом идеальным вариантом приобретения.
Все это можно сказать в защиту рассматриваемой модели. Что касается обратной стороны, то наверное, фирме следовало бы выпустить 2 модификации. В этом случае модель Mi Box S являлась бы базовым вариантом, а вторая — премиальным по более дорогой цене.
Что делать после настройки и как пользоваться Xiaomi Mi Box S?
У меня, например, сразу после настройки появилось сообщение: «Android System Update». Это значит, что есть новое обновление Android TV для нашей приставки. Нажимаем на «Сведения», загружаем и устанавливаем обновление.

В процессе обновления приставка уйдет в перезагрузку.
Указываем название для Chromecast
Так как приставка поддерживает Chromecast, что позволяет выводить с телефона фото, видео или музыку на телевизор через Mi Box, то в настройках будет висеть сообщение: «Укажите название устройства».

Нужно нажать на него и выбрать одно из предложенных названий, или указать свое. Это название будет отображаться на телефоне, когда вы захотите вывести какой-то контент через Smart TV приставку.
Как смотреть фильмы, сериалы, ТВ каналы?
Очень много разных вариантов. Xiaomi Mi Box 4 именно для этого и была создана. На первом месте, лично для меня – YouTube. Открываем приложение и смотрим что угодно. На YouTube есть даже много фильмов, которые доступны абсолютно бесплатно.

А я себе еще оформил подписку YouTube Premium. Чтобы смотреть YouTube вообще без рекламы на всех своих устройствах.
Вообще, чтобы смотреть фильмы, сериалы и обычные ТВ каналы (через интернет, разумеется), желательно оформлять платную подписку в одном из онлайн-кинотеатров. Чтобы это все работало стабильно и без заморочек. А видео было в хорошем качестве. Да, можно настроить бесплатный доступ, но здесь уже нужно устанавливать разные приложения (не с магазина приложений, а через флешку). Можно даже настроить онлайн просмотр торрентов. Об этом мы еще поговорим в отдельных статьях.
Есть официальная поддержка Netflix, где очень много классных сериалов. А из Google Play можно установить приложение практически любого онлайн-кинотеатра. И за небольшую суму денег в месяц оформить подписку, по которой будут доступны тысячи фильмов, сериалов и ТВ каналы. Самые популярные: MEGOGO, IVI, OKKO, КиноПоиск HD, HD VideoBox, Wink, МТС ТВ и т. д. Их очень много. Нужно просто выбрать подходящий для себя сервис и подходящий пакет.
Так же можно смотреть IPTV, если такую услугу предоставляет ваш интернет-провайдер.
Для прослушивания музыки есть Spotify, Deezer и другие сервисы.
Как устанавливать приложения и игры?
Практически все необходим приложения есть в Google Play.

Просто запускаем Google Play, находим необходимое приложение или игру (по категориям, или через поиск) и устанавливаем их.
Так же можно загрузить .apk файл с приложением с интернета, скинуть его на флешку и установить на Сяоми Ми Бокс 4. Так как не все необходимые приложения есть в маркете.
Как настроить каналы (рекомендации на главном экране)?
Разные приложения могут выводить на главный экран свой контент. Например, каике-то рекомендации от Netflix. Тот же YouTube может выводить рекомендованное вам видео, или видео которое в тренде.
Эти ленты рекомендаций можно настроить. Можно отключить их, или изменить. Для этого внизу на главном экране есть кнопка «Настроить каналы».

Там можно выключить/отключить необходимые приложения, или настроить отдельные каналы. Настроить «Избранное».

Можно, например, убрать с главного экрана рекомендации от Google Play Фильмы.
Сравнение с Xiaomi Mi Box S
Xiaomi Mi TV Stick по сравнению с Mi Box S менее производительная и более дешевая модель. Главные отличия старшей модели Mi Box S:
- Поддержка 4K Ultra HD (3840×2160) HDR.
- Есть USB порт.
- 2 ГБ оперативной памяти.
- Формат: Mi TV Stick более компактная, в виде стика, а Mi Box S как отдельное устройство. Ну и больше по размеру.
- Питание только от розетки.

По интерфейсу и функционалу это практически два одинаковых устройства. Обе приставки работают на Android TV 9. Но я попользовался двумя моделями, и могу с уверенностью сказать, что Mi Box S быстрее по сравнению с Mi TV Stick. Это проявляется во всем: загрузка (холодный старт быстрее на 10-15 секунд), навигация по меню, запуск приложений, переходы между разными элементами в приложениях. На старшей модели интерфейс прорисовывается быстрее и более плавно. Это заметно даже при перемещении по меню настроек.
Я не могу сказать, что Mi TV Stick работает очень медленно, зависает и т. д. Если бы я пользовался только этой приставкой, то наверное был бы доволен скоростью ее работы. Но если сравнивать эти две модели, то разница в скорости работы ощутима. Все таки + 1 ГБ оперативной памяти в старшей модели дает о себе знать. Но я на Mi TV Stick запускал даже игру Asphalt 8 и она вполне играбельна.
Что выбрать?
Если у вас HD или Full HD телевизор, не нужен USB (подключение флешек и жестких дисков) и вы хотите сэкономить при покупке Смарт ТВ приставки, тогда выбирайте Mi TV Stick. Куда-то на дачу, в старый телевизор на кухню и т. д. вообще отличный вариант.
Если же у вас 4k телевизор, вы планируете подключать USB устройства (накопители, мышки, клавиатуры), или разница в цене 15-20 долларов для вас незначительная – возьмите Mi Box S. В принципе, ее точно так же как и TV Stick можно спрятать за телевизор. Единственно, запитать Mi Box S от USB-порта телевизора не получится. Только от розетки. А в остальном она лучше.
Программное обеспечение
Mi Box S работает под управлением Android TV 8.1. По сравнению с Android TV 6 (с которым в свое время поставлялся Mi Box 3), интерфейс стал заметно проще и «чище» — в основном меню теперь гораздо меньше миниатюр приложений и видео, чем было раньше. На «главную» выводится строка поиска, лента избранных приложений и ленты «каналов» — списки воспроизведения из установленных сервисов (все это пользователь может редактировать, убирать ненужное и добавлять новое). Открыть список всех установленных приложений можно или с помощью верхней иконки в левой колонке, или соответствующей кнопкой на пульте ДУ, появляется он в своеобразном всплывающем окне. Отсюда же можно попасть и в магазин приложений Google Play.
Еще одной новинкой стала поддержка Live Channels (именно для доступа к ней и используется кнопка Live на пульте ДУ) — она позволяет собрать в одном месте потоковые видеотрансляции из разных источников и управлять ими в «телевизионном» стиле, когда каждый источник выглядит как обычный телеканал. Для ее использования необходимо установить приложения с поддержкой Live Channels – это могут быть IPTV-клиенты (например, TVirl), сервисы онлайнового телевидения (Bloomberg TV, Haystack TV) или видео по запросу (функцию поддерживает, например, Google Фильмы, который показывает через нее трейлеры фильмов).