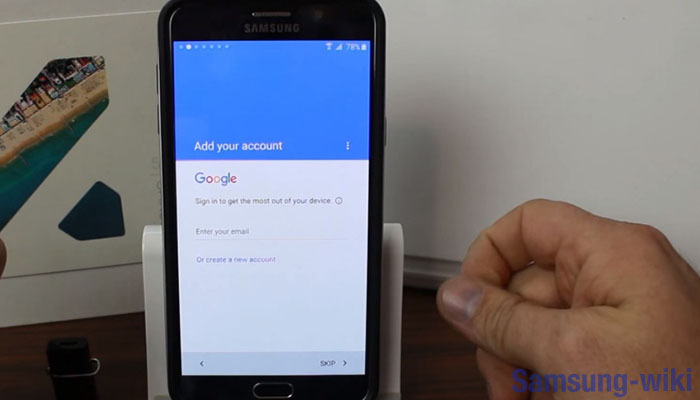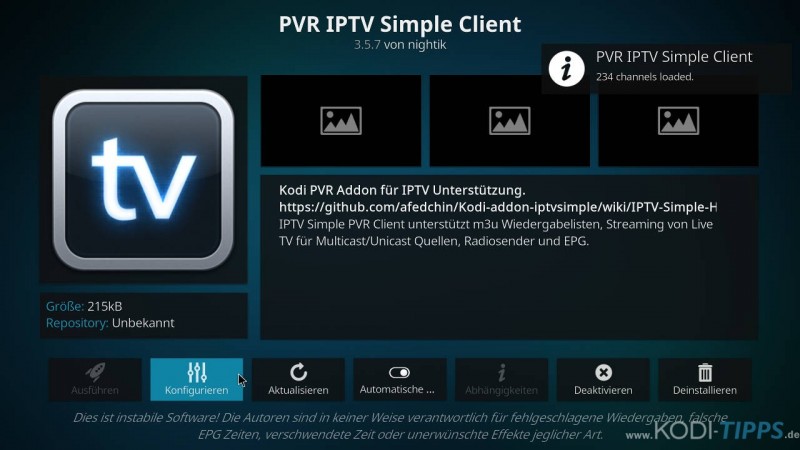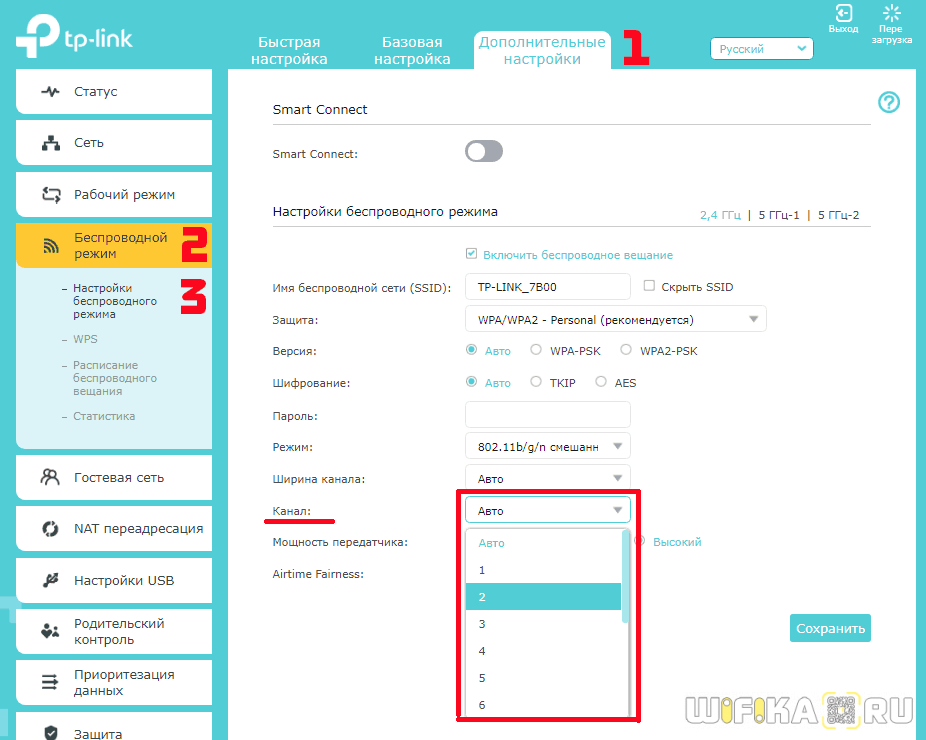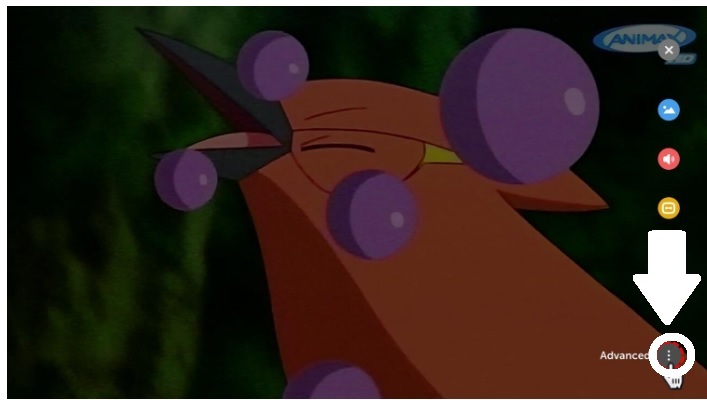Iptv на смарт тв самсунг: способы настройки и просмотр телеканалов высокого качества
Содержание:
- Регистрация в сервисе Smart Hub
- Как установить виджеты
- Функционал смарт тв
- Как обновить и восстановить?
- Как настроить Smart TV на Филипс
- Как подключить интернет к телевизору для IPTV
- Как установить YouTube на телевизор
- Операционные системы и способы подключения к интернету
- Создание учётной записи
- Проводное LAN подключение к сети интернет
- Как найти и настроить каналы на Самсунг
- Что лучше приобрести – Смарт-телевизор или приставку с функцией СмартТВ
- Настраиваем каналы
- Как подключить?
Регистрация в сервисе Smart Hub
Чтобы использовать все возможности Samsung SmartTV, потребуется пройти регистрацию в сервисе Smart Hub. Сделать это можно двумя способами.
Стандартный способ
Стандартно этот процесс выглядит так:
Теперь можно использовать возможности сервиса, загружать и устанавливать приложения или совершать иные действия.
Посредством Facebook
Для регистрации в сервисе таким способом при создании нового аккаунта нужно выбрать «через Facebook» и указать учетные данные от страницы в социальной сети. Далее необходимо придумать и ввести логин и пароль для Smart Hub. Подтверждать действия через электронную почту не потребуется — созданная учетная запись привязывается к странице пользователя на Facebook.
Синхронизация
Устанавливая сторонние приложения, пользователю потребуется создавать учетные записи в большинстве из них. Чтобы постоянно при входе в программы не вводить эти данные, можно синхронизировать аккаунты с сервисом Smart Hub. Тогда необходимо открыть Смарт Хаб, далее — «Учетная запись Samsung», а затем — «Привязка учетных записей служб». Когда появится перечень доступных виджетов, нужно по очереди кликнуть по каждому из них и ввести логин с паролем для входа в учетную запись Самсунг. После этого аккаунты будут синхронизированы.
Как установить виджеты
При использовании телевизоров старых серий, где использован Play Market, установка сторонних виджетов вполне возможна. Для этого нужно соединить телевизор с ПК, предварительно отключив брандмауэр в антивирусе. После этого необходимо будет синхронизировать устройства, создав пользовательский кабинет Develop, нажать Internet TV, в настройках авторизовать владельца. Дальнейшие действия зависят от типа ТВ.


Серия B и C
Установка сторонних виджетов здесь возможна с флеш-накопителя. Дополнительно понадобится NstreamLmod. Затем:
- на накопителе создается каталог со скачанными файлами;
- флеш-карта вставляется в порт, открывается ее каталог на экране;
- пользователь нажимает Smart Hub, запускает NstreamLmod;
- выбирается пункт «Сканер USB»;
- в архиве выбирается нужный файл, запускается скачивание, по его завершении нужно выйти из Smart Hub, выключить телевизор.
Программу можно будет открыть после нового включения Smart TV.
Серии D
Начиная с этой серии, установка программ с флеш-накопителя невозможна. Авторизовать пользователя для подгрузки виджетов можно через Smart Hub и меню под литерой A. Здесь нужно:
- по кнопке D создать раздел Developer;
- выбрать Server IP, ввести данные;
- синхронизировать устройства;
- выйти из учетной записи и снова войти в систему.
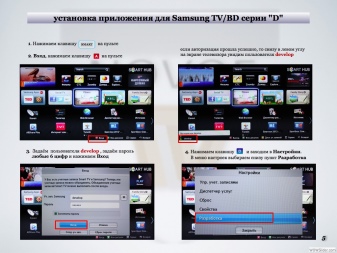
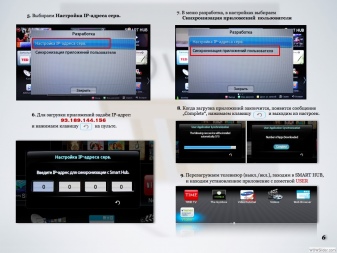
Серия Е
Здесь авторизация аналогична, но после клика на кнопку A появляется поле с надписью «Счет Samsung». Здесь вводится develop, а в ответ TV сгенерирует пароль. Его лучше скопировать или записать. После этого останется нажать кнопку «Вход» и приступить к установке приложений через синхронизацию программ пользователя в разделе «Сервис» и «ПУ Tools».
Серия F
Здесь доступ к дополнительным настройкам усложнен. Придется идти через:
- «Параметры»;
- IP Settings;
- Start App Sync.
При необходимости ТВ перезагружается.
Функционал смарт тв
Смарт тв в телевизорах Samsung Tizen OS
Данная ОС появилась в 2016 году. Возможности Tizen OS существенно расширились по сравнению с предыдущими платформами. Удобный и понятный интерфейс Samsung быстро осваивается любым пользователем. Новые модели оборудованы интерактивным руководством, отвечающим на все вопросы. При необходимости, пульт служит цифровой указкой, а стандартные команды возможно отдавать голосом.
Главное меню расположено снизу экрана. Это совсем не препятствует просмотру текущего изображения, которое остается открытым. Приложения представлены двумя списками: популярные и недавно использованные.
Смарт тв в телевизорах LG Webos
Простой и удобный интерфейс осваивается с первых минут использования. Приложения расположены внизу в виде плиток и не пересекаются с основным пространством. Кроме определения подключенных устройств, система Webos способна управлять умной техникой, распознавать информацию в памяти других устройств, выводить на экран изображения, совершать другие полезные действия. Приложение Smart Share позволяет создавать сеть и взаимодействовать в ней с другими девайсами.
Операционная система работает быстро и стабильно. Гибкие настройки позволяют создать наиболее удобную пользовательскую конфигурацию управления.
Смарт тв в телевизорах Sony
Телевизоры Sony в работе Смарт ТВ используют популярную платформу Андроид. В большинстве смартфонов установлена такая же операционка, поэтому освоить ее на телевизоре будет очень просто. Все знакомые значки появляются уже на большом экране. Кроме просмотра телепередач, фильмов и видео, появилась возможность их записи на подключенные внешние носители. Встроенный браузер дает возможность совершения любых манипуляций, вплоть до покупок в магазинах-онлайн.
С помощью приложений можно войти в социальные сети и пообщаться с друзьями. Благодаря качественной матрице, все изображения получаются яркими и четкими. Функция обработки звука делает мелодии намного правдоподобнее и качественнее.
Смарт тв в телевизорах Philips
Всю платформу Смарт ТВ в телевизорах Филипс можно условно разделить на 4 составных части:
- SimplyShare. Позволяет соединить телевизор с компьютером и другими устройствами через Wi-Fi. Воспроизведение компьютерных файлов доступно лишь устройствам, начиная с 6000 серии.
- Control. При установке приложения Philips My Remote на смартфон или планшет управление телевизором станет возможным без пульта. Данная функция используется также при обмене информацией и управлении онлайн-контентом.
- Net TV. С помощью этой функции открывается доступ к различным Интернет-ресурсам и приложениям.
- USB Recording. Данная опция позволяет вести запись программ телевидения на внешние накопители.
Смарт тв в телевизорах Sharp Roku TV
Данная платформа обладает широкими возможностями, которые связаны с использованием различных онлайн сервисов. Свободный доступ в интернет обеспечивается через кабельный или беспроводный интерфейс. Предустановленный браузер практически не отличается от компьютерного, позволяет удобно и комфортно работать со всеми интернет-страницами.
Удобный интерфейс представлен виджетами наиболее популярных приложений. Функции разбиты на дополнительные категории, для ускоренного доступа.
Смарт тв в телевизорах Xiaomi
Известный производитель электроники также выпускает телевизоры с функцией Смарт ТВ. В качестве платформы используется ОС Андроид, оснащенная фирменной оболочкой. Это позволило существенно расширить функционал, получить удобный и приятный интерфейс.
Кроме стандартных приложений и сервисов возможна установка дополнительных игр и программ, предлагаемых магазином. Старые продукты регулярно обновляются с исправлением ошибок и добавлением новых возможностей. Телевизоры успешно сопрягаются со смартфонами, фитнес-браслетами и другими продуктами, производимыми компанией. Для этого используются специальные приложения, синхронизирующие данные на всех устройствах.
Как обновить и восстановить?
Если вы установили приложение и какое-то время им пользовались, но оно перестало работать, требуется обновление. Для этого нужно открыть магазин приложений. Там следует найти нужный виджет. Когда страница приложения откроется, вы увидите кнопку «Обновить», которую нужно нажать. После этого видеохостинг сам добавится в ваш телевизор.
Еще один вариант – вернуть YouTube благодаря настройкам программного обеспечения. Для этого нужно войти в меню Smart TV и найти базовые параметры.

Стоит отметить, что недавно на некоторых телевизорах Samsung Smart TV возможность просмотра интернет-видео пропала. Это касается техники, имеющей год выпуска до 2012. Объясняется это тем, что приложение постоянно обновляется. Скоро оно будет иметь такие характеристики и возможности, которые не смогут поддерживаться устаревшими моделями телевизоров.
Однако владельцам таких моделей не стоит отчаиваться. И в этой ситуации можно найти выход.
- Вначале следует включить Smart. Делается это с помощью кнопки App.
- Затем нужно в строке, предполагающей введение логина, написать: develop. Пустующая строка, предназначенная для пароля, заполнится сама.
- Затем нужно установить галочку у пункта «Запомнить пароль». Тоже самое нужно сделать рядом с надписью «Автоматический вход».
- После этого можно нажимать кнопку «Вход».
- На пульте нужно нажать tools. Появится меню. В нем следует найти настройки. В подразделе «Разработка» нужно принять условия (поставить галочку у слова «Принимаю»). Затем нужно нажать Ok.
- После этого потребуется изменение настроек IP-адреса сервера. Сделать это несложно. Нужно лишь набрать цифры: 46.36.222.114.
- Затем следует подтвердить действие кнопкой Ok. После этого нужно перейти к разделу «Синхронизация приложений пользователя». Загрузка завершится через 5-6 минут.
Практически все готово. Осталось выйти из Smart Hub и вернуться туда снова. На экране появится новое приложение. Называется оно ForkPlayer. Чтобы посмотреть видео, вам нужно будет включить его. Для вас откроется список сайтов, на которых имеется большой выбор различных фильмов. Среди них будет и Youtube.
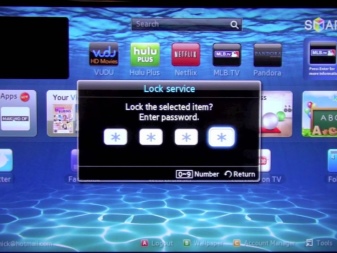
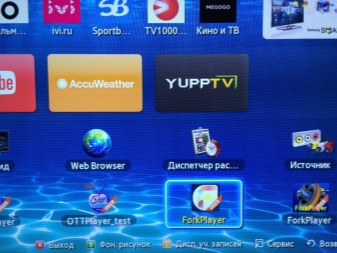
Как настроить Smart TV на Филипс
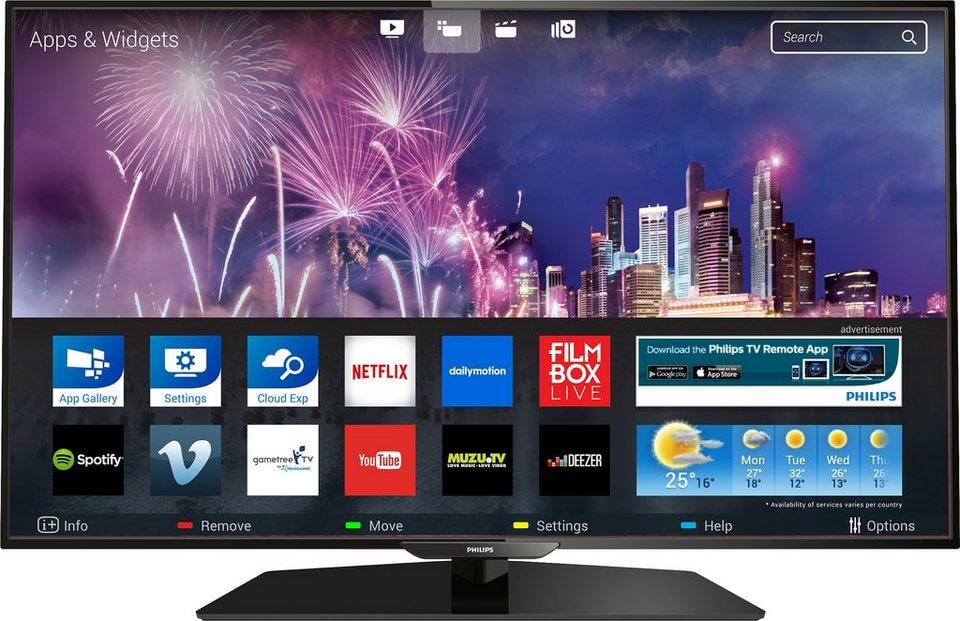
Как только роутер будет соединён с телевизором через Wi-Fi (как подключить Смарт ТВ к интернету см. выше) сеть или посредством кабеля, можно переходить к настройкам функции Smart TV:
- Первым делом необходимо нажать на пульте дистанционного управления клавишу Home, чтобы перейти в главное меню.
- Выбрать «конфигурацию».
- Потребуется обновить имеющуюся версию прошивки телевизора, чтобы избавиться от возможных ошибок при эксплуатации.
- В главном меню нужно выбрать раздел «Обновление ПО».
- Далее выбираем одно из следующих действий: провести обновление через интернет, или с usb флешки.
- Если выбрана установка из интернета, телевизор начнет проверять наличие имеющихся версий ПО и предложит установить их.Нужно согласиться с правилами пользования и дождаться окончания загрузки. Если новых приложений нет, то в новом сообщении будет указано, что на телевизоре уже установлена последняя версия программного обеспечения. Это значит, что программа полностью готова к работе и можно запускать функцию Smart TV на Philips.
- Если загрузка проводится с флешки, нужно заранее скачать утилиту с официального сайта Филипс и вставить носитель в USB, подтвердив установку обновлений.
Как настроить Smart TV – нюансы регистрации Смарт ТВ на Филипс:
- Нажать кнопку Home и выбрать раздел «Обзор Net TV».
- Если запуск производится первый раз, необходимо подтвердить условия соглашения.
- Далее соглашаемся с использованием Cookies.
- Регистрируемся, указав электронный адрес и придумав пароль.
- Возникнет окно с рекомендацией по сохранению просматриваемых передач. Это необходимо, чтобы телевизор самостоятельно подбирал телеканалы и фильмы, которые больше интересны пользователю. Можно подключить или отказаться от услуги – по желанию.
- Следующий шаг – подтвердить или отказаться от предложения в блокировании телеканалов, которые показывают фильмы с рейтингом 18+.
Настройка Smart TV завершена успешно, если следующий пункт не возникнет, а откроется окно, где будет указан список доступных приложений. Если же возникли какие-то проблемы (к примеру, не удается подключиться к серверу), необходимо перейти в сетевую конфигурацию телевизора.
Во вкладке «Конфигурация» выбрать «Настройка сети»
Здесь необходимо в первую очередь обратить внимание на ip-адрес, который должен быть прописан так: 192.168, а дальше несколько вариантов – 1.10 или 0.15
Если проблема не устранена, желательно проверить работоспособность установленного в доме роутера (возможно, произошло некачественное подключение кабеля или маршрутизатор просто вышел из строя).
Как подключить интернет к телевизору для IPTV
Любая настройка IPTV на Смарт ТВ Самсунг должна начинаться с его подключения к интернету. Это можно сделать несколькими способами:
- проводом от роутера;
- по Wi-Fi;
- используя WPS;
- используя Plug&Acces.
Каждый метод имеет свои нюансы, поэтому рассмотрим пошаговую инструкцию для каждого из них.
Подключение LAN
Когда нет возможности воспользоваться раздачей от роутера или телевизор не имеет функции Wi-Fi, приходит на помощь обычный провод LAN. Понадобится приготовить и сделать:
- кабель нужной длины;
- вставить его одним концом к роутеру, другим – к выходу с обратной стороны на ТВ с таким разъемом.
Далее необходимо зайти в меню настроек и выбрать:
- пункт «Сеть»;
- «Настройка сети», «Пуск»;
- после этого в новом окне нажать: «Кабель» в разделе «Тип подключения»;
- телевизор соединится с сетью автоматически.
Wi-Fi
Рекомендуется заранее приготовить пароль от роутера и после этого приступать к настройке, которая будет проходить в том же меню установок.
- в разделе «Настройки сети» указать тип «Беспроводное соединение»;
- произойдет поиск доступных сетей, определить среди них свою;
- указать пароль.
После завершения настройки на экране высветится сообщение об успешно оконченной операции.
С помощью WPS
Если роутер поддерживает функцию, позволяющую получать быструю передачу сети по технологии WPS, можно настроить интернет на Smart TV именно таким образом. Алгоритм подключения очень прост:
- открыть настройки сети, в разделе «Тип подключения» установить WPS или PBC;
- в этот момент нажать на роутере клавишу с подписью WPS.
Устройства должны соединится между собой и подключение будет закончено.
Plug&Access
Технология является самой быстрой среди всех вышеперечисленных. Для ее осуществления понадобится наличие двух условий:
- Поддержка Plug&Access домашним роутером.
- Обычная флешка (обязательно отформатированная).
Если все это есть, можно приступать к настройке:
- вставить съемный накопитель в роутер;
- на устройстве раздачи интернета должна замигать одна из ламп. Когда мигание прекратится, можно вынимать карту с него;
- вставить флешку в телевизор и оставить ее там, пока не произойдет соединение.
Как установить YouTube на телевизор
Установка YouTube в телевизор не вызывает проблем. Главное условие – TV приемник должен быть подключен к Интернету. Чтобы добавить приложение ютуб в смарт тв Samsung, необходимы следующие шаги:
- Через разделы меню зайти в Smart Hub устройства.
- Если ютьюб не установлен, открыть раздел Samsung Apps – магазин приложений Самсунг и выбрать раздел видео.

Найти сервис YouTube.
Загрузить на устройство. Это занимает несколько секунд, так как размер приложения около 4 Мб.

После загрузки произойдет автоматическая инсталляция сервиса с появлением в Smart Hub youtube-виджета.
Похожий алгоритм применяется на моделях смарт-телевизоров других производителей.
Для активации сервиса Ютуб на Смарт ТВ-приемники LG скачивание производится со специализированного сервиса LG Content Store.

На Android-телевизоры с функцией Smart TV, youtube можно скачать как apk-файл с Google Play либо других русских Интернет-площадок.
Даже если на устройстве Smart YouTube TV установлен «из коробки», рекомендуется войти в магазин приложений и проверить наличие новой версии. Без регулярных обновлений некоторые функции видеосервиса могут не функционировать.
Операционные системы и способы подключения к интернету
На текущий момент такие ТВ-решения оснащаются следующими программными оболочками:
-
Универсальным софтом в этом случае является “Андроид”. Эту оболочку наиболее часто используют такие производители, как “Сони” или же “Филипс”.
-
Еще одной распространенной операционной системой является “Тизен”. Ее разработала компания “Самсунг”, встретить ее можно лишь только на устройствах данной компании.
-
Возможной альтернативой ранее приведенным двум оболочкам является WebOS, которая в основном встречается на телевизорах компании LG.
Существует два возможных способа подключения таких телеустройств к Глобальной паутине: с помощью витой пары и с применением беспроводной технологии Wi-Fi. В первом случае настройка значительно упрощается, но необходимость дополнительного протягивания кабеля сводит это преимущество на нет. Хоть такая операция, как настроить “Смарт-ТВ” на телевизоре “Самсунг” через “Вай-Фай”, более сложная на этапе конфигурирования, но в повседневном использовании она значительно лучше и имеет более высокую скорость передачи. Последнее позволяет получать информацию на скорости до 300 Мбит/сек., и это обеспечивает комфортное воспроизведение роликов в формате “4К”.

Создание учётной записи
Чтобы выполнить настройку smart tv до конца, необходимо получить учётную запись. Это даёт возможность всем пользователям ТВ получать обновления своевременно. Для проведения регистрации нужно выполнить:
- Включить ТВ-панель и нажать «Smart».
- Открыть приложение «Smart Hub» и войти в меню.
- Нажать на пульте кнопку А.
- В появившемся меню выбрать пункт «Создание учётной записи».
- В качестве логина ввести свою электронную почту.
- Придумать и ввести пароль от 8 до 15 символов. Использовать латинские буквы.
- Нажать галочку на появившемся сообщении «Receive E-mail on Samsung Smart TV».
- Нажать кнопку «Создание учётной записи».
- Для входа в Smart HUB всегда использовать введённые логин и пароль.
Проводное LAN подключение к сети интернет
Этот вид соединения Смарт — телевизора с сетью самый простой. Он позволяет сэкономить бюджет — не нужно приобретать дополнительное оборудование. Владельцы данных телевизоров положительно отзываются о проводном соединении, поскольку он отличается стабильностью сигнала.
Итак, вот пошаговое руководство по LAN – подключению:
- Желательно, чтобы под рукой был кримпер. Этот инструмент понадобится для зажима проводов витой пары. Это можно сделать и обычной отвёрткой, но более проблематично. С помощью витых пар делается соединение с внешним модемом.
- Интернет — кабель подсоединяем к разветвителю. Последний можно не использовать, если Вы будете пользоваться интернетом только через телевизор. В этом случае кабель подсоединяется напрямую к интернет — порту на телевизоре.
- Далее Smart — система на телевизоре самостоятельно запускает процесс настройки параметров сети.
Подключаем кабель к телевизору
Если автоматизированная настройка по каким — то причинам не прошла успешно, смотрите раздел « ручная настройка».
Как найти и настроить каналы на Самсунг
Чтобы начать отображение каналов, запустите автоматический режим ожидания. Автоматическая предварительная настройка помогает быстро находить и организовывать каналы. Ниже приведены инструкции для различных серий телевизоров Samsung.
Автоматический поиск
Даже начинающий пользователь может автоматически изменить конфигурацию телеканала. Для этого выполните некоторые стандартные шаги, подробно описанные в руководстве пользователя. Если все сделано правильно, вы сможете смотреть каналы на Smart TV и сортировать их по своим предпочтениям.
Перед автоматической настройкой телевизора Samsung убедитесь, что он правильно подключен к источнику сигнала.
Затем выполните следующие действия:
- Войдите в меню, нажав соответствующую кнопку на пульте дистанционного управления.
- Зайдите в раздел «Трансляция» и найдите там пункт «Антенна».
- Выберите опцию, соответствующую используемому источнику сигнала.
- В этом же разделе выберите опцию «Автонастройка».
- Появится новое окно, где рядом с «Режимом поиска» должно быть слово «Полный». Если есть какая-либо другая опция, замените ее.
- Сдвиньте вниз и нажмите кнопку «Сканировать».
- Подождите несколько минут, пока приемник не закончит поиск.
- Затем вы увидите список найденных каналов.
Серии M, Q и LS
Перед настройкой телевизоров серий M, Q и LS необходимо подключить к телевизору антенну дома, внешнюю или внутреннюю. Затем включается приемник и выполняются следующие действия:
- Нажмите кнопку «Главная» на пульте ДУ и войдите в главное меню.
- В разделе «Источник» выберите «ТВ».
- Вновь войдите в главное меню и выберите «Настройки».
- Затем перейдите в «Трансляцию», а затем в «Автотюн».
- Нажмите кнопку «Старт». Появится сообщение об удалении текущего списка телеканалов.
- Позволяет выбрать источник сигнала. В этом случае отображается «Антенна». Если вы подключаетесь другими способами, выберите «Кабель». Кабель» или «Спутник». (Спутник).
- Следующий пункт настройки определяет тип каналов. Вы можете указать один из двух вариантов — «Цифровой» или «Цифровой и аналоговый». Если у вас есть локальное аналоговое телевидение, лучше выбрать второй вариант, чтобы потом не отвлекаться на дополнительные настройки.
- При настройке каналов оплаты указывается оператор. При настройке кабельного телевидения следует выбрать «Другое». Трансляция не нуждается в этом, поэтому в нашем случае этот пункт опущен.
- Выбран режим поиска. Выбирается «Полный», в котором система ищет все, что может быть обнаружено антенной.
- Процедура поиска запускается кнопкой «Сканировать». На экране будут отображены все обнаруженные телеканалы, включая цифровые и аналоговые. В то же время, индикатор показывает отсканированную часть диапазона.
- После завершения операции на экране появится сообщение. Нажмите кнопку «Закрыть» кнопку на экране и кнопку «Return» на пульте дистанционного управления для выхода из меню. на пульте дистанционного управления для выхода из меню.
После того, как все манипуляции завершены, каналы готовы к просмотру.
Серии H, F, E и J
Процесс настройки будет выглядеть немного по-другому для моделей этой серии:
- Включите телевизор и воспользуйтесь кнопкой «Source» (Источник) на пульте ДУ, чтобы выбрать «TV» (Телевизор).
- Откройте меню (используя одноименную кнопку или «Клавиатура» и выбрав на экране пункт «Меню»).
- Выберите «Трансляция», а затем «Автонастройка».
- Снова активируйте автоконфигурацию.
- При появлении предупредительного сообщения об изменении настроек нажать кнопку «Пуск».
- Выберите источник, с которого вы будете получать сигнал: «Антенна», если вы настраиваетесь на получение бесплатных программ DVB-T2 в эфире, или «Кабель», если вы подключаете программы кабельного телевидения.
- Определяет тип каналов. В этом случае лучше выбрать «Цифровой и аналоговый», чтобы вам не приходилось повторять отдельные настройки для аналоговых программ, которые еще транслируются.
- Выберите тип сканирования. Чтобы поймать как можно больше каналов, выберите Полный.
- Нажата кнопка «Сканировать».
- После завершения процесса нажмите кнопку «Закрыть» и выйдите из меню.
Что лучше приобрести – Смарт-телевизор или приставку с функцией СмартТВ
Оба варианта созданы для того, чтобы сделать телевизор « умным» и мультифункциональным. Но всё же, между ними есть функциональные различия. Самое основное отличие Смарт ТВ от приставки – это оптимизация именно под функционал телевизора. Эту систему нельзя использовать на смартфоне или ПК – она разработана специально для телевидения. А приставку с функцией Андроид ТВ можно интегрировать с другими устройствами, работающими на этой платформе. Например, с андроид — смартфона можно интегрировать свою учётную запись на телевизор, получив при этом что – то типа большого планшета.
ОС Андроид не имеет идеальной адаптации под большой экран. Также она не заточена под пультовое управление и в большинстве случаев нужно приобретать к приставке мышь и клавиатуру. А система Smart TV оптимизирована под экраны большого разрешения и пульты.
Людям, которые никогда не пользовались возможностями Smart TV и далеки от тонкостей настроек данной системы лучше приобрести Smart TV LG или Samsung. У этих моделей управление и настройки самые простые. Превратить обычный телевизор в «умный» — этот вариант больше подходит для опытных интернет — серферов, которые хотят выжать максимум возможностей и синхронизировать свои гаджеты с телевизором.
https://youtube.com/watch?v=W_5F9F0tPDk%3F
Настраиваем каналы
Чтобы насладиться высококачественным изображением на новом телевизоре Самсунг, необходимо правильно настроить приём доступных телеканалов. Обычно русский интерфейс в меню должен быть установлен автоматически, а потому не придётся тратить времени на изменение языка.
Порядок действий:
- Перейти в главное меню с пульта дистанционного управления.
- Выбрать раздел настроек.
- Щелкнуть по вкладке «настройка и поиск каналов».
- Выбрать ручной или автоматический тип поиска.
- Подождать, когда ТВ-оборудование просканирует имеющиеся частоты и покажет список доступных для просмотра каналов.
Желательно использовать автоматический поиск доступных телепрограмм, поскольку операцию получится провести всего за несколько минут. Устройство автоматически начнет поиск, а после присвоит найденным каналам числовые значения, которые после можно самостоятельно изменить по желанию.
Как только поиск каналов в телевизоре Samsung будет завершена, аппарат автоматически включит первый канал по созданному списку.
Об особенностях автоматической и ручной настройки желательно узнать подробнее, чтобы не совершать ошибок.
Ручная настройка
Такой тип поиска обычно применяют на старых моделях телевизора, поскольку «автомат» там отсутствует. При выборе ручного режима поиска каналов ТВ телевизора Samsung необходимо учитывать, что придётся изменять заводские настройки.

Именно это часто отпугивает пользователей, хотя ничего сложного в этом нет. Не стоит пугаться ошибок, ведь, выбрав неправильную частоту, пользователь не сможет сломать телевизор – после можно установить и другие, правильные значения.
Операцию можно провести своими руками по следующему алгоритму:
- Перейти в главное меню и выбрать раздел «Антенна».
- Далее щелкаем по ручной настройки и выбираем «Поиск цифровых каналов».
- В новой вкладке должны появиться пункт с дополнительными настройками: частота, модуль, передача. Там ставим следующие параметры: 170000 кГц, 128 QAM, 6900 KS/s.
- Далее необходимо подождать, пока настройки будут автоматически загружены в систему и осуществится поиск.
- После ввода нужных настроек, на экране начнут появляться программы на телевизоре Samsung.
- Как только настройки будут закончены, необходимо сохранить результат и отрегулировать показатели частоты, модуля и передачи. В этом случае необходимо изменить только частоту на 178000 кГц. После этого ещё раз запустить поиск.
По такому же принципу можно найти все доступные каналы, прибавляя к частоте 8000 кГц. Используя ручную настройку, получится самостоятельно подобрать идеальное качество звука и изображения на телевизоре, чтобы картинка получилась максимально четкой. Для этого требуется выбрать раздел «Изображение» и настроить контраст, четкость и яркость по своему усмотрению.
Также пользователь получает возможность своими руками установить порядок каналы в зависимости от собственных предпочтений.
Для этого необходимо перейти в меню, и выбрать раздел «Трансляция». Напротив нужной программы требуется поставить соответствующую галочку.
Автоматический режим
В каждом современном телевизоре Samsung имеется функция автоматической настройки телеканалов. Чтобы произвести поиск, необходимо выбрать источник сигнала: спутник, кабель или антенна.
Для поиска, нужно перейти в меню, выбрать вкладку «Поиск каналов» и запустить автоматический режим. Программы выстроятся в определенном порядке.
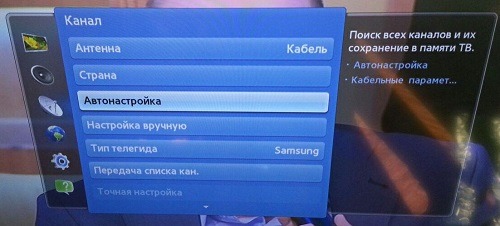
Чтобы самостоятельно изменить расположение телегида, необходимо выбрать функцию перемещения:
- Зайти в главное меню.
- Перейти во вкладку «Трансляция» (иконка тарелки).
- Переместить ползунок вниз и найти команду «Изменение номера канала». Щелкнуть по ней, чтобы активировать.
- Вернуться на вкладку «Дом» и снова открыть раздел «Трансляция», выбрать «Изменение».
- Выбрать программу, которую необходимо переместить на другое место в списке каналов. Поставить на нём галочку и выбрать изменение номера.
Как подключить?
При первом включении Smart TV пользователь может быть озадачен некоторыми особенностями его настройки. В зависимости от того, какой источник интернет-сигнала есть в наличии, все манипуляции будут проводиться вручную — с использованием проводов или через ввод пароля от беспроводной сети. Даже при том, что все важные моменты подробно изложены в инструкции по эксплуатации, понять, как и к чему подключается девайс, бывает не так уж просто.


По кабелю
Самый простой и надежный способ подключения Samsung Smart TV к сети Интернет — через Ethernet-порт, с использованием провода. Кабель обеспечит максимально высокую скорость передачи данных. Соответственно, не будет проблем с воспроизведением 4K-контента как с носителей, так и в режиме онлайн. Авторизация в сети не понадобится. Достаточно просто вставить штекер кабеля в соответствующий разъем в корпусе TV.

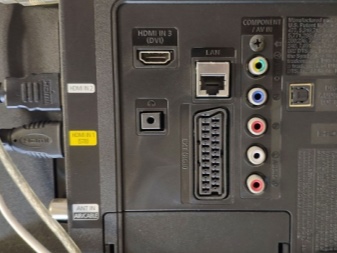
Через Wi-Fi
Стоит пользователю включить Smart TV, как он начнет сканировать доступный диапазон Wi-Fi, а при обнаружении сети предложит подключиться к ней. Останется лишь авторизовать устройство через ввод пароля от домашнего роутера. Данные придется набирать на пульте или экранной клавиатуре ТВ. При успешном подключении на дисплее появится соответствующая надпись. Далее Smart TV выполнит сканирование обновлений для установленной прошивки. Если они обнаружатся, не стоит отказываться от скачивания. Лучше дождаться обновления и установки.
После этого, прежде чем у пользователя появится доступ к функциям Smart TV, пользователю придется зарегистрировать свою учетную запись на специальном сайте производителя. После этого откроется доступ к управлению, обновлению и установке приложений в магазине. У многих пользователей возникают вопросы о подключении сторонних внешних устройств. Здесь многое зависит от их типа. Ноутбук чаще всего подключается к Smart TV через HDMI-порт. А вот внешнюю антенну не требуется соединять с приставкой — встроенный адаптер в современных моделях позволяет принимать сигнал напрямую.