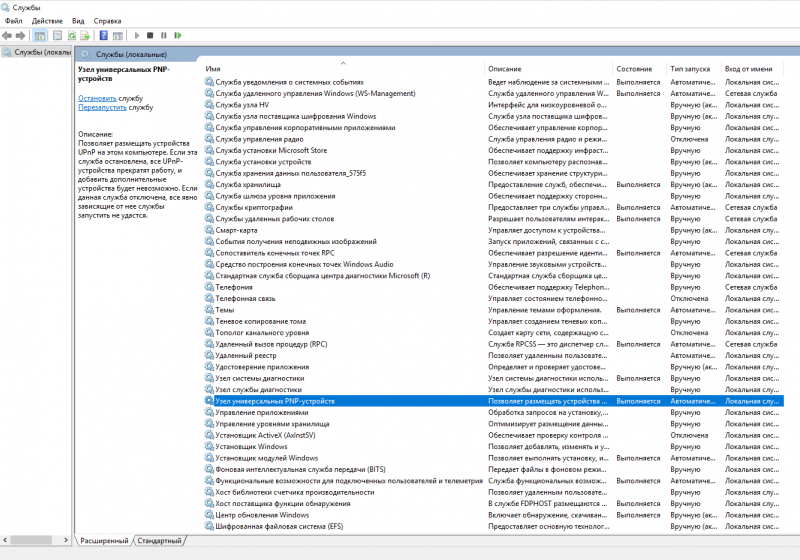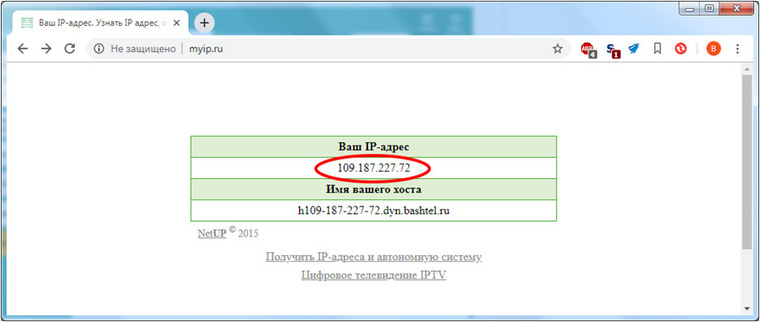Как открыть несколько шлюзов для домашней сети системы windows
Содержание:
- Предварительные условия
- Что это за ошибка и когда встречается
- Загрузка и установка стандартного шлюза
- Сохранение и восстановление конфигурации сетевых интерфейсов
- Subnetting
- Изменить настройки сетевого адаптера
- Как узнать основной шлюз для локальной сети
- Для чего же нужен и как выяснить основной шлюз
- Классы сети
- Типы
- Замена драйвера сетевого адаптера
- Как узнать основной шлюз провайдера?
- Как узнать основной шлюз через реестр
- Симптомы
Предварительные условия
Используемые компоненты
Данный документ не ограничен отдельными версиями программного и аппаратного обеспечения. Выходные данные команд показаны для маршрутизаторов серии Cisco 2500 с Cisco IOS выпуска 12.2(24a).
Данные для документа были получены в специально созданных лабораторных условиях. При написании данного документа использовались только устройства с чистой (стандартной) конфигурацией. В рабочей сети необходимо изучить потенциальное воздействие всех команд до их использования.
Условные обозначения
Дополнительные сведения об условных обозначениях в документах см. в разделе «Условные обозначения технических терминов Cisco».
Что это за ошибка и когда встречается
На ноутбуках или ПК с беспроводным адаптером, подключенных через Wi-Fi, может пропасть Интернет. При этом на значке в нижней панели появится желтый восклицательный знак, а также надпись «Ограниченный доступ к сети».
Большинство пользователей запускает диагностику неполадок, которая выявляет проблему шлюза. Система может автоматически устранить ее, но это временное решение. Через определенное время вы повторно столкнетесь с подобным сообщением.
Шлюз представляет собой IP-адрес, на который направляются пакеты с компьютера к роутеру. Как правило, подобные параметры выставляются автоматически при активной DHCP. Но данная служба может сбоить, выставляя правильный шлюз. Итог – ваш ноутбук отправляет пакеты по неверному IP-адресу, не получая ответа от роутера. Причина также может крыться в неправильных настройках питания адаптера от сети.
Загрузка и установка стандартного шлюза
Так как шлюз работает на компьютере, на котором он установлен, обязательно установите его на компьютер, который всегда будет включен. Для повышения производительности и надежности мы рекомендуем подключать этот компьютер к проводной сети, а не к беспроводной.
В установщике шлюза оставьте путь установки по умолчанию, примите условия использования и выберите Установить.
Введите адрес электронной почты для вашей учетной записи организации Office 365, затем выберите Войти.
Примечание
Вы должны войти в систему с рабочей или школьной учетной записью. Эта учетная запись является учетной записью организации. Если вы зарегистрировались в рамках предложения Office 365 и не указали свой рабочий адрес электронной почты, ваша учетная запись может выглядеть примерно так: svetlana@contoso.onmicrosoft.com. Ваша учетная запись хранится в клиенте в Azure AD. В большинстве случаев имя участника-пользователя вашей учетной записи Azure AD будет соответствовать адресу электронной почты.
Шлюз связан с вашей учетной записью организации Office 365. Вы управляете шлюзами из соответствующей службы.
Итак, вы вошли в учетную запись.
Выберите Регистрация нового шлюза на этом компьютере > Далее.
Введите имя для шлюза. Имя должно быть уникальным для клиента. Кроме того, введите ключ восстановления. Этот ключ потребуется в том случае, если вы решите восстановить или переместить шлюз
Выберите Настроить.
Обратите внимание на флажок Добавить в существующий кластер шлюза. Мы будем использовать этот флажок в следующем разделе этой статьи.
Также обратите внимание, что вы можете изменить регион, соединяющий шлюз с облачными службами
Дополнительные сведения см. в разделе Выбор региона центров обработки данных.
Примечание
Для национальных облаков в настоящее время мы поддерживаем только установку шлюзов в регионе PowerBI вашего клиента по умолчанию. Средство выбора региона в установщике поддерживается только для общедоступного облака.
Наконец, вы также можете предоставить свои собственные данные ретранслятора Azure Relay. Дополнительные сведения о том, как изменить сведения о Azure Relay, см. в разделе Задание Azure Relay для локального шлюза данных.
Просмотрите сведения, представленные на последнем экране. Поскольку в этом примере используется та же учетная запись для Power BI, Power Apps и Power Automate, шлюз доступен для всех трех служб. Выберите Закрыть.
После установки шлюза вы можете добавить еще один шлюз, чтобы создать кластер.
Сохранение и восстановление конфигурации сетевых интерфейсов
Ну а теперь самое интересное. Поговорим о том, как сохранить сетевые настройки в виде файла конфигурации и восстановить из файла конфигурации. Это может пригодиться тем, кто постоянно меняет сетевые настройки.
Сохранить сетевые настройки в виде файла.
C:WindowsSystem32>netsh -c interface dump > C:my-config.txt
Восстановить сетевые настройки из файла конфигурации.
C:WindowsSystem32>netsh -f C:my-config.txt
Вот и все. Мы рассмотрели далеко не все возможности утилиты Netsh.exe, а лишь самые часто используемые. Используя коммандную строку Windows и утилиту netsh можно намного облегчить себе жизнь.
Subnetting
Сеть TCP/IP класса A, B или C может быть дополнительно разделена системным администратором или подсети. Это становится необходимым при согласовании логической адресной схемы Интернета (абстрактного мира IP-адресов и подсетей) с физическими сетями, которые используются в реальном мире.
Системный администратор, которому выделен блок IP-адресов, может управлять сетями, которые не организованы таким образом, чтобы легко вписываться в эти адреса. Например, у вас есть широкая сеть с 150 хостами в трех сетях (в разных городах), подключенных маршрутизатором TCP/IP. Каждая из этих трех сетей имеет 50 хостов. Вам выделена сеть класса C 192.168.123.0. (Для иллюстрации этот адрес на самом деле из диапазона, который не выделяется в Интернете.) Это означает, что для 150 хостов можно использовать адреса 192.168.123.1 по 192.168.123.254.
Два адреса, которые не могут использоваться в вашем примере, являются 192.168.123.0 и 192.168.123.255, так как двоичные адреса с хост-частью всех и все нули недействительны. Нулевой адрес недействителен, так как используется для указания сети без указания хоста. 255-й адрес (в двоичной нотации— хост-адрес всех) используется для передачи сообщения каждому хосту в сети. Просто помните, что первый и последний адрес в любой сети или подсети не может быть назначен любому отдельному хосту.
Теперь вы можете предоставить IP-адреса 254 хостов. Он отлично работает, если все 150 компьютеров находятся в одной сети. Однако 150 компьютеров находятся в трех отдельных физических сетях. Вместо того, чтобы запрашивать дополнительные блоки адресов для каждой сети, вы разделите сеть на подсети, которые позволяют использовать один блок адресов в нескольких физических сетях.
В этом случае вы разделите сеть на четыре подсети, используя подсетевую маску, которая делает сетевой адрес больше и возможный диапазон адресов хостов меньше. Другими словами, вы «заимствуете» некоторые биты, используемые для хост-адреса, и используете их для сетевой части адреса. Подсетевая маска 255.255.255.192 предоставляет четыре сети по 62 хостов каждая. Он работает, так как в двоичной нотации 255.255.255.192 то же самое, что и 11111111.1111111.110000000. Первые две цифры последнего октета становятся сетевыми адресами, поэтому вы получаете дополнительные сети 00000000 (0), 010000000 (64), 10000000 (128) и 110000000 (192). (Некоторые администраторы будут использовать только две подсети с использованием 255.255.255.192 в качестве маски подсети. Дополнительные сведения по этому вопросу см. в разделе RFC 1878.) В этих четырех сетях последние шесть двоичных цифр можно использовать для хост-адресов.
Используя подсетевую маску 255.255.255.192, сеть 192.168.123.0 становится четырьмя сетями 192.168.123.0, 192.168.123.64, 192.168.123.128 и 192.168.123.192. Эти четыре сети будут иметь допустимые хост-адреса:
192.168.123.1-62 192.168.123.65-126 192.168.123.129-190 192.168.123.193-254
Помните, что двоичные хост-адреса со всеми или всеми нулями являются недействительными, поэтому нельзя использовать адреса с последним октетом 0, 63, 64, 127, 128, 191, 192 или 255.
Вы можете увидеть, как это работает, глядя на два хост-адреса, 192.168.123.71 и 192.168.123.133. Если используется маска подсети класса C по умолчанию 255.255.255.0, оба адреса находятся в сети 192.168.123.0. Однако, если вы используете подсетевую маску 255.255.255.192, они находятся в разных сетях; 192.168.123.71 на сети 192.168.123.64, 192.168.123.133 — на сети 192.168.123.128.
Изменить настройки сетевого адаптера
В некоторых случаях проблема устраняется изменением настроек электропитания сетевого адаптера.
Шаг 1. Выполнить Шаги 1-4 раздела «Замена драйвера сетевого адаптера».
Шаг 2. Щелкнуть закладку «Управление электропитанием» и снять отметку напротив «Разрешить отключение…». Нажать «OK».
 Щелкаем закладку «Управление электропитанием» и снимаем отметку напротив «Разрешить отключение…»
Щелкаем закладку «Управление электропитанием» и снимаем отметку напротив «Разрешить отключение…»
Шаг 3. Нажать Win+R, напечатать в окне «powercfg.cpl» и нажать «OK».
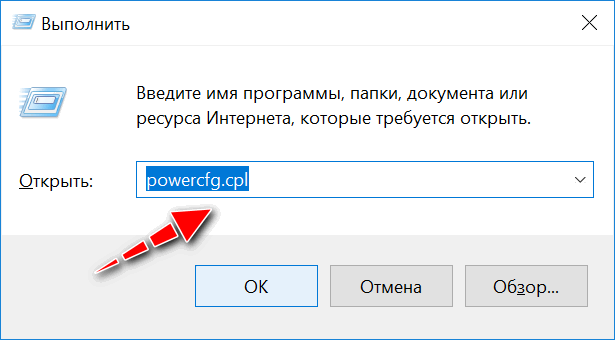 Нажимаем Win+R, печатаем в окне «powercfg.cpl» и нажимаем «OK»
Нажимаем Win+R, печатаем в окне «powercfg.cpl» и нажимаем «OK»
Шаг 4. Выбрать щелчком «Сбалансированную» схему и щелкнуть «Настройка…».
 Выбираем щелчком «Сбалансированную» схему и щелкаем «Настройка…»
Выбираем щелчком «Сбалансированную» схему и щелкаем «Настройка…»
Шаг 5. Нажать «Изменить параметры…».
 Нажимаем «Изменить параметры…»
Нажимаем «Изменить параметры…»
Шаг 6. Найти в списке «Параметры адаптера…» и выбрать «Максимальная…» в категориях «От батареи» и «От сети». Нажать «OK».
 Находим в списке «Параметры адаптера…» и выбираем «Максимальная…» в категориях «От батареи» и «От сети»
Находим в списке «Параметры адаптера…» и выбираем «Максимальная…» в категориях «От батареи» и «От сети»
Как узнать основной шлюз для локальной сети
Для доступа компьютера к локальной сети используется множество параметров, наиболее важными из которых являются ip адрес, маска подсети и основной шлюз.
И здесь мы рассмотрим, что такое основной шлюз для локальной сети, и как можно узнать данный параметр при самостоятельной настройке системы.
Для чего нужен основной шлюз в локальной сети?
Основной шлюз в локальной сети может представлять собой либо отдельное устройство — маршрутизатор, либо программное обеспечение, которое синхронизирует работу всех сетевых компьютеров.
Стоит отметить, что компьютеры при этом могут использовать разные протоколы связи (например, локальные и глобальные), которые предоставляют доступ к локальной или глобальной сети, соответственно.
Основное назначение шлюза в сети заключается в конвертации данных. Кроме того, основной шлюз в сети это своеобразный указатель, необходимый для обмена информацией между компьютерами из разных сегментов сети.
При этом формирование IP адреса роутера (или выполняющего его роль ПО) напрямую зависит от адреса сетевого шлюза.
Таким образом, адрес основного шлюза фактически представляет собой IP адрес интерфейса устройства, с помощью которого осуществляется подключение компьютера к локальной сети
Для того чтобы связаться с определенным узлом данной сети, компьютер из другой сети (Сеть 2) ищет путь к нему в своей таблице маршрутизации. Если нужная информация там отсутствует, то узел направляет весь трафик через основной шлюз (роутер1) первой сети, который и настраивает соединение с нужным компьютером своего участка сети.
Иными словами, если при подключении к любому устройству в сети указать его IP адрес вручную, то трафик пойдет напрямую, без участия шлюза. В остальных случаях пакеты данных сперва попадают в «сортировочный центр» сети — основной шлюз, откуда потом благополучно рассылаются конечным устройствам.
— Значительное улучшение эффективности IP-маршрутизации. При этом для соединения с функциональными узлами других сегментов сети все узлы TCP/IP опираются на хранящуюся в основных шлюзах информацию. Соответственно, отдельные шлюзы в большой локальной сети не загружаются лишними данными, что существенно улучшает скорость обмена информацией между компьютерами.
— При наличии в сети нескольких интерфейсов (в частном случае — подключение на компьютере нескольких сетевых карт) для каждого из них может настраиваться свой шлюз «по умолчанию». При этом параметры соединения рассчитываются автоматически, и приоритет отправки трафика на свой основной шлюз получает наиболее быстрый сетевой интерфейс.
Как узнать основной шлюз для локальной сети?
Узнать основной шлюз для локальной сети можно с помощью командной строки на подключенном к сети компьютере или непосредственно в настройках используемого в качестве шлюза сетевого оборудования.
1. Посмотреть основной шлюз можно с помощью специальной команды ipconfig /all (о которой мы также рассказывали в статье как узнать ip адрес компьютера).
Для этого зайдите запустите окно командной строки (на на windows 7 «Пуск -> Все программы -> Стандартные -> Командная строка), введите ipconfig /all и нажмите клавишу Enter.
2. Чтобы найти маску подсети и основной шлюз непосредственно в настройках маршрутизатора на любом подключенном к сети компьютере:
- — откройте интернет-браузер;
- — в адресной строке введите 192.168.1.1 (статический IP адрес маршрутизатора, проверить который можно на сервисной этикетке устройства, — в большинстве случаев это и есть искомый основной шлюз локальной сети) и нажмите клавишу Enter;
- — введите аутентификационные данные (при заводских настройках в большинстве случаев — admin/admin);
- — на странице основной информации об устройстве проверьте данные об установленном сетевом шлюзе.
3. Кроме того, узнать основной шлюз роутера можно в настройках активного сетевого соединения на компьютере. Для этого:
— в трее кликните правой кнопкой мыши по значку «подключение по сети»;
— перейдите в раздел контекстного меню «Состояние»
— в открывшемся окне зайдите во вкладку «Поддержка» и посмотрите строку «Основной шлюз».
Как узнать основной шлюз провайдера?
Основной шлюз для подключения к интернету можно также узнать из настроек маршрутизатора. Для этого зайдите в веб-интерфейс устройства (аналогично второму пункту данной инструкции) и на главной странице посмотрите нужную информацию.
Для чего же нужен и как выяснить основной шлюз
Вступление
Каждый юзер компьютерной техники не представляет собственной жизни без домашнего веба. Ведь вся подходящая информация черпается из этого глобального источника. С помощью веба качаются программы, киноленты, прослушивается музыка и даже транслируются телеканалы.
Очень изредка юзеры думают о значении данного параметра
Большинство абонентов настраивают веб один раз и больше о этом даже не задумываются. Неким, вообщем, всё настраивают профессионалы, и пока всё работает, никто и не думает о таковых моментах. Со временем что-то забывается, и когда возникает ситуация, требующая введения каких-либо опций, вы испытываете трудности с определением характеристик подключения. К примеру, вы установили Windows, а роутер вышел со строя или его опции были сброшены.
Случаются ситуации, когда нужно выяснить собственный основной шлюз. Разглядим, для что он применяется и как его определить.
Что такое шлюз
Это сетевой устройство, конвертирующий сигналы различных сетей, работающих в разных спектрах. Сигнал от компа к нему поступает по локальной сети, где употребляется один эталон сигналов, там он преобразуется и перенаправляется в веб, работающий в другом формате. Эту функцию исполняет как комп, так и домашний маршрутизатор. При прямом подключении без роутера его роль исполняет сервер провайдера.
Адрес похож на IP-адрес, — к примеру, 1.1.1.1. Ежели вы пользуетесь роутером, то идентификатор совпадает с его IP. При прямом соединении его предоставляет оператор.
Подсказка на роутере
При использовании маршрутизатора основной шлюз домашней сети можно выяснить прямо на устройстве. На задней либо нижней поверхности, а также снутри аннотации указывается IP-адрес для опций. Как мы уже упоминали, IP-адрес совпадает со шлюзом. Почаще всего, это 192.168.1.1 либо 192.168.0.1.
Но этот метод не поможет, ежели наклейка отсутствует, аннотация потерялась либо для вас требуется найти сервер провайдера. В таком случае воспользуемся иными вариантами.
Командная строка
Верный метод узнать IP-адрес сервера сети. Чтобы запустить командную строчку, выполните одно из действий:
Напечатайте, либо скопируйте отсюда информацию и потом вставьте команду ipconfig. Через секунду отобразится информация о подключениях. Найдите «Основной шлюз» — это и есть разыскиваемые вами данные. При прямой связи это будет сервер оператора, при использовании маршрутизатором — локальный адрес.
Когда вы пользуетесь роутером, но необходимо узнать характеристики поставщика, введите команду tracert ya.ru. 1-ый итог — это локальный адресок, а 2-ой — предоставляемый провайдером.
Заключение
Теперь вы в курсе, как выяснить основной шлюз вашего подключения. Все деяния при этом займут не наиболее 5 минут. Ежели всё-таки таки ничего не выходит, позвоните в службу поддержки провайдера, там для вас продиктуют свещенные цифры.
Приглашаем вас делиться комментами, удалось ли для вас применить эту информацию на практике. Будем рады услышать дельные предложения.
Или же командой Ifconfig.
IP адресок основного шлюза в Android
Чтобы отыскать в Android информацию про основной шлюз, то вы должны иметь активное подключение к Wi-Fi сети. Дальше открываете опции телефона и перебегайте в пункт “Wi-Fi”
Переходим в опции Wi-Fi подключения.
И находим пункт “Шлюз”, это и есть подходящий нам адрес.
Классы сети
Интернет-адреса выделяются организацией InterNIC,управляющей Интернетом. Эти IP-адреса делятся на классы. Наиболее распространенными из них являются классы A, B и C. Классы D и E существуют, но не используются конечными пользователями. Каждый из классов адресов имеет другую подсетевую маску по умолчанию. Класс IP-адреса можно определить, посмотрев его первый октет. Ниже следующую следующую линейку адресов Интернета класса A, B и C, каждый из которых имеет пример:
-
Сети класса A используют маску подсети по умолчанию 255.0.0.0 и имеют 0-127 в качестве первого октета. Адрес 10.52.36.11 — это адрес класса А. Его первый octet — 10, то есть от 1 до 126 включительно.
-
Сети класса B используют маску подсети по умолчанию 255.255.0.0 и имеют 128-191 в качестве первого октета. Адрес 172.16.52.63 — это адрес класса B. Его первый octet — 172, который составляет от 128 до 191 включительно.
-
Сети класса C используют маску подсети по умолчанию 255.255.255.0 и имеют 192-223 в качестве первого октета. Адрес 192.168.123.132 — это адрес класса C. Его первый octet 192, который находится между 192 и 223, включительно.
В некоторых сценариях значения маски подсети по умолчанию не соответствуют потребностям организации по одной из следующих причин:
- Физическая топология сети
- Номера сетей (или хостов) не соответствуют ограничениям маски подсети по умолчанию.
В следующем разделе рассказывается, как можно разделить сети с помощью масок подсети.
Типы
Шлюзы могут принимать различные формы и выполнять несколько задач, например, следующие:
Облачный шлюз хранения данных
Данное сетевое устройство имеет форму программного или аппаратного обеспечения, обеспечивающего связь и трансляцию протоколов между провайдером услуг облачного хранения данных и локальным клиентским приложением. Этот шлюз также известен как контроллер облачного хранения данных или облачное устройство хранения данных.
Шлюз безопасности электронной почты
Этот шлюз помогает защитить и предотвратить передачу сообщений электронной почты, которые нарушают политику компании, рассылают вредоносное ПО и передают данные с намерениями злоумышленников. Это предотвращает потерю данных, выполняет шифрование электронной почты и защищает устройство от известных и неизвестных вредоносных программ.
Медиа-шлюз
Это переводческое устройство, которое используется для преобразования различных типов цифровых медиапротоколов с целью обеспечения эффективной мультимедийной связи. Его основная функция заключается в преобразовании нескольких методов кодирования и передачи, которые позволят осуществлять связь между сетями.
Брандмауэр веб-приложений
Этот шлюз помогает защитить все веб-приложения посредством фильтрации и мониторинга HTTP-трафика между веб-приложением и Интернетом. Обычно это защищает веб-приложения от различных атак. Фильтрует и проверяет входящий трафик, который будет рассматриваться как потенциальная угроза и содержит вредоносные действия.
Amazon API шлюз
Этот вид шлюза публикует, создает, контролирует, защищает и обслуживает REST и API веб-сокетов в любом масштабе. Он выполняет все задачи, связанные с приемом и обработкой сотен тысяч одновременных вызовов API, управлением трафиком, авторизацией и контролем доступа.
API, SOA или XML шлюз
Он управляет потоком трафика, поступающего и уходящего из сервиса, микро-услугами ориентированной архитектуры или веб-службой на базе XML.
Шлюз Интернета вещей
IoT, или также известный как Интернет вещей, является шлюзом, который служит в качестве точки соединения между облаком и контроллерами, датчиками и интеллектуальными устройствами.
Магистральный шлюз VoIP
Это интерфейс, который облегчает использование старой телефонной связи. Этот шлюз соединяет абонентов с сетью VoIP без участия операторов и без взимания платы с телефонной компании.
Замена драйвера сетевого адаптера
Установка свежего драйвера сетевого адаптера или модуля Wi-Fi может помочь в решении указанной проблемы.
Шаг 1. Нажать вместе клавиши Win и R (Win на клавиатуре слева от Alt).
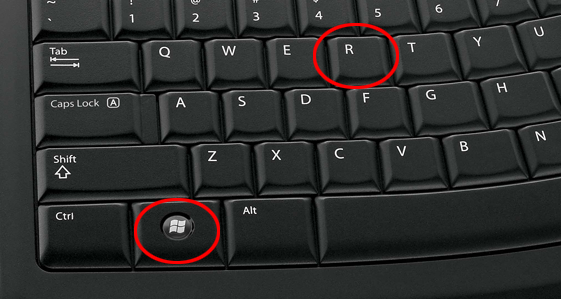 Нажимаем вместе клавиши Win и R
Нажимаем вместе клавиши Win и R
Шаг 2. Напечатать в окне «devmgmt.msc» и щелкнуть «OK».
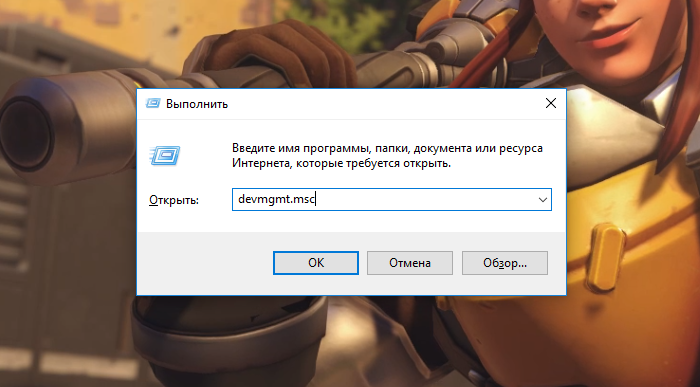 Пишем в окне «devmgmt.msc» и щелкаем «OK»
Пишем в окне «devmgmt.msc» и щелкаем «OK»
Шаг 3. Раскрыть двойным щелчком категорию «Сетевые адаптеры», и найти требуемый адаптер.
 В категории «Сетевые адаптеры», находим требуемый адаптер
В категории «Сетевые адаптеры», находим требуемый адаптер
Шаг 4. Щелкнуть правой кнопкой мыши на модуле Wi-Fi и выбрать левой «Свойства».
 Выбираем левой «Свойства»
Выбираем левой «Свойства»
Шаг 5. Выбрать закладку «Сведения» и нажать на строке «Свойство», раскрыв список.
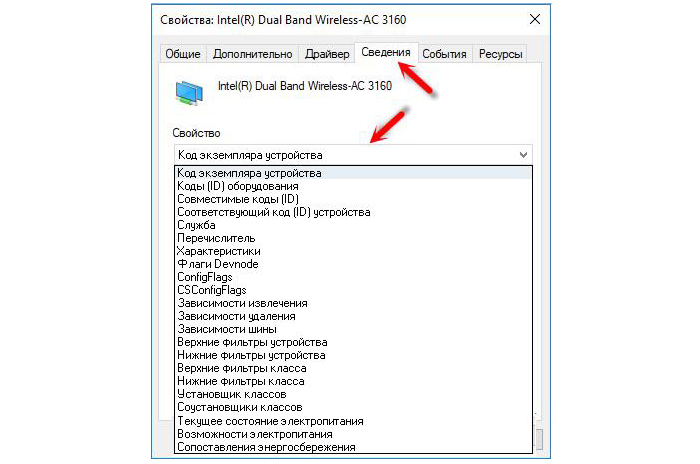 Выбираем закладку «Сведения» и нажимаем на строке «Свойство»
Выбираем закладку «Сведения» и нажимаем на строке «Свойство»
Шаг 6. Выбрать в раскрывающемся перечне «ИД оборудования». В строке «Значение» щелкнуть правой кнопкой мыши на надписи в верхней строке и щелкнуть «Копировать».
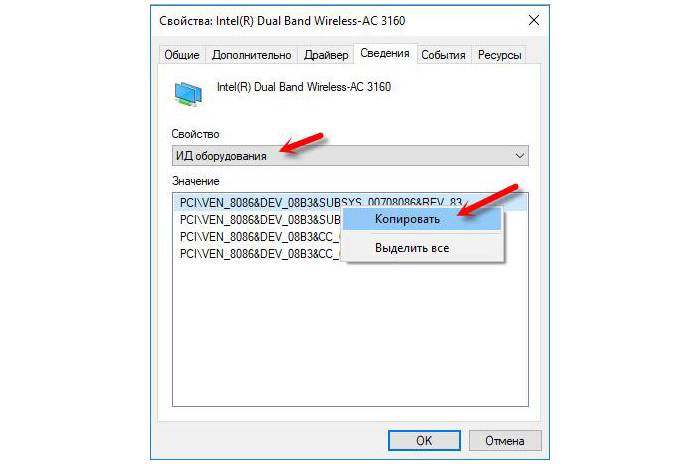 В верхней строке и щелкаем «Копировать»
В верхней строке и щелкаем «Копировать»
 Открываем сайт с программой
Открываем сайт с программой
Шаг 8. Поставить курсор в поиск, и нажать сочетание Ctrl+V, вставив скопированный ИД оборудования. Выбрать версию своей ОС и ее битность (x64 или x86). Нажать «Найти драйверы».
 Выбираем версию своей ОС и ее битность (x64 или x86), нажимаем «Найти драйверы»
Выбираем версию своей ОС и ее битность (x64 или x86), нажимаем «Найти драйверы»
Шаг 9. После нахождения нужного драйвера, нажать «Скачать».
 Нажимаем «Скачать»
Нажимаем «Скачать»
Шаг 10. Запустить файл.
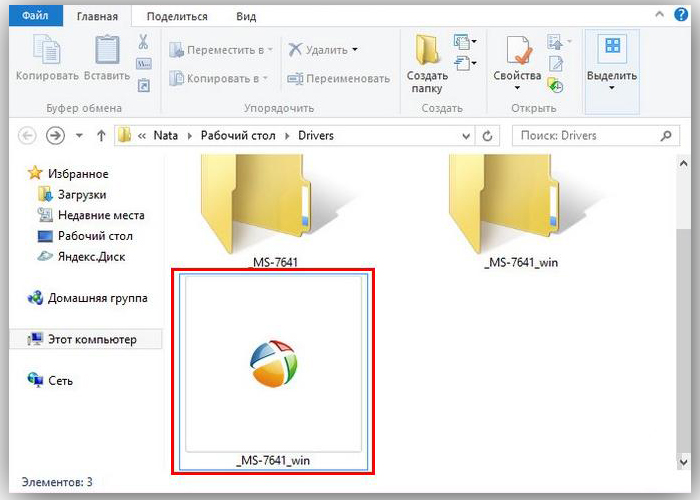 Запускаем файл
Запускаем файл
Шаг 11. Выбрать «Установить вручную».
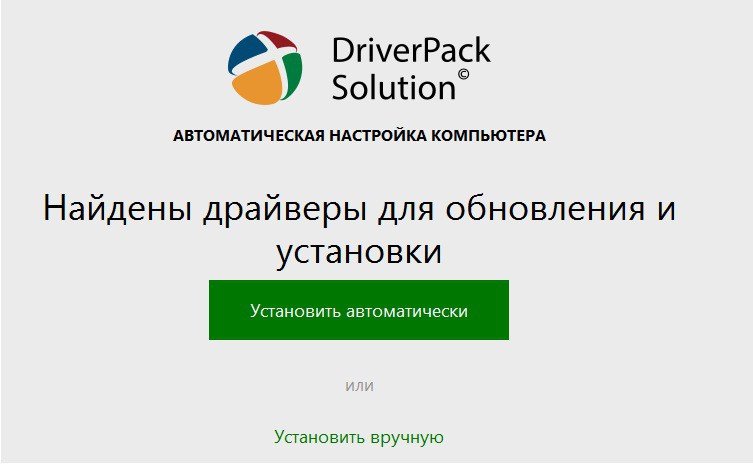 Выбираем «Установить вручную»
Выбираем «Установить вручную»
Шаг 12. Щелкнуть «Далее».
Драйвер будет установлен. Перезагрузить ПК и проверить, устранена ли проблема.
Как узнать основной шлюз провайдера?
Основной шлюз для подключения к интернету можно также узнать из настроек маршрутизатора. Для этого зайдите в веб-интерфейс устройства (аналогично второму пункту данной инструкции) и на главной странице посмотрите нужную информацию.
Текст заявки: Здравствуйте, на днях на работе при включении компьютера появилось такое сообщение: обнаружен конфликт IP адресов Windows, не могу выйти в Интернет. Как это можно исправить для Windows Vista?
Спрашивали — отвечаем!
Конфликт IP адресов происходит в том случае, если в Вашей локальной сети используются статические IP адреса, и Ваш IP адрес был занят другим сотрудником. Например, кто-то принес из дома ноутбук или произошла поставка новых компьютеров. При этом Ваш IP адрес был присвоен другому компьютеру, а т.к. IP адрес каждого компьютера в локальной сети должен быть строго уникальным, то в случае использования в одной локальной сети двух одинаковых IP адресов, происходит конфликт. В этом случае Windows оповещает Вас сообщением (Рис.1).

А также на значке подключения обычно появляется желтый восклицательный знак (Рис.2).
Исправить эту проблему достаточно просто. Для этого Вам нужно просто поменять свой IP адрес. При этом нужно руководствоваться существующими в Вашей локальной сети правилами присвоения IP адресов для того, чтобы случайно не занять используемый кем-то другим IP адрес.
Итак, для того, чтобы изменить IP адрес компьютера в Windows Vista, нажмите «Пуск», а затем выберите пункт «Панель управления» (Рис.3).

Для удобства восприятия мы используем классический вид панели управления. Для переключения между видами используйте соответствующую кнопку, как показано на рис.
Выберите пункт «Центр управления сетями и общим доступом», откроется окно (Рис.4).

Здесь представлена информация о текущем подключении. Как видно из рисунка, подключение по локальной сети исправно, а подключение к сети Интернет отсутствует. Для устранения конфликта IP адресов откройте пункт «Просмотр состояния» (Рис.5).

Обратите внимание на строку «IPv-4-подключение». В данном случае у этого подключения статус «Локальное»
Это говорит о том, что подключение к сети Интернет отсутствует. Когда конфликт IP адресов будет устранен, в статусе подключения будет указано «Интернет». Нажмите кнопку «Свойства» (Рис.6).
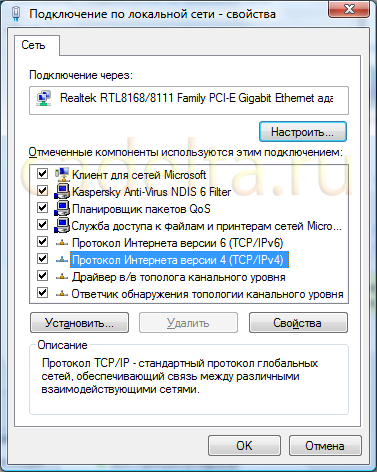
Далее Вам нужно выбрать версию протокола TCP/IP (на сегодняшний день в подавляющем большинстве случаев используется версия 4). Нажмите «Свойства», откроется окно (Рис.7).

Здесь показаны текущие настройки Вашего ПК. Вы можете изменить настройки своего IP адреса, однако, для этого нужно руководствоваться определенными правилами:
- Нельзя выходить за пределы допустимого пространства IP адресов.
- Выбранный Вами адрес не должен использоваться ни одним устройством в Вашей локальной сети.
Со вторым пунктом все достаточно ясно. Если при замене IP адреса Вы вновь получите сообщение о конфликте, замените еще раз. И так до устранения конфликта.
Теперь подробнее остановимся на допустимом пространстве IP адресов. Данный параметр определяется маской подсети. Маска подсети состоит из 4 цифр и обычно представлена так: 255.255.255.0. Сразу отбрасываем все цифры 255, они нас не интересуют (в данном случае первые 3)
И обращаем внимание на четвертую цифру (октет). Цифра 0 в четвертом октете всегда означает, что мы можем использовать 254 адреса в последнем октете нашего IP с 1 по 254 включительно
Однако, 1 адрес уже назначен шлюзу, следовательно, использовать его нельзя. Остается пространство с 192.168.0.2 до 192.168.0.254 включительно, любой адрес из этого пространства может быть присвоен Вашему ПК.
Разумеется, Вам также нельзя использовать уже занятые IP адреса, т.к. это вновь приведет к конфликту.
Еще одним довольно распространенным значением маски является запись 255.255.255.128. В этом случае для Вашего ПК доступно 126 адресов, исключая адрес шлюза и адреса занятые другими сотрудниками. Чтобы не выйти за пределы допустимого адресного пространства, мы советуем Вам изменять значение последнего октета IP адреса на 1. Т.е. в данном случае наш IP — 192.168.0.167. Для устранения конфликта мы будем уменьшать его на 1 в сторону шлюза. После каждого изменения нажимаем «ОК» и возвращаемся к рис.4. Подождём минуту. В случае, если конфликт не был устранен, снова изменим наш IP.
«>
Как узнать основной шлюз через реестр
Данный метод больше для понимания системных администраторов, в какой ветке реестра лежат настройки с сетевыми интерфейсами. Откройте редактор реестра и перейдите в ветку:
HKLM/System/CurrentControlSet/Services/Tcpip/Parameters/Interfaces/
У вас тут будет GUID имена ваших сетевых интерфейсов, вам необходимо найти свой. В нужном интерфейсе будет ключ реестра «DhcpDefaultGateway»
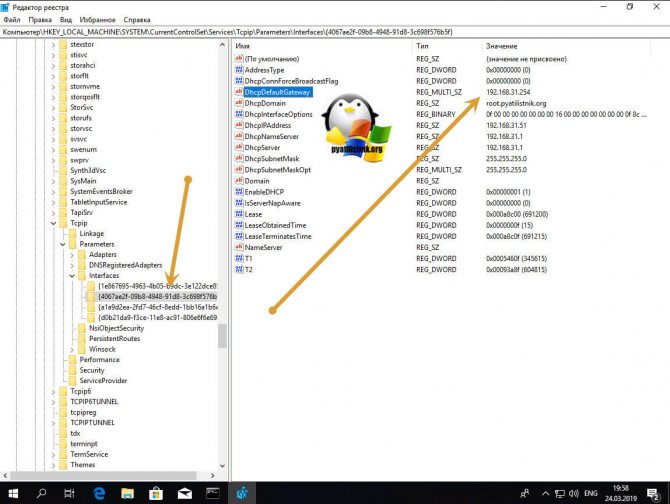
Или если у вас статический IP-адрес, то ключ будет назваться Default gateway.
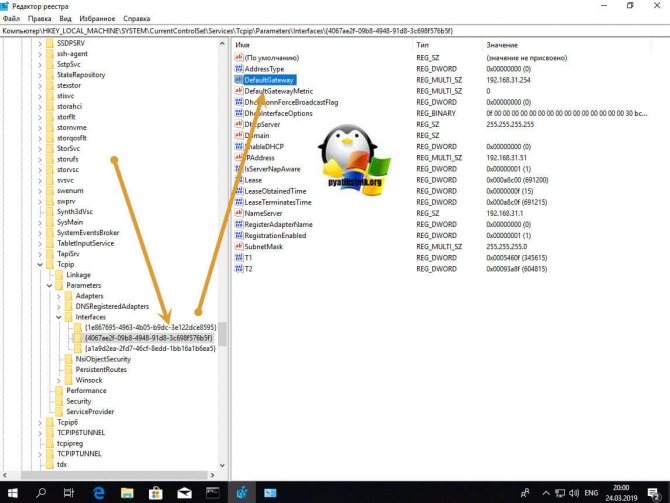
Увидеть ip адрес основного шлюза сторонними утилитами
Помимо встроенных методов, существует огромный пласт всевозможных сетевых утилит, я не буду подробно на них останавливаться, так как их огромнейшее количество, я лишь приведу тут несколько из них, которые сам иногда применяю на своей практике.
Утилиты Piriform Speccy, от разработчиков Ccleaner. Утилита бесплатная и показывает кучу информации по оборудованию в системе, нас будет интересовать вкладка «Network». Тут будет выведена информация по вашим сетевым интерфейсам
Найдите нужный и обратите внимание на пункт Gateway Server, это и есть ip адрес вашего шлюза

Или через утилиту network Inrerfaces View Default gateway.
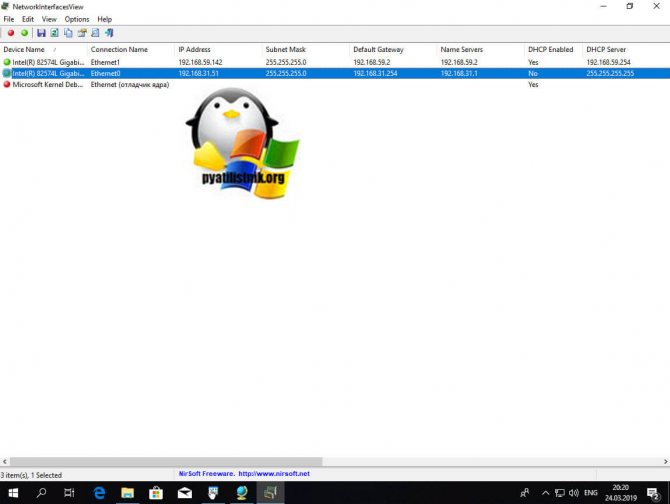
Симптомы
Рассмотрим следующий сценарий:
Установить службу шлюза удаленных рабочих столов (шлюз RD) на компьютере под управлением Windows Server 2008 R2.
Существует несколько привязок сертификат на порт 443 этого компьютера.
В этом случае шлюз удаленных рабочих Столов может работать неправильно. Некорректное поведение зависит от привязки выбранного сертификата имя хранилища сертификатов. Имя различные проблемы привязки вызывает хранилища сертификата следующие значения:
Имя хранилища сертификатов не равно NULL для привязки
В этом случае все соединения проходят за исключением в следующих случаях:
Проверка подлинности смарт-карты настраивается на стороне шлюза удаленных рабочих Столов.
Проверки работоспособности защиты доступа к сети применяются на стороне клиента.
Имя хранилища сертификатов для привязки равно NULL
В этом случае все соединения друг с другом сбой и появляется следующее сообщение об ошибке:
Компьютеру не удается подключиться к удаленному компьютеру, так как отсутствует сертификат, настроенный для использования на сервере шлюза удаленных рабочих столов. Обратитесь к сетевому администратору за помощью.
В то же время добавляется следующее событие шлюза службы терминалов с 306 идентификатор журнала шлюза службы терминалов:Примечание. Чтобы проверить, установлено ли значение NULL имя хранилища сертификатов, выполните следующие действия.
В командной строке введите следующую команду и нажмите клавишу ВВОД:
netsh http show sslcert