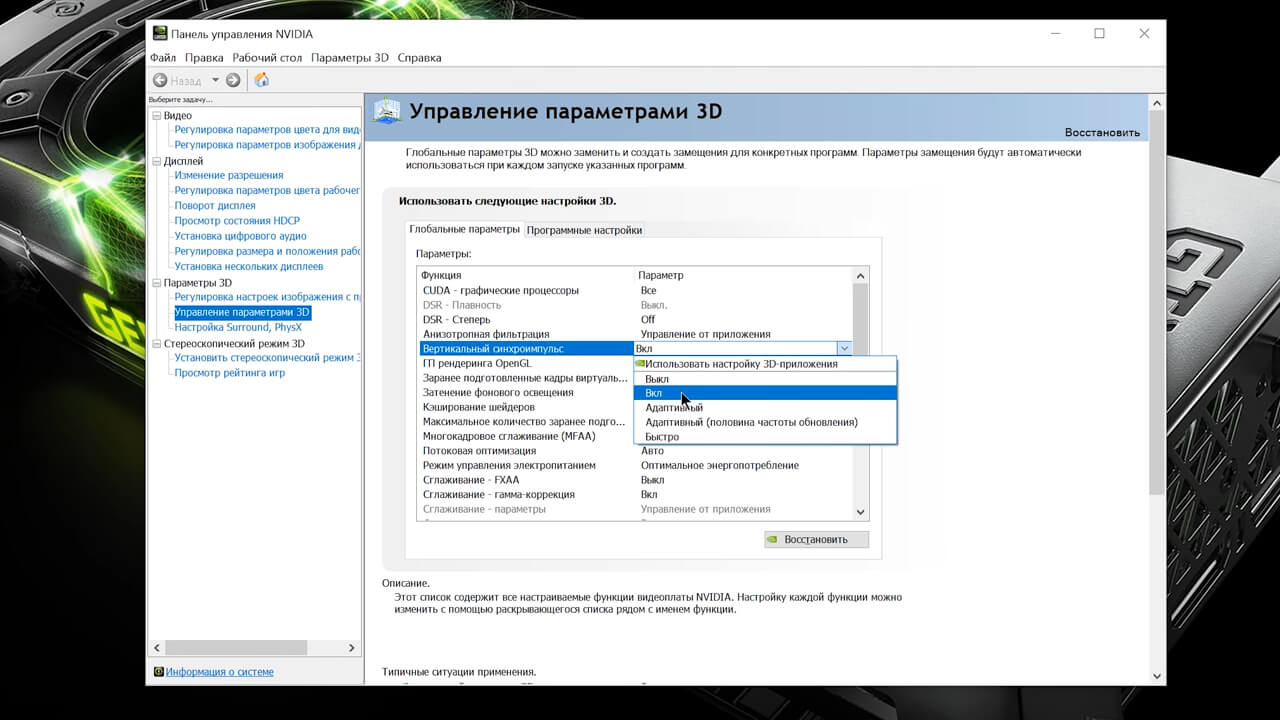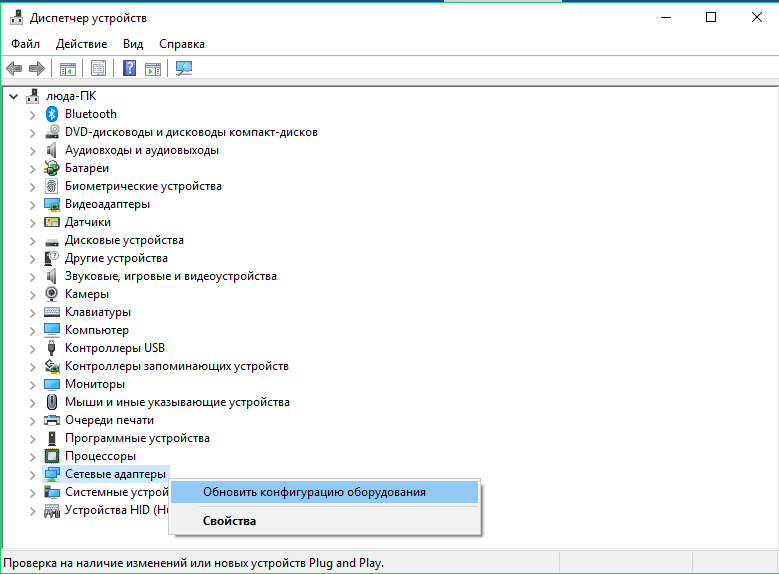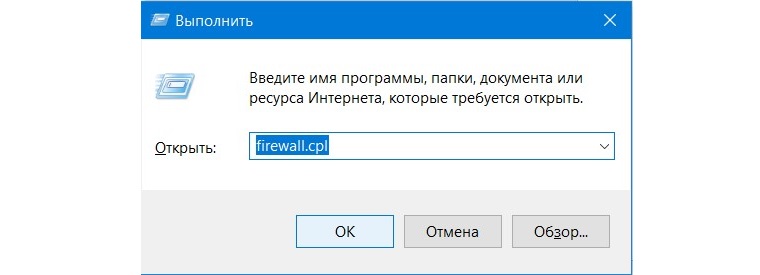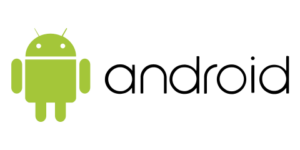Почему ноутбук не подключается к wi-fi: причины и что делать
Содержание:
- Обращение к провайдеру
- Невозможно подключиться к точке доступа
- Почему девайс не может опознать беспроводную сеть
- Распространенные причины неполадок
- Причины неисправности интернет-соединения
- Как исправить проблему
- Функционирование лэптопа в полетном режиме
- Проблемы с драйверами
- Сеть обнаруживается, но ноутбук к ней не подключается
- Способы подключения WiFi на ноутбуке
- Ручная проверка сетевых настроек TCP/IP
- Телефон не подключается к общественному/домашнему Wi-Fi
- Не работает Wi-Fi на ноутбуке в чем причина?
Обращение к провайдеру
Если ничего из вышеуказанного так и не принесло желаемого результата, рекомендуется связаться с интернет-провайдером. Телефон всегда можно найти на официальном сайте и странице управления. Как показывает практика, если решить проблему самостоятельно после всех принятых мер не получается, то скорее всего причина в поставщике услуг.
Это могут быть перебои с сетью, обрыв связи, профилактические работы и так далее. Все это пользователь может уточнить у провайдера. Кроме того, если все нормально, поставщик предоставляет консультацию по вопросу решения проблемы.
Обращение к провайдеру
Если раздача интернета вдруг приостанавливается, а внизу экрана появляется весьма характерный символ, не стоит впадать в панику. Как показывает практика, большинство пользователей могут самостоятельно устранить возникшие неполадки. В крайнем случае следует связаться со специалистами, которые помогут восстановить сеть в кратчайшие сроки.
Последнее обновление — 2 ноября 2020 в 07:28
Все о IT
Самое интересное и полезное. информационно-коммуникационные технологии Ежедневно новое ПЕРЕЙТИ телеграмм канал ITUMNIK
Невозможно подключиться к точке доступа
Если нельзя подключиться к точке доступа, в список наиболее вероятных проблем входят:
- неправильно введенный код безопасности;
- проблемы с роутером или usb кабелем;
- сеть, к которой пользователь хочет подключиться, включена в список MAC адресов;
- выбран неправильный режим сети.
В каждом из этих случаев у проблемы будет свое решение. Но начинать надо с самого простого: проверить, включена ли функция вай-фай соединения: на клавиатуре ноутбука для этого предусмотрена специальная кнопка.
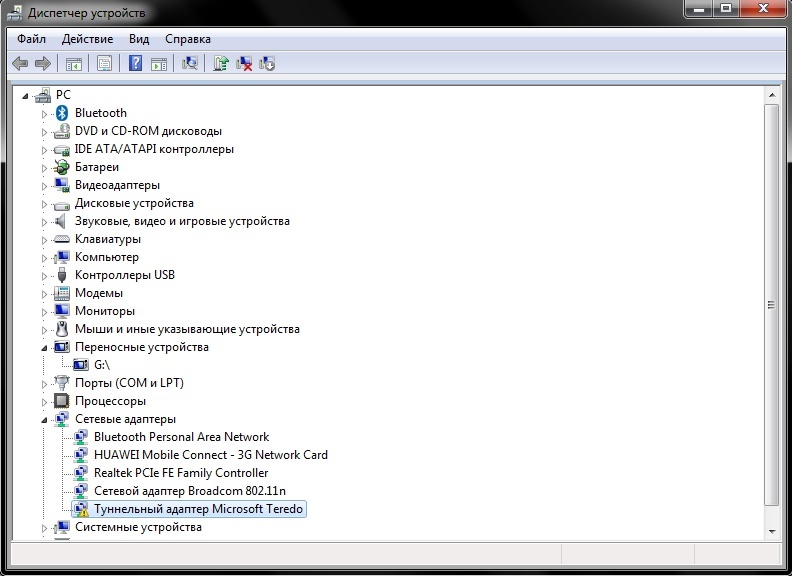
Решить проблему можно разными способами
Код безопасности
Если компьютер не видит адаптер вай-фай, возможно был введен неправильный код безопасности. Для того, чтобы такой проблемы не возникало, можно настроить автоматический ввод кода безопасности. Но делать это можно только в том случае, если компьютером или ноутбуком больше никто не пользуется. В противном случае, третьи лица могут подключиться к вай-фай без ведома пользователя.
Фильтр MAC-адресов
Если ноутбук не видит точку доступа Wi-Fi с телефона, можно проверить фильтр MAC-адресов. Вероятно, нужный адрес подключения попал в «черный список», на которые устройство не реагирует по умолчанию.
Пролистав список фильтра и найдя свой адрес, нужно убрать галочку напротив него и выполнить подключение заново.
Режим сети
Если Wi-Fi адаптер не видит сети, вероятно, выбран неправильный сетевой режим. Например, при активации режима «в самолете» подключение к вай-фай вообще не происходит. В этом случае необходимо:
- Посмотреть в правый нижний угол монитора, где указывается информация об основных настройках сети.
- Зайти в пункт «режимы» и посмотреть, включен ли значок с изображением самолета.
- Если самолет отображается, надо нажать на него, и он пропадет.
У некоторых моделей компьютеров или ноутбуков иконка самолета присутствует в настройках сети постоянно, но она меняет цвет. Например, если режим в самолете отключен, иконка бледно-голубая; если этот режим включен, иконка темно-синяя.
Настройки сетевых подключений и служб
Неправильные настройки сетевых подключений и служб тоже могут блокировать доступ к вай-фай. Для изменения настроек необходимо:
- Зайти в меню Пуск.
- Активировать Панель управления.
- Просмотреть состояние сети и задач.
Завершив настройки в Windows XP, 7 или 10, их нужно обязательно сохранить. Для этого нажимается кнопка ОК. Обычно система сама задает вопрос о необходимости сохранения настроек. После этого находить сеть будет проще. Это касается не только Виндовс, но и другой операционной системы — Линукс.

Настройки сетевых подключений могут мешать активации вай-фай
Неисправность адаптера
Если комп не видит Wi-Fi адаптер, причина может быть и другая: механическое повреждение роутера или неисправность адаптера. Виндовс обязательно напишет об этом, выполняя проверку системы. После этого адаптер потребуется переустановить, с этим легко справится даже неопытный пользователь.
Для этого необходимо:
- Зайти в диспетчер устройств.
- Выполнить удаление адаптера (delete adapter).
- На экране будет отображаться сообщение о том, что адаптер обнаружен заново.
- Далее следует выполнить повторную установку драйверов, следуя инструкции.
- После завершения установки надо перезагрузить компьютер или ноутбук. Беспроводная сеть вай-фай отобразится на экране.
Поскольку интернет на компьютере не работает (вай-фай не обнаружен), загрузку драйверов адаптера следует выполнять с другого гаджета.
В некоторых случаях плохая работа адаптера вызвана необходимостью перезагрузки роутера. Маршрутизатор нужно на пару минут выключить, а потом снова включить. Эта мера будет эффективной в том случае, если роутер находится в собственности пользователя. В противном случае, вероятна блокировка устройства на той стороне, где находится точка доступа. Определить наличие такой блокировки очень просто: надо попробовать подключить компьютер или notebook к другим сетям.

Перед тем как подключать адаптер, нужно его проверить
Почему девайс не может опознать беспроводную сеть
Подключить ноутбук (нетбук), телефон или планшет к беспроводной сети сейчас так же легко, как ранее было возможно сделать какое-то простейшее действие. Разработчики операционных систем стараются делать включение Wi-Fi секундным делом. На это же направлены и ведущие производители компьютерной техники. Устройства от брендов «Асус», HP, Apple Macbook и др. направлены на максимальное упрощение всех функций.

Однако любой ноутбук может перестать подключать вай-фай сеть. Наиболее часто встречающаяся ошибка в таком случае — устройство не может получить соединение с маршрутизатором.
Все устройства, которые имеют возможность подключаться к беспроводной сети, оборудованы специальными модулями или адаптерами. Именно с помощью подобного сетевого оборудования возможно соединение.
Важно! «Не могу подключиться к вай-фай с ноутбука» — один из наиболее популярных запросов на специализированных сайтах. Однако, как показывает практика, без описания самого процесса возникновения неполадки решить проблему удается не всегда
Это связано с тем, что причин для проблемы с соединением может быть много.
Зачастую в проблемах с подключением виновен вовсе не ноутбук или ПК. Когда пользователи не могут подключиться к Интернету через Wi-Fi, то это вполне может говорить о вине роутера, технических неполадках у провайдера или физических повреждениях сети. Однако если причина на стороне устройства, то можно воспользоваться универсальной инструкцией по устранению наиболее распространенных неполадок.
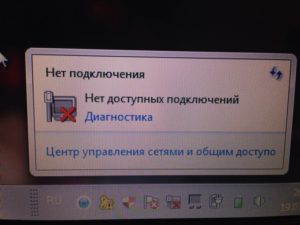
Если у пользователя дома имеется ноутбук с операционной системой «Виндовс», маршрутизатор с раздачей сети, а подключение никак не удается, то причины могут быть в следующем:
- устройство не может опознать искомое беспроводное подключение: не активен модуль, отсутствие корректного драйвера оборудования;
- вай-фай подключение опознает оборудование, но не может провести соединение: неправильный код безопасности, не получилось соединиться, подключение длится бесконечно и др.;
- компьютер успешно соединился с вай-фай, но трафик не передается и не принимается: «Без доступа к Глобальной сети», «Ограниченный доступ».
Обратите внимание! Выше представлены сложности с подключениями, касающиеся только ноутбуков, ПК или др. Проблемы не касаются раздающего сеть оборудования
Распространенные причины неполадок
Отсутствие связи чаще всего вызвано следующими обстоятельствами:
- Неожиданный сбой, который не диагностируется, но бесследно исчезает после перезагрузки.
- Отсутствие точек подключения в пределах досягаемости.
- Выключение модуля Wi-Fi программными или аппаратными средствами.
- Активация полетного режима.
- Некорректная версия драйвера для беспроводного адаптера.
- Неправильные установки маршрутизатора.
- Неисправность модуля.
Все причины, кроме последней, можно устранить без специальных навыков. Только в случае физической поломки технику придется отдавать в ремонт. Ниже будут рассмотрены действия пользователя в каждом из перечисленных вариантов.
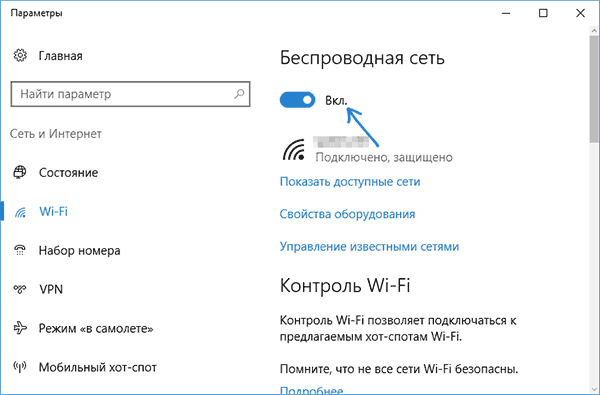
Причины неисправности интернет-соединения
Сеть из напрямую подключенного роутера организовывается в тех случаях, когда нужно получить беспроводной доступ к интернету во всем доме, но также имеются и стационарные компьютеры без Wi-Fi адаптеров, которые требуют прямого кабельного подключения.
Сейчас будут более подробно разобраны причины неисправностей, которые возникают, когда вай фай есть, а на компьютере интернета нет или интернет напрямую работает, а через роутер, — нет. В первую очередь нужно провести следующий анализ:
- Попробовать подключать LAN-кабель к другому устройству и проверить его работоспособность;
- Подключить LAN-кабель к проблемному устройству напрямую и удостовериться в неисправности;
- Проверить наличие светового индикатора в месте вставки кабеля в порт и светодиод на самом роутере;
- Взглянуть на статус подключения по локальной сети и определить, что он показывает.
Важно! В результате могут быть обнаружены неисправности, заключающиеся в том, что ПК не видит кабель, идентификация сети не заканчивается, доступ к интернету ограничен. Следует разобрать каждую из них
Идет идентификация сети либо она не опознается
Эта проблема возникает, когда компьютер «видит» наличие физического подключения интернет-кабеля, но сам доступ от роутера все равно не предоставляется. Случается это тогда, когда кабель был вставлен в порт, и на компьютере в статусе сетей появилась надпись «Идентификация», которая будет идти бесконечно. Второй случай заключается в выводе надписи «Неопознанная сеть», возникающей в том случае, когда устройство не может опознать подключенную сеть.
Обычно это связано с тем, что для компьютера не выделается IP-адрес. Происходит это тогда, когда отключена настройка автоматического определения айпи и введен статический адрес, который мог остаться от прошлого подключения. Такие параметры являются некорректными для маршрутизатора и он не сможет установить соединение. На самом роутере может быть отключена функция DHCP-сервера, автоматически дающего адреса всем подключенным устройствам. Для того чтобы включить ее, требуется пройти в веб-интерфейс настроек устройства, найти соответствующий пункт и активировать его с перезагрузкой модема.
Включение автоматического определения IP-адреса можно произвести следующим образом:
- Перейти в панель управления;
- Найти Центр управления сетями и общим доступом;
- Слева нажать на Изменение параметров адаптера;
- Выделить ПКМ требуемое подключение и выбрать пункт Свойств;
- Перейти во вкладку Сеть и найти в списке Протокол интернета версии 4;
- Выбрать его двойным кликом и во вкладке Общие поставить галочки напротив «Получать IP-адрес автоматически» и «Получать адрес DNS-сервера автоматически»;
- Сохранить настройки, нажав ОК;
- Выдернуть кабель из ПК и подключить спустя пару секунд.
После этих действий интернет должен начать работать нормально.
Нет доступа к интернету
Следующая проблема это «желтый треугольник», Без доступа к сети или Ограниченно. Говорит это ровно об одном: компьютер видит кабель, как и сам роутер, то есть все нормально, но по каким-то сторонним причинам интернета нет. Одной из причин этого становится неправильная настройка маршрутизатора или его неисправность.
Важно! Возможно также, что роутер попросту забыли подключить к сети кабелем провайдера, а может быть, интернета нет и по вине последнего. Следует позвонить оператору и уточнить детали. Быть может, у оператора интернета случились технические работы или аварийные сбои работы
Быть может, у оператора интернета случились технические работы или аварийные сбои работы.
Как исправить проблему
Что примечательно, проблема с подключением к интернету возникает на всех операционных системах. Однако чаще всего жалобы поступают именно от пользователей Виндовс 10. Причины могут быть самыми разными, но если подходить к вопросу правильно, то выявить проблему и разобраться с ней не составит труда.
Даже если система пишет, что все оборудование работает исправно, не стоит сразу же сбрасывать данный вариант. Лучше провести диагностику и проверить все устройства.
Существует несколько действенных методов, которые помогут исправить ситуацию или выявить основную причину:
- Перезагрузка ПК или ноутбука, а также роутера.
- Изменение настроек маршрутизатора. Очень часто данные могут просто сбиваться из-за неправильной работы или по иным причинам.
- Настройка операционной системы.
- Проверка наличия подключения сервера, отвечающего за раздачу IP.
- Обращение к интернет-провайдеру.
Если возле иконки Wi-Fi появляется восклицательный знак, лучше всего делать все последовательно, тем самым отсекая возможные варианты. Сначала можно попробовать исправить проблему автоматически (при помощи самой системы). Что для этого потребуется:
- Нажать на иконку Wi-Fi правой кнопкой.
- В появившемся поле выбрать пункт «Диагностика неполадок».
- Запустить работу системы, выполняя при этом простые команды компьютера.
Что хорошо, даже если проблема не уйдет, система может подсказать, где именно неисправность и что не работает.

Диагностика неполадок
Функционирование лэптопа в полетном режиме
Этот режим необходим во время авиаперелетов, когда необходимо отключать все виды беспроводной связи, чтобы не создавать помех бортовой электронике. В Windows 10 он включается так же легко, как и на мобильном устройстве. Поэтому, если ноутбук не подключается к интернету, нужно проверить, не забыл ли пользователь перейти в обычный режим после полета. Задействовать опцию можно случайно. В системном лотке при этом появляется значок самолета, щелчок по которому вызывает меню с переключателем режима. К тому же результату приводит правый клик по иконке Центра уведомлений (крайняя справа на панели задач). После отключения режима «В самолете» соответствующий значок в меню меняет цвет с голубого на серый.
Проблемы с драйверами
Недавно установленный Wi-Fi-модуль не будет работать без подходящей версии драйвера. К проблемам с ПО для функционирования сетевого оборудования способно привести неудачное обновление ОС. О последнем варианте судят по тому, что ноутбук перестал подключаться к сети, хотя подсоединялся к ней ранее, до загрузки новых версий софта. При этом на иконке «Сеть» в трее возникает красный крестик.
За состоянием драйвером удобно следить через Диспетчер устройств, зайти в который можно так:
- Открыть «Свойства» в контекстном меню, которое появляется при правом щелчке мышью по значку «Мой компьютер». Искомый пункт располагается вверху слева.
- Ввести (или начать вводить) поисковый запрос в поле, которое находится в нижней части главного меню.
- Зайти в раздел «Оборудование и звук» Панели управления, найти нужный пункт под строкой «Устройства и принтеры».
В окошке Диспетчера развернуть перечень «Сетевые адаптеры» (левый клик по значку треугольника рядом со строкой). Если около устройств, в названиях которых присутствуют слова «Wi-Fi» или «wireless», стоит восклицательный или вопросительный знак, то компоненту требуется актуальный драйвер. Новый модуль может отсутствовать в списке, если софт для него не установлен.
Нужно открыть контекстное меню адаптера, выбрать строку «Свойства». Во вкладке «Общие» исправного модуля должно значиться «Устройство работает нормально». Любые другие статусы свидетельствуют о необходимости отката, переустановки или установки драйвера (соответствующие кнопки находятся на вкладке «Драйвер»). ПО лучше заранее отыскать и скачать с сайта изготовителя оборудования по модели ноутбука.
Сеть обнаруживается, но ноутбук к ней не подключается
В большинстве случаев такое поведение ноутбука обусловлено отсутствием необходимых драйверов на wifi. В основном это происходит в результате некорректного завершения переустановки Windows, когда не всё оборудование “получает” своё ПО.
И не спешите советоваться с “Диспетчером устройств”. Зачастую он не видит и малейшую неполноценность установленного ПО или на какую-либо неисправность. Поэтому чтобы устранить данную проблему, следует позаботиться о наличии актуальных драйверов от модуля wifi. Раздобыть их можно бесплатно с официального сайта производителя, где они всегда доступны.
Где увидеть, какой драйвер к wifi установлен на данный момент
Независимо от версии windows, зажмите одновременно клавиши Win и R, после чего (в открывшемся окне) наберите devmgmt.msc и нажмите Enter. Это запустит диспетчер устройств (см.рис.5).
рис.5 Модуль wifi в Диспетчере устройств.
Если вы впервые здесь, то можете обнаружить, что все устройства распределены по группам. Интересующий нас модуль, с помощью которого ноутбук подключается к wifi, будет в “Сетевых адаптерах”, куда мы и заходим. Затем находим его и кликаем правой кнопкой мыши, далее – левой по пункту “Свойства”.
В следующем окне найдите вкладку “Драйвер” и зайдите в неё. Посмотрите на строки “Поставщик драйвера” и его “Дату разработки” (см.рис.6).
рис.6 Информация о драйвере модуля.
После успешной установки драйвера, может понадобиться запуск беспроводной сети. Все нюансы выполнения процедуры обновления драйверов были описаны в первой главе.
Способы подключения WiFi на ноутбуке
Как правило, чтобы подключить ноутбук к WiFi, достаточно выполнить 3-4 несложных действий. Они различаются в зависимости от модели роутера и марки ноутбука.
Часто WiFi можно активировать с помощью нажатия нескольких кнопок.
Способы подключения к сети WiFi на ноутбуках от самых популярных производителей:
- Чтобы привести в действие WiFi на ноутбуках от ASUS, следует одновременно зажать клавиши FN + F2.
- На ноутбуках от компаний Acer – эта функция активируется нажатием FN + F3.
- Ноутбуки от производителя HP, включают WiFi с помощью специальной кнопки. В исключительных случаях встречаются модели, где эта функция назначена на клавиши FN + F12. Также, выпускают такие модели, где предусмотрена обычная клавиша.
- На ноутбуках марки Lenovo, нужно удерживать клавишу FN, а следом нажать F5. На некоторых моделях, разработчики предусмотрели специальный переключатель, который служит для включения беспроводной сети.
- Пользователям ноутбуков от компании Samsung, нужно зажать FN + F9 или FN + F12. Все зависит от конкретной модели.
Чтобы включить WiFi на ноутбуках от других производителей – могут использоваться или вышеперечисленные комбинации клавиш, или быть предусмотрены оригинальные, подходящие именно для выбранной модели ноутбука.
Практически все нынешние модели ноутбуков присутствует клавиша FN, которая отвечает за подключение разного рода функций, а так же – подсоединение новых устройств.
В том случае, если на ноутбуке отсутствует клавиша FN – подключение может осуществляться с помощью специально отведенной для этого кнопки. Она может быть отображена одним из ниже приведенных рисунков.
Возможные обозначения
Если на клавиатуре ноутбука нет подобной клавиши, нужно проверить его торцы. Иногда этот переключатель может находиться именно там.
Самый редкий случай, когда производители ноутбуков встраивают переключатель для WiFi в нижнюю крышку девайса.
Поэтому, если специальные клавиши на клавиатуре или на торце ноутбука – отсутствуют, следует сразу же проверить именно там.
Нужно быть внимательным, так как зачастую разработчики делают этот переключатель едва заметным.
Нередкий случай, когда он просто сливает с корпусом.
Чтобы убедиться, что это именно тот тумблер, нужно посмотреть на надписи возле него. Обычно, в таких случаях пишут Wireles или Wlan.
Ручная проверка сетевых настроек TCP/IP
Если решение проблемы по-прежнему не найдено, дальнейшие действия – это проверка сетевых настроек. На Виндовс 10 это делается следующим образом:
- Открыть меню «Пуск».
- Выбрать «Панель управления».
- Подраздел «Центр управления сетями и общим доступом».
- Далее выбрать «Изменение параметров адаптера».
- Нажать правой кнопкой на неопознанную сеть и выбрать «Свойства».
- Перейти во вкладку «Сеть» и там открыть «Свойства IP» версия 4.
- Необходимо удостовериться, что активирована функция автоматического получения IP-адреса. Также должна стоять пометка об автоматическом получении DNS-адреса.
- Нажать кнопку «Ок», закрыть все окна, после перезагрузить компьютер и проверить работоспособность интернета.
Телефон не подключается к общественному/домашнему Wi-Fi
В данном случае будет рассмотрено решение проблемы, если с гаджета подключиться не получается, устройство попросту не подключается к удаленной точке доступа.
Пользователи чаще всего пишут о таких ошибках:
- Ошибка «Сохранено» (WPA или WPA2).
- «Ошибка аутентификации» или «Произошла ошибка при проверке подлинности».
- Подключиться невозможно из-за долгих непрерывных попыток выйти в интернет, ошибка «получение IP-адреса».
Основные решения на телефоне
Сделать нижеописанные шаги рекомендуется в том случае, если ранее устройство уже имело доступ к этой сети. Предварительно маршрутизатор и смартфон нужно перезагрузить.
- На телефоне удалить вай-фай сеть. Достаточно просто зайти в настройки «Wi-Fi», выделить нужную сеть, зажать ее и из выпадающего списка выбрать «Удалить/забыть сеть». Далее, нужно повторно получить доступ к этой сети, введя для аутентификации код защиты.
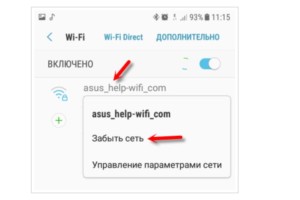
- Выполнить полный сброс настроек сети. На Android смартфонах это можно сделать в «Настройки» — «Сброс» — «Сброс параметров сети». Настройки могут немного отличаться в зависимости от производителя гаджета и версии операционной системы.
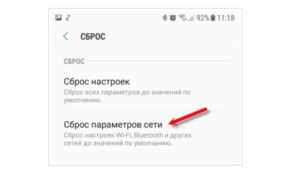
В завершении нужно повторно подключать сеть.
Корректировка авторизационных данных
Если не удается подключиться к сети, то вполне возможно, человек забыл или неправильно вводит ключ доступа. В этом случае решение проблемы будет единственным — сбросить маршрутизатор до заводских конфигураций, после чего заново произвести настройку и задать новый пароль.
Если же человек помнит пароль, то в настройках роутера можно просто изменить пароль. Для этого потребуется один раз ввести старый код доступа, дважды новый, сохранить изменения и перезагрузить сетевое оборудование.
Проверка характеристик сигнала
Если пользователь не может подключиться к вай-фай с телефона, то также нужно убедиться в надлежащем качестве сигнала. Иногда в плохой скорости виновны соседи, которые тоже используют маршрутизаторы. Внешние/внутренние антенны, которые, находясь поблизости, создают друг другу помехи.
Для решения проблемы в настройках маршрутизатора необходимо найти свободный канал и перейти на него, чтобы не создавать помехи.
Для проверки качества сигнала можно воспользоваться бесплатными онлайн-сервисами, которые автоматически в режиме реального времени проверяют характеристики сигнала.
Обновление прошивки
Еще телефон не может подключиться к wifi из-за устаревшего программного обеспечения. Программные компоненты необходимо обновлять не только на смартфоне, но и маршрутизаторе. Как правило, на современные устройства при каждом выходе обновления на экране отображается оповещение. Если же нет, то проверять наличие утилит нужно на официальных сайтах разработчиков оборудования.
Установка приложений
Не многие знают, но утилита от сторонних разработчиков Freedom непонятным образом отключает интернет через вайфай сети. Пока еще непонятно происходит это из-за программных конфликтов или специально. К сожалению, такая программа не единственная, последнее время их все больше и больше.
Важно! Прежде чем удалять подобные приложения необходимо в самом приложении нажать «Стоп» и лишь после этого удалять приложение. Дополнительно рекомендуется установить антивирус и провести глубокое сканирование системы
Проверка на вирусы
Если не могу подключить телефон к wifi, то устройство обязательно нужно проверить на наличие вредоносных программ в операционной системе. Чтобы убедиться в их отсутствии рекомендуется в Play Market найти и установить антивирусную программу.
После установки приложение нужно запустить и начать глубокое сканирование системы. Исходя из результатов сканирования, можно предпринимать соответствующие действия. Возможно, утилитой будет предложено удалить вредоносные компоненты или же потребуется сбросить устройство до заводских конфигураций.
Не работает Wi-Fi на ноутбуке в чем причина?
Причины отсутствия возможности подключиться к Wi-Fi могут быть самые разные, условно их можно разделить на простые и сложные. И в этой статье мы попробуем рассмотреть основные из них.
Банальные (простые) причины не работающего вай фая
- Вы не оплатили интернет — оплатите его.
- Не включен роутер — включите его.
- Нет покрытия Wi-Fi — подойдите ближе к роутеру.
- Ваш router «глючит» — перезагрузите его.
Серьёзные причины не работающего Wi-Fi
Если у вас появилась проблема с подключением к Wi-Fi, то для начала нужно определить, в чём причина: в роутере или в ноутбуке.
Проще всего узнать, в чём проблема, — это подключить к вашему маршрутизатору другое устройство или подключить ваш ноутбук к другой сети Wi-Fi.
Не настроен Wi-Fi роутер/маршрутизатор
Перед подключением к беспроводной сети нужно произвести настройку роутера. Если вы этого не сделали, то следует найти в интернете инструкцию для роутера вашей модели и для конкретно вашего провайдера.
Чтобы узнать, работает ли подключение от провайдера, нужно проверить во вкладке WANв админ-панели или индикатор на роутере. Если подключение от провайдера не работает, то проблема может заключаться в следующем:
- В админ-панели указаны неверные настройки подключения к провайдеру.
- Роутер неисправен.
- Проблемы со стороны провайдера. Чтобы исключить или подтвердить этот вариант, можно связаться с провайдером.
Не работает Wi-Fi на ноутбуке — приемник не исправен (сгорел)
Иногда Wi-fi ноутбука просто прекращает работать. Соединение с сетью или отсутствует, или оно нестабильно. Причиной может быть поломка модуля Wi-fi в ноутбуке. Тогда может понадобиться его замена или ремонт.
Не установлен драйвер на сетевую карту
Наиболее вероятная причина того, что на ноутбуке не подключается интернет после переустановки операционной системы, — это неспособность вашей новой операционной системы найти и установить драйвер, подходящий для вашей сетевой карты.
Как правило, для установки драйвера на сетевой адаптер необходимо использовать диск с драйверами, идущий в комплекте с ноутбуком, а также можно скачать нужный драйвер с сайта компании-производителя для конкретной модели вашего устройства.
Проверить наличие установленного на сетевом адаптере драйвера можно в Диспетчере устройств.
Модуль Wi—Fi не включен в вашем ноутбуке
Есть 2 способа включить адаптер Wi—Fi программно, если ранее он был отключён в настройках ОС:
1. Через Центр управления сетями и общим доступом. Нужно ввести команду ncpa.cpl в окне ввода после нажатия комбинации Win+R. Данная команда откроет «Изменение параметров адаптера», оттуда надо перейти в «Беспроводное сетевое подключение». Если значок сетевого адаптера серого цвета, то нужно включить его.2. Через диспетчер устройств. Если в диспетчере устройств отключён адаптер, то значок «Беспроводное сетевое подключение» будет отсутствовать в Сетевых подключениях. Тогда, как и в пункте 1, нужно нажать Win+R. Затем нужно ввести команду devmgmt.msc, она откроет диспетчер устройств. Далее находим устройство, которое содержит в своём названии Wi-Fi или Wireless, и после клика правой кнопкой мыши нужно нажать «Задействовать». Если адаптер не включается, то нужно проверить, есть ли подходящие драйвера.
Брандмауэр или антивирус блокируют доступ в интернет
Иногда мешать вашему ноутбуку подключиться к Wi-Fi могут элементы защиты вашей ОС: антивирус или брандмауэр.
Если дело в брандмауэре, то решить проблему несложно: его нужно просто отключить в настройках системы.
Если препятствия устраивает антивирус, то необходимо либо через диспетчер задач завершить нужные процессы, либо можно отключить сам антивирус.
Вирусы и Вредоносные программы блокируют Wi-Fi
Если у вас не установлен антивирус или он устарел, то велика вероятность, что вы столкнётесь с вирусом — блокировщиком. Такие вирусы блокируют ваш доступ в интернет якобы из-за нарушения закона. Работает такой вирус очень просто: прописывает в настройках сети свои DNS-сервера, и ваш браузер находит только мошеннический сайт. Чтобы решить проблему, нужно всего лишь изменить DNS-сервера на те, которые подходят вам.