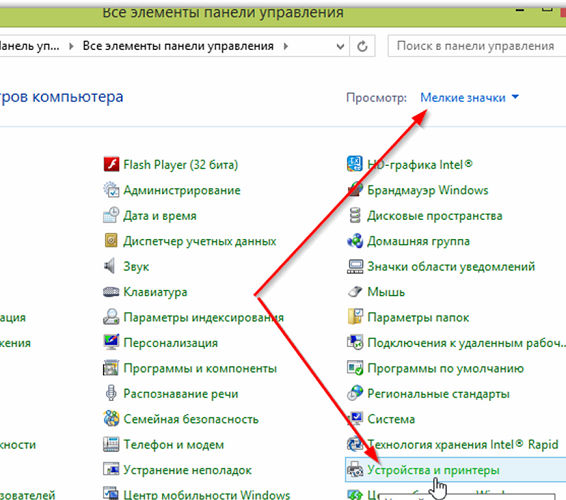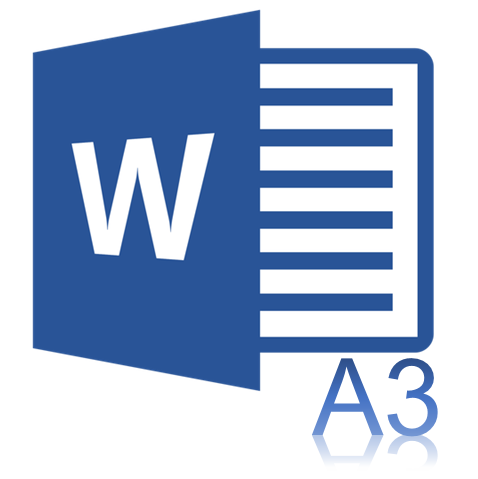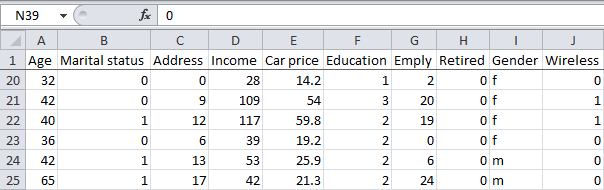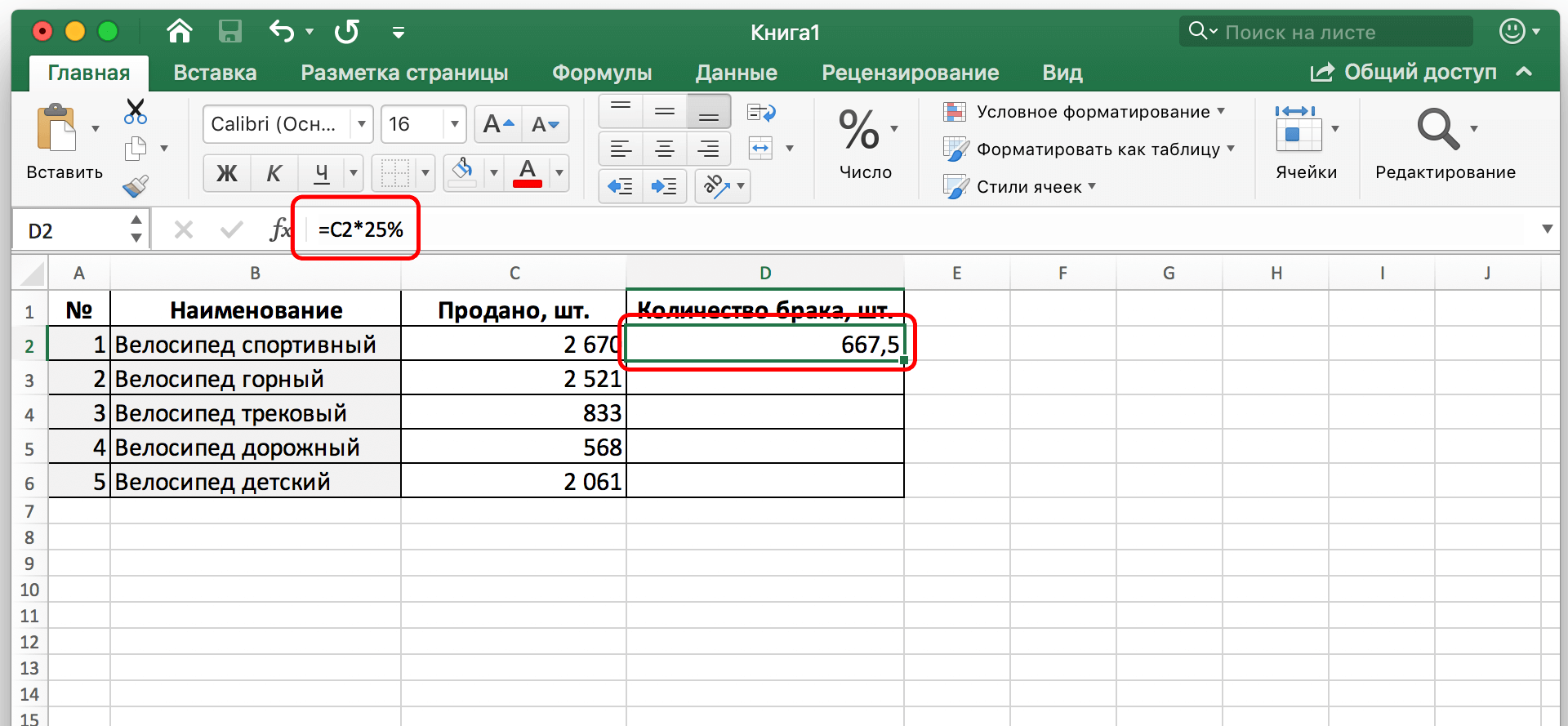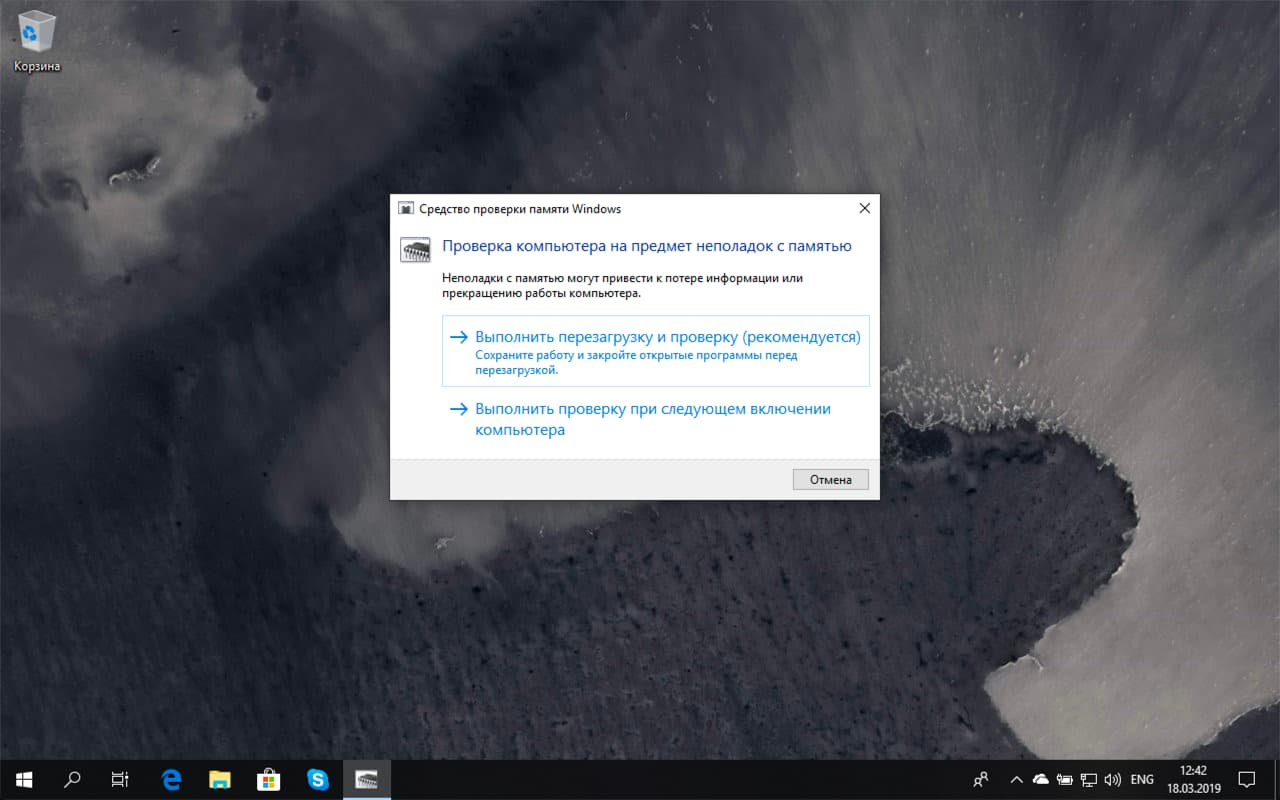Информация для кандидатов на участие в партнерской программе
Содержание:
- Инструкция, как написать в службу поддержки Youtube
- Бонусы, доступные всем спонсорам
- Оплата при временном отключении функции «Спонсорство»
- Убедитесь, что в Google Pay указаны актуальные сведения о карте
- Что такое служба поддержки Youtube и как с ней связаться?
- Как скачать видео с YouTube с помощью онлайн-сервисов
- Служба поддержки Ютуба, какие вопросы она решает
- Срочные обращения в службу поддержки
- Как скачать видео с YouTube с помощью десктопных приложений
- Какова суть работы, защищенной авторским правом
- Пример
- Как мы защищаем авторов, следующих принципам добросовестного использования
- Как указать аудиторию прямой трансляции
- Как установить или отменить связь с каналами YouTube в Google Рекламе
- Как стать спонсором канала
- Как связаться с операторами
- Список пользователей, работавших над субтитрами
- Как скачать видео с YouTube с помощью приложений для iPhone и iPad
- Как запустить трансляцию с помощью функции «Начать эфир»
Инструкция, как написать в службу поддержки Youtube
Есть два способа, как написать специалисту. Это можно сделать из справочного центра или с самого сайта Ютуб. Рассмотрим каждый из них отдельно.
Из Справочного центра:
- Найдите любую статью и откройте ее. Внизу есть кнопка «Написать письмо». Щелкните на нее.
- Кликните на «Служба поддержки авторов YouTube».
- Выберите категорию своей проблемы.
- Дальше укажите способ связи – Электронная почта.
- Следуйте инструкции, которая появится на вашем экране.
С сайта Ютуб:
- Зайдите на сайт и авторизуйтесь в своем аккаунте.
- Кликните на аватарку.
- Выберите из меню «Справка».
- Дальше кликните на «Нужна дополнительная помощь?» и на «Служба поддержки авторов YouTube».
- Выберите категорию своей проблемы.
- Дальше укажите способ связи – Электронная почта.
- Следуйте инструкции, которая появится на вашем экране.
Если по какой-либо причине вам не удается написать письмо, всегда есть выход. Воспользуйтесь разделом сайта «Отправить отзыв» и опишите свою проблему.
Также читайте, как связаться со службой поддержи, если ваш канал заблокировали, и, как восстановить канал после кражи в статье “Советы, как восстановить канал на YouTube“.
Бонусы, доступные всем спонсорам
Вот что могут предлагать авторы, на чьих каналах есть функция «Спонсорство»:
- Специальный значок рядом с комментариями и сообщениями в чатах прямых трансляций на канале, который спонсирует пользователь.
- Если спонсорство оформляется во время прямой трансляции, в чат будет отправлено сообщение «Новый спонсор», а в верхней части чата в течение пяти минут будет закреплено ваше фото профиля.
- Доступ к записям для спонсоров на вкладке «Сообщество».
- Эксклюзивные бонусы от авторов канала (могут меняться).
- Доступ к чатам только для спонсоров.
- Доступ к авторским эмодзи.
- Снятие ограничения частоты отправки сообщений в чате.
Рядом с комментариями и сообщениями в чатах прямых трансляций на канале, который спонсирует пользователь, будет виден специальный значок.
Оплата при временном отключении функции «Спонсорство»
Блокировка функции «Спонсорство»
Функция «Спонсорство» может стать временно недоступной по нескольким причинам. Например, если автор сменил многоканальную сеть, указал, что канал предназначен для детей, или на канале стала недоступна монетизация. В этот период спонсоры не получают бонусы, а автор – доход от данной функции.
Изменения в оплате
Если функция «Спонсорство» оказалась заблокирована, ваши выплаты и платежный цикл будут приостановлены, а доступ к бонусам – закрыт.
Блокировка действует не более чем 90 дней. Если за это время работа функции на канале возобновится, для всех спонсоров будет восстановлен прежний статус.
В противном случае по истечении этого периода функция будет отключена, а текущие спонсоры – удалены.
Убедитесь, что в Google Pay указаны актуальные сведения о карте
Часто проблемы с оплатой возникают из-за того, что срок действия кредитной карты истек или в аккаунте неверно указан платежный адрес. Чтобы изменить платежные данные, выполните следующие действия:
- На компьютере откройте страницу youtube.com/paid_memberships. В приложении YouTube нажмите на фото профиля Платные подписки.
- Нажмите на значок рядом с сообщением «Не удалось совершить списание с использованием текущего способа оплаты».
- Выберите Обновить способ оплаты.
Советуем проверить всю информацию о карте, в том числе дату окончания срока ее действия. Кроме того, убедитесь, что указанный почтовый индекс совпадает с почтовым индексом, связанным с текущим платежным адресом для вашей карты.
Если вы больше не пользуетесь этим способом оплаты, добавьте или выберите другой.
Примечание. Если вы не видите вариант «Обновить способ оплаты», изменить платежные данные для оплаты подписки можно на странице Подписки и услуги.
Что такое служба поддержки Youtube и как с ней связаться?
При работе с любым официальным сайтом, сообществом или иным ресурсом у пользователей может что-то не получатся. Либо возникнуть какие-то сложности с запросами, либо вылетает из системы, что-то зависает, не грузится. Для решения проблем и повышения к себе доверия сайты создают техслужбы. Они помогают людям оперативно решать возникшие вопросы. Например, в Youtube за это отвечает служба поддержки. Ниже мы расскажем, как она работает, по каким контактам с ней можно связаться и приведем инструкцию о том, как это сделать.
Как работает техническая поддержка Ютуба?
В каких случаях можно обращаться в техслужбу видеохостинга? В любых. Чтобы у вас ни случилось при работе с сайтом, она постарается ответить на все вопросы, найдет решение и:
- Поможет понять и разобраться со сложными техническими и сервисными нюансами площадки.
- Поможет изучить авторские права и работу системы Content ID.
- Поможет разобраться с проблемами в управлении аккаунтом и каналом и так далее.
Центр поддержки оказывает помощь на разных языках. На момент написания статьи доступны такие языки, как английский, арабский, вьетнамский, индонезийский, испанский, итальянский, китайский, корейский, немецкий, польский, португальский, русский, тайский, турецкий, французский и японский.
Кроме непосредственного обращения в центр можно воспользоваться специальным справочным центром сайта. На нем собраны ответы на самые популярные вопросы. Используя его, вы экономите свое время и быстрее решаете возникшую ситуацию. Так как ответа от специалиста можно ждать несколько недель.
Где находятся контакты технической службы поддержки Youtube?
Связаться со специалистами можно, только если вы зарегистрированы в хостинге. Поэтому прежде чем искать контакты, стоит проверить авторизованы ли вы в личном кабинете.
Отдельного раздела с контактами центра на сайте нет. Но связаться с ним можно из любой статьи и места сайта. Достаточно просто выбрать соответствующую ссылку. Например, «Написать письмо», «Справка» или «Нужна дополнительная помощь?».
Инструкция, как написать в службу поддержки Youtube
Есть два способа, как написать специалисту. Это можно сделать из справочного центра или с самого сайта Ютуб. Рассмотрим каждый из них отдельно.
Из Справочного центра:
- Найдите любую статью и откройте ее. Внизу есть кнопка «Написать письмо». Щелкните на нее.
Кликните на «Служба поддержки авторов YouTube».
Выберите категорию своей проблемы.
Дальше укажите способ связи – Электронная почта.
Следуйте инструкции, которая появится на вашем экране.
С сайта Ютуб:
- Зайдите на сайт и авторизуйтесь в своем аккаунте.
- Кликните на аватарку.
- Выберите из меню «Справка».
- Дальше кликните на «Нужна дополнительная помощь?» и на «Служба поддержки авторов YouTube».
- Выберите категорию своей проблемы.
- Дальше укажите способ связи – Электронная почта.
- Следуйте инструкции, которая появится на вашем экране.
Если по какой-либо причине вам не удается написать письмо, всегда есть выход. Воспользуйтесь разделом сайта «Отправить отзыв» и опишите свою проблему.
Также читайте, как связаться со службой поддержи, если ваш канал заблокировали, и, как восстановить канал после кражи в статье “Советы, как восстановить канал на YouTube“.
Заключение
Техпомощь значительно упрощает работу в хостинге. Только представьте, что было бы без нее?! Неразбериха, постоянные сбои, недовольство аудитории. И как следствие снижение доверия к сайту. Чтобы этого не допустить, Youtube постоянно совершенствует свои службы, обучает персонал и старается сделать пользование площадкой максимально комфортным.
Рекомендуем к прочтению статью “Техподдержка в Фейсбук: где найти и как достучаться?“.
Как скачать видео с YouTube с помощью онлайн-сервисов
Самый простой и быстрый способ скачать видео с YouTube на компьютер — воспользоваться одним из нескольких сотен представленных в интернете онлайн-сервисов. Все они похожи друг на друга, но Лайфхакер предпочитаем те, что прошли проверку временем.
SaveFrom.net
Один из таких старичков — SaveFrom.net, который предлагает, наверное, самый простой и изящный способ скачивания. Вот что для этого нужно сделать.
- Откройте в YouTube нужный ролик.
- В адресной строке браузера добавьте буквы ss перед youtube. В результате вместо адреса вида https://www.youtube.com/watch?v=2R8mAeKRZjs у вас получится http://www.ssyoutube.com/watch?v=2R8mAeKRZjs.
- Нажмите Enter. После этого вас автоматически перенаправит на сайт сервиса Savefrom.net, а ссылка на ролик уже будет в соответствующем поле.
- Выберите желаемое качество и формат и подтвердите загрузку. Ролик начнёт загружаться на компьютер.
VDYouTube и Save-Video
Принцип действия двух этих сервисов точно такой же, как и у Savefrom.net.
Если вместо букв ss в адресной строке перед youtube добавить vd, то вас перебросит на страницу VDYouTube — аналога предыдущего сервиса. При вставке же слова magic в адресной строке между you и tube произойдёт переход на страницу Save-Video.
Другие проверенные сервисы
Если по тем или иным причинам вас не устраивают предыдущие варианты, то вы можете воспользоваться многочисленными альтернативами, например:
ClipConverter.cc.
Videograbby.com.
Getvideo.org.
Getvideolink.com (внимание, есть контент 18+).
Некоторые из них предлагают дополнительные функции вроде загрузки видео в Full HD и даже 4К, однако общий принцип работы у всех одинаковый:
- Скопировать ссылку на ролик YouTube.
- Вставить её в соответствующее поле на странице сервиса.
- Выбрать параметры загружаемого видео (качество, формат и так далее) и скачать его.
Служба поддержки Ютуба, какие вопросы она решает
 Здравствуйте друзья! Если Вы имеете свой канал на видеохостинге YouTube и у Вас возникли технические проблемы, или другие трудности, служба поддержки Ютуба, ответит на многие вопросы.
Здравствуйте друзья! Если Вы имеете свой канал на видеохостинге YouTube и у Вас возникли технические проблемы, или другие трудности, служба поддержки Ютуба, ответит на многие вопросы.
Какие вопросы пользователей она решает? Они могут быть разными. Например, вопрос о монетизации канала, его разблокировки, если нет просмотров на видео, нарушение авторских прав пользователя и многое другое.
Существует специальный алгоритм действий, который поможет Вам узнать, как написать в техподдержку на Ютуб и найти форму обратной связи, чтобы связаться с техническими специалистами. Дальше в статье, мы всё подробно разберём на практике.
Срочные обращения в службу поддержки
Это весьма эффективный маршрут, но пользоваться им стоит в критичных обстоятельствах. Переместившись на главную страницу портала, жмите на знакомый кружок. Там два раздела, но теперь вас интересует “Справка”. Кликайте.
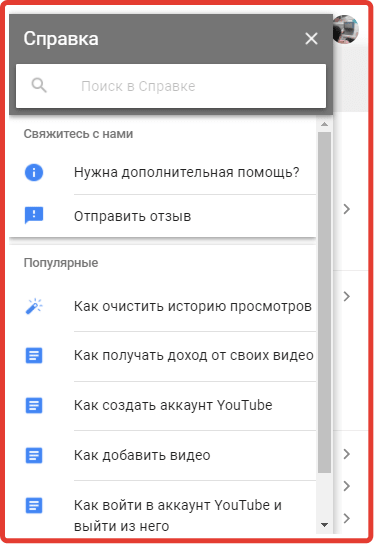
Откроется перечень стандартных вопросов, которые волнуют авторов. Поищите подходящий вариант. Если в быстром поиске ничего не обнаружилось, изучите раздел “Все статьи”. Загруженная служба поддержки YouTube специально разработала эти материалы на случай стандартных претензий юзеров. Тем тут хватает, но разработчики ресурса предусмотрели внутренний поиск.
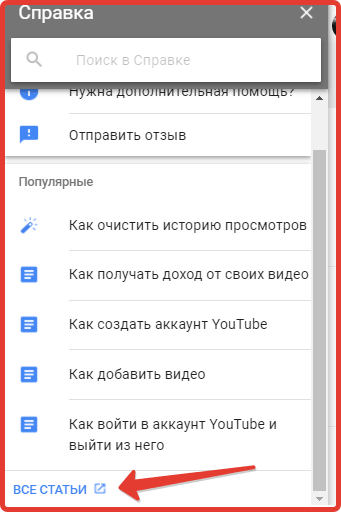
Статистические исследования показывают, что 90% партнеров находят искомую информацию самостоятельно. Открывшийся раздел с популярными темами выглядит так.
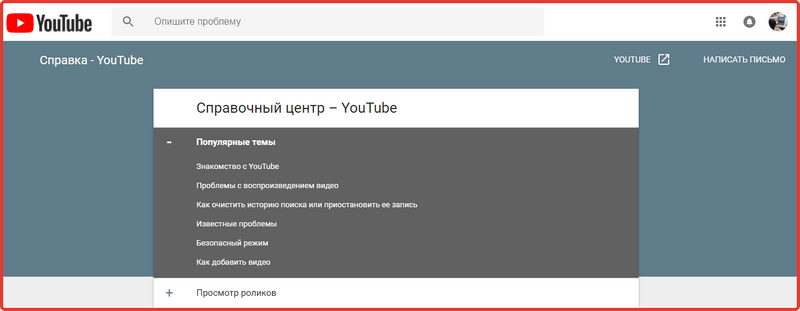
Вопрос не решен? Тогда вам потребуется общение со специалистом, но помните, что забирать сообщение обратно нельзя. Алгоритм действий:
- Жмите “Написать письмо” из любого раздела справочной службы.
- Перемещайтесь в Службу поддержки.
- Отметьте категорию вопроса.
- Выбирайте в качестве средства коммуникации “Электронную почту” (отчетыприходят туда, иногда – в pdf-формате).
- Действуйте согласно инструкции службы.
Как скачать видео с YouTube с помощью десктопных приложений
4K Video Downloader (Windows, macOS, Ubuntu)
Приложение 4K Video Downloader — это более продвинутая альтернатива традиционному скачиванию через браузер, дающая пользователю гораздо больше возможностей:
- Скачивание плейлистов и каналов целиком.
- Скачивание видео в 1080p и 4K, а также в 3D.
- Расширенные возможности для закачки субтитров.
- Скачивание встроенных YouTube-видео с любых страниц. Просто скопируйте и вставьте адрес страницы, а программа сама найдёт источник для закачки.
Скачать 4K Video Downloader ➝
ClipGrab (Windows, macOS, Linux)
ClipGrab будет настоящей находкой для любителей формата «всё в одном». Здесь есть встроенный поиск по YouTube, автоматическое распознавание ссылок из буфера обмена, обширные настройки и управление загрузками. Всё просто и надёжно, но с плейлистами, к сожалению, не работает.
Скачать ClipGrab ➝
Softorino YT Converter (macOS)
Это приложение для тех, кто не любит заморачиваться. Нет, оно позволяет выбирать качество и грузить только аудиодорожки, но основная его фишка заключается в максимально быстрой и простой загрузке видео.
Буквально в пару кликов ролик можно скачать и тут же перенести на iOS-устройство. Подробнее здесь.
Скачать Softorino YT Converter ➝
Какова суть работы, защищенной авторским правом
Если исходный материал основан на общеизвестных фактах, а не является художественным вымыслом, то его использование в производной работе с большей вероятностью может быть признано добросовестным.
Пример
Как мы защищаем авторов, следующих принципам добросовестного использования
Нередко правообладатели забывают о существовании принципов добросовестного использования и просят нас удалить видео, в которых их контент используется без разрешения, но по всем правилам. Если нам кажется, что проблем с роликом нет, мы просим владельца авторских прав проверить, действительно ли эти принципы нарушены. Нам это удается не всегда, так как заявок поступает много, но мы делаем все, что в наших силах.
А ещё для авторов, следующих принципам добросовестного использования, у нас есть специальная программа защиты. Ее условия таковы: если правообладатель потребует удалить видео, защищенное YouTube, и подаст на вас в суд, мы компенсируем ваши судебные расходы в размере до одного миллиона долларов. Благодаря этому авторы могут защитить свои работы, а наше сообщество видит положительные примеры и убеждается, что доктрина добросовестного использования действительно важна.
Как указать аудиторию прямой трансляции
Новые трансляции
- Создайте прямую трансляцию на мобильном устройстве.
- Укажите основную информацию и задайте настройки доступа, а затем перейдите к разделу Аудитория.
- Выберите один из вариантов:
- Ролик предназначен для детей.
- Ролик не для детей.
- Чтобы продолжить настройку, нажмите Далее.
Завершенные трансляции
Возможно, некоторые записи прямых трансляций уже автоматически отмечены как предназначенные для детей. Вот как указать категорию для остальных:
- Откройте приложение «Творческая студия YouTube» на мобильном устройстве.
- Выберите Видео в меню слева.
- Перейдите на вкладку Трансляции.
- Установите флажки рядом с нужными роликами. Примечание. Чтобы выбрать все ролики, установите флажок рядом с заголовком Видео вверху списка.
- Выберите Изменить Аудитория Ролик для детей или Ролик не для детей.
- Нажмите Сохранить изменения.
Примечание. Мы также будем использовать машинное обучение, чтобы находить ролики, явно предназначенные для детей. Однако результаты автоматической классификации контента не всегда соответствуют требованиям Федеральной торговой комиссии США и других организаций. В связи с этим мы рассчитываем, что вы сможете самостоятельно оценивать свои видео и отмечать те из них, что нацелены на детскую аудиторию.Имейте в виду, что делать это нужно без ошибок и намеренного искажения информации. В противном случае мы можем исправить вашу оценку и принять меры в отношении вашего аккаунта. Кроме того, возможны юридические последствия. Если вы не можете определить, к какой категории относится ваш контент, изучите эту статью или обратитесь к юристу.
Иногда авторы указывают, что видео не предназначено для детей, но система классифицирует его иначе. Тогда ролик получает статус «Отмечено как предназначенное для детей». В таком случае изменить категорию нельзя. Если вы не согласны с нашим решением, то можете .
Как установить или отменить связь с каналами YouTube в Google Рекламе
Чтобы установить связь с каналом YouTube, у вас должен быть доступ с правами администратора к аккаунту Google Рекламы. В противном случае вы не сможете выполнить это действие. Чтобы посмотреть, какой уровень доступа у вас или у других пользователей, откройте страницу «Доступ к аккаунту». Подробнее об уровнях доступа к аккаунту Google Рекламы…
Как связать канал YouTube с аккаунтом Google Рекламы
- Войдите в аккаунт Google Рекламы.
- Нажмите на значок инструментов в правом верхнем углу страницы.
- В разделе «Настройка» нажмите Связанные аккаунты.
- Найдите раздел «YouTube» и нажмите Подробности.
- Нажмите кнопку с плюсом .
- В окне «Связь с каналом YouTube» найдите канал или укажите его URL.
- Выполните одно из следующих действий:
- Если вы являетесь владельцем канала, выберите вариант Этот канал принадлежит мне и нажмите Перейти на YouTube.
- Если вы не являетесь владельцем канала:
- Выберите вариант Этот канал принадлежит другому пользователю и укажите адрес электронной почты владельца канала.
- Чтобы увидеть сообщение, которое будет ему отправлено, нажмите на стрелку вниз рядом с пунктом «Посмотреть запрос».
- Нажмите Отправить запрос. Как только владелец подтвердит его, связь между каналом YouTube и вашим аккаунтом Google Рекламы будет установлена.
Как отменить связь канала YouTube с аккаунтом Google Рекламы
- Войдите в аккаунт Google Рекламы.
- Нажмите на значок инструментов в правом верхнем углу страницы.
- В разделе «Настройка» нажмите Связанные аккаунты.
- Найдите раздел «YouTube» и нажмите Подробности.
- В столбце «Действие» рядом с нужным каналом нажмите Отменить связь.
Как отменить запрос на связывание
- Войдите в аккаунт Google Рекламы.
- Нажмите на значок инструментов в правом верхнем углу страницы.
- В разделе «Настройка» нажмите Связанные аккаунты.
- Найдите раздел «YouTube» и нажмите Подробности.
- В столбце «Действие» рядом с нужным каналом нажмите Отменить запрос.
Как подтвердить полученный запрос
- Войдите в аккаунт Google Рекламы.
- Нажмите на значок инструментов в правом верхнем углу страницы.
- В разделе «Настройка» нажмите Связанные аккаунты.
- Найдите раздел «YouTube» и нажмите Подробности.
- В разделе «Запросы на установление связи» выберите канал, от которого поступил запрос. В столбце «Статус» будет указано значение «Требует вашего подтверждения».
- Чтобы посмотреть дополнительные сведения о запросе, нажмите Открыть запрос.
- Чтобы связать аккаунты, нажмите Одобрить.
- Чтобы отклонить запрос, нажмите Отклонить.
Как стать спонсором канала
Вступить в число спонсоров канала можно как через приложение, так и на главном сайте YouTube:
- Зайдите на сайт youtube.com или откройте приложение YouTube.
- Перейдите к видео, загруженное автором, которого вы хотите поддержать, и убедитесь он включил функцию спонсорства.
- Нажмите или коснитесь Спонсировать.
- Следуйте инструкциям на экране, чтобы ввести информацию о платеже.
- Нажмите Оплатить.
После завершения операции вы увидите сообщение приветствия. Если у вас есть активная платная спонсорская поддержка, то платеж будет автоматически списываться в начале каждого месячного цикла.
Как связаться с операторами
Обратите внимание, что дальнейшие способы подходят лишь для браузерной версии ютуба (компьютерной). Для начала стоит понять, а по каким причинам можно вызывать техническую поддержку?
Для начала стоит понять, а по каким причинам можно вызывать техническую поддержку?
- Урегулирование конфликта между пользователями.
- Решения вопросов о авторском праве контента.
- Пояснения некоторых нюансов работы сервиса.
- Возможные ошибки в работе самого аккаунта, восстановление работоспособности профиля.
- Помощь в управлении некоторыми функциями (Content ID и т.д.)
В остальных случаях достаточно информации из справочного форума.
“Служба поддержки авторов”
⇓⇓⇓
- Загружаем сайт видеохостинга и авторизовываемся тут.
- Затем находим картинку канала (правый верхний угол) и кликаем на него.
- В этом списке находим “Справка”.
- Это похоже на предыдущий вариант, но — нет! Мы нажимаем на “Нужна дополнительная помощь?”.
- Далее мы выбираем пункт “Служба поддержки авторов YouTube”.
- Теперь нам нужно выбрать причину обращения. Если предложенные варианты не совпадают, то кликаем на максимально приближенный.
- Затем нажимаем на “Электронная почта” и заполняем поле с указанием причины.
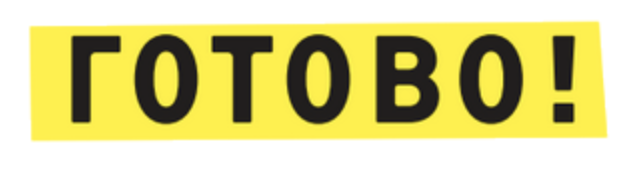
Готово! Теперь сотрудники компании отправят ответное письмо нам на почту! Кстати, срок получения письма в среднем составляет — 24 часа!
Внимание: Вы не обнаружили кнопку “Служба поддержки авторов Youtube”? Не переживайте! Дело в том, что функция доступна лишь тем блоггерам, которые являются участниками партнерской программы (для достижения такой цели нужно как минимум 1 000 подписчиков). Поэтому двигаемся дальше
Отправить отзыв
Также мы можем напрямую с сайта отправить отзыв о работе сервиса. Для этого:
- Авторизовываемся на сайте.
- Кликаем на картинку профиля.
- Затем в контекстном меню выбираем “Отправить отзыв”.
- В специально отведенном поле записываем суть проблемы (или не проблемы, а похвалы), а также по желанию добавляем скриншот.
- Нажимаем “Отправить”.
Тут сроки ответа могут рознится от 3-х дней до 2-х недель. В рабочие дни заявки обрабатываются быстрее.
Пишем письмо через справочный центр
Мы приведем довольно легкий способ (с указанием ссылки). Для начала:
- Открываем страницу справочного центра, на которой можно задать свой вопрос —>
- Заполняем все нужные поля и следуем подсказкам.
- Опубликовываем вопрос и ожидаем ответа на него.

Внимание: ответ на вопрос можно ожидать уже в течение 24 часов. К тому же, на абсолютное большинство вопросов отвечают профессионалы и сотрудники ютуба
—Некорректная работа сайта
Для того, чтобы уведомить администрацию видеохостинга о сбоях в стабильной работе, нужно написать по адресу — security@youtube.com.
—Жалобы на контент
Жалоба — это также обращение к службе поддержки. И для каждого вида страйка есть свой алгоритм (вернее ссылка, в которой нужно заполнять заявку).
- Нарушение авторских прав —> copyright@youtube.com
- Использование товарного знака —>
- Нарушение конфиденциальности —>
- Обращение в техподдержку по причине: клевета —>
Внимание: также можно пожаловаться на ролик или канал с помощью специальной кнопки. Унас есть целая статья, посвященная жалобам —> http://7youtube.ru/setting-yutuba/strike.html
Другие способы
Эти варианты менее популярны, по разным причинам (долгое ожидание ответа, стоимость):
Телефон:
Действительно, в компанию гугл можно позвонить! Правда последует ли ответ, остаётся вопросом. К тому же, чтобы совершить такой вызов (из стран СНГ: Россия, Беларусь и т.д.) придется потратить огромные деньги.
Номер телефона — +1 650-253-0000. Это не горячая линия!
Факс — +1 650-253-0001.
Адрес (оправка письма):
Штаб-квартира ютуба находится по адресу: YouTube, LLC, 901 Cherry Ave., San Bruno, CA 94066.
А на этом всё! Надеемся, что смогли вам помочь!
А теперь интересное видео ⇓
Список пользователей, работавших над субтитрами
Имена самых активных пользователей, которые работали над субтитрами, будут автоматически добавлены в описание видео. В списке отображаются только зрители, у которых есть канал на YouTube. Кроме того, поклонники могут запретить указывать свое имя.
- Мы выбираем пятерых самых активных пользователей от каждого языка. Имена указываются в порядке убывания – от самого активного к менее активному.
- Список будет отображаться в переведенных версиях описания.
Посмотреть список пользователей можно также на вкладке Субтитры рядом с роликом, над которым они работали.
Обратите внимание, что пока в описании видео не указываются имена зрителей, которые переводили метаданные. Сейчас туда добавляются только авторы субтитров
Примечание. Перед публикацией лучше самостоятельно проверять субтитры и переводы, добавленные пользователями. Подробнее…
Как скачать видео с YouTube с помощью приложений для iPhone и iPad
Команды
Начиная с iOS 12, можно загружать видео с помощью быстрых команд. Сначала установите само приложение, а затем добавьте соответствующий шорткат по этой ссылке.
Теперь для скачивания видео нужно лишь нажать кнопку «Поделиться» → «Быстрые команды» и выбрать команду Download YouTube.
Быстрые команды
Разработчик: Apple
Цена: Бесплатно
SaveFrom.net + Dropbox
Ещё один обходной путь, которым приходится пользоваться из-за ограничений iOS. С помощью вышеупомянутого сервиса SaveFrom.net мы можем получить прямую ссылку на YouTube-видео, а с помощью расширения Dropbox — сохранить его в облачную папку.
Принцип действия следующий.
Копируем ссылку на видео через стандартную кнопку «Поделиться» в YouTube-плеере (в приложении или браузере — неважно).
Открываем SaveFrom.net и вставляем нашу ссылку в поле «Укажи адрес».
Выбираем качество и в открывшейся новой вкладке жмем «Поделиться», после чего выбираем «Сохранить в Dropbox».
Остаётся только выбрать место для сохранения и дождаться завершения загрузки.
Dropbox
Разработчик: Dropbox
Цена: Бесплатно
Documents 5
Этот файловый менеджер для iOS имеет встроенный браузер. С его помощью вы можете зайти на любой онлайн-сервис скачивания видео (гарантированно работает с SaveFrom.net) и вставить ссылку на видео YouTube.
Скачанное видео окажется во внутренней папке загрузок файлового менеджера. Оттуда его надо переместить в папку приложения Photos. Поcле этого скачанный ролик будет доступен для просмотра в галерее вместе с другими снятыми вами видео.
Как запустить трансляцию с помощью функции «Начать эфир»
- Скопируйте данные из настроек трансляции на YouTube и вставьте их в видеокодер.
- Название потока – идентификатор потока на серверах YouTube.
- URL основного сервера – основной сервер, на который YouTube будет передавать данные.
- URL резервного сервера – резервный сервер, на который YouTube будет передавать данные.
- Лучше всего вести трансляцию сразу на оба сервера, а не только на основной. Имейте в виду, что в этом случае исходящий трафик увеличивается в два раза. Проверьте, хватит ли пропускной способности сети. Советуем также подключить для кодирования резервного потока отдельное устройство.
- Установите рекомендуемые настройки видеокодера.
- Настройте источники аудио и видео.
- Запустите видеокодер. При этом начинать трансляцию на YouTube не нужно – она запустится автоматически. Она также автоматически завершится, когда вы остановите ее на видеокодере.
- Если же вы проводите запланированную трансляцию, не забудьте включить передачу потока не только в видеокодере, но и на YouTube.