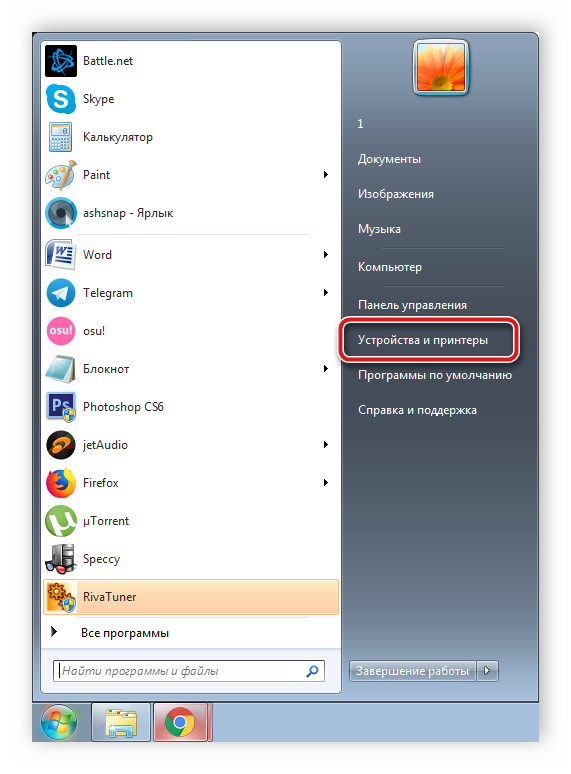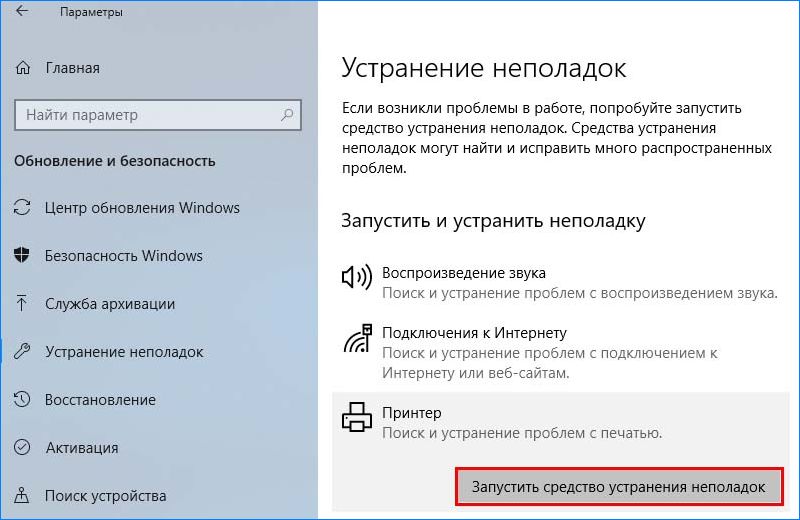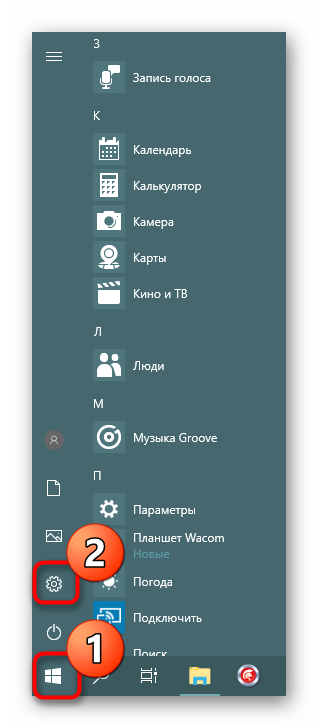Многофункциональный принтер hp laserjet m1120 информация о продукте
Содержание:
- МФУ HP LaserJet M1120
- Сканирование документов HP LaserJet M1120 MFP
- WinScan2PDF
- Установка драйвера в Windows 10
- Аналог картриджи
- Картридж для HP M1120 MFP
- Картридж для HP M1120 MFP
- Картридж для HP M1120 MFP
- Картридж для HP M1120 MFP
- Картридж для HP M1120 MFP
- Картридж для HP M1120 MFP
- Картридж для HP M1120 MFP
- Картридж для HP M1120 MFP
- Картридж для HP M1120 MFP
- Картридж для HP M1120 MFP
- Картридж для HP M1120 MFP
- Картридж для HP M1120 MFP
- Картридж для HP M1120 MFP
- Установка драйвера в Windows 10
- Как пользоваться
- Сканирование с помощью принтера HP LaserJet M1120
- Программа для сканирования для HP скачать бесплатно
- Как установить драйвер в Windows 10
- WinScan2PDF
- Аналог картриджи
- Картридж для HP M1120n MFP
- Картридж для HP M1120n MFP
- Картридж для HP M1120n MFP
- Картридж для HP M1120n MFP
- Картридж для HP M1120n MFP
- Картридж для HP M1120n MFP
- Картридж для HP M1120n MFP
- Картридж для HP M1120n MFP
- Картридж для HP M1120n MFP
- Картридж для HP M1120n MFP
- Картридж для HP M1120n MFP
- Картридж для HP M1120n MFP
- Картридж для HP M1120n MFP
- Картридж для HP M1120n MFP
- Печать документов
МФУ HP LaserJet M1120
Дорогие друзья, сегодня мы с вами обсудим то, как использовать сканер HP LaserJet M1120 MFP. Одновременно с этим вопросом решится и другой: что делать, если HP LaserJet M1120 MFP не сканирует? То есть полностью проблема со сканером этого устройства будет решена. Для начала давайте немного ближе познакомимся с этим чудо-гаджетом.
Итак, версия M1120 является не просто принтером, а многофункциональным устройством «три в одном», которое позволяет производить не только печать готовых документов и других данных с компьютера, но и копировать, сканировать. Например, вы можете положить договор в специальный лоток под крышкой (на стекло), затем распечатать несколько копий при необходимости. Говорить о том, как используется такой гаджет мы не будем, ведь наверняка вы уже сами это знаете, раз приобрели сие устройство.
Подключить и настроить МФУ от HP несложно: вам потребуются лишь драйвера, кабель и несколько минут времени
Лучше сразу перейдём к вопросу о сканировании. Прежде чем пользоваться любым продуктом, будь то принтер, клавиатура, флешка и так далее, необходимо установить специальное программное обеспечение на компьютер или ноутбук, которое позволит гаджету полноценно работать. И в этом случае никаких исключений не будет. Об установке всех требуемых приложений узнаем далее. Это крайне необходимая операция, так как, опустив этот пункт, вы не сможете ничего сделать с принтером. Поэтому переходим к следующему блоку и устанавливаем нужное ПО.
Сканирование документов HP LaserJet M1120 MFP
Пришло время поговорить, собственно, о том, как сканировать документы с помощью нашего принтера. Сейчас это сделать получится, так как ранее нами была установлена программа для сканирования совместно с другим ПО. Итак, сканировать можно тремя способами:
-
Вы можете положить необходимый документ на стекло под крышку принтера, затем нажать кнопку Scan на корпусе МФУ. Затем нужно будет лишь дождаться окончания процесса и перейти в папку, куда сохраняются сканированные документы. По умолчанию на компьютерах под управлением операционной системы Windows в роли такого места служит системная папка «Изображения».
- Второй вариант: на рабочем столе после установки появится иконка программы для сканирования HP LaserJet M1120 MFP. Нажмите на неё два раза и запустите утилиту. Предварительно, естественно, нужно положить документ в лоток. Программа предусматривает простой пользовательский интерфейс, поэтому с ней проблем не будет.
- Третьим вариантом служит использование приложения ABBYY Scan Station или аналогичных продуктов ABBYY, которые хорошо знакомы офисным сотрудникам. Эти утилиты позволяют не только сканировать документы, но и объединять их в общие pdf-файлы, архивы и так далее. Здесь же можно и распознать текст, если он хорошо пропечатан. В общем, есть где разгуляться.
WinScan2PDF
WinScan2PDF – неофициальная утилита, характеризующаяся удобным и простым интерфейсом. Не требует дополнительной установки: запускается с одного файла. Оптимизирована под работу с принтерами от HP.
Достоинства программы:
- Не требуется инсталляция;
- Поддержка МФУ большинства разработчиков;
- Настройка качества исходного файла.
Последовательность сканирования, инструкция:
- Скачать программу с официального ресурса;
- Запустить утилиту;
- Установить папку для сохранения документов;
- Выбрать функцию «Сканировать документ».
| Название: | WinScan2PDF |
| Версия дистрибутива: | 4.67 |
| Тип программы: | Программы для сканирования в PDF |
| Язык | русский |
| Операционная система | Windows 7/ Windows 8/ Windows 8.1/ Windows 10 |
СканКорректор – неофициальная программа, разработанная для быстрого и качественного сканирования документов, изображений. Характеризуется оптимизацией под работу с МФУ от HP. Дополняется функционалом по индивидуализации настроек цветности, контрастности и качества.
Достоинства программы:
- Гибкая настройка параметров сканирования;
- Поддержка МФУ от HP;
- Бесплатное распространение;
- Упрощённый интерфейс.
Инструкция, по использованию ПО:
- Запустить утилиту;
- С помощью функции «Выбор сканера» указать подключённое устройство;
- Выбрать режим отображения, установить коррекцию;
- Выбрать функцию «Печать».
Посмотреть наш рейтинг программ для сканирования документов на компьютере
Установка драйвера в Windows 10
Чтобы принтер появился в меню печати в офисных программах, его нужно правильно установить в системе и зарегистрировать в диспетчере устройств. Для этого делается установка драйверов. Для начала необходимо по ссылкам выше скачать драйвер HP LaserJet M1120. Сохраните его в папку загрузок и запустите через меню «Открыть» при щелчке правой кнопкой мышки.
Откроется лицензионный договор для техники и программ фирмы НР. Изучите его и, если согласны, то отметьте этот факт галочкой напротив пункта в нижней части окна. Для продолжения жмите «Далее».
Процесс копирования новых файлов в системный раздел во внутренней памяти компьютера полностью автономный и не требует вмешательства пользователя. Просто подождите около 2 минут.
На финальном этапе потребуется физически присоединить принтер к компьютеру. Для этого подключите квадратный конец кабеля к устройству печати, а прямоугольный USB к свободному порту системного блока. Для простоты в окне программы будет показана схема подключения. После этого включите питание. Инсталлятор сам закончит настройку устройства и подготовку его к работе. Перед началом работы проверьте, загружена ли бумага, а также установлен ли заполненный тонером картридж.
Драйвер для МФУ HP LaserJet M1120 / M1120n под Windows 10 — XP (32/64-bit) и Mac OS X с поддержкой русского языка.
Аналог картриджи
Картридж для HP M1120 MFP
- Цвет картриджа:
- Черный (Black)
- Тип картриджа:
- Стандартной емкости
- Гарантия:
- 10
- Ресурс:
- 2500 стр.
- Цена печати:
- 0.18 руб./стр.
- Цена:
- 514 руб.
Картридж для HP M1120 MFP
- Цвет картриджа:
- Черный (Black)
- Тип картриджа:
- Стандартной емкости
- Гарантия:
- 10
- Ресурс:
- 2000 стр.
- Цена печати:
- 0.20 руб./стр.
- Цена:
- 511 руб.
Картридж для HP M1120 MFP
- Цвет картриджа:
- Черный (Black)
- Тип картриджа:
- Стандартной емкости
- Гарантия:
- 10
- Ресурс:
- 2000 стр.
- Цена печати:
- 0.20 руб./стр.
- Цена:
- 498 руб.
Картридж для HP M1120 MFP
- Цвет картриджа:
- Черный (Black)
- Тип картриджа:
- Стандартной емкости
- Гарантия:
- 10
- Ресурс:
- 2000 стр.
- Цена печати:
- 0.20 руб./стр.
- Цена:
- 491 руб.
Картридж для HP M1120 MFP
- Цвет картриджа:
- Черный (Black)
- Тип картриджа:
- Стандартной емкости
- Гарантия:
- 12
- Ресурс:
- 2000 стр.
- Цена печати:
- 0.21 руб./стр.
- Цена:
- 503 руб.
Картридж для HP M1120 MFP
- Цвет картриджа:
- Черный (Black)
- Тип картриджа:
- Стандартной емкости
- Ресурс:
- 2000 стр.
- Цена печати:
- 0.21 руб./стр.
- Цена:
- 483 руб.
Картридж для HP M1120 MFP
- Цвет картриджа:
- Черный (Black)
- Тип картриджа:
- Стандартной емкости
- Гарантия:
- 10
- Ресурс:
- 4000 стр.
- Цена печати:
- 0.21 руб./стр.
- Цена:
- 830 руб.
Картридж для HP M1120 MFP
- Цвет картриджа:
- Черный (Black)
- Тип картриджа:
- Стандартной емкости
- Гарантия:
- 10
- Ресурс:
- 2000 стр.
- Цена печати:
- 0.22 руб./стр.
- Цена:
- 461 руб.
Картридж для HP M1120 MFP
- Цвет картриджа:
- Черный (Black)
- Тип картриджа:
- Стандартной емкости
- Гарантия:
- 10
- Ресурс:
- 2000 стр.
- Цена печати:
- 0.22 руб./стр.
- Цена:
- 491 руб.
Картридж для HP M1120 MFP
- Цвет картриджа:
- Черный (Black)
- Тип картриджа:
- Стандартной емкости
- Ресурс:
- 2000 стр.
- Цена печати:
- 0.22 руб./стр.
- Цена:
- 510 руб.
Картридж для HP M1120 MFP
- Цвет картриджа:
- Черный (Black)
- Тип картриджа:
- Стандартной емкости
- Гарантия:
- 10
- Ресурс:
- 1600 стр.
- Цена печати:
- 0.26 руб./стр.
- Цена:
- 481 руб.
Картридж для HP M1120 MFP
- Цвет картриджа:
- Черный (Black)
- Тип картриджа:
- Стандартной емкости
- Гарантия:
- 10
- Ресурс:
- 2000 стр.
- Цена печати:
- 0.89 руб./стр.
- Цена:
- 2 504 руб.
Картридж для HP M1120 MFP
- Цвет картриджа:
- Черный (Black)
- Тип картриджа:
- Стандартной емкости
- Гарантия:
- 10
- Ресурс:
- —
- Цена печати:
- —
- Цена:
- 650 руб.
Установка драйвера в Windows 10
Чтобы принтер появился в меню печати в офисных программах, его нужно правильно установить в системе и зарегистрировать в диспетчере устройств. Для этого делается установка драйверов. Для начала необходимо по ссылкам выше скачать драйвер HP LaserJet M1120. Сохраните его в папку загрузок и запустите через меню «Открыть» при щелчке правой кнопкой мышки.
Откроется лицензионный договор для техники и программ фирмы НР. Изучите его и, если согласны, то отметьте этот факт галочкой напротив пункта в нижней части окна. Для продолжения жмите «Далее».
Процесс копирования новых файлов в системный раздел во внутренней памяти компьютера полностью автономный и не требует вмешательства пользователя. Просто подождите около 2 минут.
На финальном этапе потребуется физически присоединить принтер к компьютеру. Для этого подключите квадратный конец кабеля к устройству печати, а прямоугольный USB к свободному порту системного блока. Для простоты в окне программы будет показана схема подключения. После этого включите питание. Инсталлятор сам закончит настройку устройства и подготовку его к работе. Перед началом работы проверьте, загружена ли бумага, а также установлен ли заполненный тонером картридж.
Драйвер для МФУ HP LaserJet M1120 / M1120n под Windows 10 — XP (32/64-bit) и Mac OS X с поддержкой русского языка.
Как пользоваться
Давайте переходить к делу и разбираться, как же бесплатно скачать данное приложение, как установить программу на свой компьютер, а также как пользоваться утилитой для сканирования, аналоговых документов при помощи сканера от Hewlett-Packard.
Загрузка и установка
Изначально мы, естественно, должны будем загрузить программу. Потом последует ее установка и так далее. Рассмотрим и первый, и второй моменты в виде пошаговой инструкции:
- Изначально переходим в самый низ странички и кликаем по кнопке, которая позволит загрузить архив с приложением. Дальше распаковываем полученный архив и запускаем исполняемый файл.
- На следующем этапе мы принимаем лицензионное соглашение программы. Для этого достаточно переключатель триггера установить в отмеченное цифрой 1 положение, а затем нажать на Далее.
- Запустится процесс инсталляции приложения, а нам останется дождаться его завершения.
Итак, программа установлена и теперь можно смотреть, как ею пользоваться.
Инструкция по работе
Для того чтобы отсканировать любой аналоговый документ, включая картинку, а затем преобразовать ее в электронный формат с выбранным расширением, в данной программе нам достаточно сделать лишь один клик. Но перед тем, как переходить непосредственно к сканированию, давайте единоразово внесем некоторые настройки. Для этого жмем по кнопке, отмеченной на скриншоте ниже.
Нам необходимо установить цвет будущего файла, выбрать его качества, а также формат. Когда все это будет сделано, мы можем переходить непосредственно к сканированию. Для этого следует нажать первую кнопку, находящуюся в левой половине окна.
Сканирование с помощью принтера HP LaserJet M1120

Дорогие друзья, сегодня мы с вами обсудим то, как использовать сканер HP LaserJet M1120 MFP. Одновременно с этим вопросом решится и другой: что делать, если HP LaserJet M1120 MFP не сканирует? То есть полностью проблема со сканером этого устройства будет решена. Для начала давайте немного ближе познакомимся с этим чудо-гаджетом.
Итак, версия M1120 является не просто принтером, а многофункциональным устройством «три в одном», которое позволяет производить не только печать готовых документов и других данных с компьютера, но и копировать, сканировать.
Например, вы можете положить договор в специальный лоток под крышкой (на стекло), затем распечатать несколько копий при необходимости.
Говорить о том, как используется такой гаджет мы не будем, ведь наверняка вы уже сами это знаете, раз приобрели сие устройство.
Подключить и настроить МФУ от HP несложно: вам потребуются лишь драйвера, кабель и несколько минут времени
Лучше сразу перейдём к вопросу о сканировании. Прежде чем пользоваться любым продуктом, будь то принтер, клавиатура, флешка и так далее, необходимо установить специальное программное обеспечение на компьютер или ноутбук, которое позволит гаджету полноценно работать.
И в этом случае никаких исключений не будет. Об установке всех требуемых приложений узнаем далее. Это крайне необходимая операция, так как, опустив этот пункт, вы не сможете ничего сделать с принтером. Поэтому переходим к следующему блоку и устанавливаем нужное ПО.
Установка требуемого программного обеспечения
Друзья, стоит отметить, что следующую установку (начинается с четвёртого пункта) можно сделать и с помощью установочного диска, который идёт в комплекте с устройством. Достаточно вставить его в дисковод и установить ПО, следуя подсказкам на экране, как любую игру, например. Ниже мы будем рассматривать способ установки через загружаемый файл с сайта поддержки HP.
Для начала необходимо подключить принтер к компьютеру или ноутбуку через порт USB. Кабель для соединения устройства находится в комплекте, поэтому найти его будет не проблема. Если вдруг по каким-то причинам в коробке его не оказалось, обязательно обратитесь в магазин, где аппарат был приобретён. Однако если вы сами потеряли этот кабель, то приобретите новый, иначе вы не сможете пользоваться устройством.
Итак, МФУ от компании HP подключено к компьютеру. Теперь включите принтер с помощью кнопки питания на его корпусе. Вы услышите характерные звуки, а также увидите, что индикатор питания загорелся зелёным цветом.
По умолчанию система автоматически начнёт поиск драйверов для работы девайса. Дождитесь, пока эта операция дойдёт до своего логического завершения. Возможно, потребуется перезагрузка персонального компьютера.
После перезагрузки (если она требовалась) откройте браузер и перейдите на сайт https://support.hp.com/ru-ru/drivers/selfservice/hp-laserjet-m1120-multifunction-printer-series/3447595/model/3447596. Это страница для загрузки программного обеспечения для нашего принтера. При необходимости измените версию операционной системы компьютера, если сайт не распознал её правильно.Для старта закачки ПО нажмите Загрузить
Нажмите на вкладку «Драйвер — Установочный комплект программного обеспечения устройства», затем кликните по появившемуся полю «Базовые драйверы» и нажмите на кнопку «Загрузить» напротив названия драйвера (синяя кнопка справа).
После загрузки этого файла установите его от имени администратора, кликнув по нему правой кнопкой мыши и выбрав соответствующий пункт. Установка не займёт много времени, она лёгкая: достаточно следовать подсказкам и указаниями в диалоговых окнах
Обратите внимание, что в комплект этого программного обеспечения входит также программа для сканирования HP LaserJet M1120 MFP.
Теперь снова перейдите на тот же сайт, но теперь открываем вкладку «Встроенное ПО». Там сразу появится кнопка для загрузки
Устанавливаем программу аналогично предыдущему пункту.
После инсталляции обеих программ перезагрузите компьютер или ноутбук. Готово!
Сканирование документов HP LaserJet M1120 MFP
Пришло время поговорить, собственно, о том, как сканировать документы с помощью нашего принтера. Сейчас это сделать получится, так как ранее нами была установлена программа для сканирования совместно с другим ПО. Итак, сканировать можно тремя способами:
Программа для сканирования для HP скачать бесплатно

Очень часто пользователю необходимо просто преобразовать какой-либо аналоговый документ или фотографию в электронный формат. Для этого ему лучше всего подойдет программа для сканирования. Сегодня мы поговорим о лучшем варианте, поддерживающем устройства производителя HP. В самом конце странички, соответственно, вы сможете бесплатно скачать последнюю русскую версию данного приложения.
Универсальное приложение поддерживает любые модели сканеров от HP, включая: LaserJet Pro M1132, M1120 MFP, Scanjet и т. д.
Описание и возможности
Итак, какая же программа лучше всего подойдет для сканирования аналоговых документов в электронный формат? Эта утилита называется ScanLite и сейчас мы объясним, почему именно она является лучшей.
Во-первых, это на 100% бесплатный инструмент, полностью переведенный на русский язык. Во-вторых, данная программа является максимально простой, отлично справляется со своей задачей и не содержит ничего лишнего.
Ну и, в-третьих, тут присутствует достаточное количество инструментов, которые позволяют настроить изображение перед его экспортом в электронный формат.
Обо всех моментах использования данного софта вы можете узнать из приведенной ниже пошаговой инструкции. Также дополнительная информация ждет пользователя в виде короткого обучающего ролика по теме.
Как пользоваться
Давайте переходить к делу и разбираться, как же бесплатно скачать данное приложение, как установить программу на свой компьютер, а также как пользоваться утилитой для сканирования, аналоговых документов при помощи сканера от Hewlett-Packard.
Загрузка и установка
Изначально мы, естественно, должны будем загрузить программу. Потом последует ее установка и так далее. Рассмотрим и первый, и второй моменты в виде пошаговой инструкции:
- Изначально переходим в самый низ странички и кликаем по кнопке, которая позволит загрузить архив с приложением. Дальше распаковываем полученный архив и запускаем исполняемый файл.
Вместе с этим смотрят: ScanLite 1.1
- На следующем этапе мы принимаем лицензионное соглашение программы. Для этого достаточно переключатель триггера установить в отмеченное цифрой 1 положение, а затем нажать на Далее.
- Запустится процесс инсталляции приложения, а нам останется дождаться его завершения.
Итак, программа установлена и теперь можно смотреть, как ею пользоваться.
Инструкция по работе
Для того чтобы отсканировать любой аналоговый документ, включая картинку, а затем преобразовать ее в электронный формат с выбранным расширением, в данной программе нам достаточно сделать лишь один клик. Но перед тем, как переходить непосредственно к сканированию, давайте единоразово внесем некоторые настройки. Для этого жмем по кнопке, отмеченной на скриншоте ниже.
Нам необходимо установить цвет будущего файла, выбрать его качества, а также формат. Когда все это будет сделано, мы можем переходить непосредственно к сканированию. Для этого следует нажать первую кнопку, находящуюся в левой половине окна.
Достоинства и недостатки
А теперь, когда мы разобрались не только с обзором программы, но и с инструкцией по ее использованию, давайте рассмотрим положительные и отрицательные особенности ScanLite.
Плюсы:
- Наличие русского языка.
- Полная бесплатность.
- Высокая скорость сканирования.
- Мы можем выбрать формат конечного файла.
Минусы:
Иногда появляется реклама.
Похожие приложения
А теперь давайте поговорим о других приложениях, похожих на нашу программу:
- ABBY FineReader.
- NAPS2.
- VueScan.
- CuneiForm.
- ScanTool.
- Readiris Pro.
Системные требования
Для корректной работы ПО понадобится машина, соответствующая как минимум таким параметрам:
- Центральный процессор: 1.2 ГГц.
- Оперативная память: от 512 Мб.
- Пространство на жестком диске: от 20 Мб.
- Платформа: Microsoft Windows.
Скачать
Дальше вы можете переходить прямо к скачиванию обозреваемого инструмента для своего ПК или ноутбука.
| Разработчик: | Vinsoft |
| Год выхода: | 2020 |
| Название: | ScanLite |
| Платформа: | Windows XP, 7, 8, 10 |
| Язык: | Русский |
| Лицензия: | Бесплатно |
| Пароль к архиву: | bestsoft.club |
Вместе с этим смотрят: Scan2PDF русская версия
Скачать программу для сканирования HP
Вопросы и ответы
Теперь вы можете переходить к скачиванию программы, а мы надеемся, что вопросов в процессе не возникнет. Если же сложности появятся, максимально подробно опишите проблему, воспользовавшись прикрепленной ниже формой обратной связи. Мы обязательно поможем советом каждому, кому это понадобится.
Как установить драйвер в Windows 10
Первое действие, которое выполняется после подключения устройства печати от НР – это настройка в системе. Этот процесс необходим, чтобы настроить правильный обмен сигналами между принтером и системными приложениями. Выполнить это очень просто – достаточно установить программу-драйвер от фирмы-производителя. Есть несколько нюансов при установке.
Для начала переходим по гиперссылкам, которые размещены вверху данной страницы – это требуется чтобы скачать драйвера для принтера HP LaserJet M1120. После успешной загрузки дистрибутив для установки попадет в системную папку, предназначенную для скаченных файлов. Оттуда запускаем его с правами администратора.
Первый шаг после запуска программы – это ознакомление с текстом договора на использование интеллектуальной собственности и программ фирмы НР. Если согласны со всеми положениями текста, то отмечаем свое согласие внизу окна и переходим «Далее».
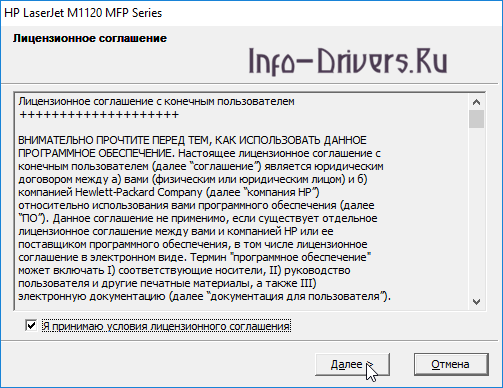
Начнется процесс копирования новых файлов в системный раздел – этот процесс полностью независим и не требует участия пользователя. Просто ждем 3-4 минуты.
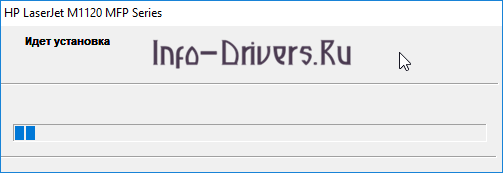
Присоединяем к печатающему устройству дата-кабель (идет в комплекте поставки). Не забываем подать на устройство питание и включить его.
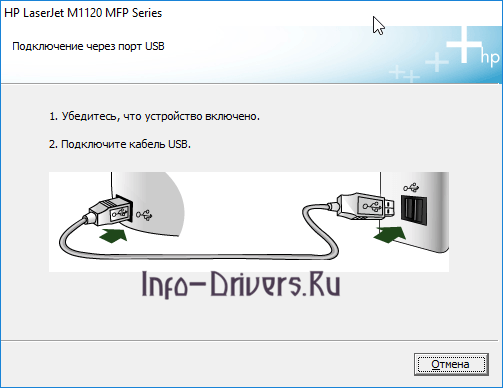
Начнется процесс инициализации и настройки в систему. Дожидаемся окна об успешном завершении и начинаем использование принтера.

Windows 2000/2003/XP/Vista/7/8/8.1/10 — полный пакет (для печати и сканирования)
Размер: 10.6 MB — x32 и 12.9 — x64
WinScan2PDF
WinScan2PDF – неофициальная утилита, характеризующаяся удобным и простым интерфейсом. Не требует дополнительной установки: запускается с одного файла. Оптимизирована под работу с принтерами от HP.
Последовательность сканирования, инструкция:
| Название: | WinScan2PDF |
| Версия дистрибутива: | 4.67 |
| Тип программы: | Программы для сканирования в PDF |
| Язык | русский |
| Операционная система | Windows 7/ Windows 8/ Windows 8.1/ Windows 10 |
СканКорректор – неофициальная программа, разработанная для быстрого и качественного сканирования документов, изображений. Характеризуется оптимизацией под работу с МФУ от HP. Дополняется функционалом по индивидуализации настроек цветности, контрастности и качества.
Инструкция, по использованию ПО:
Источник
Аналог картриджи
Картридж для HP M1120n MFP
- Цвет картриджа:
- Черный (Black)
- Тип картриджа:
- Стандартной емкости
- Гарантия:
- 10
- Ресурс:
- 2500 стр.
- Цена печати:
- 0.18 руб./стр.
- Цена:
- 454 руб.
Картридж для HP M1120n MFP
- Цвет картриджа:
- Черный (Black)
- Тип картриджа:
- Стандартной емкости
- Гарантия:
- 10
- Ресурс:
- 2000 стр.
- Цена печати:
- 0.20 руб./стр.
- Цена:
- 399 руб.
Картридж для HP M1120n MFP
- Цвет картриджа:
- Черный (Black)
- Тип картриджа:
- Стандартной емкости
- Гарантия:
- 10
- Ресурс:
- 2000 стр.
- Цена печати:
- 0.20 руб./стр.
- Цена:
- 405 руб.
Картридж для HP M1120n MFP
- Цвет картриджа:
- Черный (Black)
- Тип картриджа:
- Стандартной емкости
- Гарантия:
- 10
- Ресурс:
- 2000 стр.
- Цена печати:
- 0.20 руб./стр.
- Цена:
- 405 руб.
Картридж для HP M1120n MFP
- Цвет картриджа:
- Черный (Black)
- Тип картриджа:
- Стандартной емкости
- Гарантия:
- 12
- Ресурс:
- 2000 стр.
- Цена печати:
- 0.21 руб./стр.
- Цена:
- 412 руб.
Картридж для HP M1120n MFP
- Цвет картриджа:
- Черный (Black)
- Тип картриджа:
- Стандартной емкости
- Ресурс:
- 2000 стр.
- Цена печати:
- 0.21 руб./стр.
- Цена:
- 412 руб.
Картридж для HP M1120n MFP
- Цвет картриджа:
- Черный (Black)
- Тип картриджа:
- Стандартной емкости
- Гарантия:
- 10
- Ресурс:
- 4000 стр.
- Цена печати:
- 0.21 руб./стр.
- Цена:
- 830 руб.
Картридж для HP M1120n MFP
- Цвет картриджа:
- Черный (Black)
- Тип картриджа:
- Стандартной емкости
- Гарантия:
- 10
- Ресурс:
- 2000 стр.
- Цена печати:
- 0.22 руб./стр.
- Цена:
- 440 руб.
Картридж для HP M1120n MFP
- Цвет картриджа:
- Черный (Black)
- Тип картриджа:
- Стандартной емкости
- Гарантия:
- 10
- Ресурс:
- 2000 стр.
- Цена печати:
- 0.22 руб./стр.
- Цена:
- 440 руб.
Картридж для HP M1120n MFP
- Цвет картриджа:
- Черный (Black)
- Тип картриджа:
- Стандартной емкости
- Ресурс:
- 2000 стр.
- Цена печати:
- 0.22 руб./стр.
- Цена:
- 447 руб.
Картридж для HP M1120n MFP
- Цвет картриджа:
- Черный (Black)
- Тип картриджа:
- Стандартной емкости
- Гарантия:
- 10
- Ресурс:
- 1600 стр.
- Цена печати:
- 0.26 руб./стр.
- Цена:
- 419 руб.
Картридж для HP M1120n MFP
- Цвет картриджа:
- Черный (Black)
- Тип картриджа:
- Стандартной емкости
- Гарантия:
- 10
- Ресурс:
- 1600 стр.
- Цена печати:
- 0.28 руб./стр.
- Цена:
- 447 руб.
Картридж для HP M1120n MFP
- Цвет картриджа:
- Черный (Black)
- Тип картриджа:
- Стандартной емкости
- Гарантия:
- 10
- Ресурс:
- 2000 стр.
- Цена печати:
- 0.89 руб./стр.
- Цена:
- 2 117 руб.
Картридж для HP M1120n MFP
- Цвет картриджа:
- Черный (Black)
- Тип картриджа:
- Стандартной емкости
- Гарантия:
- 10
- Ресурс:
- —
- Цена печати:
- —
- Цена:
- 650 руб.
Печать документов
Как только устройство настроено, можно переходить к его полноценному использованию, начав с печати. Не забудьте открыть верхнюю крышку и вставить бумагу перед тем, как запускать этот процесс, иначе он завершится ошибкой
Обратите внимание на расширенные настройки печати, если собираетесь взаимодействовать с печатающей продукцией нестандартного типа
- Для этого откройте меню «Пуск» и перейдите в «Параметры».
Выберите раздел «Устройства».
Через панель слева переместитесь к категории «Принтеры и сканеры».
Выберите в списке оборудование от HP, с которым осуществляется взаимодействие, сделав по нему клик ЛКМ.
Появятся дополнительные кнопки, где выберите «Управление».
В списке доступных опций отыщите «Настройки печати» и перейдите в этот раздел.
Первая же вкладка «Ярлыки печати» предназначена для того, чтобы выбрать один из шаблонных вариантов. Посмотрите на доступные заготовки и определитесь с той, которую хотите использовать для дальнейшей распечатки. Если вы работаете с обычными документами формата A4, оставьте значение по умолчанию.
Откройте любой текстовый документ или изображение, которое хотите отправить в печать. В меню «Файл» выберите соответствующий пункт или запустите процесс при помощи стандартной горячей клавиши Ctrl + P.
В новом окне укажите используемый для печати принтер, диапазон страниц и количество их копий, после чего активируйте операцию.
Следите за состоянием в окне с отображением очереди, если туда добавлено несколько документов одновременно или возникли какие-то задержки. Открыть это окно можно, нажав по появившемуся на панели задач значку.
Если используемый принтер поддерживает фирменное приложение HP Smart, распечатать можно и оттуда, но развернуто о нем поговорим немного позже. Дополнительную информацию о работе с разными форматами документов ищите в отдельных наших статьях, помогающих разобраться со всеми настройками и правилами организации этой операции.
Подробнее:Как распечатать документ с компьютера на принтереПечать фото 3×4 на принтереПечать книги на принтереКак распечатать страницу из интернета на принтере