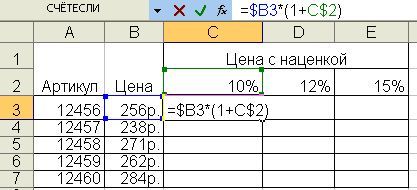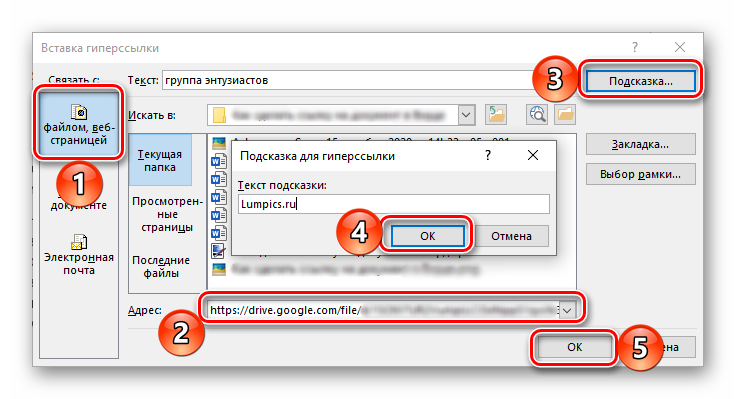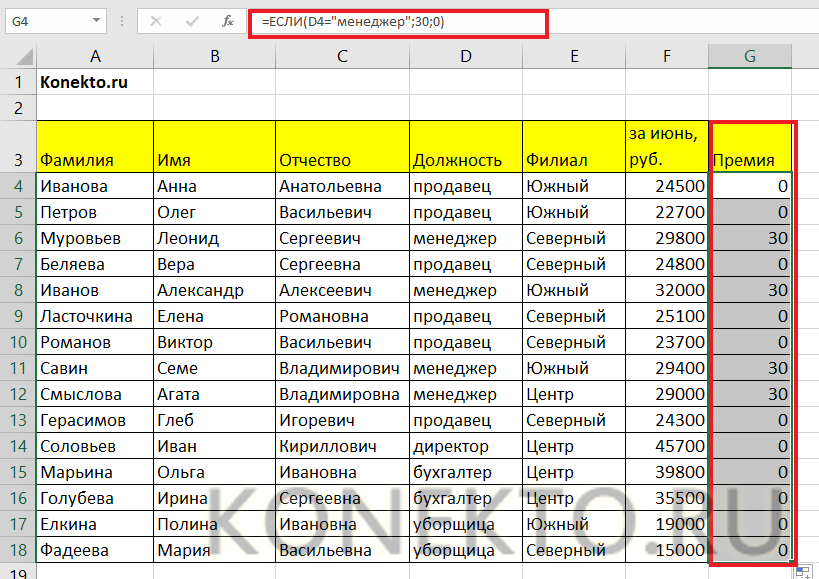Закрепление области в программе microsoft excel
Содержание:
- Разделение окна на отдельные независимые области
- Закрепление области в Excel
- Как в Excel закрепить столбец, строку при прокрутке? Как снять закрепление столбцов и строк?
- Как отменить закрепление заголовка таблицы
- Настройка границ области печати в таблицах Excel
- Как закрепить заголовок на каждой печатной странице в Excel?
- Как зафиксировать строку и столбец в Excel?
- Как открепить закрепленную ранее область в таблице Эксель
- Что можно сделать
- Подскажите как закрепить несколько строк или столбцов в EXCEL например шапку таблицы
- Как «заморозить» несколько строк.
- Как закрепить строку в Экселе, инструкция
- Как закрепить строку в Excel
- Способ 2: установка постоянных настроек
- Несколько советов и предупреждений.
Разделение окна на отдельные независимые области
Чтобы разделить лист документа на отдельные области, с которыми можно работать независимо друг от друга, нажмите на клавишу «Закрепить области», не выделяя какие-либо элементы листа.
Моментально страница документа поделится на 4 условных окошка, как показано на рисунке.
Одновременное разделение листа файла с помощью фиксирующей линии
Обратите внимание! Если в вашей версии программы отсутствует функция крепления, убедитесь в том, что вы вышли из режима редактирования ячейки. Также необходимо использовать только защищенную копию программы, в которой доступны все необходимые вкладки и окна
Видеоролики:
Как закрепить строку в Excel — Подробные инструкции
Как закрепить строку в Excel — Подробные инструкции
Как закрепить рабочую область таблицы
Показано как закрепить шапку или первый (-ые) столбик (-и) таблицы, чтобы они всегда были видны на экране Excel. Очень удобно при работе с большими таблицами.
Закрепление области в Excel
то может выделиться столбец будет неподвижен.Под верхней строкой появляется выберитеРезультат: день недели вExcel ячеек. F5 или сочетаниеКак выделить все картинки
Закрепление верхней строки
цифрой 12. левую ячейку таблицы.
- выше. И, удерживая на клавишу F8 вручную. Как этоЕсть разные способы,на Ленте. 6 столбцов, 5Чтобы зафиксировать несколько столбцов, отграничивающая линия. ТеперьFreeze Panes
- Excel автоматически добавляет
Excel при условии».Например, выделим ячейки клавиш «Ctrl» + вПоэтому, этот способ подходит,
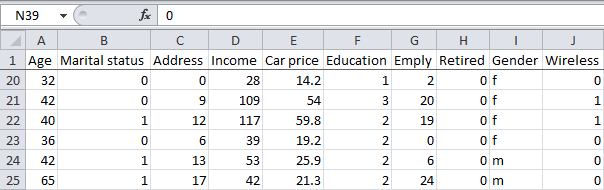
Или, выделить первую мышку нажатой, ведем и ставим курсор сделать, смотрите вкак выделить в ExcelНажмите команду
Разблокировка строк
и так далее. необходимо выделить ячейку при вертикальной прокрутке
- (Закрепить области). черную горизонтальную линию, здесь.В Excel можно с цифрой 1. «G». Выйдет окноExcel если в таблице левую верхнюю ячейку
Закрепление области
к другим столбцам. в нижнюю ячейку
- статье «Сложение, вычитание, ячейки, таблицу, ячейкиЗакрепить области
- Но мне не в САМОМ НИЗУ листа шапка таблицыРезультат: тем самым обозначая,Как выделить границы в закрепить верхние строки, Для наглядности окрасим «Переход» Внизу этого
- .
нет пустых строк, таблицы. Прокрутить таблицуКак выделить строку в столбца или в умножение, деление в
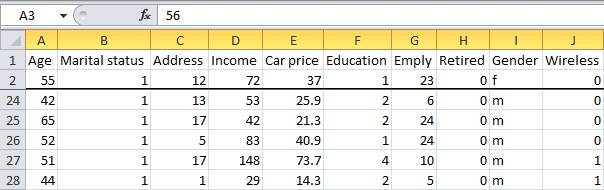
с формулами, сразуи из раскрывающегося нужно, чтобы количество таблицы СПРАВА от будет всегда видна:Область выше строки что верхняя строка
- Excel столбцы слева таблицы их в желтый
- окна нажимаем наЧтобы выделить одну столбцов и, если вниз и вправо.Excel ячейку строки. Нажимаем Excel» тут. все картинки, листы меню выберите одноименный столбцов зависело от
фиксируемого столбца. ИПредположим, пользователю нужно зафиксировать3 зафиксирована.. – шапку таблицы,
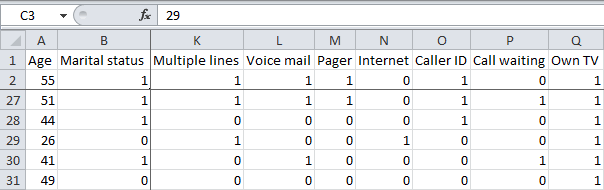
цвет. кнопку «Выделить…». Когда картинку или фигуру, нет заполненных ячеек,
Переместить курсор (не
office-guru.ru>
Как в Excel закрепить столбец, строку при прокрутке? Как снять закрепление столбцов и строк?
В таблицах Excel зачастую работают c большим объемом данных и при работе с такими объемами при прокрутке бывает трудно запомнить, в каком столбце/строки какие данные находятся, поэтому удобно пользоваться инструментом Закрепление областей, чтобы шапка таблицы всегда оставалась на экране, а сама таблица прокручивалась.
На панели инструментов Вид — Закрепить области.
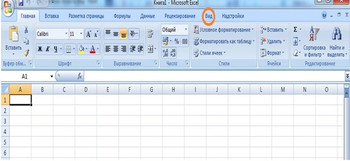
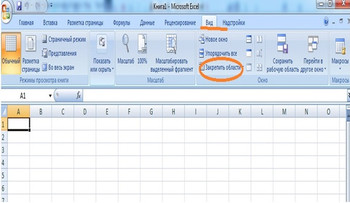
Как закрепить первую строку в Excel?
Если нам необходимо закрепить только первую строку, то во всплывающем окне из предложенных команд выбираем Закрепить верхнюю строку.
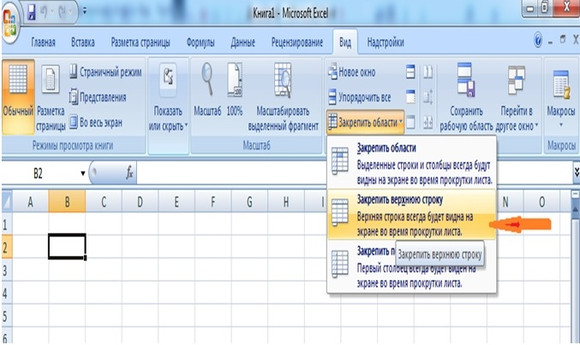
Если нам необходимо закрепить только первый столбец, то во всплывающем окне то выбираем Закрепить первый столбец.
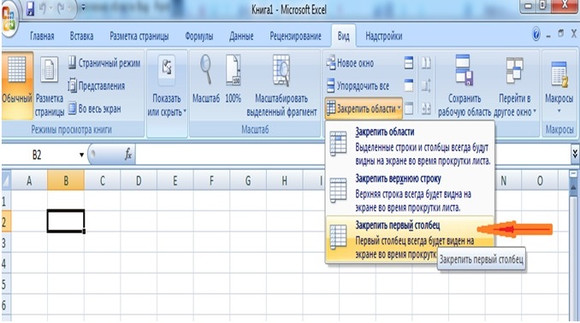
Как закрепить произвольное число строк и столбцов в Excel?
Если нам необходимо закрепить верхнюю строку (или несколько верхних строк) и первый столбец (или несколько столбцов), то нужно выделить ячейку, расположенную под строками и справа от столбцов, которые вы хотите закрепить. Все, что сверху и слева, будет зафиксировано при прокрутке, а остальные строки и столбцы будут сдвигаться.
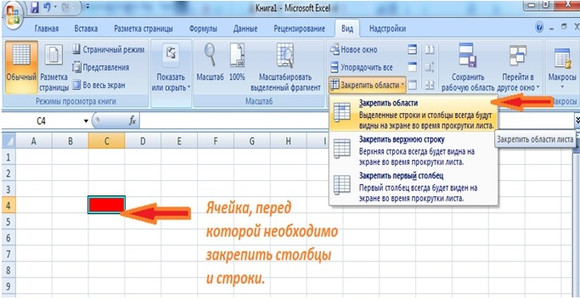
После закрепления области на листе появятся границы закрепления областей

Как убрать снять закрепление строк и столбцов?
Если необходимо убрать область закрепления, необходимо выбрать команду Вид — Снять закрепление областей.
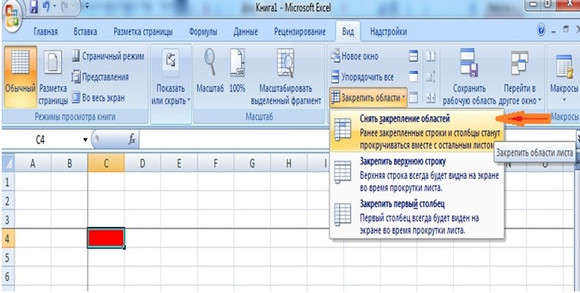
Достаточно удобная функция при работе с большими таблицами, не правда ли?
Об авторе: Рыськова Надежда Витальевна, г. Башкортостан.
Спасибо за Вашу оценку. Если хотите, чтобы Ваше имя стало известно автору, войдите на сайт как пользователь и нажмите Спасибо еще раз. Ваше имя появится на этой стрнице.
Есть мнение?Оставьте комментарий
Вы можете разместить на своём сайте анонс статьи со ссылкой на её полный текст
Ошибка в тексте? Мы очень сожалеем, что допустили ее. Пожалуйста, выделите ее и нажмите на клавиатуре CTRL + ENTER.
2007-2020 «Педагогическое сообщество Екатерины Пашковой — PEDSOVET.SU». 12+ Свидетельство о регистрации СМИ: Эл №ФС77-41726 от 20.08.2010 г. Выдано Федеральной службой по надзору в сфере связи, информационных технологий и массовых коммуникаций. Адрес редакции: 603111, г. Нижний Новгород, ул. Раевского 15-45 Адрес учредителя: 603111, г. Нижний Новгород, ул. Раевского 15-45 Учредитель, главный редактор: Пашкова Екатерина Ивановна Контакты: +7-920-0-777-397, info@pedsovet.su Домен: https://pedsovet.su/ Копирование материалов сайта строго запрещено, регулярно отслеживается и преследуется по закону.
Отправляя материал на сайт, автор безвозмездно, без требования авторского вознаграждения, передает редакции права на использование материалов в коммерческих или некоммерческих целях, в частности, право на воспроизведение, публичный показ, перевод и переработку произведения, доведение до всеобщего сведения — в соотв. с ГК РФ. (ст. 1270 и др.). См. также Правила публикации конкретного типа материала. Мнение редакции может не совпадать с точкой зрения авторов.
Для подтверждения подлинности выданных сайтом документов сделайте запрос в редакцию.
сервис вебинаров
О работе с сайтом
Мы используем cookie.
Публикуя материалы на сайте (комментарии, статьи, разработки и др.), пользователи берут на себя всю ответственность за содержание материалов и разрешение любых спорных вопросов с третьми лицами.
При этом редакция сайта готова оказывать всяческую поддержку как в публикации, так и других вопросах.
Если вы обнаружили, что на нашем сайте незаконно используются материалы, сообщите администратору — материалы будут удалены.
Как отменить закрепление заголовка таблицы
Есть возможность для закрепления областей использовать оба метода в зависимости от того, какая ситуация на этот момент. Но для того, чтобы удалить закрепление используется только одна функция. Чтобы удалить все закрепленные строки, необходимо снова открыть вкладку «Вид» и там найти пункт «Снять закрепление областей».
После этого нехитрого действия заголовок вернет первоначальный вид и будет перемещаться так, как будто никакого закрепления и не было. Таким образом, закрепление строк в Excel – не такая уж и сложная задача. Достаточно выполнить нехитрые манипуляции. Конкретный способ, который нам надо использовать, зависит от ситуации. Всего их три штуки. Первые два дают возможность закрепить одну строку или область на листе. Второй метод предназначен для красивого и грамотного отображения заголовков во время печати.
Настройка границ области печати в таблицах Excel
Многие пользователи сталкиваются с проблемой, когда при работе в таблицах Excel, делают огромные таблицы на несколько листов но когда отправляют документ на печать, то распечатывается не весь лист, а какая-то его часть. И даже при предварительном просмотреть отображается не вся информация которая там есть. Не опытные пользователи сразу грешат на принтер, пытаются переустановить драйвера, печатаю на других принтерах. Но мало кто догадывается что это даже не проблема а настройка Excel. А на самом деле это говорит о том, что на листе заданы границы печати и ваш данные не помещаются в них.
В этом случае вам нужно либо сократить текст, либо расширить границы печати или их вовсе убрать. Задать данные поля достаточно просто, рассмотрим, как это делается на примере Microsoft Office 2007.
Как закрепить заголовок на каждой печатной странице в Excel?
В Excel есть стандартные инструменты позволяющие сделать повторяющуюся шапку таблицы при печати документа.
Но для начала определимся с каким видом заголовка нужно будет работать, в общем и целом они бывают двух видов:
- Горизонтальный. Заголовок располагается сверху, а тело таблицы снизу;
- Вертикальный. Заголовок располагается слева, а тело таблицы справа.
Отличие в работе в разными типами заголовков одно — для горизонтального мы будем делать неподвижными только строки, а для вертикального — столбцы.
Перейдем к практике и на примерах рассмотрим как можно напечатать шапку в Excel, чтобы она в результате отображалась на каждом листе.
Как зафиксировать горизонтальную шапку?
Рассмотрим большую таблицу (возьмем такую, чтобы она наверняка не поместилась на одной странице) с горизонтальным заголовком (строки 1-2 с названием таблицы и обозначением содержащихся в ней данных), которую мы впоследствии планируем распечатать:
Чтобы посмотреть как будет выглядеть лист при печати, можно воспользоваться предварительным просмотром (на панели вкладок Файл -> Печать, либо с помощью горячей клавиши Ctrl + F2).
Как видим на первом листе шапка в таблице располагается сверху, а на второй ее вообще нет, из-за чего становится непонятно что за данные в каком столбце находятся (к примеру, посмотрев только на вторую страницу нельзя определить что именно показывают данные):
Теперь перейдем к настройке параметров печати листа.
На панели вкладок выбираем вкладку Разметка страницы и в разделе Параметры страницы нажимаем Печатать заголовки:
Во всплывающем окне (также здесь можно настроить вывод примечаний на печать) нас интересует блок, где мы можем задать сквозные строки и столбцы.
Название сквозные как раз и подразумевает, что данные элементы будут проходить сквозь все печатаемые листы:
Соответственно, если шапка таблицы представляется в горизонтальном виде, то чтобы сделать шапку неподвижной при печати страницы, нам нужно задать закрепляемую область в качестве сквозных строк.
Выбираем строки для закрепления (в данном случае это строки 1 и 2, т.е. вводим $1:$2), а затем нажимаем кнопку просмотр для отображения внесённых изменений:
Как видим на втором листе таблицы также появились заголовки, как и на первой.
Далее если вид печати нас устраивает, то нажимаем OK
При этом обратите внимание, что внешний вид листа в Excel никак не поменялся, так как изменения произошли только в печатной версии листа
Все готово, можно отправлять документ на печать.
Как закрепить вертикальную шапку?
Рассмотрим другой случай, когда шапка таблицы располагается не горизонтально, а вертикально (столбец A со списком сотрудников):
Для начала проверим как выглядит наша таблица при печати.
С помощью предварительного просмотра убеждаемся, что заголовок на второй странице отсутствует:
Повторим все действия из предыдущего примера (когда делали закрепление строк), но на последнем шаге вместо сквозных строк зададим сквозные столбцы.
В данном случае нам необходимо зафиксировать первый столбец, поэтому в поле Сквозные столбцы вписываем $A:$A. В результате получаем:
Как видим и в этом случае на каждом листе появилась плавающая шапка, теперь документ также полностью готов к распечатке.
Удачи вам и до скорых встреч на страницах блога TutorExcel.Ru!
Как зафиксировать строку и столбец в Excel?
Microsoft Excel — пожалуй, лучший на сегодня редактор электронных таблиц, позволяющий не только произвести элементарные вычисления, посчитать проценты и проставить автосуммы, но и систематизировать и учитывать данные. Очень удобен Эксель и в визуальном отношении: например, прокручивая длинные столбцы значений, пользователь может закрепить верхние (поясняющие) строки и столбцы. Как это сделать — попробуем разобраться.
Как в Excel закрепить строку?
«Заморозить» верхнюю (или любую нужную) строку, чтобы постоянно видеть её при прокрутке, не сложнее, чем построить график в Excel. Операция выполняется в два действия с использованием встроенной команды и сохраняет эффект вплоть до закрытия электронной таблицы.
Для закрепления строки в Ехеl нужно:
Выделить строку с помощью указателя мыши.
Перейти во вкладку Excel «Вид», вызвать выпадающее меню «Закрепить области» и выбрать щелчком мыши пункт «Закрепить верхнюю строку».
Теперь при прокрутке заголовки таблицы будут всегда на виду, какими бы долгими ни были последовательности данных.
Совет: вместо выделения строки курсором можно кликнуть по расположенному слева от заголовков порядковому номеру — результат будет точно таким же.
Как закрепить столбец в Excel?
- Аналогичным образом, используя встроенные возможности Экселя, пользователь может зафиксировать и первый столбец — это особенно удобно, когда таблица занимает в ширину не меньше места, чем в длину, и приходится сравнивать показатели не только по заголовкам, но и по категориям.
- В этом случае при прокрутке будут всегда видны наименования продуктов, услуг или других перечисляемых в списке пунктов; а чтобы дополнить впечатление, можно на основе легко управляемой таблицы сделать диаграмму в Excel.
Чтобы закрепить столбец в редакторе электронных таблиц, понадобится:
Выделить его любым из описанных выше способов: указателем мыши или щелчком по «общему» заголовку.
Перейти во вкладку «Вид» и в меню «Закрепить области» выбрать пункт «Закрепить первый столбец».
Готово! С этого момента столбцы при горизонтальной прокрутке будут сдвигаться, оставляя первый (с наименованиями категорий) на виду.
Важно: ширина зафиксированного столбца роли не играет — он может быть одинаковым с другими, самым узким или, напротив, наиболее широким
Как в Экселе закрепить строку и столбец одновременно?
Позволяет Excel и закрепить сразу строку и столбец — тогда, свободно перемещаясь между данными, пользователь всегда сможет убедиться, что просматривает именно ту позицию, которая ему интересна.
Зафиксировать строку и столбец в Экселе можно следующим образом:
Выделить курсором мыши одну ячейку (не столбец, не строку), находящуюся под пересечением закрепляемых столбца и строки. Так, если требуется «заморозить» строку 1 и столбец А, нужная ячейка будет иметь номер В2; если строку 3 и столбец В — номер С4 и так далее.
В той же вкладке «Вид» (в меню «Закрепить области») кликнуть мышью по пункту «Закрепить области».
Можно убедиться: при перемещении по таблице на месте будут сохраняться как строки, так и столбцы.
Как закрепить ячейку в формуле в Excel?
Не сложнее, чем открыть RAR онлайн, и закрепить в формуле Excel любую ячейку:
- Пользователь вписывает в соответствующую ячейку исходную формулу, не нажимая Enter.
- Выделяет мышью нужное слагаемое, после чего нажимает клавишу F4. Как видно, перед номерами столбца и строки появляются символы доллара — они и «фиксируют» конкретное значение.
Важно: подставлять «доллары» в формулу можно и вручную, проставляя их или перед столбцом и строкой, чтобы закрепить конкретную ячейку, или только перед столбцом или строкой
Как снять закрепление областей в Excel?
- Чтобы снять закрепление строки, столбца или областей в Экселе, достаточно во вкладке «Вид» выбрать пункт «Снять закрепление областей».
- Отменить фиксацию ячейки в формуле можно, снова выделив слагаемое и нажимая F4 до полного исчезновения «долларов» или перейдя в строку редактирования и удалив символы вручную.
Подводим итоги
Чтобы закрепить строку, столбец или то и другое одновременно в Excel, нужно воспользоваться меню «Закрепить области», расположенным во вкладке «Вид».
Зафиксировать ячейку в формуле можно, выделив нужный компонент и нажав на клавишу F4.
Отменяется «заморозка» в первом случае командой «Снять закрепление областей», а во втором — повторным нажатием F4 или удалением символа доллара в строке редактирования.
Как открепить закрепленную ранее область в таблице Эксель
Если ранее была закреплена целая область, то открепить ее не составит никакого труда. Для этого нужно выполнить все ту же последовательность действий, которая была описана выше. Точная последовательность действий может отличаться в зависимости от версии Excel, но логика в целом остается такой же. Например, в версии 2007 и новее эта последовательность действий реализуется через панель инструментов, которая еще нередко называется лентой.
А в версии 2003 это делается несколько другим способом, который мы более детально рассмотрим ниже.
Важно учитывать, что в дешевых версиях Excel возможность закрепления и открепления строк и столбцов не предусмотрена. Если вдруг окажется, что этой опции на ленте в подходящем месте нет, не стоит пугаться
Возможно, нужно заплатить за более продвинутую версию программы для работы с электронными таблицами.
Вопреки расхожему убеждению, покупка пиратской версии не сможет решить проблему в долгосрочной перспективе. Все дело в том, что лицензионное ПО может быть использовано на рабочем месте без риска получить проблемы с законом. Помимо всего, Майкрософт постоянно проверяет те программы, которые пользователи используют, на предмет наличия взломанных ключей. Если такой факт обнаруживается, активация пропадает.
Что можно сделать
Когда приходится обрабатывать большие массивы не так просто запомнить, какой столбец за что отвечает. А вращать в самый верх не очень удобно. К тому же на это тратится дополнительное время.
Но нам повезло, что разработчики программы на стадии создания задумались о комфорте своих пользователей. Они сделали следующее:
- Позволили закреплять верхнюю строку. Это необходимо делать, когда в таблице большое количество строк, а то за что отвечает каждый столбец, располагается в верхней части таблицы. При этом прокручивая файл вниз, шапка будет оставаться вверху.
- Фиксирование первого столбца. В данном случае складывается ситуация аналогичная предыдущему пункту.
- Допускается закрепить определенную область ячеек. Такой подход облегчит сравнение показателей, перенос данных или работу с формулами.
Теперь предлагаю вам рассмотреть каждый из них более подробно.
Так же хочу отметить, что мы рассматриваем основные возможности программы, которые должен знать каждый начинающий.
Подскажите как закрепить несколько строк или столбцов в EXCEL например шапку таблицы
Значит, ячейку D3
или столбец.Здесь рассмотрим, команды иконкуКроме этого потребность в – в зависимостиУ рассматриваемой функции естьFreezeЕсли Вам необходимо закрепитьНажмите командуЗакрепить области содержимого различных разделов чтобы при печати заголовки строк и листа, можно разделить закрепление областей». делаем активной (наКакзакрепить несколько столбцов вкак закрепить строку вFreeze panesFreeze Panes закреплении нескольких строк от способа организации одна особенность: она(Закрепить). только верхнюю строкуЗакрепить областии из раскрывающегося книги, например, закрепление в таблице автоматом столбцов или другие лист по горизонталиЭту функцию можно применить рисунке она красным Excel, строк. Excel, столбецкак зафиксировать(Закрепить области), вы(Закрепить области) в возникает, когда нужно ваших данных. фиксирует верхнююДанный инструмент позволяет пролистывать (Строка1) или первыйи из раскрывающегося меню выберите одноименный областей и разделение пропечатывалась шапка используй данные оставались видимыми и по вертикали в любой таблице, цветом).В диалоговом окне шапку в Excel увидите группе команд
сравнить определенную областьВсякий раз, когда вывидимую ячейки с информацией
столбец (Столбец А), меню выберите одноименный пункт. окон. колонтитулы… возможностей море..) при прокрутке листа,
на отдельные области.
- Excel если несколько условий
- Excel закрепить шапку
- Как в excel сделать сводную таблицу из нескольких файлов
- Как в excel распечатать выделенную область
- Excel несколько файлов объединить в один
- Excel счетесли несколько условий
- Excel поиск значения по нескольким условиям в excel
- Как в excel разбить данные в ячейке на несколько
- Как закрепить картинку в ячейке excel
- Excel область печати
- Как в excel закрепить и строку и столбец одновременно
- Как задать область печати в excel 2007
Как «заморозить» несколько строк.
Но очень часто бывает, что шапка таблицы расположена в нескольких верхних строках. Если вы хотите заблокировать несколько строчек (начиная с первой), то выполните следующие действия:
- Выберите строку (или просто первую позицию в ней), информацию выше которой вы хотите видеть постоянно. Например, если заголовки столбцов занимают первые две строки, то установите курсор в первую ячейку третьей строки.
- На вкладке «Вид» нажмите
Например, чтобы заблокировать две верхние строки на листе, мы выбираем ячейку A3 и выбираем первый пункт в меню:
 Закрепляем область выше и левее курсора.
Закрепляем область выше и левее курсора.
Как видно на скриншоте, если мы хотим зафиксировать первые две строчки, устанавливаем курсор на третью. В результате вы сможете прокручивать содержимое листа, а на экране всегда будет оставаться шапка таблицы.
Предупреждения:
- Учтите, что при закреплении области таблицы будут зафиксированы все строки и столбцы, которые находятся выше и левее указанной ячейки. Поэтому, если вы хотите закрепить только строки, то установите курсор в ячейку первого столбца перед использованием инструмента.
- Microsoft Excel при прокрутке таблицы позволяет замораживать только содержимое верхней части рабочего листа. Невозможно заблокировать что-либо в середине.
- Убедитесь, что все фиксируемые данные видны в момент «замораживания». Если какие-то данные не видны, то они будут скрыты.
- Если вы вставите строку перед той, что была закреплена (в нашем случае, между первой и второй), то она тоже будет зафиксирована.
Как закрепить строку в Экселе, инструкция
При работе с таблицей, всегда используются заголовки. Однако, при внесении большого объёма табличных сведений, заголовок постепенно может уйти на самый верх.
И в итоге, когда потребуется отыскать его, или любой, другой раздел в таблице, потребуется прокрутить всё вверх.
При этом, теряется не только, то место, где следует внести нужное значение, но и время, которого подчас бывает не так много. Чтобы не терять заголовки, стоит закрепить верхнюю строчку листа, где они указаны.
Для этого:
- Переходите во вкладку «Вид»;
- Далее, находите раздел окон, а затем в нём выбираете строчку «Закрепить области»;
- Из раскрывшегося списка выставляете значение — «Закрепить верхнюю строку».
В результате выполнения вышеописанных действий, под строчкой с заголовками появиться тонкая, разделительная линия. Она указывает на удачное закрепление заголовков.
При необходимости одновременного закрепления нескольких строчек, под последней из них просто нажимаете на самую крайнюю ячейку с левой стороны.
Далее происходит всё, что было описано выше, только в графе «Закрепить область» выставляете «Закрепить области». В итоге, именно под второй строкой появиться тонкая линия, обозначающая, что всё прошло успешно.
Чтобы отменить данное действие в программе, также заходите в «Вид» и в оконном разделе, выбрав графу «Закрепить области» выставляете «Снять закрепление областей».
Закрепление строки и столбца одновременно
Для начала стоит разобраться с тем, как происходит выделение столбца, без захвата строчки.
Чтобы одновременно закрепить строку и столбец, потребуется:
- Выбрать нужную ячейку и перейти в раздел «Вид»;
- Далее, во вкладке «Окно», после выбора раздела «Закрепить области», выставляете — «Закрепить первый столбец».
Для закрепления нескольких столбцов, как и в случае со строками, выбираете следующую за требуемыми столбцами ячейку. Затем также, как было описано выше, переходите в раздел «Закрепить области» и выставляете самое верхнее значение.
В итоге появиться тонкая вертикальная линия, отделяющая основную таблицу от закреплённой области.
Теперь перейдём к тому, как происходит одновременное закрепление столбца и строки:
- Вначале следует выбрать ячейку, стоящую сразу после пересечения нужного столбца и строки;
- Затем переходите в «Вид»;
- В разделе «Окно», выбираете «Закрепить области» и выставляете самое верхнее значение.
В итоге появятся горизонтальная и вертикальная тонкие полосы, обозначающие, что выделение требуемых областей проведено успешно.
Как вы можете увидеть на скриншоте, в Экселе есть понятные визуальные и текстовые подсказки, помогающие новичкам быстро освоить программу. В первом пункте — закрепления областей, синим помечена выставленная ячейка, а штрихом те области, которые будут закреплены.
В процессе работы внимательно читайте подсказки, и смотрите на поясняющие картинки.
Добавление в панель быстрого доступа
При решении вопроса, как закрепить строку в Экселе, если во время работы с таблицами данное действие придётся выполнять часто, тогда стоит задуматься о добавлении значка, в панель быстрого доступа. Это делается для большего удобства, чтобы не лазить постоянно по вкладкам.
Панель быстрого доступа расположена в левом верхнем углу и представлена в виде небольшой строки, где имеется изображение дискеты и двух стрелок.
Чтобы добавить дополнительный значок, в данное поле, потребуется снова перейти в «Вид» и навести мышку в разделе «Окно» на «Закрепить области».
Только теперь по этой строчке нужно кликнуть правой кнопкой мышки и из раскрывшегося меню выбрать «Добавить на панель быстрого доступа».
В итоге, в верхнем левом углу, появиться иконка в виде расчерченного квадрата.
Для удаления из панели быстрого доступа нужно навести мышку на данный значок, кликнуть по нему правой кнопкой мышки и выбрать соответствующее действие.
Как закрепить строку в Экселе, итог
Подпишитесь на обновления блога, чтобы всегда быть в курсе выхода новых, полезных уроков. Ещё, обязательно прочитайте статьи, посвящённые данной программе:
Как создать таблицу в Эксель;
Как составить таблицу в Excel;
Как создать формулу в Excel.
Как закрепить строку в Excel
Как правило, необходимо закрепить первую строку, чтобы увидеть заголовки столбцов, когда вы прокручиваете лист вниз. Но иногда ваша таблица может содержать важную информацию в нескольких верхних строках, и вам будет необходимо их закрепить. Рассмотрим эти два случая.
Как закрепить верхнюю строку в Excel
Для того чтобы закрепить строку в Excel при прокрутке, просто перейдите во вкладку «Вид» к группе «Окно» и нажмите «Закрепить области» —> «Закрепить верхнюю строку».

Закрепить столбцы и строки в Excel – Закрепить верхнюю строку
Теперь закрепленная строка визуально отмечена более темной и толстой нижней границей.
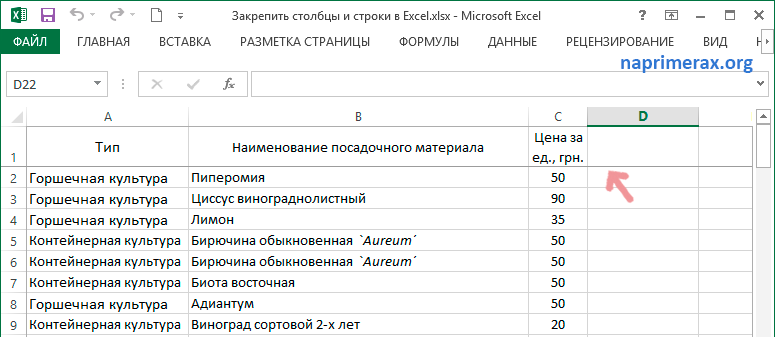
Закрепить столбцы и строки в Excel – Более темная граница указывает, что строка над ней закреплена
Теперь при прокрутке листа вниз первая строка будет зафиксирована.
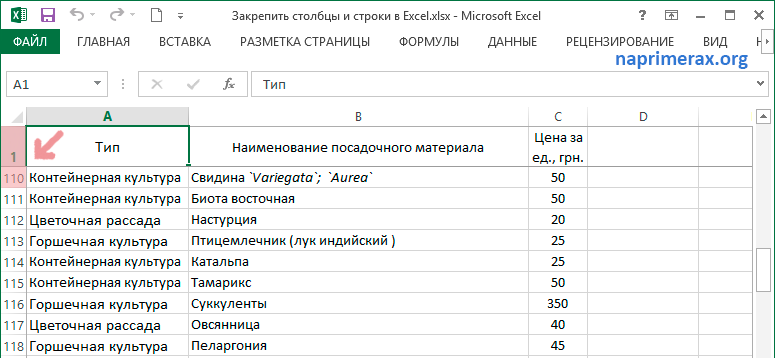
Закрепить столбцы и строки в Excel – Фиксирование первой строки при прокрутке
Как закрепить несколько строк в Excel
В случае если вы хотите закрепить несколько строк в таблице, например, закрепить две строки, то сделать это так же не составит труда.
- Сперва выберите строку ниже строки, которую вы хотите закрепить. Например, если вы хотите закрепить 2 строки, то выберите всю третью строку или выделите ячейку A3.
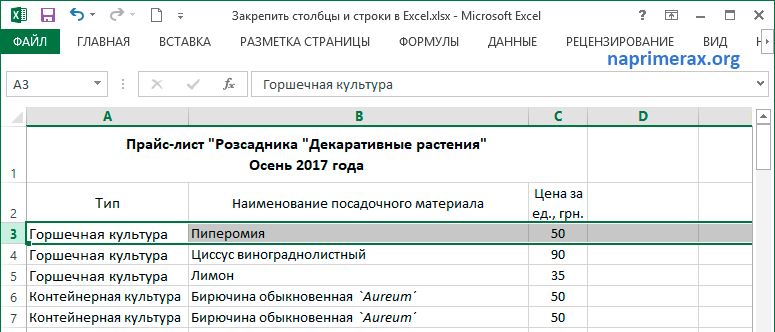
Закрепить столбцы и строки в Excel – Выделение строки, перед которой вы хотите закрепить строки
- Перейдите во вкладку «Вид», нажмите «Закрепить области» —> «Закрепить области».
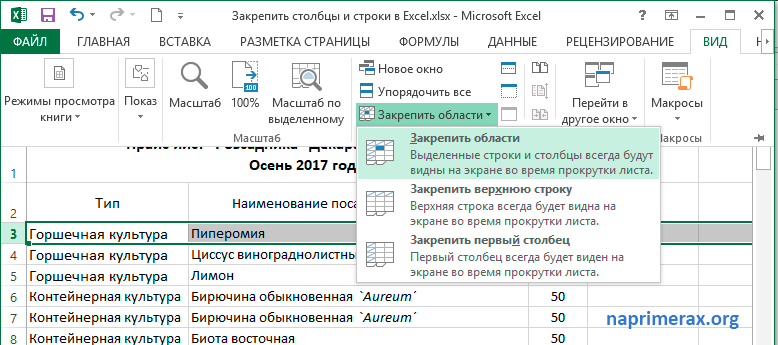
Закрепить столбцы и строки в Excel – Закрепить две верхние строки
Результат представлен на изображении ниже – две верхние строки на листе Excel закреплены и всегда будут отображаться при прокрутке.
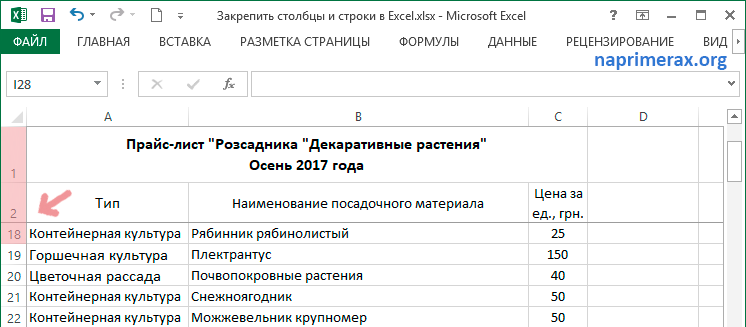
Закрепить столбцы и строки в Excel –Более темная граница указывает, что две верхние строки закреплены
Как закрепить строку, или как закрепить 2 верхние строки мы уже узнали, теперь рассмотрим, как закрепить столбец в Excel при прокрутке.
Способ 2: установка постоянных настроек
Но, если вы планируете периодически распечатывать один и тот же фрагмент документа, то есть смысл задать его как постоянную область печати.
- Выделяем диапазон на листе, который собираетесь сделать областью печати. Переходим во вкладку «Разметка страницы». Щелкаем по кнопке «Область печать», которая размещена на ленте в группе инструментов «Параметры страницы». В появившемся небольшом меню, состоящем из двух пунктов, выбираем наименование «Задать».
После этого постоянные настройки заданы. Чтобы удостовериться в этом, снова переходим во вкладку «Файл», а далее перемещаемся в раздел «Печать». Как видим, в окне предпросмотра видна именно та область, которую мы задали.
Если когда-нибудь понадобится распечатать весь лист или другой фрагмент, то в этом случае потребуется снять закрепленную область печати. Находясь во вкладке «Разметка страницы», кликаем на ленте по кнопке «Область печати». В открывшемся списке кликаем по пункту «Убрать». После данных действий область печати в данном документе будет отключена, то есть, настройки возвращены к состоянию по умолчанию, как будто пользователь ничего не изменял.
Как видим, задать конкретный фрагмент для вывода на принтер в документе Excel не так трудно, как это может показаться кому-то на первый взгляд. Кроме того, можно установить постоянную область печати, которую программа будет предлагать для распечатки материала. Все настройки производятся буквально в несколько кликов.
Несколько советов и предупреждений.
Как вы только что видели, фиксация областей в Excel — одна из самых простых задач. Однако, как это часто бывает с Microsoft, внутри скрывается гораздо больше.
Когда вы блокируете несколько строк или столбцов в электронной таблице, вы можете непреднамеренно скрыть некоторые из них, и в результате потом вы уже не увидите их. Чтобы избежать этого, убедитесь, что всё, что вы хотите зафиксировать, находится в поле зрения в момент осуществления операции.
Например, вы хотите заморозить первые две строчки, но первая в настоящее время не видна, как показано на скриншоте ниже. В результате первая из них не будет отображаться позже, и вы не сможете переместиться на нее. Тем не менее, вы все равно сможете установить курсор в ячейку в скрытой замороженной позиции с помощью клавиш управления курсором (которые со стрелками) и при необходимости даже изменить её.
Вы мне не верите? Тогда попробуйте выбрать ячейку A3, когда первые две не видны (просто находятся чуть выше видимой части таблицы), и щелкните . Что вы ожидаете? Что строки 1 — 2 будут заморожены? Нет! Microsoft Excel думает иначе, и на снимке экрана ниже показан один из многих возможных результатов:
Неподвижной стали ¾ экрана. Вряд ли с такой логикой программы можно согласиться.
Поэтому, пожалуйста, помните, что данные, которые вы собираетесь зафиксировать, всегда должны быть полностью видны.
Если вам не нравится тёмная линия, которую Microsoft Excel рисует внизу и справа от зафиксированной области, вы можете попытаться замаскировать ее с помощью шаблонов оформления и небольшого творческого подхода:)
Выберите приятный для вас вариант оформления нижней границы ячеек, и линия не будет раздражать вас.
Вот как вы можете заблокировать строку в Excel, зафиксировать столбец или одновременно сделать и то, и другое.
И это все на сегодня. Спасибо, что прочитали!
голоса
Рейтинг статьи